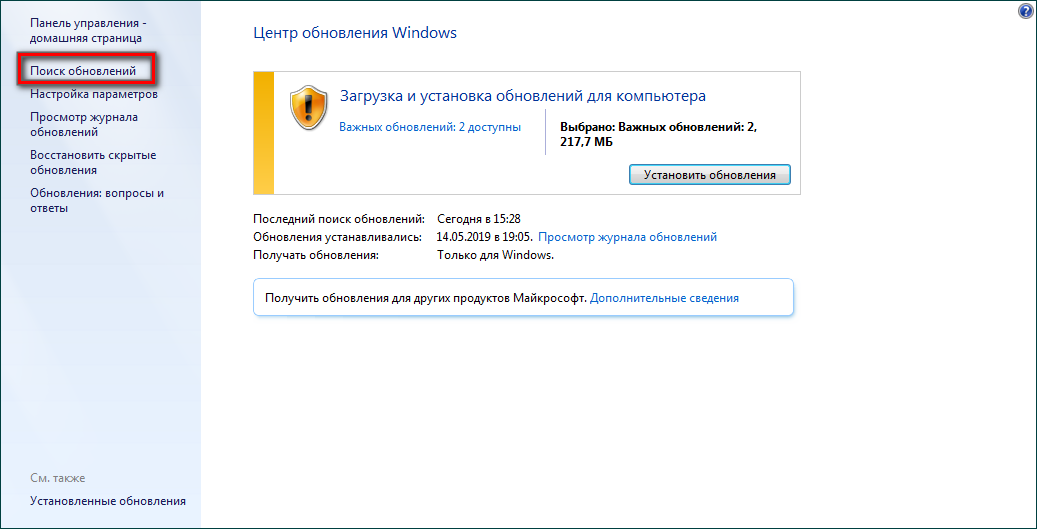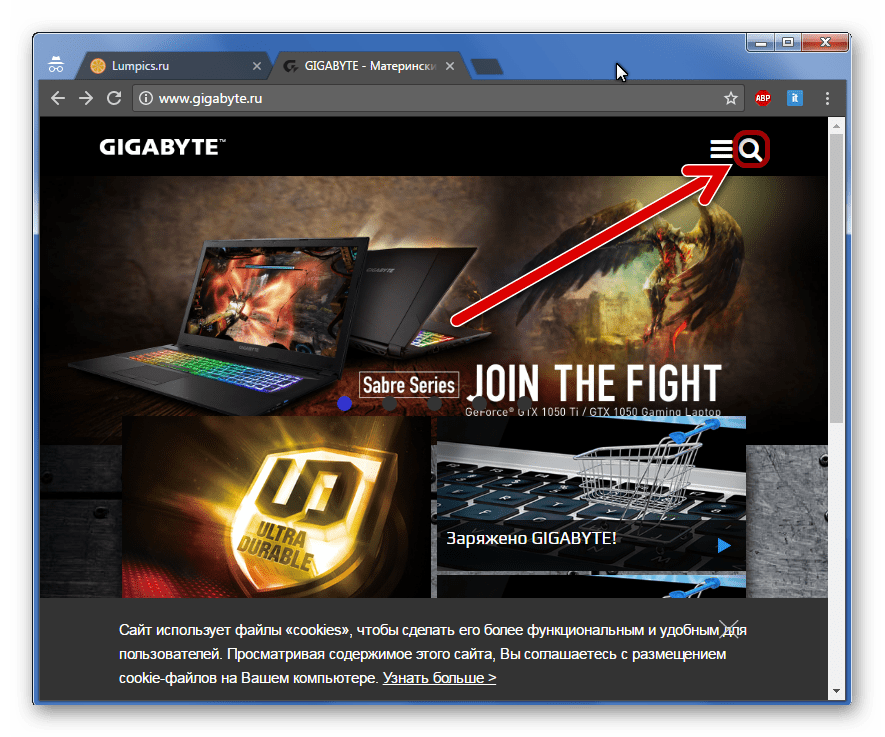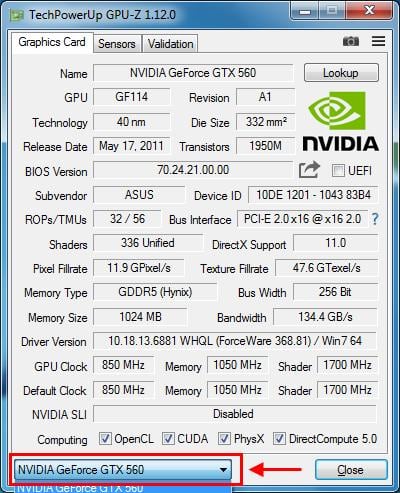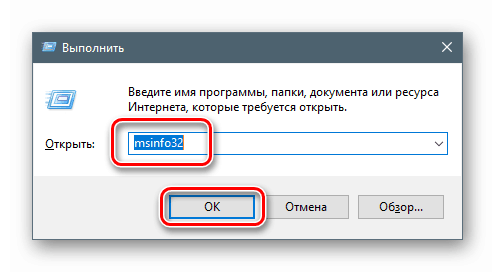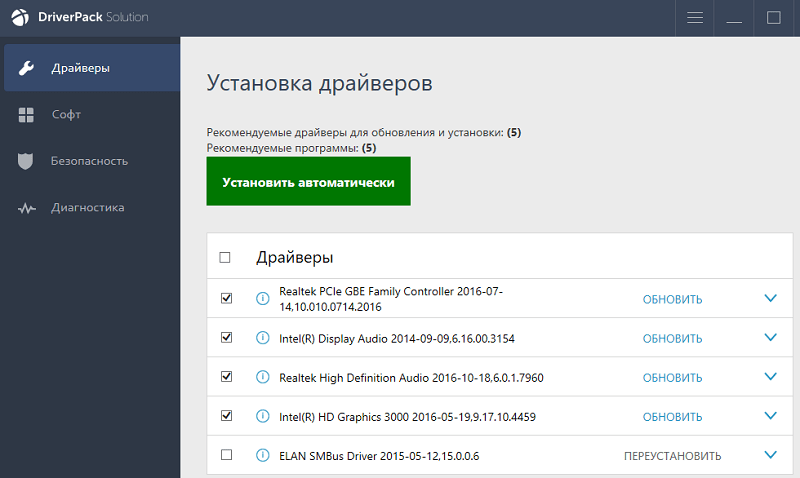Как проверить и обновить все драйверы на ос виндовс 10
Содержание:
- Стандартный способ через «Диспетчер устройств»
- Как обновить и переустановить Realtek HD Audio Manager
- Нет звука на компьютере с Windows 10 — Решение проблемы
- Как загрузить и переустановите Realtek HD Audio Manager
- Исправляем параметры устройств воспроизведения в Windows 10
- Обновление драйверов устройств вручную
- Видеокарты
- Как посмотреть все драйверы в Windows 10 без установки сторонних приложений
- Скачайте Realtek HD для Windows 10 на русском бесплатно
- Откатить, отключить, включить драйверы
Стандартный способ через «Диспетчер устройств»
Обновить программное обеспечение своего компьютера с ОС виндовс 10 можно с помощью встроенного инструмента диспетчера задач. Этот способ позволяет провести все вручную.
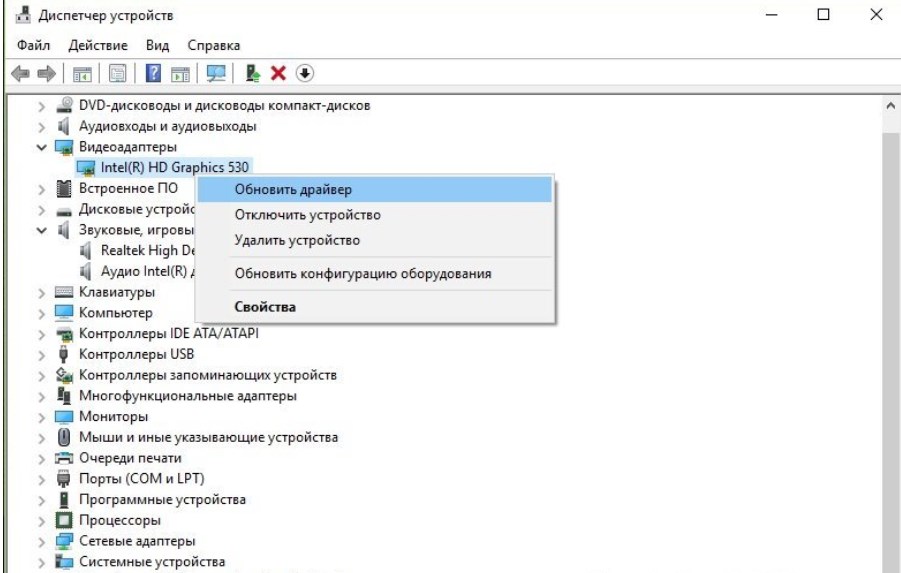
Обновление программного обеспечения в виндовс 10 стандартным способом
Обновлять ПО таким способом возможно, если следовать пошаговому алгоритму:
- Пользователю потребуется отправиться в «Пуск», затем из доступных подразделов выбрать «Панель управления».
- Опять-таки из доступных инструментов необходимо выбрать искомый «Диспетчер устройств», кликнуть на него.
- Отобразится на экране новое окно, в котором нужно выбрать вкладку, касающуюся звукового оборудования.
- Пользователь увидит компонент, который отвечает непосредственно за воспроизведение звука. На этот пункт нужно навести курсор мышки и тапнуть правой кнопкой. Из выпадающего списка контекстного меню выбрать «Обновить…».
- В завершении остается выделить один из доступных способов обновления ПО: пункт об автоматическом поиске и установке программного обеспечения или ручном способе.
В зависимости от выбранного метода установки действия пользователя будут немного отличаться.
Обратите внимание! Запускать диспетчер задач необходимо с правами администрирования, в противном случае система не позволит вносить изменения

Автоматическая или ручная установка обновлений
Второй способ, который позволит полностью и автоматически обновить ПО — это поискать в центре обновления виндовс. Обязательное условие — наличие подключения к Интернету.
Автоматический поиск программного обеспечения
Отдавать предпочтение этому способу рекомендуется в том случае, если с компьютера имеется выход в Глобальную сеть, и пользователь предпочитает искать драйверы в Интернете.
Как только системой будет найдена подходящая модификация ПО, пользователю будет предложено его обновить. Действовать нужно согласно указаниям системы, которые отображаются на экране.
Если все перечисленные действия выполнены верно, то запустятся встроенные в ОС алгоритмы, найдутся искомые драйверы, и они смогут обновиться. Узнать об успешном завершении процесса не сложно, система уведомит пользователя сама. Также в некоторых случаях рекомендуется перезагружать компьютер.

Автоматический поиск драйверов в Сети
Ручной поиск обновленных программных компонентов
Альтернативный способ обновить программное обеспечение — это их поиск на компьютере самостоятельно. Отдавать предпочтение ему рекомендуется лишь в том случае, если пользователь уверен, что среди имеющихся системных файлов есть свежее ПО. Также можно использовать и flash-накопитель.
Инструкция, как установить звуковую карту на Windows 10, выглядит следующим образом:
- Первые пять пунктов стандартного способа обновления ПО выполняются идентично, далее выбрать ручной поиск.
- На экране отобразится форма, в которой потребуется указать папку для обновлений. Нажать «Далее», после чего система начнет сканирование и предложит доступные варианты.
- В качестве альтернативы можно из доступного списка выбрать предпочтительный вариант драйвера. Системой будет установлена выбранная версия программного обеспечения.

Выбор ПО среди доступных на компьютере
Обратите внимание! Как и в предыдущем случае, система уведомит пользователя об успешном окончании обновления драйверов аудиокарты
Как обновить и переустановить Realtek HD Audio Manager
Оглавление
Realtek HD Audio Manager является одним из наиболее распространенных и полезных программ, которые пользователи Windows имеют на своих компьютерах, даже не осознавая этого. HD Audio Manager — это, по сути, интерфейс графического интерфейса Realtek HD Audio Driver, который является звуковым драйвером по умолчанию для большинства звуковых карт ПК. (включая встроенные в материнскую плату). Довольно часто это на вашем ПК, но вы даже не можете найти его с помощью поиска Windows.
Итак, как найти Realtek HD Audio Manager, и как вы обновляете и переустанавливаете драйверы Realtek? У нас есть все, что вам нужно знать.
Где находится Realtek HD Audio Manager?
Перед настройкой Realtek HD Audio Manager вам нужно знать, где его найти. Каталог установки по умолчанию для Realtek должен быть C: Program FilesRealtekAudioHDA. Здесь вы найдете большое количество, казалось бы, исполняемых (.exe) файлов, но действительно важным является RtkNGUI64. Двойной щелчок по этому откроет Realtek HD Audio Manager.
Здесь вы можете внести различные изменения в настройки звука, которые вы не можете использовать в других местах. (Например, щелкните значок cog, затем «Option», и вы можете включить удобную функцию, чтобы заставить два отдельных аудиоустройства воспроизводить звук одновременно — хорошо, если вы хотите использовать динамики для прослушивания звуков игры во время чата с кем-либо на гарнитуре.
Еще одна полезная опция — это значок «Отображать» в области уведомлений, который позволяет получить доступ к HD Audio Manager из области уведомлений, а не из хорошо скрытого каталога.
Кроме того, щелкните значок cog, затем About, чтобы увидеть версию вашего драйвера
Это важно, если вы хотите установить драйверы Realtek вручную
Как обновить драйверы Realtek HD Audio
Обновление Realtek HD Audio Manager должно быть простым. Нажмите кнопку «Пуск», затем введите «Диспетчер устройств» и нажмите «Диспетчер устройств», когда он отобразится.
Далее нажмите стрелку рядом с «Аудиовходы и выходы», чтобы отобразить список аудиоустройств. Вы должны увидеть что-то похожее на динамики (Realtek High Definition Audio). Щелкните правой кнопкой мыши и выберите «Обновить драйвер». (Обычно Windows должен поддерживать этот драйвер обновленным автоматически, но известно, что он не работает.)
Чтобы переустановить драйвер, щелкните его правой кнопкой мыши в диспетчере устройств, выберите «Удалить устройство» и перезагрузите компьютер. ваш компьютер.
Если Realtek обновляется, это хорошая новость, но еще одно предостережение в том, что последний драйвер не всегда лучший, и, возможно, вы захотите выбрать другую версию драйвера. Или иногда самые последние драйверы, поставляемые с вашей материнской платой, не самые последние из доступных, и вы можете упустить лучшее качество звука.
Установить драйвер Realtek HD Audio вручную
Чтобы обновить драйвер Audio Realk Audio HD вручную, перейдите на эта тема на Tenforums, где они регулярно предоставляют ссылки на последние аудио драйверы Realtek в каталоге Microsoft. (Этот поток хорошо объясняет различия между драйверами Realtek Audio). У них разные мнения о том, какие драйверы лучше всего звучат, поэтому прочитайте и примите собственное решение.
Когда дело доходит до установки реальных драйверов из каталога Microsoft, они представляются в виде CAB-файлов. После загрузки файла CAB вам необходимо использовать инструмент извлечения, такой как 7-Zip или WinRAR, чтобы извлечь файл CAB в его собственную папку.
После того, как вы извлечете его, вернитесь в Диспетчер устройств, щелкните правой кнопкой мыши на Драйвер Realtek High Definition Audio и нажмите «Обновить драйвер».
И после этого нажмите «Просмотреть мой компьютер для поиска драйверов», а затем на следующем экране нажмите «Позвольте мне выбрать из списка доступных драйверов».
Нажмите «Установить с диска», «Обзор», затем перейдите в свою извлеченную папку CAB и выберите из нее первый INF-файл.
Как только вы это сделаете, нажмите «ОК» и драйвер следует установить.
Заключение
Это поможет вам освоиться с таинственной работой Realtek HD Audio Manager и его драйверов.Стоит помнить, что Windows, как правило, хороша в обновлении и подборе подходящего аудиодрайвера для вашего ПК, поэтому, если вы довольны качеством звука и у вас нет проблем, нет смысла тратить много усилий.
В любом случае, всегда стоит знать, где скрывается приложение Manager, поскольку в нем есть несколько полезных функций.
Как обновить и переустановить Realtek HD Audio Manager
Просмотров сегодня: 4 535
Рубрика: Windows-Советы
Назад Вперед
Нет звука на компьютере с Windows 10 — Решение проблемы
Одной из самых распространенных проблем с Windows 10 является отсутствие звука. Особенно сразу после обновления с предыдущей версии Windows. Так что, если вы испытываете эту проблему, будьте уверены, вы не одиноки
Что еще более важно, это обычно довольно легко решить
Вот три простых исправления, которые вы можете попробовать. Вам не обязательно пробовать их все. Просто начните с верхней части списка и двигайтесь вниз.
Способ 1: Проверьте кабель и громкость
Если вы не слышите звук от внешних аудиоустройств, таких как динамики и наушники, вы можете проверить, не поврежден ли их кабель. Вы можете подключить их к другому компьютеру и посмотреть, работают ли они на другом компьютере. Если они работают на другом компьютере, проблема, вероятно не с кабелем.
Если аудиоустройство было отключено, вы не услышите звук от него. Проверьте, не отключен ли динамик или наушники случайно.
Способ 2: Проверьте настройки динамиков
1.Щелкните правой кнопкой мыши значок звука в правом нижнем углу рабочего стола и выберите «Открыть параметры звука».
2.Откройте «Панель управления звуком» из правой колонки окна.
Во вкладке Воспроизведение, убедитесь, что есть зеленая галочка на динамиках. Это означает, что ваши динамики являются устройством воспроизведения по умолчанию.
Если ваши динамики не установлены по умолчанию, это, несомненно, ваша проблема. Чтобы исправить, просто нажмите на них, нажмите Установить по умолчанию, затем нажмите OK и проверьте, есть ли у вас звук.
Если ваши динамики установлены в качестве устройства воспроизведения по умолчанию, а звук все еще не слышен, вам следует поэкспериментировать с различными звуковыми форматами. Для этого нажмите Динамики, затем Свойства.
Способ 3: Удалите аудио драйвер
Если ваш звуковой драйвер был каким-то образом удален, поврежден или стал несовместимым с Windows 10, вы не сможете слышать звук из ваших динамиков. (Это довольно часто происходит после обновления до Windows 10 с более ранней версии Windows.)
Самый простой способ проверить, произошло ли это, — удалить аудио драйвер:
В диспетчере устройств разверните Звуковые, игровые видеоустройства, щелкните правой кнопкой мыши на звуковой карте и выберите «Удалить устройство».
Если вас попросят подтвердить удаление, установите флажок «Удалить программное обеспечение драйвера для этого устройства» и нажмите «ОК».
Перезагрузите компьютер и проверьте, решена ли проблема. Если это не так, перейдите к способу ниже.
Способ 4. Обновите аудио драйвер
Если эксперименты с различными звуковыми форматами и удаление аудио-драйвера не вернули ваш звук в Windows 10, скорее всего, вы используете неправильный аудио-драйвер.
Есть два способа получить правильный аудиодрайвер: вручную или автоматически.
Обновление драйвера вручную — вы можете обновить аудио драйвер вручную, зайдя на сайт производителя и выполнив поиск самой последней версии правильного драйвера для вашей звуковой карты и вашего варианта Windows 10.
Чтобы обновить автоматически драйвера
Перезагрузите компьютер и проверьте, есть ли у вас звук.
Способ 5: Отключить улучшения звука
Улучшения звука могут вызвать проблемы со звуком. Чтобы устранить проблемы со звуком в Windows 10, вы можете попробовать отключить улучшения звука.
Для этого выполните следующие действия:
1.Откройте панель управления.
2. Режим просмотра — мелкие значки, выберите Звук.
3. Выберите одно устройство по умолчанию и выберите Свойства.
4. На вкладке «Расширения» установите флажок «Отключить все расширения». Либо снимете все галочки Затем нажмите ОК.
5. Проверьте, решена ли проблема со звуком.
Способ 6: Перезапустите аудио сервисы
Выполните следующие действия, чтобы перезапустить аудио сервисы.
Щелкните правой кнопкой мыши службу Windows Audio и выберите «Перезапустить».
Перезагрузите компьютер и проверьте, решена ли проблема.
Мы надеемся, что один из этих методов решит вашу проблему со звуком в Windows 10. Пожалуйста, не стесняйтесь оставлять свой комментарий ниже, если у вас есть какие-либо вопросы.
Источник
Как загрузить и переустановите Realtek HD Audio Manager
Перед загрузкой новых драйверов удалите все текущие драйверы. Чтобы избежать дублирования конфликтов между несколькими драйверами, необходимо также удалить дубликаты аудио драйверов.
Для этого выполните следующие действия:
- Откройте диспетчер устройств. Нажав Windws + X.
- Разверните Звуковые, видео и игровые контроллеры из списка в диспетчере устройств.
- При этом найдите аудио драйвер Realtek High Definition Audio.
- Щелкните правой кнопкой мыши на нем и выберите «Удалить устройство» из выпадающего меню.
- Установите флажок «Удалить программное обеспечение драйвера для этого устройства» и нажмите кнопку «Удалить».
- Теперь перейдите на вкладку «Вид» и нажмите «Показать скрытые устройства» в раскрывающемся меню.
- Теперь ищите дубликаты аудио драйверов, если таковые имеются. Щелкните правой кнопкой мыши и выберите опцию «Удалить».
- Перезагрузите систему.
На странице загрузки будет представлен список доступных аудио драйверов для загрузки. Ищите тот, который вы хотите, и загрузите его.
После завершения процесса загрузки дважды щелкните файлы установки и следуйте инструкциям для завершения установки.
Если, несмотря на переустановку Realtek HD Audio, компонент по-прежнему отсутствует, или вам трудно открыть его, следуйте этим советам.
1. Отключить драйвер драйвера Microsoft UAA для HD Audio и устранить конфликты драйверов
- В диспетчере устройств разверните Системные устройства
- Найдите и найдите драйвер драйвера Microsoft UAA для аудио высокой четкости.
- Щелкните правой кнопкой мыши на нем и выберите Disable из выпадающего списка.
- Откройте настройки Windows и перейдите в раздел «Приложения и функции».
- Нажмите на Realtek High Definition Audio Driver и выберите опцию Удалить драйвер.
- Теперь перейдите к диспетчеру устройств и щелкните правой кнопкой мыши отключенный драйвер Microsoft.
- Нажмите «Удалить» в раскрывающемся меню.
- Сделав это, теперь переустановите Realtek HD Audio Driver
- Перейдите в Пуск и откройте диспетчер задач.
- Перейдите на вкладку «Автозагрузка».
- Найдите и найдите Realtek HD Audio Manager.
- Если статус «Отключен», щелкните его правой кнопкой мыши и выберите «Включить» в раскрывающемся меню.
- Перезагрузите систему.
3. Обновите программное обеспечение драйвера звука
Если Realtek HD Audio по-прежнему отсутствует, выполните следующие действия.
- Откройте диспетчер устройств.
- Разверните Звуковые, видео и игровые контроллеры.
- Щелкните правой кнопкой мыши Realtek High Definition Audio и выберите Обновить драйвер в раскрывающемся меню.
Предполагая, что на вашем компьютере установлена последняя версия установочного файла драйвера, выберите «Просмотреть мой компьютер для получения программного обеспечения драйвера».
Выберите и выберите « Позвольте мне выбрать» из списка доступных драйверов на моем компьютере.
Найдите и выберите последнюю версию драйвера по дате, а затем нажмите «Далее» для обновления.
4. Добавить устаревшее оборудование
- Зайдите в диспетчер устройств.
- Найдите и кликните по контроллеру звука, видео и игр.
- Нажмите на вкладку Действие.
-
Найдите и нажмите « Добавить устаревшее оборудование» в раскрывающемся меню.
- Нажмите кнопку «Далее» и выберите переключатель для поиска и автоматической установки оборудования (рекомендуется).
- Нажмите Далее и снова установите драйвер вручную.
Надеюсь, что-то поможет!
Многие проблемы с воспроизведением и записью звука в «десятке» связаны с использованием устаревшей или не самой подходящей версии драйверов для звуковой платы. Потому в инструкции разберемся, как установить и обновить звуковой драйвер на Windows 10 двумя способами:
- с официального ресурса разработчика;
- посредством инструментария операционной системы.
Исправляем параметры устройств воспроизведения в Windows 10
В Windows 10 существует множество опций, которые улучшают звуковые показатели. Но если ваш ПК уже достаточно старый, то на нем может пропасть звук. как раз из-за этих улучшений. Чтобы исправить проблему, когда звук пропадает, эти улучшения необходимо отключить. Для этого перейдем в оснастку «Звук », которая находится на панели управления. Быстро открыть эту оснастку можно с помощью программы «Выполнить », набрав в ней команду mmsys.cpl
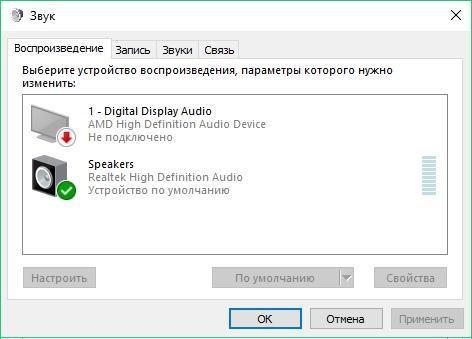
В открывшемся окне найдем устройство воспроизведения звука по умолчанию и кликнем по нему правой кнопкой мыши. В появившемся контекстном меню перейдем к свойствам этого устройства. Устройством воспроизведения могут быть как колонки, так и наушники. В открывшихся свойствах устройства откроем вкладку «Улучшения ».
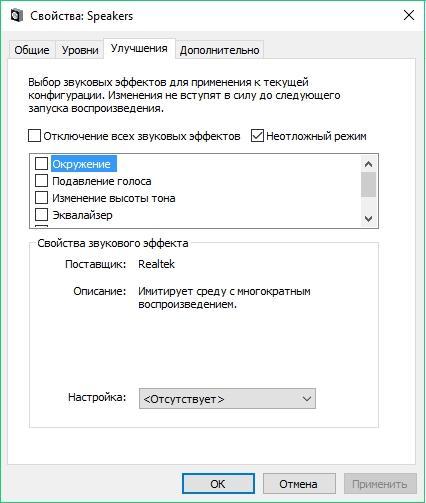
На этой вкладке нас интересует чекбокс с именем «Отключение всех звуковых эффектов ». Нам нужно включить этот чекбокс и нажать кнопку Применить. чтобы сохранить настройки. Выполнив эти настройки, проверьте колонки и динамики на наличие звука.
Еще в Windows 10 пользователи могут наблюдать хриплый звук в наушниках или автоматическое снижение уровня громкости. Это также связано с опциями, которые в этом случае должны улучшать качество связи при разговоре через ПК. Отключить эти настройки можно через ту же надстройку в панели управления «Звук ». Поэтому откроем эту надстройку панели управления и перейдем во вкладку «Связь ».
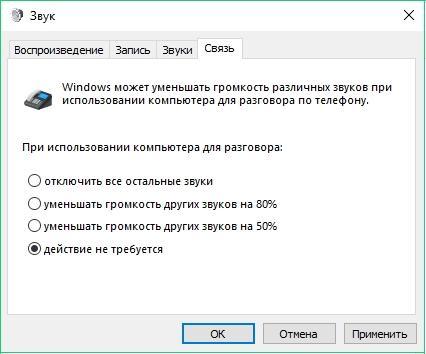
На этой вкладке нужно выбрать радиокнопку «Действие не требуется » и подтвердить сохранение этой настройки кнопкой Применить. После выполнения этих настроек качество воспроизведения должно улучшиться.
Обновление драйверов устройств вручную
Многие спрашивают, как установить драйвера на Виндовс 10 вручную. Для этого можно воспользоваться сторонним программным обеспечением или произвести самостоятельную инсталляцию, скачав нужную версию приложения с официального сайта разработчиков. Наиболее подходящими утилитами для автоматического поиска и загрузки драйверов являются Driver Pack Solution, Driver Easy Pro, Driver Hub.
Driver Pack Solution
Данная утилита предназначена для автоматической загрузки и установки актуальных версий драйверов на Windows. Существует несколько версий утилиты: онлайн-установщик или автономная программа, которую нужно инсталлировать на ПК.
Установка драйверов на Windows 10 через Driver Pack Solution:
- Скачать программу с официального сайта разработчиков.
- Произвести инсталляцию на компьютер в корень системного диска.
- Запустить утилиту с правами администратора. Начнется процесс диагностики системы. Затем будет запущен менеджер управления обновлениями.
- На главном экране необходимо нажать кнопку «Анализ». После этого утилита просканирует систему и оповестит пользователя о том, какое программное обеспечение нужно переустановить.
- Далее появится сообщение «Сейчас начнется автоматическая настройка компьютера» и «Подготовка Windows к установке оборудования». Будет автоматически создана точка восстановления системы. После этого утилита закроет все ненужные процессы и начнет скачивать файлы. Далее начнется распаковка архивов и экспорт файлов в системный каталог. После того как все нужное программное обеспечение будет установлено, необходимо перезагрузить компьютер.
Driver Pack Solution
Важно! Онлайн-установщик существенно нагружает ресурсы ПК, особенно процессор, так как происходит скачивание файлов из Интернета. Поэтому лучше всего загружать автономную версию
Также в программе есть голосовой помощник, который подскажет начинающим пользователям основы работы с утилитой. Если ассистент не нужен, то звук можно отключить, нажав специальную иконку в правом углу окна приложения.
Driver Easy Pro
У данной функциональной утилиты очень хороший рейтинг среди пользователей. С ее помощью можно загрузить и установить требуемое программное обеспечение за несколько минут.
Установка драйверов на десятку через Driver Easy Pro:
- Необходимо загрузить утилиту с официального сайта разработчиков.
- Произвести инсталляцию в корень системного диска.
- В главном окне программы необходимо нажать на кнопку «Scan Now».
Обратите внимание! Начнется процесс инициализации файлов и параметров системы. Будет определен список оборудования, для которого нужно обновить программное обеспечение
Утилита загрузит дрова и в автоматическом режиме произведет их инсталляцию. По завершению процесса установки необходимо перезагрузить персональный компьютер.
Driver Hub
Функциональная утилита для загрузки и установки драйверов для Windows:
- Необходимо скачать утилиту с сайт разработчиков и инсталлировать ее на ПК.
- В главном окне программы нажать на кнопку «Поиск сейчас».
- В течение нескольких минут будут найдены обновления. Чтобы их инсталлировать, требуется нажать на кнопку «Установить». Также утилита создаст точку восстановления системы, если работа Windows будет нарушена.
Driver Hub
Самостоятельная установка драйверов
Многие спрашивают, как произвести самостоятельную инсталляцию драйверов для Windows 10. Сделать это достаточно просто, в первую очередь необходимо определить основное устройство, для которого нужно скачать программное обеспечение:
Вторым шагом является поиск нужного драйвера. Взять их для десятой Windows можно на сайте разработчиков оборудования для компьютера
При этом важно учитывать разрядность системы 32 или 64 бита.
После того как ПО было скачено, нужно запустить мастера установки.
Далее остается только следовать инструкциям и, после того как программное обеспечение было инсталлировано, нужно перезагрузить ПК.
Важно! Если отключена автоматическая загрузка драйверов, то пользователю необходимо постоянно проверять наличие актуальных версий. Посмотреть новые версии можно на сайтах разработчиков оборудования для ПК
Видеокарты
Владельцы стационарных компьютеров и ноутбуков могут воспользоваться еще одним способом обновления, обратившись к официальному сайту конкретного вида оборудования. Но для начала нужно узнать модель отдельного компонента (например, видеокарты):
Откройте «Диспетчер устройств» любым удобным способом.
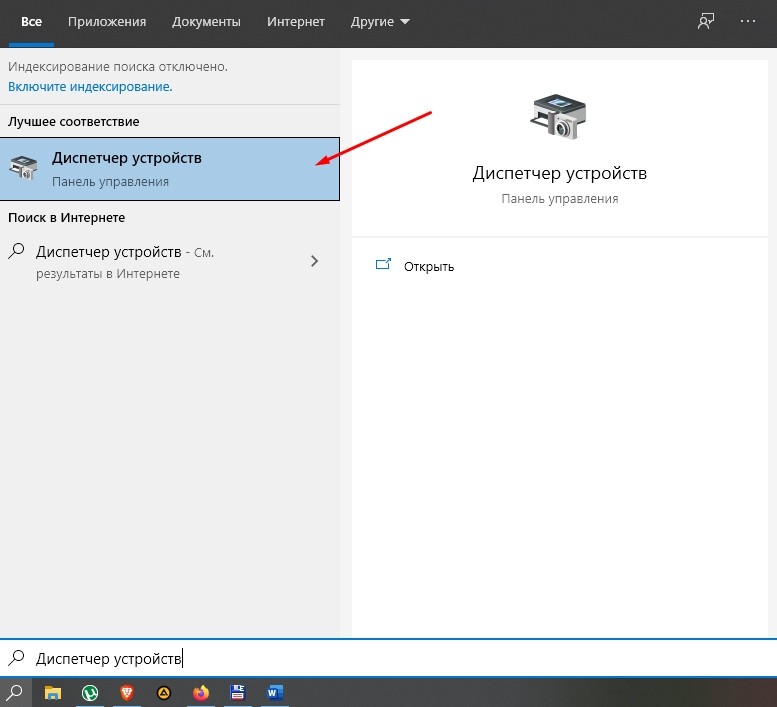
Раскройте вкладку «Видеоадаптеры».
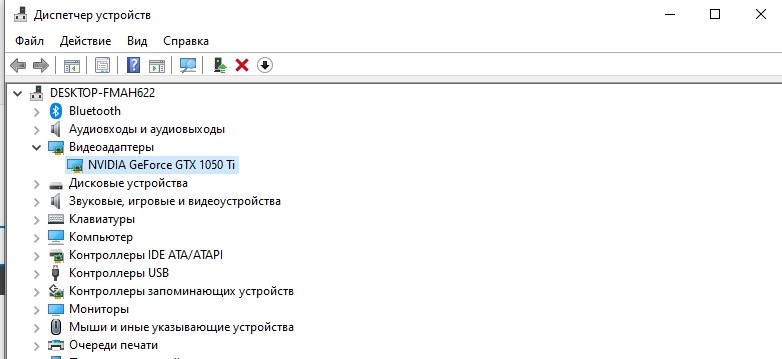
Скопируйте полное название выпавших во вкладке компонентов.
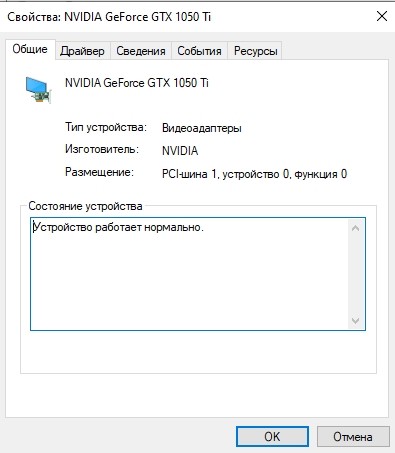
Важно. На компьютере может быть установлено сразу две видеокарты: интегрированная (встроена в процессор) и дискретная (подключается отдельно)
Обновлять ПО необходимо для каждой из них по отдельности.
Теперь, когда вы точно знаете, какие графические адаптеры установлены на ПК, можно переходить к поиску и установке апдейтов. Способ выполнения операции будет отличаться в зависимости от производителя оборудования.
AMD Radeon
Обладатели графических адаптеров от AMD могут обновить видеодрайвер для Windows 10, скачав его с официального сайта или при помощи специальной программы GPU-Driver-Autodetect, дистрибутив которой также предоставлен ресурсом amd.com. Чтобы загрузить апдейт, понадобится указать название видеокарты.

Nvidia GeForce
Nvidia – еще один популярный производитель видеокарт. Скачать дистрибутив для установки апдейта можно на русскоязычной версии сайта nvidia.ru. Там же представлена утилита, позволяющая обнаружить обновления в автоматическом режиме. Она называется Nvidia GeForce Experience.
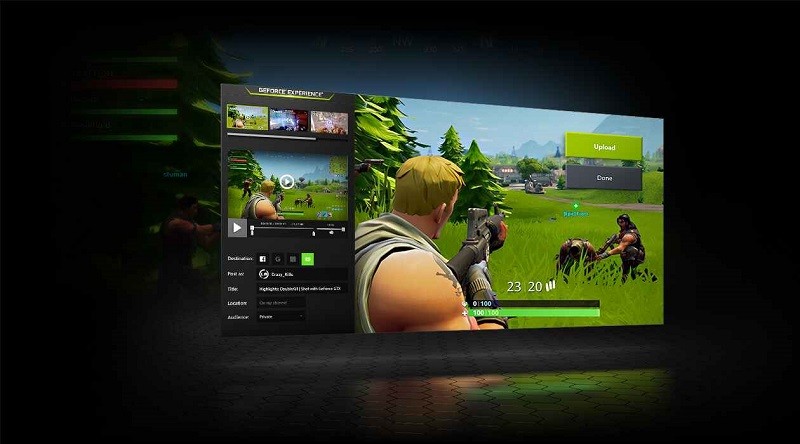
Как посмотреть все драйверы в Windows 10 без установки сторонних приложений
Управлять драйверами в Windows 10 можно легко и без сторонних программ, воспользовавшись лишь одной командой. Хотя специальные утилиты делают весь процесс намного удобнее.
Технически установка, удаление или обновление драйверов возможны в Windows 10 из диспетчера устройств, интерфейс которого не сильно изменился со времен Windows 7, а значит с его возможностями многие пользователи хорошо знакомы. Но если вы хотите увидеть полный список драйверов, установленных на вашем устройстве, данный диспетчер вам не поможет, т.к. позволяет управлять драйверами лишь по каждому конкретному компоненту. Как же посмотреть информацию сразу по всем установленным устройствам без установки стороннего приложения?
Все сводится к одной единственной команде, которую вы должны запустить в окне командной строки. После этого вы легко получите полный список драйверов на вашем компьютере. Итак, первый шаг в этом деле сводится к запуску командной строки. Есть несколько способов активировать ее: набрав комбинацию клавиш Win + X и введя для поиска три «cmd», или нажав комбинацию клавиш Win + R, а затем набрать cmd.exe.
Команда, которая отображает все драйверы на вашем устройстве с Windows 10, следующая
driverquery
После ее запуска система выдаст вам весь список драйверов и компанию-производителя. Прокрутите список вниз, чтобы получить обзор всех установленных устройств. Безусловно, это не очень удобно с технической точки зрения, т.к. не позволяет найти нужное вам устройство, при этом не у всех компонентов отображается дата создания драйвера.
Более подробную информацию, включая путь и название файла драйвера, который хранится на вашем устройстве, можно вывести с расширенными параметрами команды. Выглядит эта команда так:
driverquery /v
Когда дело доходит до поиска подписанных драйверов, вы можете легко получить множество деталей, используя специальную команду с выделенным параметром:
driverquery /si
Команда также поддерживает ряд других параметров. Чтобы увидеть их все, просто запустите меню справки, введя следующую команду:
driverquery /?
Само собой разумеется, что этот список, сгенерированный в командной строке, не обязательно легко читается, особенно когда на устройстве установлено множество драйверов. К счастью, есть альтернатива этому методу, опять же без необходимости установки стороннего приложения.
Встроенная утилита «Сведения о системе» в Windows 10 предоставляет множество сведений о вашем ПК, включая установленные драйверы. Чтобы запустить ее, нажмите одновременно клавиши Win + R и введите:
msinfo
Далее, чтобы открыть список драйверов, следуйте по этому пути:
Сведения о системе > Программная среда > Системные драйверы
На этот раз пользовательский интерфейс отображает информацию о драйвере в более структурировано, с именами, описанием, файлом диска, типом, режимом запуска, состоянием и другими данными, отображаемыми удобном интерфейсе. Кроме того, используя меню утилиты, вы также можете искать определенный драйвер или сортировать отображаемые драйверы по типу, режиму запуска, состоянию и другим.
Большинство людей используют универсальные драйверы, которые поставляются в комплекте с Windows. Естественно, ожидается, что они должны работать правильно, так как проверяются каждым производителем, прежде чем будут выпущены. Однако в некоторых случаях требуется загрузка сторонних драйверов и программного обеспечения, особенно при использовании более продвинутого оборудования для игр или других видов деятельности, где необходимы расширенные параметры. Есть и такие случаи, когда работа с драйверами усложняется, например, может потребоваться установка более ранней версии, если свежая работают не так, как ожидалось.
В этом случае Диспетчер устройств — это инструмент, который помогает вам справиться с задачей без стороннего софта. Хотя, конечно, сторонние утилиты более удобны.
Источник
Скачайте Realtek HD для Windows 10 на русском бесплатно
| Версия | Платформа | Язык | Размер | Формат | Загрузка |
|---|---|---|---|---|---|
| * скачайте бесплатно Realtek HD для Windows, файл проверен! | |||||
|
Realtek HD Windows Vista/7/8/8.1/10 |
Windows 10 |
Русский | 412.51MB | .exe |
Скачать |
|
Realtek HD Windows XP |
Windows | Русский | 30.50MB | .exe |
Скачать |
Обзор Realtek HD
Realtek HD – пакет драйверов, предназначенный для HD Audio кодеков, официально выпускаемый компанией Realtek. Необходим для правильного воспроизведения звуковых файлов на компьютерах, работающих под управлением операционной системы Windows. Также в программу включены утилиты для управления настройками аудио выходов. Например, громкостью или конфигурацией схемы распределения звука.
Скриншоты
Похожие программы
Adobe Flash Player — программа для воспроизведения flash-контента
Sony Vegas Pro — создание многодорожечных видео и аудио записей
Xvid Video Codec — библиотека для сжатия видео в стандарте MPEG-4
KMPlayer — мощный проигрыватель файлов звуковых и видеоформатов
Aimp — музыкальный проигрыватель с хорошим эквалайзером
SopCast — просмотр видео и аудиотрансляций в Интернете
iTools
Audacity — звуковой редактор, поддерживающий работу с несколькими дорожками
Reason
Camtasia Studio — программа для захвата видеоизображения с монитора компьютера
Windows Media Player — проигрыватель видео и аудио файлов от Microsoft
VLC Media Player — бесплатный кроссплатформенный медиапроигрыватель
DirectX — пакет библиотек, необходимый системе для работы с мультимедиа
Adobe Premiere Pro — программное обеспечение для нелинейного видеомонтажа
Adobe Audition
VKMusic — поиск и скачивание музыки из ВКонтакте, RuTube и YouTube
Windows Live Movie Maker
Fraps
K-Lite Codec Pack — набор кодеков для воспроизведения видео и аудиофайлов
Winamp — проигрыватель мультимедиа c поддержкой потокового контента
Realtek HD — пакет драйверов, предназначенный для HD Audio кодеков
Unity Web Player
MorphVOX Pro
VirtualDub
Freemake Video Converter
DivX — набор кодеков и утилит для воспроизведения аудио и видео
Adobe After Effects
Bandicam — программа для снятия скриншотов и записи видео с экрана
Ableton Live Suite
Steinberg Cubase
Pinnacle Studio — программа для обработки видео файлов
Movavi Video Editor — утилита для монтажа видеофайлов
iMovie — бесплатный видеоредактор от компании Apple
Sound Forge
Ace Stream Media
Virtual DJ — программа, имитирующая пульт диджея для микширования музыки
Action!
PowerDVD — проигрыватель мультимедийных файлов
GOM Player — медиапроигрыватель для Windows
Format Factory
CyberLink PowerDirector — видеоредактор с возможностью захвата видео с внешних источников
Finale
JetAudio — плеер с хорошим эквалайзером
Corel VideoStudio — профессиональный видеоредактор от компании Corel
Free Studio — пакет объединяющий более 40 мультимедийных программ
Avidemux — для создания новых и обработки готовых видео
Edius — программное обеспечение для нелинейного монтажа видео
ManyCam
Kodi — программа для воспроизведения мультимедиа
Daum PotPlayer — плеер с поддержкой всех мультимедийных форматов
ФотоШОУ PRO — программа для создания из фотографий видеороликов и слайд-шоу
Guitar Pro
MIRO
Shortcut
Light Alloy — бесплатный медиаплеер
GeForce Experience — автоматического поиск драйверов видеокарт компании Nvidia
HyperCam
Magix Music Maker — утилита для записи и обработки музыкальных дорожек
VideoPad Video Editor — частично бесплатный видеоредактор
Proshow Producer — условно-бесплатная программа для создания слайд-шоу
Free Video Editor — бесплатный видео редактор для нелинейного видео монтажа
Wondershare Filmora — условно-бесплатная программа для работы с видеофайлами
Zune
Аудио | Видео программы
Графические программы
Microsoft Office
Игры
Интернет программы
Диски и Файлы
Откатить, отключить, включить драйверы
Контекстное меню правой кнопкой мыши также позволит вам открыть свойства драйвера. Нажмите «Свойства», чтобы открыть окно «Свойства». Выберите вкладку Драйвер.
Здесь вы увидите больше вариантов:
- Обновление драйверов . Запустится мастер обновления оборудования.
- Откатить драйвер . Это приведет к удалению самого последнего обновленного драйвера и выполнению отката вашей конфигурации до более ранней версии. Возможно, вам придется откатить драйвер, если вы обнаружите, что ваше устройство отказывает после обновления драйвера.
- Отключить (или включить) драйвер . Это приведет к отключению драйвера, пока вы не включите его снова.
- Удалить драйвер : при этом будут полностью удалены файлы драйвера и параметры реестра для выбранного оборудования.
В этом посте показано, как выполнять резервное копирование и восстановление драйверов в Windows 10. Вы также можете экспортировать и создавать резервные копии драйверов устройств с помощью PowerShell.
Если вы ищете дополнительную информацию по этому вопросу, вы можете найти ее здесь:
- Загрузите, обновите, установите последние версии драйверов Intel с помощью утилиты обновления драйверов Intel
- Как обновить драйверы Bluetooth
- Обновите драйверы AMD с помощью драйвера AutoDetect
- Обнаружение программ, функций, драйверов, замедляющих быстрый запуск, завершение работы или спящий режим
- Остановить Windows от автоматической установки драйверов
- Выявление и устранение неполадок неизвестных устройств в Windows
- Позвольте Windows автоматически загружать последние версии драйверов и значков для ваших устройств
- Советы по устранению распространенных проблем с драйверами в Windows
- Решение проблем с драйверами в Windows с помощью Driver Verifier Manager
- Используйте Double Driver для резервного копирования и восстановления драйверов в Windows
- Установите или обновите графические драйверы
- Скачать драйверы и прошивку Surface
- Скачать драйвер Realtek HD Audio
- Скачать драйверы адаптера TAP-Windows
- Скачать драйверы NVIDIA.