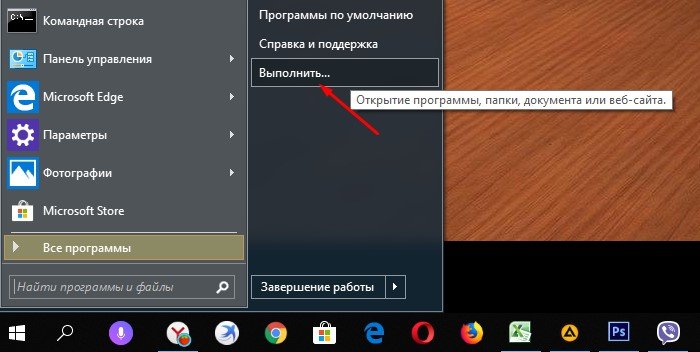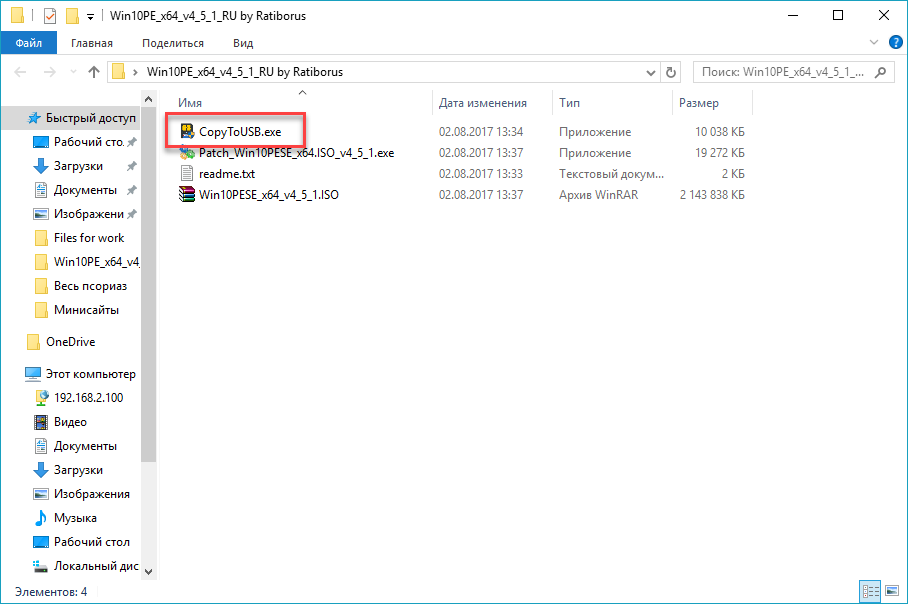Косынка для windows 7
Содержание:
- Windows 10
- Где скачать стандартный набор бесплатных игр от windows 7
- Восстановление с помощью установочного пакета
- Особенности Косынки
- Windows 8
- Коллекция пасьянсов Паук, для любителей этого сложного варианта
- Дополнительные возможности игры
- Приятное времяпрепровождение
- Способы вернуть стандартные игры на Windows 10
- Как найти Пасьянс
- Какие игры можно вернуть
- Восстанавливаем старые версиии
- Возможности
- Где скачать «Косынку» на компьютер
Windows 10
В этой операционной системе тоже отсутствуют подобные приложения с игрушками по умолчанию.
Если вы предпочитаете другие ресурсы, рекомендуется сначала проверить сайт на наличие вредоносных программ
, а потом приступить к их скачиванию.
Для удобства было разработано набор стандартных игр, который имеет название «Windows 7 games for Windows 10».
В них находятся все старые игрушки, которые были ранее на Виндовс . Можно скачать часть или все сразу. Программа поддерживает русский язык
.
Установить пакет не составит труда. Скачайте его на компьютер и начните установку.
Система предложит выбрать один из тридцати пяти поддерживаемых языков. Найдите русский и нажмите «Ок»
.
В открывшемся окне, продолжите установку, нажав кнопку «Далее»
.

Появится страничка, в которой можно определиться, какие игрушки вам необходимы, и установить именно их.
Или же проставить галочки возле всех и загрузить полным пакетом.
Кстати, места на диске приложение займет восемнадцать мегабайт.
Программа выведет следующее окно, в котором нужно указать путь для размещения устанавливаемой папки или оставить тот, который предусмотрен по умолчанию.
Перемена места для файла может плохо повлиять на воспроизведение выбранных приложений.

Это последний этап установки.
Теперь откроется окно, которое предложит подтвердить действия кнопкой «Готово»
, и тем самым, завершить установку.

После проведенных манипуляций на рабочем столе появится соответствующая иконка, а в меню «Пуск»
— раздел «Игры»
.
Есть вариант, что скачанные игрушки будут иметь непривычный для пользователя внешний вид. К нему нужно будет привыкнуть.
Нужно знать, что десятая версия Виндовс имеет Microsoft Solitaire Collection – приложение встроено и его можно запустить самостоятельно.
В нем присутствуют такие игрушки:
- «Свободная ячейка»;
- «Косынка»;
- «Паук».
Если этого мало, придется обратиться к интернету и скачать то, что требуется.
Стандартные игры – это то, что было установлено на Windows до того, как появилась 10 версия. В новом поколении их приходится скачивать и устанавливать на свой компьютер, пусть и бесплатно, но вручную. На этой странице мы поделимся ссылкой на загрузку, а также расскажем, почему у вас на ПК нет классических игрушек изначально.
Предупредим сразу, официальная информация по этому вопросу так и не была предоставлена. И это спустя 3 года после релиза самой ОС и сотен тысяч вопросов и гневных комментариев. Удивительно, что компания Microsoft так и не вернула обратно данное решение, ведь выпускалось уже очень много глобальных обновлений.
В результате, даже если вы сегодня , установите ее с нуля и запустите, то вы не обнаружите там ни , ни Паука, ничего другого. Почему?
Есть лишь предположения, кто MS таким образом решила привлечь внимание и повысить популярность продуктов, которые остались в ОС. Ведь какие-то развлекательные компоненты она не удалила
Но есть и другие мнения, например, что это было сделано с целью оптимизировать саму ОС, и не тратить место.
Всё это не актуально, так как популярность встроенные решения не приобрели даже таким изощренным способом, который буквально наказал всех добропорядочных пользователей. А место такие игрушки не занимали много, это ведь не , которая весит 60 Гб, здесь речь шла про 100-200 Мегабайт за всё в сумме.

Где скачать стандартный набор бесплатных игр от windows 7
Скачать игры для ОС 10 на русском языке можете прямо здесь (прямая ссылка в конце записи).
Это довольно большой установщик, вам придется скачать 174 Мб. После установки вы получите точь-в-точь, как было в семерке.
Настройки и интерфейс точно такие же. Проблем во время процесса также не возникает.
Зачем я это описал. Хотя я уже довольно взрослый, но также время от времени для отдыха не прочь побаловаться косынкой, солитером или пауком, а четырехлетний сынок Purble Place и шахматами.
Для взрослых шахматы слишком «слабые», а маленьких в сам раз – там есть подсказка ходов.
Когда я перешел на десятку, то сынок первый выразил неудовольствие, но как оказалось игровую платформу можно запросто вернуть.
ВНИМАНИЕ: у кого игры скачанные по первой ссылке ниже запускться не будут, удалите их и попробуйте другие, чуть ниже есть вторая ссылка (раньше работали обе версии на всех виндовс 10, но после очередных обновлей винду куда-то понесло). URL Разработчика: Майкрософт
URL Разработчика: Майкрософт
Работа с минами; Красочный пинбол; Солитер; Паук.
Стоит отметить, что дизайн в Стандартных играх практически не изменился. Однако, разве это плохо? Ведь каждый может окунуться в увлекательный мир данных приложений и вспомнить, как он запускал их ещё тогда, когда на его ПК стояла Виндовс ХР или «семёрка»..jpg» data-category=»Игры» data-promo=»https://ubar-pro4.ru/promo/btn/3.8.png» href=»https://yadi.sk/d/PciTD6AvyXLxo» target=»_blank»>Скачать Стандартные игры бесплатно Наверняка уже почти каждый человек на Земле в курсе, что великая и могучая компания Microsoft почему-то не включила Стандартные игры в пак своих проблем. Трудно сказать, почему парни вообще решили так поступить. Быть может, они посчитали данные приложения уже не актуальными, а ожжет статься и так, что они просто забыли об этом. В любом случае, многих прожженных пользователей ОС Windows этот факт огорчил, ведь они уже привыкли к данным игрушкам, и без них операционная система казалась какой-то неполноценной. К счастью, это неприятное явление вполне можно исправить, и всё благодаря этой странице.
Восстановление с помощью установочного пакета
Если вы не знаете, как вернуть набор любимых игры из ОС Windows 7 в новую систему, воспользуйтесь данный вариантом восстановления. Вам понадобится установочный пакет под названием «Windows 7 Games for Windows 8 and Windows 10» – в набор входят все популярные приложения из прошлых версий ОС.
В перечень набора входят:
- Chess Titans;
- Червы;
- Mahjong Titans;
- Солитер;
- Purble Place;
- Сапер;
- Интернет-Нарды;
- Паук;
- Интернет-Пики;
- Косынка;
- Интернет-Шашки.
Чтобы узнать, как установить приложения из набора, следуйте инструкции ниже:
№3 – стартовая страница установки пакета
- Нажмите клавишу «Далее»;
- В следующем окне будут представлены все компоненты, которые будут установлены на компьютер. При желании вы можете снять или добавить галочки возле названий, чтоб запретить или разрешить их установку;
№4 – выбор приложений для установки
Нажмите клавишу «Next» и дождитесь окончания установки.
№5 – завершение установки стандартных игр
Нажмите клавишу «Готова» в окне завершения работы установщика;
№6 – завершение работы установки
Чтобы найти, где находятся установленные игры, воспользуйтесь клавишей «Поиск в Виндовс» или в меню пуск откройте вкладку «Все приложения».
№7 – папка с установленными играми
Вы можете запускать все установленные игры непосредственно из меню “Пуск” или можно добавить ярлык на “рабочий стол” или “панель задач”. Для добавления ярлыка откройте папку “игры”, для этого найдите приложения в меню “Пуск” и щелкните по выделенной на Рисунке 8 области:
№8 – открытие системной директории с играми
Откроется папка в корне диска, которая содержит все ранее установленные стандартные приложения:
№9 – директория, которая содержит ярлыки игр
Скопируйте ярлык нужной игры на рабочий стол, чтобы облегчить процесс ее дальнейшего поиска и запуска.
Чтобы закрепить ярлык на панели задач, в меню пуск нажмите на необходимую игру правой кнопкой манипулятора и выберите пункт «Закрепить на панели задач».
Особенности Косынки
Можно долго рассуждать о феномене казуальных игр и в частности о феномене Косынки в Windows. Ведь она успела стать настоящей классикой жанра. Даже Майкрософт, при всей своей решительности отхода от старого в своих обновленных версиях операционной системы так и не решилась окончательно избавиться ни от Косынки, ни от Сапера…
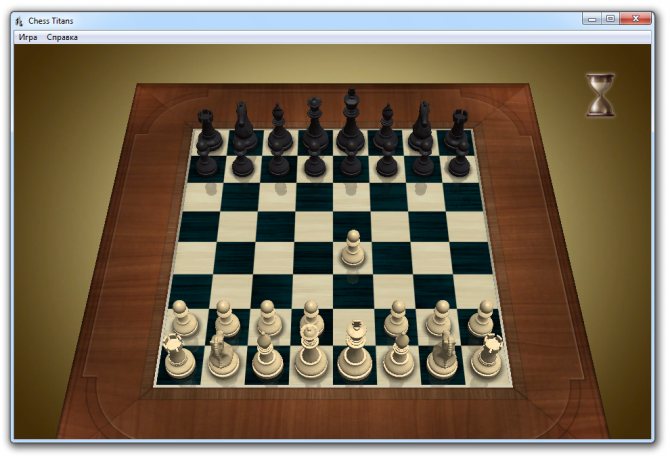
Более того, в Косынку сегодня можно поиграть не только в Windows, но и на мобильных устройствах. При этом бережно сохраняются традиции оригинала: правила, дизайн, знаменитые спецэффекты.
Можно скачать Косынку для Семерки – она будет смотреться в точности – как оригинальная. Можно будет менять рубашку на картах, выбирать систему подсчета очков, включать и отключать автоходы, анимировать карты, использовать полноэкранный режим и т.д.
Плюсы Косынки многим очевидны:
- Программка маленькая и быстрая. Установить ее можно в считанные минуты, она не потребует высокой квалификации от пользователя;
- При этом шустро «бегает» даже на самых маломощных машинах;
- Отсутствуют странные нововведения, которыми так любят снабжать разработчики других игр свои ремейки;
- Все функции и возможности бережно сохранены и перенесены из оригинала;
- После победы включается легендарная анимация;
- При этом реализована поддержка DPAD для управления с клавиатуры, на смарт ТВ приставках и многих других устройствах.
Возможно, не все знают, что в любой операционке семейства Windows присутствует Косынка. Вот только добраться до нее порой не так легко, как хотелось бы.
К примеру, в Семерке и Восьмерке она может изначально и не быть видна в списке стандартных приложений. Чтобы вернуть Косынку на свое место, можно через Панель управления вызвать Менеджер компонентов Windows, после чего в открывшемся диалоговом окне отметить флажком встроенные игры, которые хотелось бы увидеть у себя.
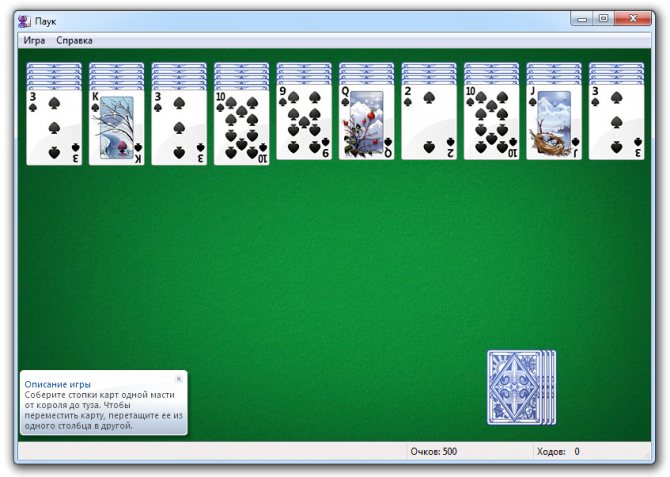
Остается лишь согласиться с выбором, нажав экранную кнопку ОК, – и можно наслаждаться прежними встроенными офисными игрушками.
Windows 8
После переустановки операционной системы с применением Виндовс 8, пользователь увидит, что на рабочем столе нет кнопки «Пуск»
.
Нет раздела «Мой компьютер»
и вообще, внешний вид ее отличается. Стандартных игрушек тоже нет. Metro – предлагаемый здесь интерфей
с.
Такие приложения нужно скачивать из интернета. Желательно из официального магазина на сайте разработчиков.
Там можно найти как бесплатные приложения, так и платные их версии. Их возможно установить самостоятельно.
Просто введите в поисковике магазина название нужной программы и закачайте ее.
Или есть вариант поставить себе на компьютер стандартный набор игрушек, который разработчики предусмотрительно собрали в один файл.
Он представлен для версий Windows 7, 8,1, 8 и 10.

Можно скачать такое приложение в наборе, предоставленном разработчиками в магазине Майкрософт
Нужно скачать файл, а затем распаковать заархивированный документ в нужную папку на рабочем столе. В настройках можно поменять язык интерфейса
.

После распаковки появится окно, которое предложит установить программу. Здесь делать ничего не надо, просто нажмите кнопку «Далее».

После этого окна появится страничка, предлагаемая указать путь, где будет расположена программа или оставить тот, который предлагает компьютер.
Если вы желаете изменить адрес, нажмите кнопку «Обзор»
и укажите место расположения, которое будет вам удобным.

Нужно указать место, куда будет установлен файл или оставить адрес, предлагаемый системой
Нажмите кнопку «Установить»
и программа откроет последнее окно, в котором следует нажать кнопку «Готово»
.
На компьютер игровые приложения вы скачали, теперь нужно поработать в Metro.
1
Обращаемся к главной страничке интерфейса. Нужно нажать правой кнопкой мыши на пустом месте в окне и открыть страничку с настройками.
4
В ней щелкаем по значку «Игры»
. Вот они, перед вами. Нажимайте на ярлык и приступайте к развлечениям.

5
Работа выполнена.
Коллекция пасьянсов Паук, для любителей этого сложного варианта
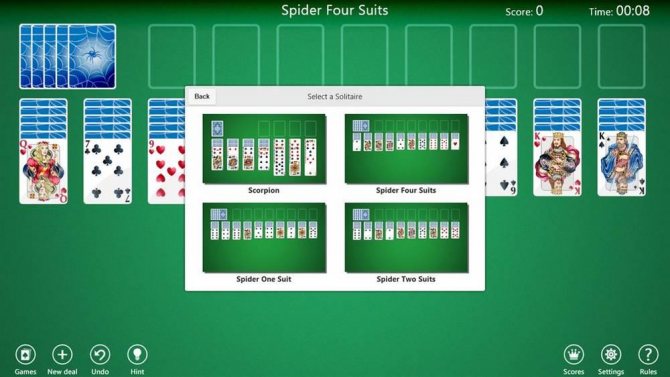
Пасьянс Паук — это разновидность этой карточной игры, отличная от оригинала. В нее играют двумя колодами, каждая из которых может иметь одну, две или четыре масти, в зависимости от выбранной сложности. На доске 10 столбцов зарядов, и все масти должны быть сгруппированы в 8 стопок, что делает их больше, чем в исходной игре.
Коллекция пасьянсов Паук — это приложение также в формате UWP для Windows 10, которое позволит нам играть в карточные игры этого типа на компьютере. Это позволит нам играть в основные варианты этой карточной игры, такие как «Паук», «Костюм одного паука», «Костюмы двух пауков» и «Скорпион».
Пасьянс Паук.
Разработчик: TreeCardGames
Дополнительные возможности игры
Игра представлена на русском и английском языках. Версии в общем и целом ничем не отличаются друг от друга – принцип работы у них одинаковый. Забава имеет дополнительные возможности, в частности:
- обыкновенное сохранение;
- автоматическое сохранение;
- перезагрузка забавы в любой момент по желанию пользователя;
- запуск ранее сохраненного развлечения;
- возможность взять подсказку;
- способность вести статистику и запоминать лучшие результаты в течение длительного промежутка времени;
- все правила игры содержаться в специальной вкладке «Правила» — там есть ответы на самые популярные вопросы.
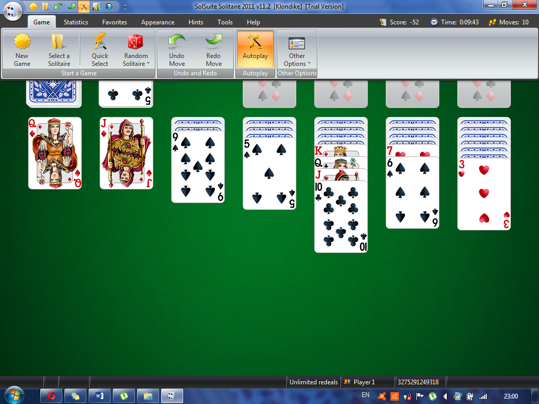
Приятное времяпрепровождение
Одни считают игру бесполезной, другие называют ее увлекательной и необычной. К какой категории примкнуть можно решить только после того, как вы сами хотя бы разок сыграете. По мнению экспертов, забава способна:
- развить навыки логического мышления;
- активизировать внимательность человека к мелочам;
- включить его память на полную катушку;
- скрасить время;
- помочь хоть ненадолго забыть о насущных проблемах.
Возрастных ограничений забава не имеет – ничего противоречивого она не содержит. Главное, следить за временем, иначе игра рискует «перебить» все остальные дела. Следует позаботиться и о собственных глазах. После часовой нагрузки желательно сделать хотя бы небольшой перерыв и снова вернуться к игре, если очень этого хочется. Забава будет терпеливо ждать, пока вы отдыхаете.
Способы вернуть стандартные игры на Windows 10
Теперь, когда «фронт работы» обозначен, рассмотрим способы поставить эти игры на Windows 10 или найдём максимально похожие аналогичные проекты. Для этого имеются разные способы.
Установка игр единым пакетом
Фанаты и энтузиасты сделали множество сборок стандартных игр для установки на Windows 10. Вы можете легко найти их в поисковых системах. Мы рассмотрим установку сборки под названием MS Games for Windows 10.
Эта сборка не является официальной, поэтому вы устанавливаете её на свой страх и риск. Вес установочного файла сборки составляет около 170 мегабайт. Процесс установки выглядит следующим образом:
- Извлеките установочный файл из архива. Это можно сделать с помощью, например, архиватора WinZip. Достаточно нажать клавишу Unzip.Нажмите на кнопку Unzip чтобы приступить к извлечению архива
- Затем запустите исполняемый файл для начала установки. Выберите русский язык и нажмите ОК.Выберите язык для установочного пакета
- Нажмите кнопку «Далее». Убедитесь, что путь установки по умолчанию вас устраивает или поменяйте его и нажмите «Установить».Выберите путь для установки игр и нажмите «Установить»
- Дождитесь окончания установки. После этого все игры появятся у вас в меню «Пуск», в папке Games.Вы найдёте установленные игры в меню «Пуск»
Это достаточно большой пакет игр, который включает в себя все популярные пасьянсы и сапёра.
Установка игр из магазина Windows
В официальном магазине Windows 10 имеются аналоги многих популярных игр. Например, вы можете загрузить набор Microsoft Solitaire Collection, в составе которого находятся игры: косынка, паук и солитер. Для установки этого набора достаточно сделать следующее:
Разумеется, это не полностью такая же игра. Она работает по тем же правилам, но имеет другой интерфейс и ряд дополнительных возможностей. Но это самый простой способ получить классическую игру официальным путём.
Таким же образом вы можете найти и установить другие классические игры:
- игра пинбол, популярная на Windows XP, находится по этой ссылке: https://www.microsoft.com/ru-ru/p/pinball-star/9wzdncrdjfj1. В отличие от сборника пасьянсов, эта игра практически не претерпела никаких изменений;В магазине Windows также есть классический пинболл
- сапёр с обновлённой графикой и большим количеством режимов можно найти здесь: https://www.microsoft.com/ru-ru/p/Сапер/9nblggh5g47v.Версия сапёра для Windows 10 имеет множество интересных настроек
Все эти игры представлены бесплатно. Таким образом, вы по отдельности восстановите весь пакет стандартных игр Windows или найти новые, интересные игры.
Вы можете загрузить из Windows Store множество других игр
Установка стандартных игр с помощью программы
Если вы не хотите устанавливать игры самостоятельно, можно поставить программу, которая сделает это за вас. Например, программа Missed Features Installer for Win 10 возвращает множество возможностей старых операционных систем в Windows 10, включая стандартные игры. Выполните следующие действия:
- Загрузите программу с официального сайта. Она будет представлена в видео ISO образа.
- Монтируйте образ на виртуальный привод. Это можно сделать с помощью программы вроде Power ISO или средствами самой системы через контекстное меню.В контекстном меню нажмите кнопку Подключить (Mount) для монтирования образа
- Запустите программу и нажмите на кнопку «Games (XP, Vista, 7)».Нажмите на кнопку Games, чтобы установить старые игры на Windows 10
- Установка игр будет выполнена автоматически.
Подобное решение является весьма удобным ещё и потому, что кроме установки игр, вы можете сделать другие полезные действия с помощью этой программы:
- вернуть классическое меню пуск в систему — многим пользователем оно привычнее, в том числе и для выбора стандартных игр;
- добавить прозрачность окошкам — aero glass из Windows 7 тоже можно вернуть с помощью этой программы;
- установить directX 9 — он может вам понадобиться для работы старых игр, которые несовместимы с более новой версией.
Видео: возвращаем стандартные игры в Windows 10
Теперь вы знаете как вернуть стандартные игры на Windows 10. Вне зависимости от того установите вы их с помощью специальной программы, установочного пакета или из магазина, главное, что вы получите доступ к старым приложениям. Не стоит недооценивать отдых, особенно если он происходит в привычной для вас среде.
Как найти Пасьянс
Чтобы найти Пасьянс косынку в своем компьютере, необходимо нажать на пуск, там выбрать вкладку «Стандартные», далее — «Развлечения» или «Игры», здесь и обнаружится требуемое развлечение. Кроме того, пользователю предлагается разложить и пасьянс паук 4 масти, например.
Если в указанном месте «косынки» не обнаружено, значит, забава не была установлена или ее намеренно либо случайно удалили – такое тоже случается.
Значит, требуется скачать игру пасьянс косынка. Чтобы сделать это, следуйте простой инструкции:
- Прокрутите эту страницу до конца и найдете кнопку ;
- игру можно загрузить через прямую ссылку или через торрент файл. Это очень быстро, вес забавы составляет всего 26 мегабайт (это как 4 песни в формате MP3). Пасьянс косынку еще называют Солитером – не пугайтесь, по сути, это – одно и то же;
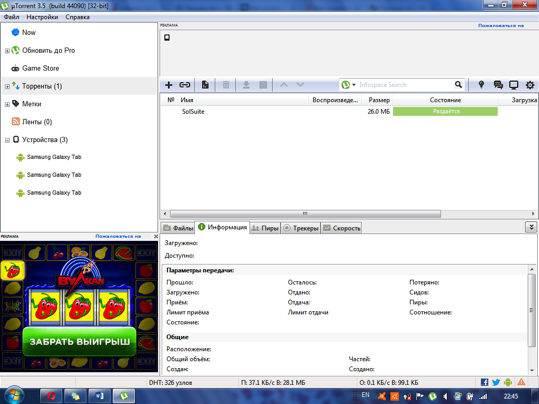
после закачки нажмите на файл два раза левой кнопкой мышки, появится вот такое окно:
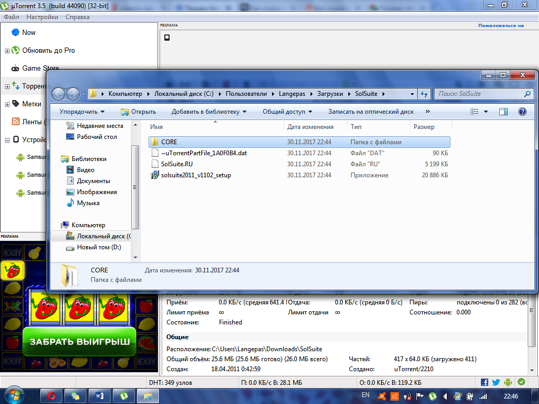
два раза кликните по нижнему файлу. Начнется установка программы;
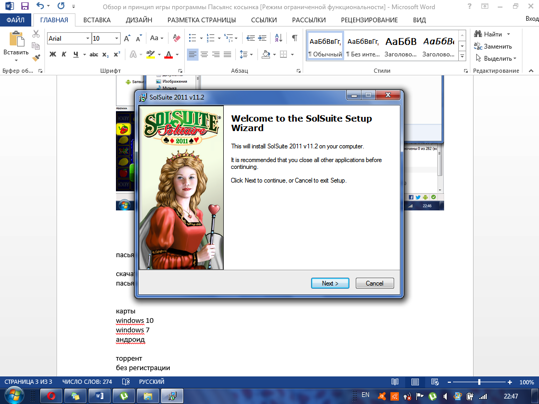
на этом этапе нажмите «Далее» (next);
потом согласитесь принять условия пользовательского соглашения и начните установку;
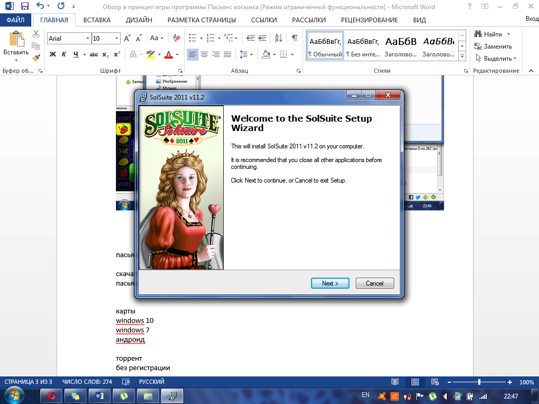
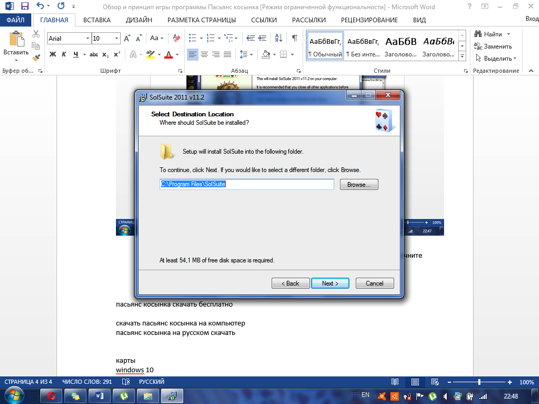
когда установка завершиться, появится вот такое окно:
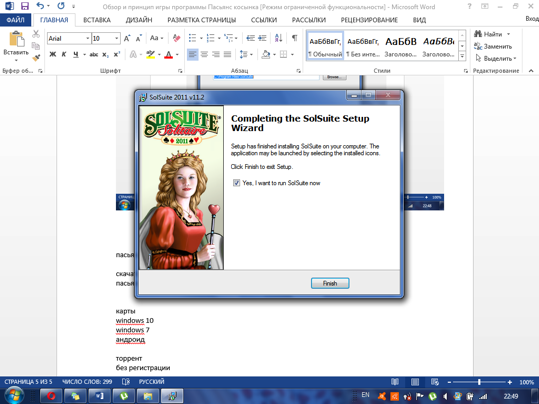
запустите игру прямо сейчас и начните развлечение, которое займет вас надолго.
Какие игры можно вернуть
Абсолютно все. Начиная от классического Паука и заканчивая необычным Сапером. Но чтобы как-то компенсировать неудобства – что вам пришлось всё загружать вручную, разработчики добавили и некоторые интересные дополнения, как например, шахматы.
Также вы найдете в наборе и обновленные версии. По своей механике они ничем не отличаются. Тем более, что невозможно придумать что-то кардинально новое в продукте, который существует сотни лет до выхода самих компьютеров. Но зато там есть обновленные версии в плане дизайна. Некоторые из которых умышленно сделаны такими, чтобы вы могли без проблем поиграть на сенсорном устройстве.
О каких-то системных требованиях и говорить не приходится, так как утилиты настолько простые, что пойдут на 100% устройствах, где запускается Виндовс 10. Если у вас всё же приключатся проблемы из-за производительности, а не драйверов или других причин, то смело пишите в комментарии, будем разбираться вместе. Возможно, вы просто выбрали не ту разрядность, например 32 бита для 64 или наоборот.
Стало то, что исчезли все с стандартные развлечения. Разработчики решили, что такое дополнение ни к чему на рабочей машине.
Но пользователям пришлись не по душе такие перемены и они ищут варианты выхода из сложившейся ситуации.
Рассмотрим, как установить стандартные игровые приложения для разных версий Виндовс.
Ранее, к стандартным развлечениям, которые всегда были на любом ПК, на котором установлена данная операционная система, всегда находился неизменный набор игрушек:
- «Косынка»;
- «Черви»;
- «Солитер»;
- «Паук»;
- «Пинбол»;
- «Снайпер»;
- «Черви».
Восстанавливаем старые версиии
Некоторым кажется, что заполучить желанное можно и с официального сайта компании Microsoft. Но это не так, там ничего нет. Они есть лишь на сторонних ресурсах, например, на нашем сайте на этой странице. И они стали доступны не усилиями Microsoft. Они были буквально спасены сторонними разработчиками. Если бы другие разработчики не уделили время, то мы бы с вами так и остались бы решения. Зато сегодня у вас есть возможность скачать пак, куда входят 8 старых утилит, например:
- Солитер;
- Сапер;
- Пинбол;
Разработчикам удалось восстановить абсолютно все продукты, которые были доступны на прежних версиях ОС. Вы сможете установить их также, как и любую другую. Так как они изначально разрабатывались для Windows 10, то никаких проблем с совместимостью не будет. В паке находятся утилиты для всех версия ОС – 32 и 64 бита. Так что вам нужно просто скачать архив, распаковать его и установить интересующие вас продукты.
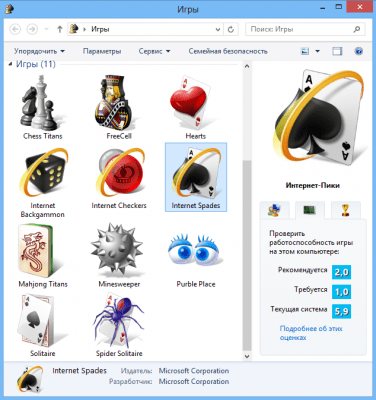
В сети существует несколько подборок. Некоторые из них не позволяют установить какую-то одну игру, они работают лишь со всеми играми сразу. Наша сборка намного лучше. Если вам нужен, например, Солитер или Сапер, то вы можете установить именно его и не тратить место и время на другие игры. После установки все появятся в панели быстрого запуска. Дизайн почти полностью повторяет дизайн времен Виндоус 7. Так как это доработанная версия, то и интерфейс был несколько доработан. Это было сделано не столько в угоду дизайну, сколько в угоду удобству игры на планшетах и других устройствах, где сенсорные экраны. Стандартные игры для Windows 10 часто используют и на планшетах. Но стоит признать, что они очень простые, поэтому вам могут быстро наскучить и вам захочется скачать игры посложней и поинтересней. Многим владельцам ОС windows 7 понравились встроенные стандартные игры – там есть для маленьких и взрослых.
Сегодня, когда наметился массовый переход на windows 10, многие разочарованы – в десятке этот набор отсутствует.
Разумеется, начинают возникать вопросы: поддерживает ли windows 10 стандартный набор игр от семерки? Какая совместимость с новой ОС? Как вернуть набор обратно? Где скачать на русском? И так далее.
ОС 10 – полностью поддерживает игры от семерки – совместимость полная, а чтобы вернуть их обратно, вам нужно просто скачать установщик от семерки.
Впрочем, необязательно скачивать установщик от ОС 7 – в сети можно найти тысячи аналогичных.
Только это какие-то «мутанты», причем большинство платных, а играть в них практически невозможно, настолько все запутано.
Возможности
Понятное дело, что игрушки из всеми любимой «Семерки» в 2019 году уже никого не удивят своей графикой или другими современными «плюшками». Молодые люди, в особенности геймеры, наверное, вообще посмеялись бы над такими приложениями. Но более взрослое поколение отдает предпочтение именно этому софту. По нашему мнению, например, шахматы, которые называются Titan Chess до сих пор не имеют себе аналогов.
Если говорить об офисных работниках, которые десятилетиями играли в тот же пасьянс, они вообще не согласны менять полюбившиеся игры на что-либо другое. Мало того, замены попросту не существует, ведь никто не желает делать то, что давно устарело, лучше вкладывать средства в новые проекты. Поэтому пользователи, которые несогласны с такой политикой, выбирают наш метод и устанавливают стандартные игры от Windows 7 на Windows 10.
Перечень игр, о которых мы сегодня говорим, выглядит следующим образом:
Солитёр и Косынка – это популярнейшие пасьянсы, о которых знают абсолютно все. Ну по крайней мере те, кому в наше время исполнилось хотя бы 30 лет. Основным преимуществом этих двух игр выступает интерес, которым они одаривают пользователя. Чтобы правильно разложить карты нужно хорошенько раскинуть мозгами, иначе ничего не получится.
Еще одна игра — Пинбол является чем-то похожим на классический бильярд. Вам дадут несколько битков, которыми нужно будет угодить точно по расставленным целям.
Где скачать «Косынку» на компьютер
04.11.2015

Пасьянс «Косынка» — лучшая убивалка времени, разработанная для компании Microsoft и интегрированная в операционную систему Windows. Тысячи, а то и миллионы офисных работников, да и не только они убивают время в этой классической карточной игре.
Однако, проблема в том, что далеко не все пользователи ПК могут самостоятельно найти это стандартное приложение, особенно, когда речь заходит о разных версиях Windows. Вопрос, где скачать «Косынку» на компьютер не совсем корректный, более правильно будет спросить «где найти «Косынку» на компьютере?» и/или «как включить «Косынку» на компьютере?».
«Косынка» на Windows XP
О том, где найти пасьянс «Косынка» на Windows XP знает каждый среднестатистический труженик офиса, мы же просто напомним об этом. Для того, чтобы запустить эту карточную игру, необходимо перейти по пути Пуск – Все программы – Развлечения – Игры – Косынка.
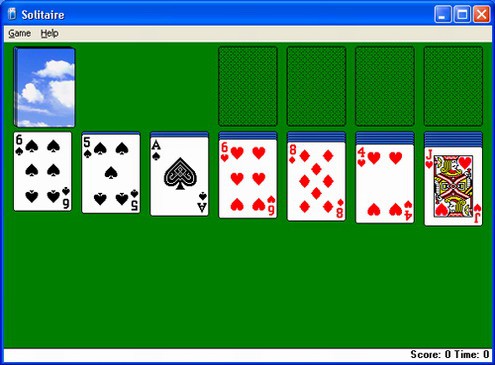
Вот и все, приятного времяпрепровождения. При желании, можно разместить ярлык на рабочем столе, чтобы любимый пасьянс всегда был под рукой.
«Косынка» на Windows 7
А вот на седьмой Винде это задача посложнее, так как в целях безопасности (это слова самих Microsoft), стандартные игры по умолчанию отключены. Для того, чтобы включить «Косынку», а вместе с ней и остальные стандартные игры, необходимо проделать следующие действия:
- Нажимаете «Пуск» и переходите в «Панель управления».
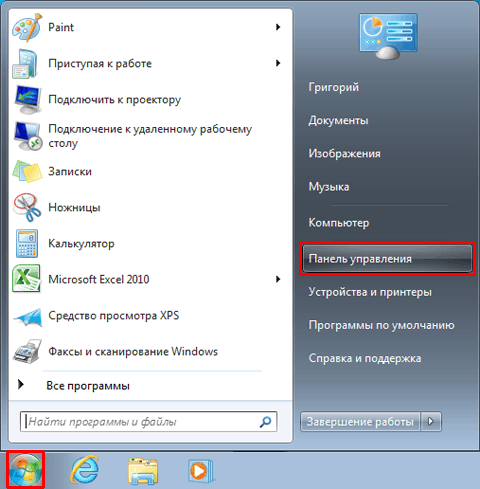
- Из «Панели управления» необходимо перейти в «Программы».
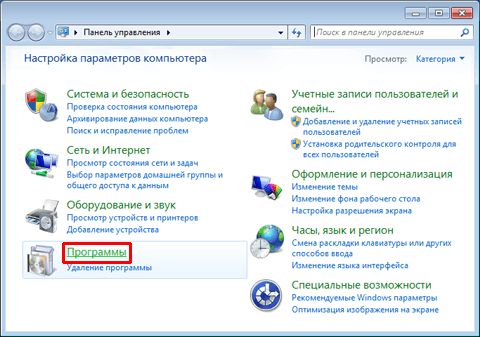
- Дальше необходимо нажать на пункт «Включить или отключить функции Windows».
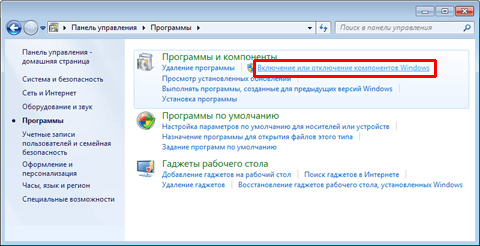
- Теперь находите пункт «Игры», нажимаете на «плюсик», чтобы увидеть содержимое этой папки и отмечаете «галочкой» игры, которые хотите активировать. После этого необходимо нажать «Сохранить».
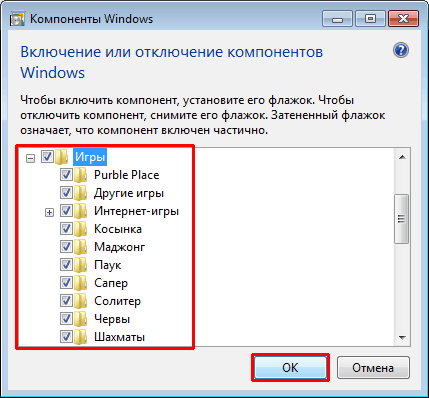
- Теперь нужно несколько секунд подождать, чтобы ОС Windows обновила свои компоненты.
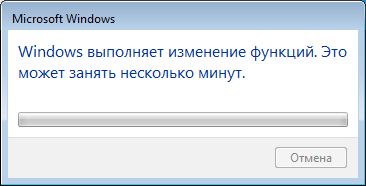
- После этого, когда вы откроете меню «Пуск», там появится папка «Игры», в которой и будут содержаться все игры, которые вы активировали, в том числе и пасьянс «Косынка».
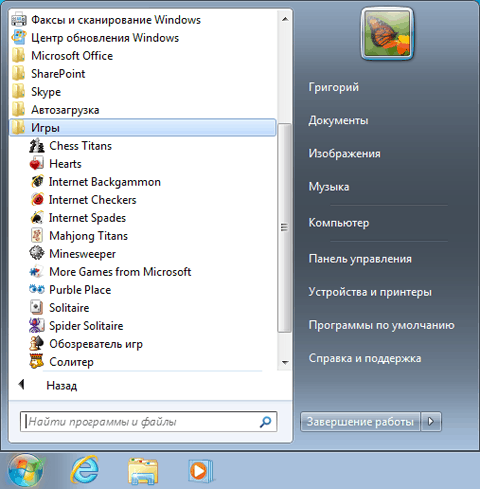
«Косынка» на Windows 8 и 8.1
С выходом восьмой версии операционной системы Windows ее структура немного изменилась. Теперь все приложения можно найти в так называемом Metro меню (Windows 8 и 8.1), которое в 8-ке открывается сразу после запуска системы, вместо рабочего стола, а в версии 8.1 туда можно перейти, нажав на «Пуск», а затем на стрелочку вниз – «все приложения».

К слову, все приложения в этом меню расположены в алфавитном порядке, а значит, найти в этом списке «Косынку» не составит труда.
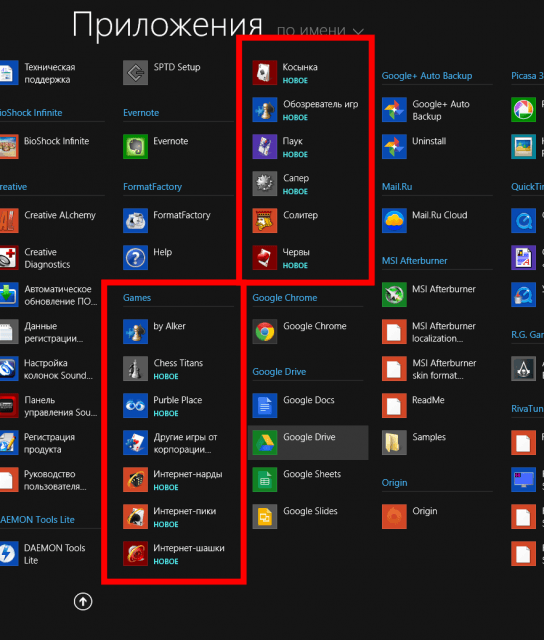
«Косынка» на Windows 10
На Windows 10 найти «Косынку» еще проще. Начнем с того, что в эту версию операционной системы вернулось привычное для пользователей «семерки» меню «Пуск», хоть и в немного измененном виде.

Итак, открываем «Пуск» и переходим во вкладку «Все приложения»:

Приложения здесь, как вы могли заметить, тоже расположены в алфавитном порядке. Однако, опустившись до буквы «К», вы там не найдете привычной «Косынки».

Дело в том, что Microsoft слегка усовершенствовали стандартное приложение, объединили его с другими карточными играми и переименовали в «Microsoft Solitaire Collection».

Также, в магазине приложений Windows Store можно найти и другие игры «Косынка». По умолчанию значок «Магазина» размещен на «Панели задач», около «Пуска».
Найти его можно и через «Поиск», который в Windows 10 реализован крайне удобно.
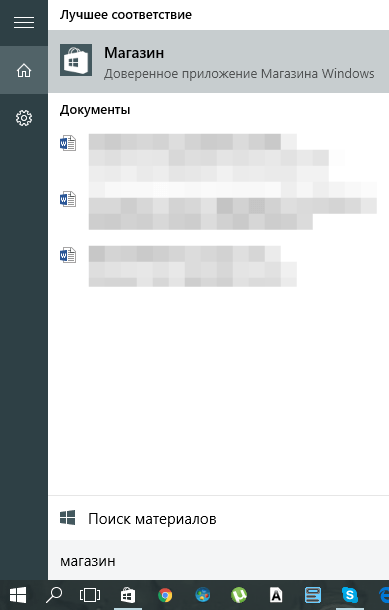
Откройте «Магазин».

Введите в поиске слово «Косынка» и нажимаете Enter.
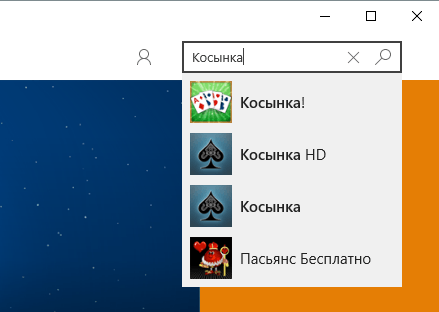
А теперь просто выбираете любую из понравившихся игр.

Вот мы с вами и разобрались в том, где найти и как активировать (запустить) «Косынку» на всех актуальных версиях Windows. Приятного досуга!