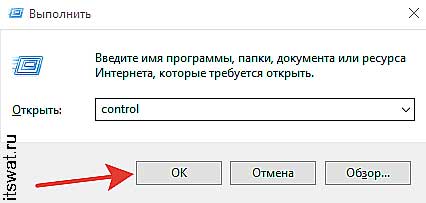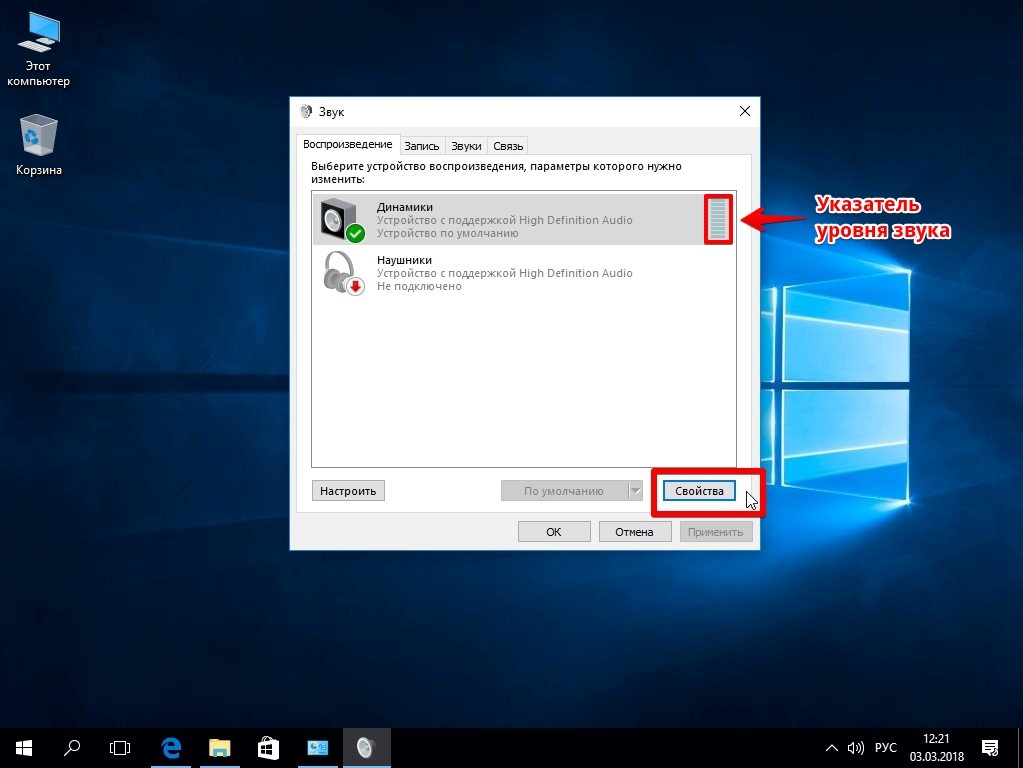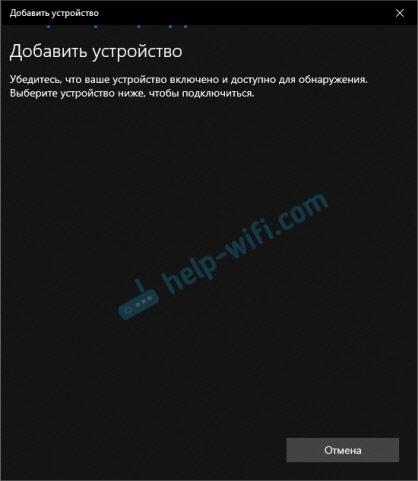Как увеличить громкость на ноутбуке с windows 7/10
Содержание:
- Сбои Windows Audio
- Простой способ улучшения
- Усиление звука с помощью кодеков
- Рассмотрим основные причины тихого звучания
- BlackPlayer Music Player
- Super High Volume Booster
- Усилители аудио-файлов: MP3, Wav и пр. (аудио-редакторы)
- Усиление аудиофайлов
- Какими бывают усилители
- Усилитель звука для ноутбука и ПК — лучшие программы
- Решение проблемы с драйверами
- Причины снижения качества звука
Сбои Windows Audio
Очень часто пользователи жалуются на загадочные проблемы со звуком, возникающие при правильно подключенных динамиках и установленных последних версиях драйверов. Звук во время включения компьютера есть, однако он может отключиться в любой момент. Никакой закономерности в отключении не прослеживается. К примеру, пользователь может спокойно работать за компьютером один или несколько дней, а затем звук неожиданно пропадает. Такая проблема устраняется перезагрузкой Windows. Но не всегда перезагрузка может быть лучшим выходом из положения. Иногда она просто нежелательна, а без звука тоже обойтись нельзя. Как же в таком случае настроить звук?
Подобные проблемы наблюдаются у всех версий Windows 7. Связано это со службой Windows Audio, которая может отключаться или зависать в случае появления конфликтов оборудования в операционной системе. Из-за этого и пропадает звук на компьютере. Чтобы проверить, подключена ли служба или нет, надо открыть последовательно «Панель управления» => «Все элементы панели управления» => «Администрирование».
Появится окошко, в котором выбирают «Службы».
В следующем окне надо найти службу Windows Audio и посмотреть ее свойства. К примеру, они могут быть такими:
По скриншоту видно, что в графе «Состояние» не сказано о том, что служба работает. В графе же «Тип запуска» она вообще отключена. Неудивительно, что звук отсутствует. Более того, он не появится даже после перезагрузки, так как подобные настройки не позволяют службе запуститься вместе с операционной системой. Для того, чтобы настроить звук, придется выполнить два действия:
- Настроить запуск службы.
- Запустить ее.
Для настройки запуска надо кликнуть правой кнопкой по службе и выбрать «Свойства».
В окошке настроек в пункте «Тип запуска» нужно вместо «Отключена» выбрать «Автоматически». В таком случае служба будет самостоятельно запускаться с операционной системой.
После выбора типа запуска жмутся кнопки «Применить» и «OK». Теперь в графе «Тип запуска» видно, что надпись «Отключена» заменилась словом «Автоматически». Только после этого можно настроить подключение звука. Это делается кликом правой кнопки по службе и выбором пункта «Запустить».
После всех этих действий проблема должна быть решена. Не помешает отметить, что иногда напротив службы Windows Audio написано, что она работает, но звука на компьютере все равно нет. Это может быть связано с зависанием службы. В таком случае помогает ее перезапуск. Для перезапуска надо:
- кликнуть правой кнопкой по службе;
- выбрать пункт «Перезапустить».
Обычно перезапуск помогает восстановлению работы аудио без перезагрузки компьютера.
Выполнив перечисленные действия и проверив возможные причины неполадки, можно без проблем настроить звук на компьютере.
Простой способ улучшения
Стандартный регулятор громкости располагается на панели рядом с часами. Он выполняет две главные функции:
- Регулирует громкость. Для этого необходимо нажать левой кнопкой мыши на значок и выбрать конкретный параметр;
- Незначительно улучшает параметры, для этого запускается соответствующие окно. Чтобы открыть свойства с рядом дополнительных возможностей, то необходимо кликнуть по прибору правой кнопкой мыши.
Сначала проверяется микшер, так как его главная задача – уровень громкости всей акустической системы, а также он отвечает за значение уровня звучания в играх, браузере и т.п.
Если здесь все хорошо, ползунки расположены на высоком уровне, то проблему следует поискать в дополнительных свойствах. Для этого необходимо открыть «Параметры звука». Выбрать интересующий раздел и открыть его. На рабочем столе появится окно, где будут полезными две вкладки: «Улучшения» и «Специальные возможности».
Чтобы увеличить громкость, достаточно включить «Выравнивание звука», в некоторых случаях помогает опция «Тонокомпенсация». Эти параметры дают высокий прирост, при этом уровень искажений минимален, что позволяет безопасно увеличить значение.
Кому этого недостаточно, то можно воспользоваться эквалайзером
Однако важно понимать, что этой программой лучше пользоваться профессионалам, так как при выкручивании всех ползунков на верхние позиции, человек не сможет добиться нужного эффекта, а вот искажение и хрип он получит с вероятностью в 100%
Эквалайзер – уникальный инструмент, который поможет создать правильное и нужное звучание. Однако стоит понимать, что для этого необходимо потратить много времени. Кроме этого, нельзя создавать условия экстремальной мощности, так как колонки не выдержат таких нагрузок и выйдут из строя. Особенно, если используются динамики ноутбука.
У некоторых пользователей может не оказаться этой вкладки. Но вместо нее есть полноценный софт, который автоматически устанавливается в компьютере. Чаще всего он присутствует в ноутбуках и ПК со звуковой картой Realtek.
Если такого приложения нет, то его можно легко скачать с официального сайта производителя. Открыв программу, перед человеком появится две панели: правая предназначена для управления эквалайзером, при этом настройки у него значительно выше, чем у стандартных, левая открывает доступ для усиления отдельных частот.
Чтобы добиться максимального эффекта, можно поднять все ползунки до предельного значения. Конечно, искажение и треск увеличатся, но звук также станет на 200% выше. Поэтому делать это или нет, каждый решает самостоятельно.
Когда необходимо сделать параметры более выраженными, то следует воспользоваться настройками «Голос», «Кино» или «Музыка». Там уже установлены определенные значения, которые автоматически улучшат настройки.
Усиление звука с помощью кодеков
Второй способ актуален, если у вас установлен пакет кодеков «K-lite codec pack». Для увеличения громкости нужно запустить воспроизведения какого-либо тихого фильма. В трее появятся значки кодеков.
Нас интересует синий значок, который отвечает за настройку аудио кодека. Дважды кликаем по нему мышкой чтобы открыть все возможные настройки. Переходим на вкладку «Volume», где ставим галочки как на рисунке и передвигаем ползунок «Master volume» в крайнее правое положение.
Отдельно можно поиграться и c другими ползунками, чтобы подогнать звук индивидуально под себя. Для сохранения всех изменений жмём «ОК» или «Apply».
Рассмотрим основные причины тихого звучания
Аппаратные проблемы
Тихий или плохой звук может быть связан с аппаратными неполадками. Среди таковых можно выделить несколько основных причин:
- Устаревший разъем, через который подключаются колонки. Это касается ситуаций, когда на ПК стоит старая модель аудиокарты. Также это может быть связано с тем, что разъемы эксплуатировались слишком часто. Из-за этого начинает пропадать контакт со штекером, и подключаемое устройство работает слишком тихо. Что делать в таком случае? Необходимо менять разъем.
- Вышедшая из строя аудио плата. Со временем, как и любое другое комплектующее она выходит из строя, поэтому перед тем как читать статью далее, необходимо убедиться, что плата в рабочем состоянии. Как это сделать написано здесь.
- Если вы используете сабвуфер, возможно проблема в нем самом. Как и любая другая техника, со временем он выходит из строя и нуждается в ремонте.
- Некачественный аудио кабель. Если вы купили самый дешевый кабель от неизвестного производителя, то скорее всего дело в нем. Проверить это можно подключив другой кабель к ПК.
- Повреждение аудио кабеля. При активном использовании шнура и многочисленных перегибах, со временем он может повредиться, в первую очередь это касается самых дешевых китайских проводов. Как известно, они не отличаются долгим сроком службы. Решением будет – купить новый более качественный провод.
BlackPlayer Music Player
Мне нравитсяНе нравится
Это еще одно приложение, главная функция которого – проигрывание музыки. Но помимо качественного плеера, программа также предлагает следующие опции для пользователей:
- увеличение громкости на 4 дБ;
- эквалайзер с пятью каналами;
- набор эффектов для изменения звука;
- редактор карточки трека и альбома;
- виртуалайзер;
- изменение звукового баланса.
Приложение поддерживает все форматы аудиофайлов. Правда, его большой выбор настроек распространяется только на те треки, которые вы включаете в самом плеере. Поэтому усилить сигнал будильника или звук входящего вызова вы с помощью него не сможете.
Плюсы и минусы
Поддержка распространенных форматов
5-ти полосный эквалайзер и работа с внешними эквалайзерами
Непрерывное воспроизведение
Встроенный таймер сна
Отзывы
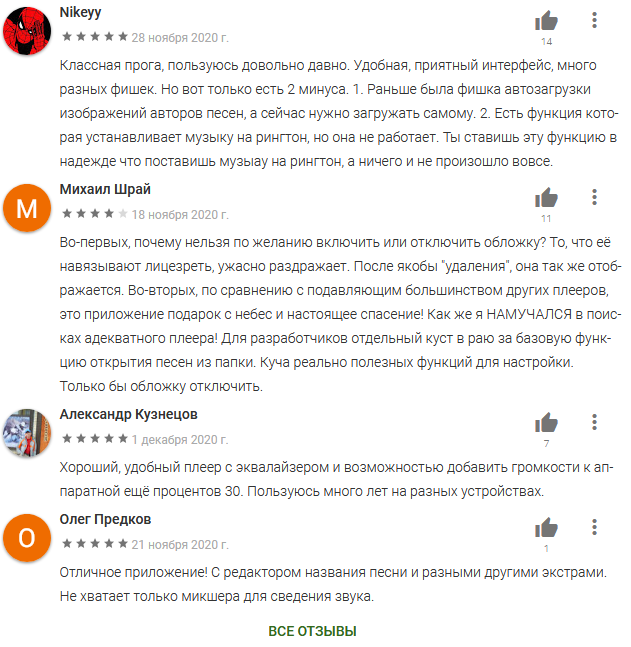
Класс!Норм
Super High Volume Booster
Мне нравится2Не нравится
Это достаточно мощная программа, с которой будет сложно разобраться новичку. Она позволяет не только увеличить общую громкость звука из динамиков, но и работать в пятиполосном эквалайзере с большим количеством параметров.
Правда, далеко не всем удобно экспериментировать с параметрами звука в условиях постоянного появления отвлекающих факторов. У этой программы их хватает: пользователей может раздражать постоянное предложение поставить оценку и достаточно большие рекламные блоки, которые то и дело расползаются на весь экран телефона.
Лучше всего приложение подходит для тех, кому нужна сверхкачественная музыка. В нем можно работать с басами, частотами, различными уровнями громкости (при желании ее можно увеличить в 4 раза) и другими настройками воспроизведения. Для тех, кому нужно просто усилить динамика, будут удобнее более простые программы.
Плюсы и минусы
Увеличение объемности звучания
Трехмерные звуковые эффекты
Множество настроек усиления
Простота в использовании
Усилители аудио-файлов: MP3, Wav и пр. (аудио-редакторы)
Эти программы вам будут полезны, если вы столкнулись с музыкальными треками, при проигрывании которых, звук становится очень слабым (иногда, его едва слышно). Увеличивать в этом случае звук во всех приложениях (с помощью софта из первой части этой статьи) — нет смысла! Гораздо проще воспользоваться специальными аудио-редакторами, которые могут усилит звук конкретного музыкального трека (или целого альбома) и исправить сие недоразумение…
Audio Amplifier
Разработчик: http://www.dandans.com/Audio-Amplifier-Pro.htm
Audio Amplifier — главное окно
Отличная утилита, в которой можно быстро и легко увеличить громкость аудио- или видео-файла. Кстати, что интересно, программа может не только повысить громкость, но и понизить ее (в случаях, когда нужный файл звучит очень громко)! Максимальная уровень усиления звука — 1000% (т.е. звук можно усилить в 10 раз)!
Интерфейс программы выполнен в стиле минимализм (что популярно на сегодняшний день). Чтобы изменить уровень звука в файле: достаточно нажать кнопку «Load file», затем передвинуть ползунок в нужную сторону (например, увеличить громкость на 100%) и сохранить полученный результат. Все просто!
Единственный минус: нельзя прослушать заранее, как изменится громкость у редактируемого файла. Так же стоит отметить, что повышая громкость «основного» звука, вместе повышаются и шумы. Поэтому, лично не рекомендую сразу ползунок громкости крутить на максимум, уровень громкости может существенно возрасти, даже если повысить его всего лишь на 100%…
Audacity
Audacity / Лого
Простой, легкий, многофункциональный аудио-редактор.
С помощью программы можно:
- — резать аудио-файлы;
- — перемещать отдельные кусочки «разрезанного» трека;
- — применять различные фильтры, повышающие качество звучания;
- — применять эффекты затухания громкости;
- — есть фильтры для удаления шума;
- — эквалайзер для настройки частот;
- — нормализация аудио-треков и т.д.
Есть поддержка горячих клавиш. Для программы написаны десятки плагинов. Поддерживается работы со звуком в: 16- , 24- и 32-бита.
Audacity — работа с программой
Кстати, когда вы увеличите громкость в Audio Amplifier (к примеру) — то удалить появившиеся шумы можно, как раз в Audacity. Т.е. эта программа дополняет первую, которую я привел чуть выше.
mp3DirectCut
http://mpesch3.de1.cc/
Компактный редактор аудио—файлов (MP3). Основное его направление: вырезать и копировать части MP3 треков без компрессии в формат PCM.
В рамках этой статьи, этот редактор интересен тем, что позволяет удалить тишину из файлов и нормализовать звук. Программа работает во всех версиях Windows (XP, 7, 8, 10), реализована полная поддержка русского языка.
Скриншот главного окна приведен ниже.
Mp3DirecCut — главное окно программы
Усиление аудиофайлов
Помимо утилит, настроенных на вовлечения в работу всей системы, существуют программы, которые увеличивают громкость точечно, а именно влияют на воспроизведения аудиофайлов.
Audio Amplifier
Плагин предназначен для изменения частоты в отдельных медиафайлайх. Здесь клиенту сервиса предлагается самостоятельно выбрать файл для изменения частоты воспроизведения дорожек. Так утилита позволяет регулировать глубину воспроизведения. Audio Amplifier имеет возможность увеличения громкости текущих настроек до 100%. Интерфейс сервиса поддерживает работу на английском языке, поэтому с первого раза разобраться в системе будет непросто. Основным достоинством является возможность сохранения файла с новым звучанием в любом доступном формате.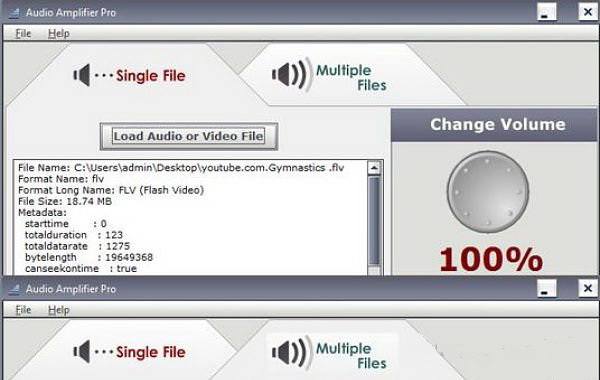
Audacity
Усилитель файлов с опцией контроля звучания различных частот. Здесь клиенту сервиса, предлагается не только самостоятельно регулировать музыкальное и речевое сопровождение файла, но и создавать собственные записи озвучки и дорожки. Так Audacity сделал возможным управлять глубиной и частотой работы медиафайла, а также утилита дополнена опциями сведения и детализации дорожек файла. Интерфейс представлен на двух языках: русском и английском, что облегчает знакомство с Audacity.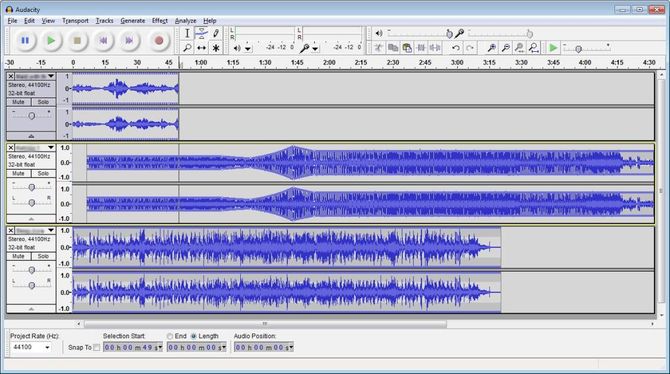
Mp3DirectCut
Полностью бесплатный инструмент по простому редактированию медиафайлов, предназначенный для работы с операционной системой Windows. Разработчик не предлагает никаких особенных функций. Здесь клиенту сервиса предлагается выполнять обрезку файла, вырезать необходимые моменты и сохранять их отдельным файлом на компьютере. В получившемся файла можно регулировать глубину и частоту воспроизведения. Функционал Mp3DirectCut очень ограничен и предназначен для выполнения простых действий с файлом. Интерфейс плагина не сложный и прост в освоении даже неопытному пользователю.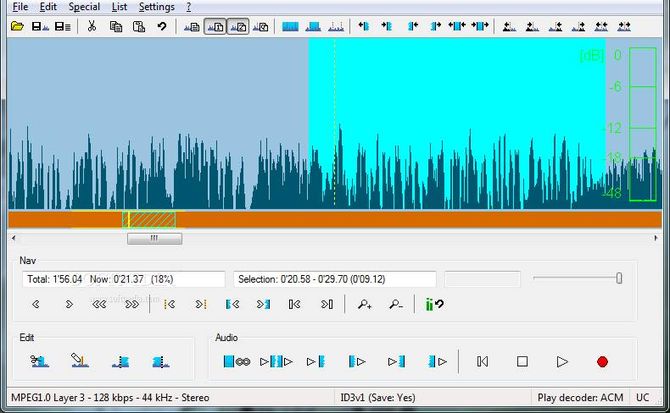
K-Lite Codec Pack
Утилита полностью бесплатна и находится в свободном доступе в сети Интернет. Программа предназначена для взаимодействия с устройствами, функционирующими на операционной системе Windows. Здесь доступно несколько пакетов установки, которые работают со всеми известными форматами мультимедиа. Разработчик предлагает использовать K-Lite Codec Pack для всех возможных настроек звучания файлов, а также предоставляет возможность обрезки и сведения нескольких дорожек в одну. Работать можно сразу с несколькими пакетами. Имеется специальный простой в управлении режим переходов. Интерфейс представлен на английском языке, по этой причине первичное знакомство с сервисом будет достаточно сложным.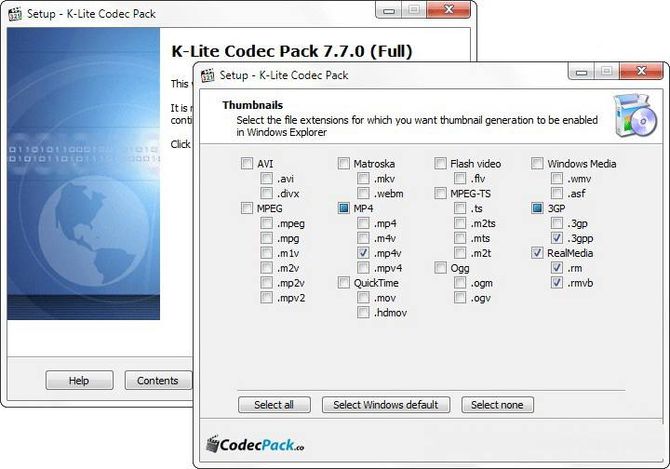
Какими бывают усилители
В настоящий момент к программным усилителям можно отнести: усилители, встроенные в Windows, усилители звука, скачиваемые из интернета и проигрыватели с усилением.
Встроенный в Windows 7 и Windows 10 усилитель
Управлять встроенным усилителем с ноутбука можно с помощью кнопки «Fn». Чтобы это сделать, нужно, удерживая эту кнопку, нажимать на клавишу со значком рупора со знаком плюс.
То же самое делается с помощью мыши. Для этого нужно навести мышь на соответствующий значок в трее и переместить ползунок вверх до упора.
Ещё одним хорошим способом увеличить громкость звука на ноутбуке с операционной системой Windows, не прибегая к сторонним приложениям, можно назвать включение «Тонкомпенсации». Чтобы это сделать нужно следовать следующему алгоритму:
- Заходим в панель управления. Проще всего это можно сделать, зайдя в «Пуск» и набрав там: «Панель управления».
- В «Панели управления» выбираем пункт «Оборудование и звук», а затем «Звук».
- В появившемся окне заходим на вкладку «Воспроизведение» и открываем свойства нужного устройства воспроизведения.
- В разделе «Улучшения» в раскрывающемся списке находим пункт «Тонкомпенсация» и ставим галочку напротив него.
Выполнив эту несложную операцию, следует ожидать небольшого увеличения громкости звука
Если же этого всё равно недостаточно, то стоит обратить внимание на программы сторонних разработчиков
Использование Sound Booster для усиления звука
После установки Sound Booster будет запускаться в трее. При нажатии на него будет появляться ползунок громкости. Вместо стандартных 100% в нём целых 500%. Однако не стоит сильно радоваться, потому что при увеличении громкости выше 100% качество звука начинает сильно падать и появляются лишние шумы. Хотя производитель и уверяет, что усилитель не влияет на качество звука, но при увеличении громкости при помощи сторонних средств, сохранить качество почти невозможно.
Программа работает так, что меняет громкость звука во всей системе, поэтому если проблема только в некоторых аудио- или видеофайлах, записанных очень тихо, то нужно отключать усиление во избежание ненужных проблем.
Во время использования программы её желательно внести в автозапуск, иначе при следующем запуске Windows может показаться, что она не работает. Если она и в самом деле не работает, то, возможно, что пробный период истёк и её нужно оплатить. В случае если не хочется тратить деньги, то можно просто воспользоваться аналогом такой программы.
К аналогам этой программы можно отнести:
- Hear. Программа предназначена не только для увеличения громкости звука, но и для улучшения качества, что очень хорошо дополняет первую функцию, которая это качество будет сильно резать.
- SRS Audio SandBox. Простая и удобная программа, имеющая в арсенале большой набор инструментов для увеличения громкости.
Использование кодеков K-Lite Codec Pack с проигрывателями
K-Lite Codec Pack — набор кодеков, который предназначен в первую очередь, для предоставления возможности просмотра аудио- и видеофайлов всех форматов. Вместе с этим в проигрывателях, которые будут оснащены кодеками, появляется возможность усиления звука на более чем 150%, в сравнении со встроенным усилителем. Скачать программу вместе с проигрывателями можно бесплатно с официального сайта.
Чтобы установить K-Lite Codec Pack, необходимо:
- Скачать набор кодеков с официального сайта. Для скачивания лучше выбрать пакет под названием Mega, потому что он содержит наибольшее количество декомпрессоров для воспроизведения музыки или видео.
- После этого запускаем установщик и выбираем папку, в которой будет размещена программа. Затем проводим предварительную настройку. Чтобы не заморачиваться, можно выбрать профиль под номером 7 и поставить галочки напротив доступных пунктов.
- Совместно с кодеками устанавливаем проигрыватели видео и аудио. Чтобы это сделать, нужно отметить галочками необходимые приложения.
- По завершении установки, запускаем нужный плеер, заходим в настройки, далее раздел Audio Switcher и находим ползунок напротив надписи Boost, с помощью которого можно менять усиление.
Эта программа способна усиливать звук примерно на 150% от нормального уровня, однако, как при любом увеличении громкости, может произойти ухудшение качества.
Программы для усиления звука бывают полезны при низкой громкости записи файла или при тихом динамике. Однако не стоит перебарщивать с громкостью. Помимо ухудшения качества, может произойти поломка динамика, с которой не справится никакая программа.
https://youtube.com/watch?v=0ibae5QiLLc
Усилитель звука для ноутбука и ПК — лучшие программы
Софтом, который выложен ниже, можно изменить громкость всей системы, в следующей главе будут рассмотрены похожие утилиты, но, которые меняют ее только у видео или аудиофайлов.
Sound Booster
Адрес: Sound Booster
Простая в использовании программа, с помощью которой можно легко, удобно и главное быстро увеличить громкость на своем ноутбуке или компьютере. Разобраться в ней очень легко. Дополнительно можно настроить и горячие клавиши — что очень удобно.
После установки запустите утилиту, выставьте необходимое повышение громкости и установите галочку у пункта с автоматической загрузкой с Windows, чтобы не запускать постоянно вручную. Также, при желании можно настроить и горячие клавиши.
Особенности:
- Делает громче до пяти раз
- Автозапуск с системой
- Управление горячими клавишами
- На русском языке
- Поддержка всех современных версий Windows
Hear
Адрес: Hear
Является мощным эквалайзером с просто огромным количеством разнообразных параметров. Так, у вас будет возможность сделать максимально приятное для восприятия звучание динамиков. Такое количество опций редко встретишь в подобном софте.
Звук можно увеличить на вкладке «General» выкрутив переключатель «Volume (dB)» до более высоких показателей. Также она регулируется во вкладке «Speaker».
Особенности:
- Параметры 3D Sound
- Мощный эквалайзер
- Коррекция работы динамиков
- Миксер
- Настройка звучания в различном окружении
- Басы
- FX
- Максимайзер для наушников
- и многое другое
SRS Audio Sandbox
Адрес: SRS Audio Sandbox
Легко настраиваемая утилита. Чтобы сделать все громче достаточно лишь выкрутить нужные ползунки. Также есть и другие возможности настройки, которые делают звучание куда более приятным.
Особенности:
- 3D баланс
- Увеличение громкости
- 3D пространство
- Оптимизация
- Настройка четкости звучания
- Басы
Equalizer APO
Адрес: Equalizer APO
Позволяет настроить громкость благодаря множеству настроек. Работает очень хорошо и включает в себя множество различных функций.
Особенности:
- Тонкие настройки звучания
- Фильтры
- Низкая нагрузка на процессор
- Качественный эквалайзер
- Подключение внешних плагинов
FXSound
Адрес: FXSound
Приложение для тонкой настройки звучания в операционной системе для других различных приложений. Интуитивно понятный интерфейс, глубокое звучание, встроенные пресеты и многое другое.
Особенности:
- Улучшает качество
- Встроенный эквалайзер
- Скины
- 3D звук
- Улучшение качества
- Несколько режимов
- Динамический анализатор звукового спектра
Решение проблемы с драйверами
Также может быть недоступна настройка звука в Windows 7 при отсутствии драйверов на звуковую карту. Для большинства интегрированных звуковых карт в операционной системе имеются встроенные драйверы. Однако на некоторые из них система не находит подходящий драйвер, поэтому требуется его установка. При отсутствии драйвера в диспетчере устройств в соответствующей категории звуковая карта будет определена как неизвестное устройство, а возле названия выведется вопросительный знак желтого цвета. Такой значок говорит об отсутствии подходящего драйвера для устройства.
Отыскать его можно на прилагаемом к компьютеру диске, который идет в комплекте с ПК при покупке. Однако не всегда диск с драйверами имеется в наличии. Многие ноутбуки продаются без дисков. Или же пользователь мог купить б/у компьютер, а предыдущий владелец не нашел драйверов. В таком случае надо зайти на сайт производителя, где и следует скачать пакет с драйверами, после чего установить их вручную.
Бывает и такая проблема в Windows, когда звук исчезает при установленных драйверах. Обычно это бывает из-за устаревшего драйвера. В таком случае его нужно обновить. Для этого:
- Открывают диспетчер устройств.
- Выбирают звуковую карту в списке.
- Кликают правой кнопкой по ее названию.
- В появившемся меню жмут «Обновить драйверы…»
После этого появляется окно, в котором лучше выбрать автоматический поиск, чтобы Windows искала драйверы не только на локальном компьютере, но проверяла в интернете.
Операционной системой будет проведен поиск новых версий драйверов. При нахождении таковых они будут установлены на компьютер. Если же обновленных версий не существует, выведется соответствующее сообщение.
Причины снижения качества звука
Не всегда причина, почему тихий звук на компьютере Windows 7, обнаруживается с помощью параметров. Возможно, проблема совсем в другом:
- с разъемами на звуковой карте;
- некорректная работа медиаплеера при проигрывании файлов;
- неправильные настройки средств виндовс.
Проблемы с разъемами
Случается подобная поломка достаточно часто при неаккуратном подключении/отключении различных звуковых устройств или просто долгом использовании. В результате происходит ослабление контакта между колонками, микрофоном или наушниками и звуковой картой. Как исправить:
- произвести ремонт/замену разъемов;
- использовать внешнюю звуковую карту.

Разъёмы могут выйти из строя в результате частого или неаккуратного использования
Некорректная работа медиаплеера
Проблема может заключаться в конкретном медиаплеере. Чтобы проверить, достаточно запустить файл с помощью другого проигрывателя. Если звучание в норме, то очевидно, что причина не в компе.