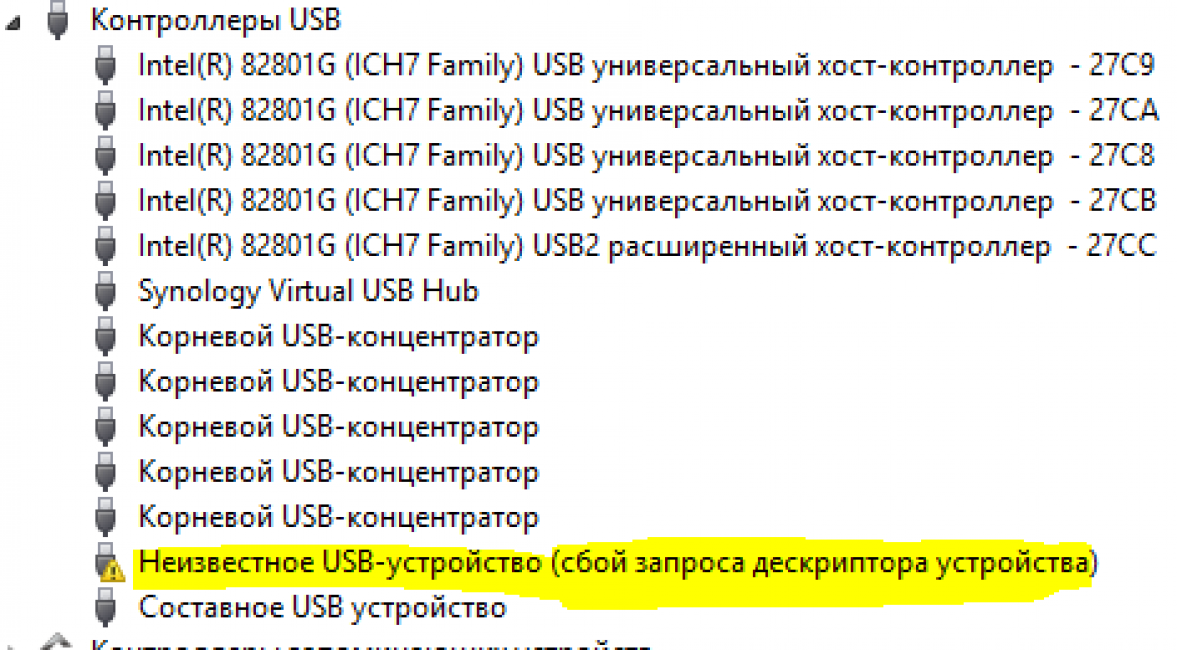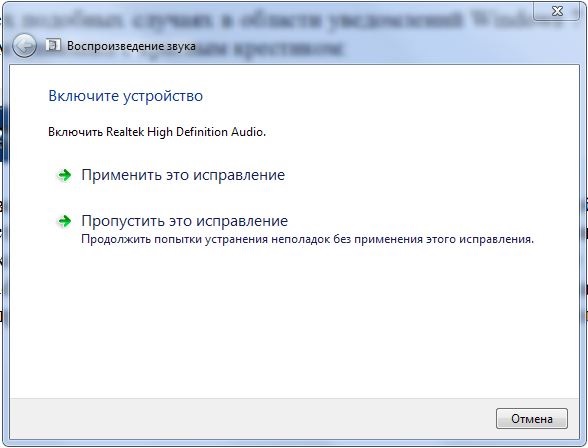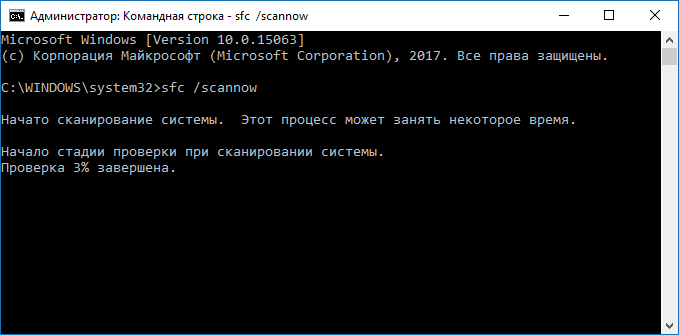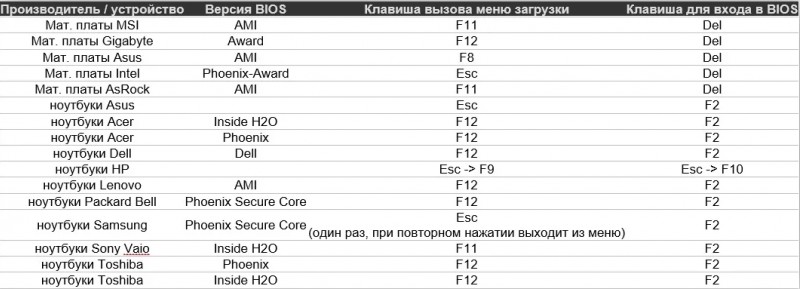Windows не распознает usb-устройства? 6 способов устранения ошибки
Содержание:
- Как исправить ошибку «Устройство USB не опознано» в Windows 10
- Причины возникновения ошибки
- Запрет на отключение порта usb
- Исправляем ошибку «USB-устройство не опознано» в Windows 10
- Исправляем ошибку: USB устройство не опознано в Windows 10
- Когда проблема в поломке физического интерфейса
- Как исправить сбой запроса дескриптора USB-устройства в системе Windows 10
- Настройки режима отладки
- Проблема с портом
- Сложные способы решения
- Способы решения проблемы
- Непригодный USB-порт, удлинитель или хаб
- Проверка USB кабеля и портов
- Решаем ошибку «USB-устройство не опознано» в Windows 7
Как исправить ошибку «Устройство USB не опознано» в Windows 10
Если ошибка вызвана неполадками с программной составляющей, то у вас не должно возникнуть проблем с её устранением. Однако, если причина заключается в физической поломке порта или кабеля, то тут не обойтись без замены/ремонта проблемного элемента.
Перед тем, как начать исправлять программную составляющую проблемы рекомендуется убедиться, что она не была вызвана поломкой или ещё чем-то в этом роде. Это можно сделать, если придерживаться следующих рекомендаций:
В случае, если ни одна из рекомендаций не помогла, попробуем решить проблемы с программными составляющими. Скорее всего они и являются причиной появления ошибки.
Вариант 1: Обновление драйверов
Вполне вероятно, что у вас устарели драйвера для USB-контроллера, что и приводит к появлению ошибки или наоборот – полному игнорированию со стороны компьютера выполнить подключение. Обычно система самостоятельно скачивает и устанавливает все нужные драйвера для USB-контроллера, но она не всегда делает это корректно. Иногда она вообще может пропустить обновление нужных драйверов, правда, такое встречается достаточно редко.
Посмотрим, что можно сделать в такой ситуации:

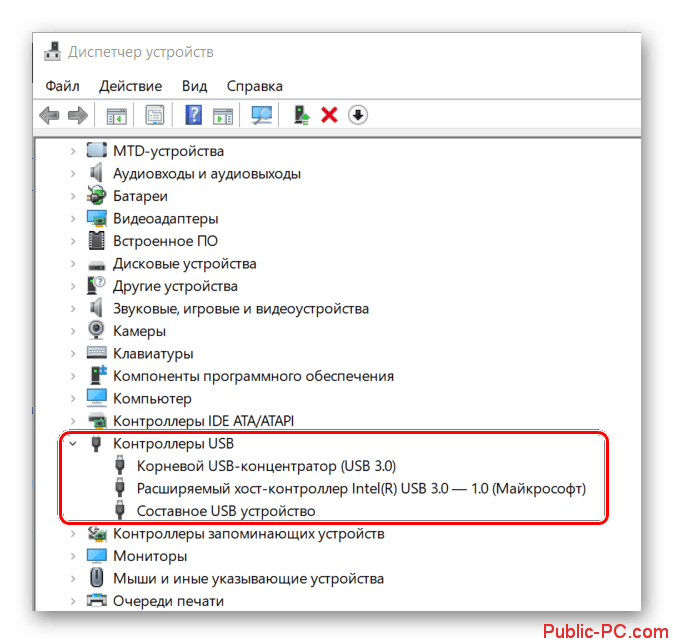
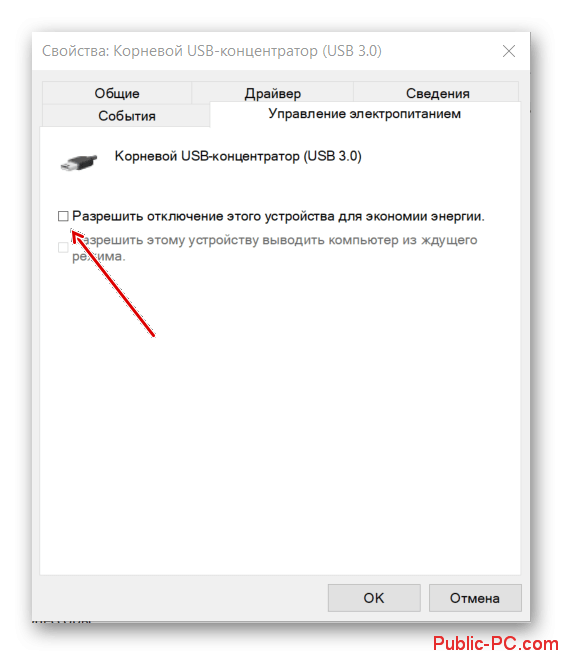
Также возможны и другие варианты исправления проблемы.
Вариант 2: Установка обновлений Windows
Отсутствие необходимых обновлений в Windows 10 часто может дополнительно сопровождаться ошибками, в том числе связанными в USB-контроллерами. Исправляется проблема очень просто – установкой необходимых обновлений:
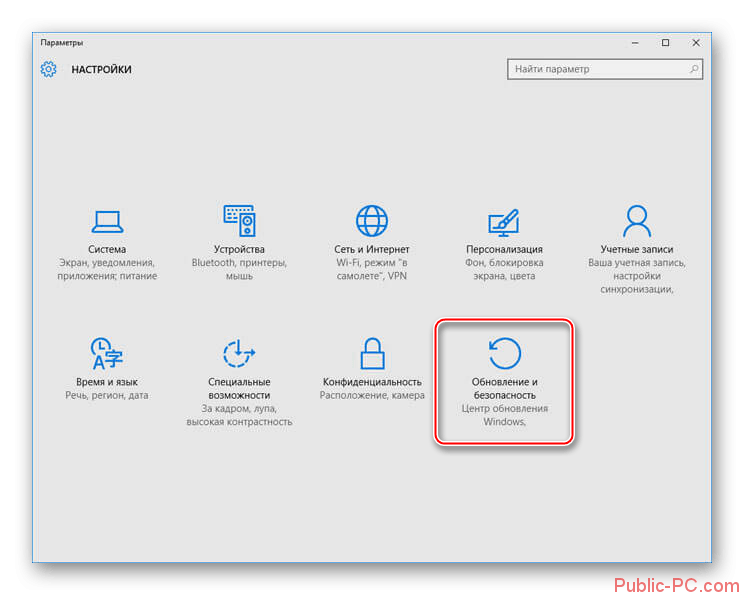

Обычно, все обновления Windows 10 загружаются и устанавливаются автоматически. Иногда для их установки требуется выключить/перезагрузить компьютер, о чём система сообщит вам заранее. В противном случае инициировать установку придётся проводить вручную по инструкции, которую мы приложили выше.
Вариант 3: Настройка Android
Данный вариант будет актуален в первую очередь для владельцев смартфонов, которые не могут подключить свой девайс к компьютеру под управлением Windows 10. Чаще всего проблемы с подключением девайса к компьютеру происходят, если он подключён в качестве модема или зарядки. В таком случае пользователь не всегда в состоянии получить доступ к содержимому девайса.
Для того, чтобы получить полноценный доступ к устройству, нужно проделать несколько манипуляций на самом смартфоне:
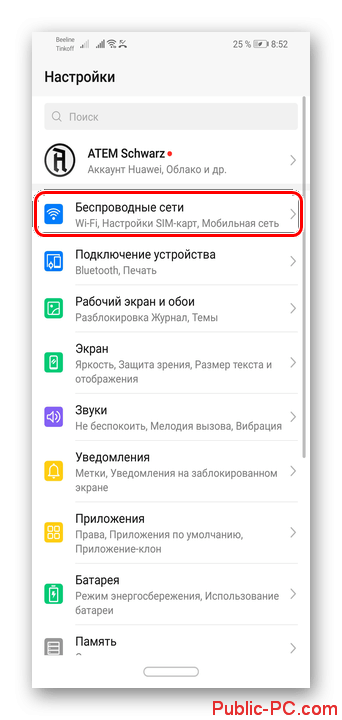
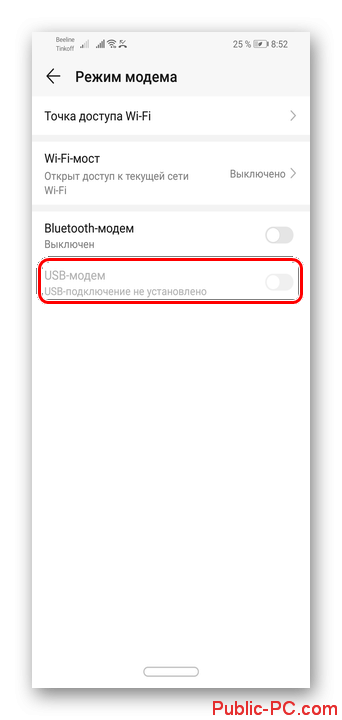
Если же смартфон при подключении к компьютеру через USB только выполняет зарядку, но при этом выполнить переброску файлов не представляется возможным, то нужно отключить режим зарядки. Делается это следующим образом:
Часто ошибка «USB-устройство не опознано» может быть связано с неправильно установленными и/или не обновлёнными драйверами. Реже проблема может заключаться в неустановленных обновлений самой Windows 10. Однако не нужно забывать ещё о том, что причиной ошибки может служить поломка разъёма и/или кабеля.
Причины возникновения ошибки
Если вместо успешного соединения система демонстрирует сообщение: «Одно из подключенных USB-устройств неопознано или работает неправильно», этому может способствовать несколько обстоятельств:
- что-то не так с самим оборудованием;
- сломался USB-порт;
- испортился шнур, посредством которого производится подключение;
- драйверы нуждаются в обновлении, удалены или последний update-пакет был с багом;
- вышли из строя контроллеры или сбилась программа их работы;
- скопилось статическое электричество.
Разберём каждый случай в отдельности.
Кабели, удлинители и хабы
Они чаще всего бывают причиной ошибки, так как быстро выходят из строя. Обычно, люди хранят и переносят их, неаккуратно смотав, и контакты повреждаются. Чтобы проверить такую вероятность:
- подключите через кабель другое USB-устройство;
- или подключите гаджет через другой шнур.
Если в результате ваших действий устройство вдруг стало работающим, значит, вы нашли истоки ошибки. Также о проблеме с кабелем может свидетельствовать характерный звук, которым сопровождается подключение устройства к ПК: если он непрерывно повторяется, то ответ очевиден. Единственным решением тут будет покупка нового шнура. Если вы подключили несколько устройств, то съемный USB-хаб (так называемый «переходник» со множеством USB-разъёмов) не сможет обеспечить каждому из них достаточное количество электропитания. Попробуйте отсоединить несколько и попытаться снова.
Неисправный usb-порт
Также в неправильной работе можно заподозрить USB-порт. Чтобы подтвердить свои выводы, можно попробовать подключить к нему что-нибудь другое. Если и второе устройство не желает работать, переходите к следующим действиям:
- Перезагрузите ПК и войдите в БСВВ (нужное сочетание клавиш вы можете посмотреть в инструкции к своему компьютеру).
- Откройте раздел Advanced и «USB-конфигурации».
- Вы увидите список портов с отчетом о текущем состоянии: работают они или нет.
- Если какой-то из них выключен, его нужно включить, сохранить изменения и снова перезагрузиться.
USB-порт может быть повреждён физически: иногда замыкает проводка, что делает проблему более серьёзной. В данном случае также требуется помощь мастера, особенно если испорчена часть платы.
https://youtube.com/watch?v=E4hnTZHtVy4
Драйверы и программный сбой
Жёлтый треугольник со знаком восклицания, дополняющий сообщение об ошибке, может свидетельствовать о проблемах с драйверами.
- Вначале вспомните, устанавливали ли вы драйверы, предоставленные производителем перед тем, как подключить новое устройство.
- Откройте «Панель управления» (в Windows 10 удобнее действовать через «Поиск»).
- Установите режим просмотра на «Крупные значки» и найдите «Диспетчер устройств».
- Найдите заголовок, под которым спрятан список контроллеров. Отыщите проблемное устройство, выделите его и откройте «Свойства»-«Драйвер» — «Откат» или «Удаление».
- Если вашего устройства там нет, то переходите в раздел «Другое» и ищите «неопознанное оборудование». Кликните по нему ПКМ и обновите драйверы через предложенную опцию.
Если произошёл программный сбой драйвера контроллера, целесообразно удалить драйверы всех подключенных устройств (там же в «Диспетчере») и перезапустить систему. При повторном контакте с оборудованием ПК воспримет его, как новое, и установит драйверы заново. Это можно сделать, пройдя по пути: C:\Windows\System32\DriverStore\, и отыскав файл INFCACHE. Удалив его, вы избавитесь от всех установленных драйверов и запустите их последующее обновление (некоторые придётся скачивать самостоятельно с сайтов производителей оборудования).
Неисправность самого устройства
Если устройство сомнительного качества, оно может быть неисправным само по себе. Попробуйте подключить его к другому ПК или посмотрите, как контактируют с компьютером остальные гаджеты. Дешёвые китайские флешки, плееры и прочее могут провоцировать возникновение ошибки. Эту проблему тоже можно решить только покупкой нового девайса или ремонтом
Обратите внимание на маркировку, там указано, поддерживает ли устройство технологию USB 2.0 или 3.0. Если нет, то его невозможно подключить к ПК при всём желании
Запрет на отключение порта usb
Еще одним вариантом, когда флешка не опознается, может быть временное отключение операционкой юсб-порта.
Чтобы это устранить, понадобится открыть «Панель управления» и перейти на вкладку «Электропитание».
В настройках схемы электропитания выбрать пункт изменения его дополнительных параметров.
В появившемся окне раскройте список пункта «Параметры usb» и выберите «Параметр временного отключения usb-порта».
Установите в нем значение «Запрещено» и нажмите «Ок» для подтверждения изменения.
Кроме этого установите на операционку новые обновления, а при необходимости — последние программы для материнской платы.
Их вы сможете скачать с официального сайта разработчиков либо воспользоваться сторонней программой для поиска и автоматической установки последних версий драйверов.
Это можно выполнить при помощи программы Driver Easy, которая устанавливает драйвера для любого имеющегося оборудования, в том числе и usb.
Внешний вид программы
Что делать, если usb устройство не опознает Windows 10?
Во — первых следует убедиться в том, что само устройство полностью исправно.
Проверить его можно только путем подключения к другому ПК или ноутбуку.
Если же и в этом случае устройство не опознается — вполне вероятно, что оно неисправно.
В противном случае причину следует искать в самом компьютере. Для начала проверьте аппаратную часть.
Исправляем ошибку «USB-устройство не опознано» в Windows 10
Причина такой ошибки может заключаться в USB-порте, кабеле, некорректной работе подключаемого устройства или сбое драйверов. И это неполный список. Для начала стоит убедиться, что ошибка несерьёзная и её можно быстро устранить.
- Попробуйте отключить все лишние устройства, а после подключить нужное.
- Используйте другой порт компьютера.
- Проверьте целостность кабеля и портов. По возможности воспользуйтесь другим шнуром.
- Чтобы исключить вариант неисправности девайса, попробуйте подключить его к другому компьютеру.
- Также можно перезагрузить оба устройства.
Если ни один из вариантов не подействовал, значит, проблема немного серьёзнее и требует некоторых манипуляций.
Способ 1: Обновление драйвера
В большинстве случаев обновление драйверов способно помочь устранить возникшую проблему. Система может автоматически загрузить неподходящие компоненты, особенно если ваш ПК не поддерживает или не имеет драйверов для Виндовс 10.
Впишите в поисковое поле «Диспетчер устройств».
Кликните правой кнопкой мыши на необходимом объекте и найдите «Свойства». Устройство может быть обозначенным как неизвестное.
Перейдите во вкладку «Драйвер».
- Опция «Обновить…» даёт возможность установить обновления драйвера самостоятельно или автоматически.
- Функция «Откатить» применяется, если драйвер устройства не хочет работать корректно.
- «Удаление» используется для полной переустановки. После удаления нужно открыть «Действие» — «Обновить конфигурацию оборудования». Впрочем, вы можете воспользоваться другими средствами для обновления.
Также проверьте, есть ли в разделе «Управление электропитанием» отметка напротив «Разрешить отключение…». Если есть, уберите её.
Переустановки или отката драйверов должно быть достаточно, но если это не помогло, то перейдите к следующему методу.
Способ 2: Установка обновлений
Часто из-за отсутствия необходимых обновлений в Windows 10 могут появляться ошибки, связанные с USB-устройствами. В таком случае нужно скачать и установить необходимые компоненты.
Перейдите к «Обновление и безопасность».
В «Центре обновления» кликните на «Проверка наличия обновлений».
Когда система найдёт нужные компоненты, начнется процесс их скачивания и инсталляции.
Обычно обновления загружаются автоматически, но в некоторых случаях этого может и не произойти. Если вы обнаружили проблемы с загрузкой или установкой, у нас на сайте есть соответствующие инструкции по их устранению.
Способ 3: Настройка Android
Если вы не можете подключить смартфон на базе Андроид, то следует проверить его настройки. Возможно, он подключён как модем или в режиме зарядки. Также не забудьте разблокировать устройство после подключения к ПК и закрыть все лишние приложения.
- Чтобы отключить режим модема, перейдите к настройкам, которые обычно находятся в «Главном меню».
В разделе «Беспроводные сети» найдите «Ещё».
Далее откройте «Режим модема».
Отключите функцию «USB-модем», если она была активирована.
Чтобы активировать передачу файлов вместо режима зарядки, проделайте такие шаги:
- Откройте шторку и тапните на «Зарядка через USB».
Теперь выберите «Передача файлов».
Пути и расположения элементов настроек могут немного отличаться и зависят от версии Андроида, а также типа установленной производителем оболочки.
Чтобы исправить ошибку «USB-устройство не опознано» в Windows 10, достаточно обновить драйвера. Изредка проблема заключается в неустановленных обновлениях ОС. Но всё-таки в большинстве случаев помогают небольшие манипуляции со сменой USB-порта или кабеля.
Исправляем ошибку: USB устройство не опознано в Windows 10
Если при подключении флешки, внешнего жесткого диска или другого USB устройства в Windows 10 у вас появляется ошибка «USB устройство не опознано», то советы, собранные в этой статье должны помочь вам исправить проблему. Отметим, что данная ошибка может возникать как с устройствами USB 3.0, так и с USB 2.0.
Причины, по которым Windows не корректно распознает USB-устройства, могут быть совершенно разными, и, в общем-то, способы решения проблемы тоже бывают различными. Так что одни советы из это статьи будут работать у одних, и не будут работать у других пользователи. Я постараюсь разобрать большинство распространенных причин появления проблем с USB устройствами.
Итак, как выглядит проблема. Пользователь подключает к компьютеру новое USB устройство (это может быть флешка, клавиатура, мышь или что-то еще) и неожиданно в трее появляется всплывающее уведомление.
USB устройство не опознано
Последнее USB-устройство, подключенное к этому компьютеру, работает неправильно, и Windows не удается опознать его.
Когда проблема в поломке физического интерфейса
Неисправные физические интерфейсы, особенно на мобильном гаджете, желательно не использовать совсем (не нагружать током во избежание усугубления поломки), даже если телефон или планшет сохранил способность к зарядке через них. Организовать передачу контента можно либо по беспроводной связи (Wi-Fi, bluetooth), либо через облачные сервисы, которые доступны на том и другом устройстве. В частности, iTunes и iCloud для техники Apple, Google Drive, Яндекс Диск, Dropbox, Microsoft OneDrive и множество других — для всех.
Облачными сервисами удобно пользоваться для передачи фото, видео, музыки, документов и других типов файлов. Для синхронизации контактов на Андроиде и ПК достаточно возможностей почты Gmail. А чтобы управлять телефоном непосредственно с компьютера, можно поставить на них приложение вроде MyPhoneExplorer (состоит из 2 частей — для телефона и для ПК), которое поддерживает и проводное, и беспроводное соединение устройств, не требуя установки драйверов. Очень удобно.
Словом, выход есть всегда и часто намного более простой, чем кажется на первый взгляд.
Как исправить сбой запроса дескриптора USB-устройства в системе Windows 10
Существует несколько способов корректировки неполадок определителя USB-механизма. Любой юзер способен устранить неисправность самостоятельно, инструкции несложные, главное – внимательно выполнять указанные ниже шаги.
Обновление драйверов для USB
Драйверы требуются ПК для взаимодействия операционной системы и устройств, которые работают совместно с персональным компьютером (портативным, стационарным). Пользователь должен регулярно обновлять указанные утилиты для корректной работы элементов ПК. Если компонент не опознан ОС, пользователь должен обновить «дрова»:
открыть Диспетчер устройств (через поисковик, контекстное меню кнопки «Пуск» на Рабочем столе ПК, используя горячие клавиши «Win» и «R», затем – команда «devmgmt.msc»);
перейти на блок «Контроллеры USB»;
откроется перечень доступных контроллеров, для Generic Hub, корневого концентратора, расширяемого элемента типа хост необходимо выполнить несколько одинаковых шагов
Внимание! В подготовленном ОС списке может оказаться больше трех компонентов с указанными наименованиями. Настройка выполняется для каждого пункта;. по выбранной строке кликнуть правой клавишей мышки, нажать на пункт «Обновить», затем – «Выполнить поиск драйверов на компьютере»;
по выбранной строке кликнуть правой клавишей мышки, нажать на пункт «Обновить», затем – «Выполнить поиск драйверов на компьютере»;
- перейти на вариант «Выбрать из перечня раньше установленных…»;
- скорее всего, отобразится одна возможная утилита для использования, ее требуется выделить и кликнуть «Далее».
Перечисленные действия выполняют для каждого из компонентов. При успешном выполнении процедуры USB-накопитель, обозначавшийся как неизвестный, должен изменить состояние на действующий. После устранения неисправности можно продолжить обновление для оставшихся носителей, но не обязательно.
Электропитание
Если обновление драйверов не помогло или ошибка появилась вновь через некоторое время, нужно попробовать изменить параметры энергосбережения. Этапы действий для решения проблемы:
перейти в Диспетчер устройств;
по наименованиям накопителей, указанных в предыдущем пункте, кликнуть правой кнопкой мышки для вызова контекстного меню, выбрать «Свойства»;
в пункте управления энергопитанием установить разрешение на отключение выбранного носителя от режима экономии.
Измененные настройки активируют кнопкой «Применить» в рабочем окне. Чтобы проверить эффект внесенных корректировок, персональный компьютер требуется перезагрузить в принудительном порядке.
USB-порты не функционируют из-за неисправности с электросетями
Если предыдущие варианты решения проблемы не привели к нужному результату, следует выполнить проверку взаимодействия электросетей и портов USB. Этапы действий:
- вытащить носитель, ПК выключить, отсоединить от сети питания;
- зажать кнопку включения на 5-8 секунд, подсоединить к розетке, включить стандартным образом.
После запуска персонального компьютера флешку снова устанавливают, проверяют наличие предупреждающего уведомления.
Установка драйверов для материнской платы
Дополнительный способ – добавление драйвера для чипсета. Утилиту необходимо скачать с официального сайта производителя материнской платы. Этапы действий:
- в разделе поддержки следует проверить наличие обновлений для «дров» чипсета;
- сохранить утилиту;
- распаковать и активировать документ.
Персональный компьютер требуется перезагрузить и проверить, осталось ли активным сообщение о произошедшем сбое дескриптора.
При работе с операционной системой и дополнительными механизмами юзеры сталкиваются с различными неполадками. При появлении сбоя запроса дескриптора необходимо проверить обновление драйверов и настройки электропитания.
Настройки режима отладки
Режим отладки — это специальный сервис, предоставляющий больше прав тем устройствам, к которым подключается смартфон.
Для активации функции отладки по USB, нужно в настройках мобильного устройства активировать режим «Для разработчика». Сделать его видимым помогут следующие шаги:
- откройте пункт «О телефоне» в настройках Xiaomi;
- выполните семикратное касание графы «Версия MIUI».
После этого режим разработчика будет активирован. В нем содержится опция «Отладка по USB». Непосредственно для ее включения необходимо:
- Зайти в «Настройки» смартфона.
- Выбрать в них раздел «Расширенные настройки».
- Далее перейти в пункт «Для разработчиков».
- Сдвинуть ползунок в правую сторону для активации режима «Отладка по USB».
Проблема с портом
Если вы подключили к компьютеру какое-то внешнее оборудование — мышь, клавиатуру, принтер или просто флешку, а Windows не удается опознать что это за девайс — выполните приведенные ниже действия.
Вначале проверяем разъем компьютера и подключаемый штекер на предмет неисправности.
Проведите их внешний осмотр, а по возможности перепроверьте путем подключения к другому ПК, чтобы убедиться в его исправности.

USB-разъем
Кроме этого проверьте целостность подключаемого кабеля, если он имеет внешние повреждения — замените его.
В случае, если устройство полностью исправно, а операционка все равно не распознает usb — переподключите его к одному из задних разъемов.
Зачастую бывает, что передний порт попросту не подключен к материнской плате.
Для устранения данной неисправности понадобится снять боковую крышку с системного блока и подключить шлейф к соответствующему разъему на плате.
Возможно и такое, что не опознается системой в связи с подключением в порт USB 3.0.
Они наиболее скоростные, чем серии 2.0.
Отличить их достаточно просто, так как контактная пластина порта имеет синий цвет.

Порт USB 3.0
Переподключите устройство в другой разъем и возможно проблема исчезнет сама собой.
Сложные способы решения
К сложным способам относится использование сторонних приложений. Одним из них является Terminal Emulator for Android, предлагаемая программа бесплатна. Оно производит прямое вмешательство в операционную систему Android устройств.
Как загрузить и работать с программой читайте здесь.
Выполнять все действия в программе желательно крайне осторожно и строго по инструкции:
- нужно прописать в строке команду «su» и подтвердить действия нажатием соответствующей кнопки;
- осуществить ввод следующих параметров: «setprop persist.sys.usb.config mtp,adb»;
- кликнуть «Ввод», коснуться кнопки «Reboot», а затем снова выбрать «Ввод».
После нажатия кнопки «Ввод» устройство перезагрузится и включится с уже принятыми изменениями
Однако важно учесть тот факт, что внесенные корректировки работают только в режиме «Передача данных»
Способы решения проблемы
Существует несколько методов решения, когда Windows 10 не видит USB устройства. Каждая из них имеет свои особенности и помогает в разных ситуациях. Нижеприведенные способы способны решить практически любую программную ошибку.
Способ #1 Через устранение неполадок Windows
Если Windows 10 не видит флешку, первое что стоит делать – воспользоваться официальными средствами. Утилита Microsoft для их операционных систем – «Устранение неполадок USB в Windows» самостоятельно анализирует все факторы и предлагает ряд решений. Запустите ее, а после выберите «Далее». Программа проверит некоторые возможные проблемы и сообщит о результате.
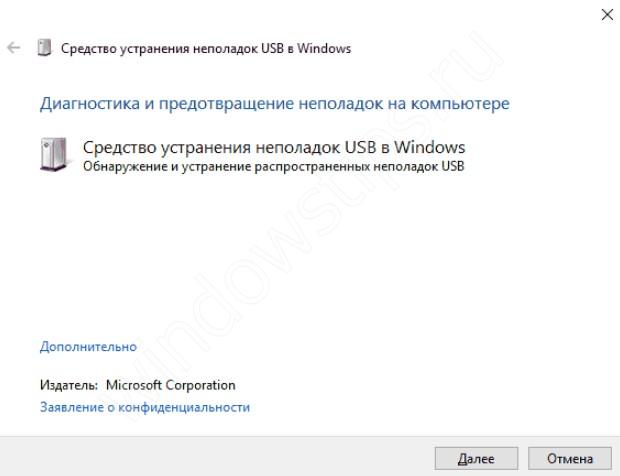
Устранение неполадок пытается решить проблему с USB, проверяя несколько факторов:
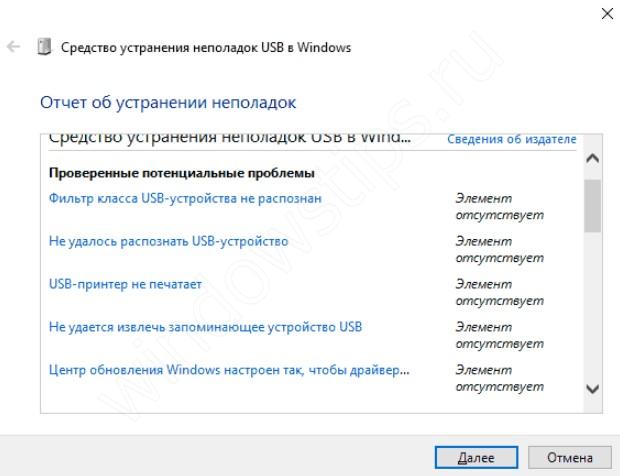
В конце цикла программа сообщит о найденных ошибках и их исправлении. Если этот способ не помог, перейдите к следующему.
Способ #2 Управление дисками
Система управления дисками позволяет манипулировать любыми запоминающими устройствами: скрывать, разделять, объединять и т.д. Поскольку утилита работает со всеми носителями, она может помочь, когда Виндовс 10 не видит ЮСБ.
Если ноутбук не видит флешку с Windows 10, необходимо:
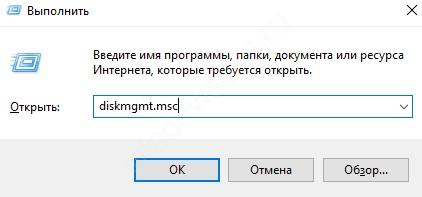

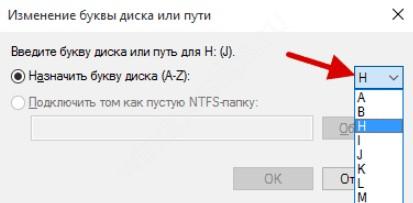
Если же до сих пор компьютер не видит флешку на Виндовс 10, попробуйте решить проблему через манипуляцию с драйвером.
Способ #3 Диспетчер устройств
Неполадки могут заключаться в драйвере. Чтобы исправить эту проблему:
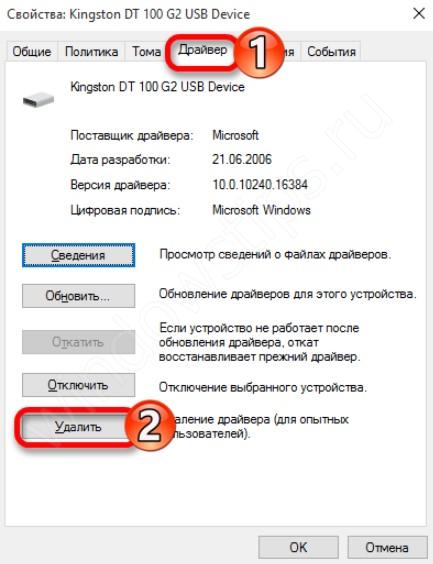
После этого драйвер будет устанавливаться заново. Если проблема заключалась в его сбое, то на этот раз все будет работать правильно.
Способ #4 Через Реестр Windows 10
При обновлении ОС, заносятся новые данные в реестр. В некоторых ситуациях из-за этого может быть не видна флешка на компьютере с Windows 10. Устранить неполадку можно только с помощью сторонних утилит. Лучший выбор для этого – USBOblivion.
Важно! Перед началом работы с реестром, стоит создать резервную точку восстановления системы и реестра. Если после обновления Windows 10 перестал видеть флешку, необходимо:
Если после обновления Windows 10 перестал видеть флешку, необходимо:
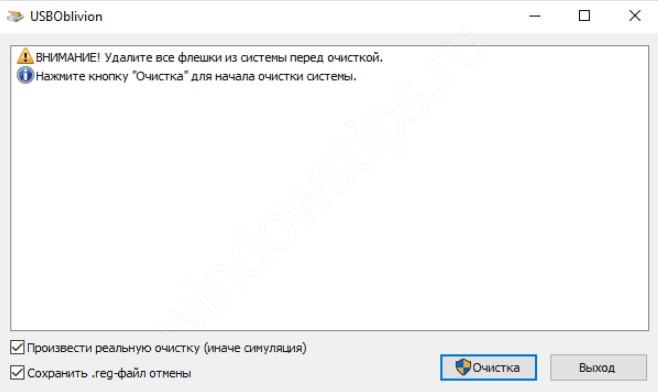
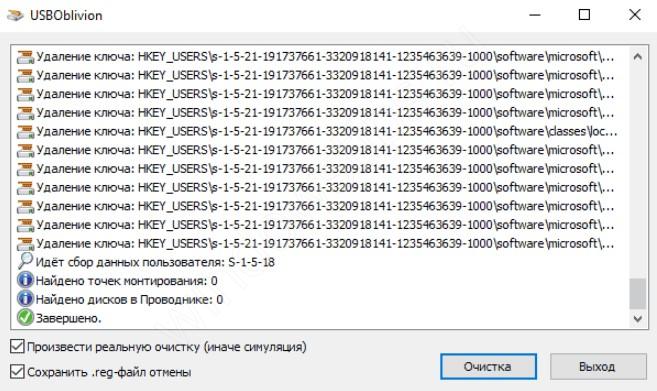
Способ #5 Другие утилиты
Если после вышеперечисленных способов до сих пор виндовс 10 не видит USB флешку, проблема может заключаться не в сбое ПО. В первую очередь, проверьте компьютер на вредоносное ПО. Если у вас нет антивирусной программы, вы можете загрузить бесплатную утилиту, например, Avira или 360 Total Security. Проверьте компьютер и удалите все найденные вирусы.
Можете попробовать стороннюю программу для обновления драйверов. Такие утилиты иногда работают лучше встроенных систем Windows, поэтому они могут помочь, когда Windows 10 не видит флешку USB.
Если при подключении накопителя система предлагает форматировать его, согласитесь. Ошибка в хранении данных может возникать при небезопасном отключении, удалении и т.д.
Заключение
Есть разные обстоятельства, почему компьютер не видит флешку на Windows 10. Вышеприведенные способы помогут решить большинство причин, по которым возникает ошибка. Стоит попробовать их все, а если не помогает ни один вариант, то, возможно, проблема в плате, USB-порте или самой флешке. В таком случае поможет только замена.
Источник
Непригодный USB-порт, удлинитель или хаб
Безрезультатно пытаясь подключить планшет, телефон к неисправному порту или переходнику, пользователь может предположить, что проблема — в гаджете, хотя на самом деле ошибка возникает по иной причине.
Как устранить неполадки:
- вставить кабель в соседний разъем и посмотреть на реакцию компьютера;
- очистить порт от пыли и грязи;
- проверить состояние контроллера USB через «Диспетчер устройств». Восклицательный значок или крестик — сигнал о выходе контроллера из строя. Он не всегда поддаётся ремонту, иногда приходится тратить деньги на замену материнской платы;
- установить другой удлинитель или кабель. Быстро изнашиваются не только китайские изделия, но и продукция хорошо известных фирм;
- избавиться от USB-хаба. Некачественные устройства не только вызывают нестабильную работу подключаемых девайсов, но и способны повлиять на ПК. Хаб может быть и вовсе несовместим с данным компьютером, о чем пользователь даже не догадывается.
Проверка USB кабеля и портов
Первая причина – отсутствие электрического контакта между ПК и смартфоном. Поэтому необходимо проверить состояние кабеля и портов.
На соединительном проводе не должно быть разрывов оболочки и изломов. Если он выглядит целым, то проверить состояние. Для этого нужно:
- Подключить к зарядному устройству и смартфону. Если зарядка батареи началась, то провод исправен.
- Изогнуть подключенный кабель в разных местах. Если зарядка самопроизвольно начинается/прекращается, то токоведущие жилы сломаны. Провод нужно заменить.
Если кабель цел, но смартфон не подключается к компьютеру, то осмотреть разъем microUSB на телефоне и очистить от грязи. После этого подключить кабель в другой USB порт или к другому компьютеру.
Изменение режима подключения к ПК
Смартфоны с Андроид 4.4, 5.1, 6.0 (Xiaomi Redmi 4x, Redmi Note 3, Redmi Note 4x, Redmi Note 5, Mi 5) по умолчанию подключаются к ПК в режиме мультимедийного устройства (MTP). Это позволяет загружать и выкачивать из внутренней памяти фото, музыку и видео.
Иногда он самопроизвольно меняется на режим фотокамеры. В этом случае в памяти смартфона с компьютера можно просмотреть и перенести файлы только из папок с фото и видео.
В обеих ситуациях проблема того, что компьютер не видит смартфоны Xiaomi серий Redmi, Redmi Note и Mi, исправляется одинаково:
- Подключить телефон к ПК.
- Потянуть вниз шторку.
- Переключиться на вкладку с уведомлениями.
- Нажать на строку «Подключен как устройство…» на Андроид 4.4–6.0 и «Зарядка через USB» на Андроид 7.0–9.0.
- Выбрать строчку «Медиа-устройство (MTP)» или «Передача файлов».
Установка режима подключения через командную строку
Порядок действий следующий:
- Подключить смартфон к ПК.
- Запустить программу.
- Ввести поочередно команды (без кавычек): «su», «setprop persist.sys.usb.config mtp,adb», «reboot». После каждой команды нажать
После перезагрузки смартфон заработает в режиме MTP.
Упрощенный доступ к выбору режима подключения
Если меню выбора режима подключения не появляется или не удается переключить режим, то исправить эту проблему можно с помощью утилиты QuickShortcutMaker. Она создает ярлыки на приложения и настройки устройства. Скачать ее можно тут .
Чтобы получить доступ к выбору режима подключения нужно:
- Переименовать загруженный архив на QuickShortcutMaker+2.4.0.apk.
- Разрешить в настройках установку приложений из неизвестных источников:
- Зайти в раздел «Безопасность» главного меню настроек.
- Установить галочку около строки «Неизвестные источники».
- Установить утилиту и запустить.
- Ввести в поисковую строчку «Настройки».
- Найти в результатах пункт, содержащий «android.settings.UsbSettings » и нажать на него.
- На новом экране нажать кнопку «Создать». На главном экране появится ярлык на выбор режима подключения.
- Нажать на ярлык и выбрать режим подключения MTP.
Третья причина, из-за которой ПК не видит смартфон – не установлены драйверы. Это наборы инструкций, с помощью которых Windows взаимодействует с подключенными устройствами. Они должны устанавливаться автоматически из базы драйверов операционной системы. Но для некоторых моделей смартфонов драйверов в базе нет. Поэтому их нужно устанавливать вручную.
На Windows 7, 8, 10 это делается следующим образом:
- Установить приложение Antutu.
- Перейти в подраздел «Моё устройство».
- Найти строчку «Модель ЦП».
- Скачать и распаковать архив с подходящими драйверами.
- Отключить проверку цифровых подписей драйверов.
- Вызвать окно «Диспетчер устройств», кликнув правой кнопкой мыши на иконке «Компьютер», выбрать «Свойства» и нажать на одноименную строку или найти сервис в Панели управления.
- Выбрать из списка строчку «Неизвестное устройство» или «Unknown device».
- Нажать «Обновить драйвер».
- Нажать «Выполнить поиск на этом компьютере».
- Нажать кнопку «Обзор». Указать папку с содержимым архива.
- Нажать «Далее» и дождаться завершения процедуры.
Причин того, почему смартфон от Xiaomi не видит компьютер существует 3. Они связаны с аппаратными неисправностями и особенностями операционных систем Android и Windows.
Бывает и такое, что компьютер не видит смартфона Xiaomi при подключении и выдает надпись «Connect your device via usb». Многих пользователей в этом случае охватывает паника, однако, переживать не стоит. Не всегда причиной является дефект устройства. Чаще виновником является программный сбой никак не зависящий от состояния внутренних компонентов телефона. В статье расскажем, почему возникает ошибка и как решить проблему самостоятельно.
Решаем ошибку «USB-устройство не опознано» в Windows 7
Сначала обладателям OC Виндовс версии 7 мы рекомендуем провести манипуляции с самим устройством и компьютером, прежде чем переходить к радикальным вариантам, ведь иногда такие советы помогают исправить ошибку. Вам нужно сделать следующее:
- Соедините оборудование с ПК через другой свободный разъем. Лучше всего задействовать вход на материнской плате, а не на корпусе.
- Используйте другой кабель, если девайс подключается проводами. Часто случается, что один из контактов отходит и из-за этого корректное функционирование с операционной системой невозможно.
- Отключите остальные контроллеры или носители информации, соединенные через USB, если они не нужны в данный момент.
- Выполните сброс зарядов комплектующих. Вытащите неработающее устройство из разъема, выключите ПК, отключите блок питания и зажмите кнопку «Power» на несколько секунд, затем запустите компьютер. Кроме этого можно вытащить и вставить плашки оперативной памяти, желательно в другой свободный разъем.
Если данные манипуляции не принесли никаких результатов, советуем обратить внимание на два метода, представленных ниже. В них вы найдете подробное руководство по исправлению ошибки с распознаванием девайса в Windows
Способ 1: Откат или удаление драйвера
В большинстве случаев неполадка возникает из-за неправильной работы драйверов. Исправляется ситуация буквально в несколько действий, а с процессом справится даже неопытный пользователь, поскольку это не требует наличия дополнительных знаний или навыков. Достаточно лишь следовать следующей инструкции:
- Откройте «Пуск» и перейдите к «Панель управления».
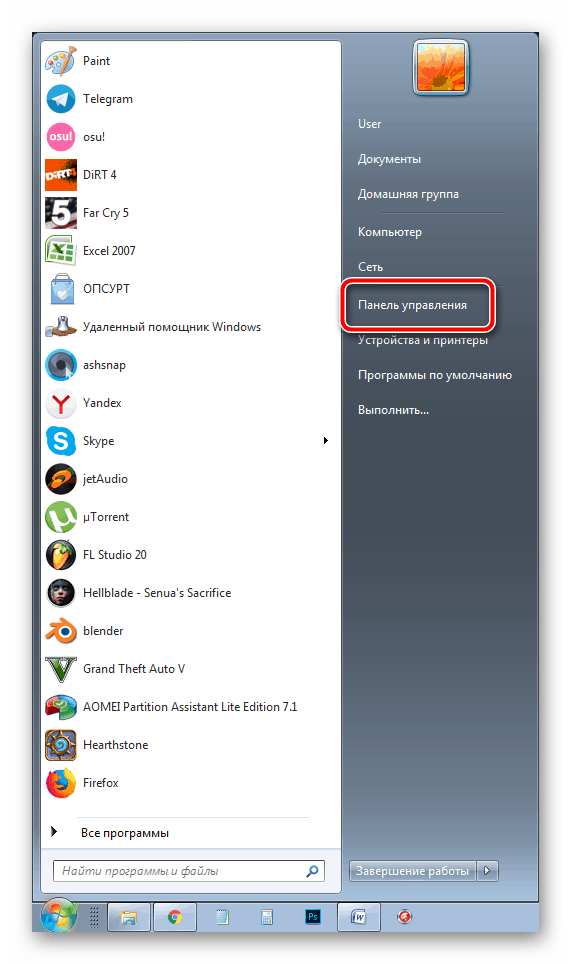
Здесь среди списка категорий отыщите «Диспетчер устройств» и нажмите левой кнопкой мыши на название.

Обычно оборудование располагается в разделе «Контроллеры USB» и имеет название «Неизвестное устройство». Найдите его и нажатием на ПКМ переместитесь к «Свойства».

Во вкладке «Драйвер» следует указать «Откатить», если эта функция доступна. После этого девайс должен корректно работать с операционной системой.
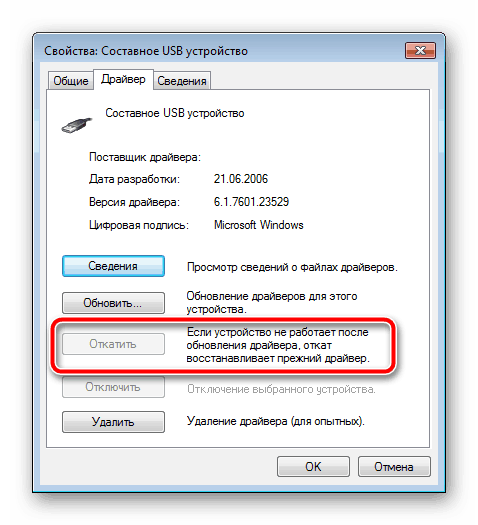
Если же «Откатить» не работает, нажмите на «Удалить» и закройте окно свойств.
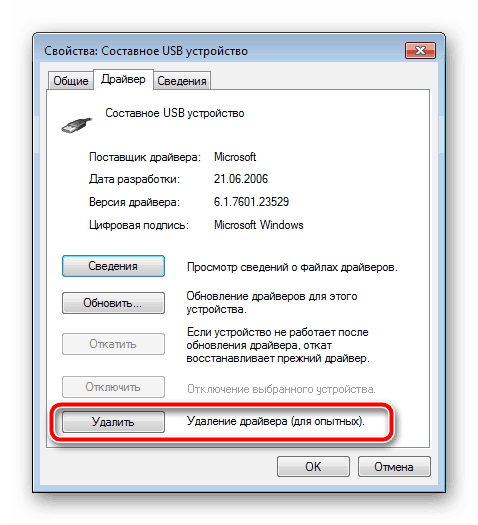
В «Диспетчер устройств» разверните меню «Действие» и выберите «Обновить конфигурацию оборудования».

Чтобы началось повторное обновление программного обеспечения иногда нужно переподключить устройство. Однако практически всегда весь процесс корректно происходит и без этого действия.
Способ 2: Изменение параметров питания
В Windows можно выполнить конфигурацию плана электропитания, чтобы максимально эффективно использовать блок питания компьютера или аккумулятор ноутбука. По умолчанию включен один параметр, из-за которого и может возникает ошибка «USB-устройство не опознано». Его отключение поможет решить проблему. Делается это легко:
- Перейдите к «Панель управления» через меню «Пуск».
Выберите категорию «Электропитание».

В разделе с присутствующими конфигурациями возле активной кликните на «Настройка плана электропитания».

Переместитесь к «Изменить дополнительные параметры питания».

Разверните раздел «Параметры USB» и в «Параметр временного отключения USB-порта» поставьте «Запрещено».
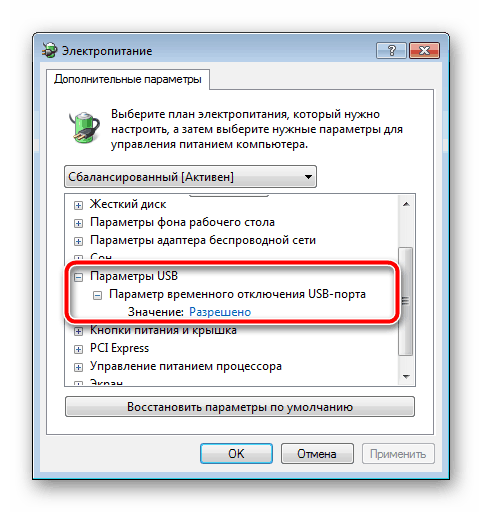
Осталось только заново соединить устройство с ПК и проверить его корректность обнаружения.
Неполадка с распознаванием USB-оборудования в операционной системе Виндовс 7 возникает достаточно часто
Однако, как вы могли понять с нашей статьи, решается она довольно легко, важно лишь подобрать правильный метод и следовать ему
Опишите, что у вас не получилось.
Наши специалисты постараются ответить максимально быстро.