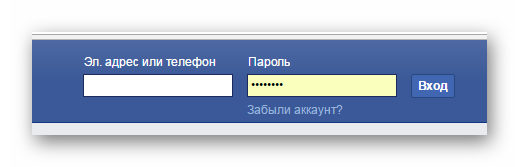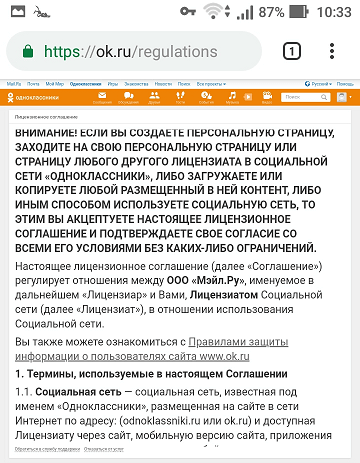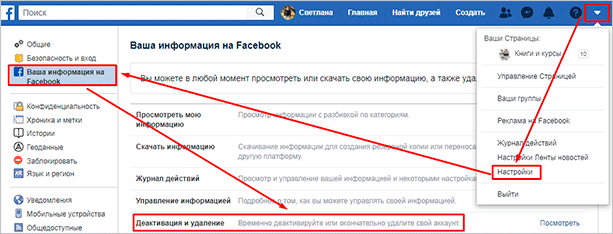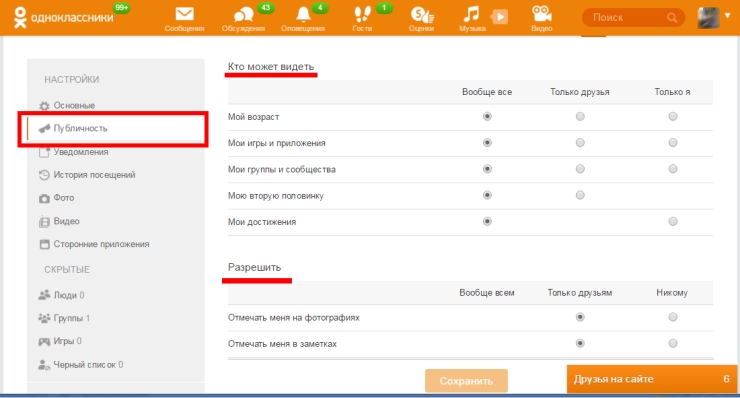2 способа удалить страницу из pdf-документа
Содержание:
- Как можно удалить страницу в PDF-документе
- Удаление в Adobe Acrobat Pro
- Как удалить ненужную страницу в файле ПДФ?
- Отсортировать PDF страницы онлайн и сохранить PDF
- Как можно удалить страницу в PDF-документе
- PDFChef
- PDFResizer
- PDF24
- Как редактировать PDF-файлы?
- Как удалить страницу в Foxit Reader
- Как разделить документы PDF на несколько документов
- Работа в программе
Как можно удалить страницу в PDF-документе
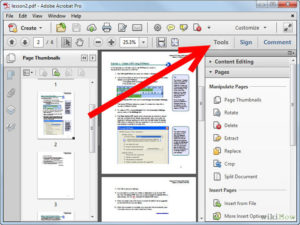
PDF — файловый формат. Предназначен для представления/хранения в электронном виде разнообразной полиграфической продукции — книг и журналов, документации и чертежей, презентаций и т.д. Был разработан компанией Adobe Systems более 20 лет назад.
Сказать, что формат pdf популярен — всё равно, что скромно промолчать. Без него никуда! Владельцы машин MAC и PC активно пользуются его возможностями и благами несчётное количество раз в день.
В независимости от того, представителями какой профессии они являются, какими увлечениями и хобби одержимы.
Умение делать поправки в pdf-документе — вырезать/удалять страницы — весьма полезный навык для пользователя. Владея этой нехитрой наукой, он всегда может в сумбурном потоке текстово-графической информации быстро отделить рациональные зёрна мысли от плевел второстепенного.
Благо, удалить страницу в pdf можно различными способами, в том числе и посредством сервиса онлайн (прямо в браузере!) Давайте ознакомимся с его возможностями воочию.
Редактор iPDF2Split
1. Откройте в браузере страничку — «sciweavers.org/free-online-pdf-split» (без кавычек). Или просто сделайте запрос в поисковике — iPDF2Split и перейдите на первый в выдаче ресурс.2. Под чёрным информационным блоком найдите настройки и инструменты редактора (заголовок «TryiPDF2New… »).
3. Убедитесь, что в разделе «PDF»включена радиокнопка «File».
4. Кликните кнопку «Выберите файл».5. В окне «Открыть» перейдите в раздел/папку, в которой хранится файл pdf. Затем выделите его кликом мышки.6. Нажмите «Открыть». После этого, рядом с кнопкой «Выберите файл» должно появиться название выбранного документа.7. В разделе «Options» включите кликом мышки опцию «Range».
В соседнем поле введите номер страницы или диапазон страниц через дефис (например: 5-9), которые необходимо удалить.8. Кликните левой кнопкой мышки по большой кнопке «Split» (справа от «Options»).9. Подождите немного. Онлайн редактору потребуется 2-5 минут, чтобы справиться с вашей задачей.
10. По окончанию редактирования, под панелью настроек, появится ссылка «Download PDF».
Кликните по ней, чтобы загрузить видоизменённый файл на ПК.
Совет! Чуть ниже ссылки для скачивания находится фрейм привью отредактированного документа. Перед скачиванием просмотрите его визуально: убедитесь в том, что iPDF2Split правильно удалил заданную страницу.
Удаление в Adobe Acrobat Pro
ЗапуститеAdobe Acrobat Pro. Загрузите файл pdf, в котором необходимо удалить страницы.Если требуется убрать одну страницу(или несколько страниц подряд):
1. Кликните по ней мышкой. В меню, в окошке, рядом со стрелочками «вверх» и «вниз», должен появиться номер выбранной странички.
2. Откройте кликом мышки панель «Инструменты». Перейдите в раздел «Страницы».3. В блоке «Манипулировать страницами» нажмите «Удалить».
4. В окошке «Удалить страницы»:
- если хотите убрать из документа pdf одну страницу — включите опцию «Выделенные»;
- если несколько страниц подряд— включите «С:» и укажите в окошках диапазон (с какой по какую удалить).
5. Нажмите «ОК».6. Подтвердите действие: в окне «… хотите удалить страницы…?» кликните «Да».7. Откройте раздел верхнего меню «Файл», выберите пункт «Сохранить как… ».8. Дайте имя отредактированному файлу. Укажите путь (раздел/папку) для сохранения.
9. Кликните «Сохранить».
Если вам необходимо удалить несколько страниц выборочно (например:первую, вторую, десятую):
- нажмите иконку «Миниатюры страниц» (самая первая в боковом меню);
- удерживая клавишу «Alt», выделите кликом мышки все необходимые страницы;
- зайдите в меню «Инструменты» и выполните такие же действия, как и в случае удаления одной страницы.
Как вырезать страницы в Adobe Acrobat Pro?
1. Выделите страницу (одну или несколько).2. Откройте: Инструменты >> Страницы>> Извлечь (в блоке «Манипулировать страницами»).
3. В открывшейся панели укажите диапазон извлекаемых страниц (если она одна — укажите её номер дважды: в первом и втором окошке). Включите опцию «Извлечь страницы как… ». Нажмите «OK».4. В окне «Обзор папок» укажите путь сохранения вырезанных листов. Кликните «ОК».
Освойте эти простые инструкции, и ваши pdf-документы приобретут самый что ни на есть удобный и комфортный вид. С ними работать станет намного легче!
Если статья оказалась вам полезной не забудьте поставить лайк!
Удаление в Adobe Acrobat Pro
ЗапуститеAdobe Acrobat Pro. Загрузите файл pdf, в котором необходимо удалить страницы.
Если требуется убрать одну страницу(или несколько страниц подряд):
1. Кликните по ней мышкой. В меню, в окошке, рядом со стрелочками «вверх» и «вниз», должен появиться номер выбранной странички.
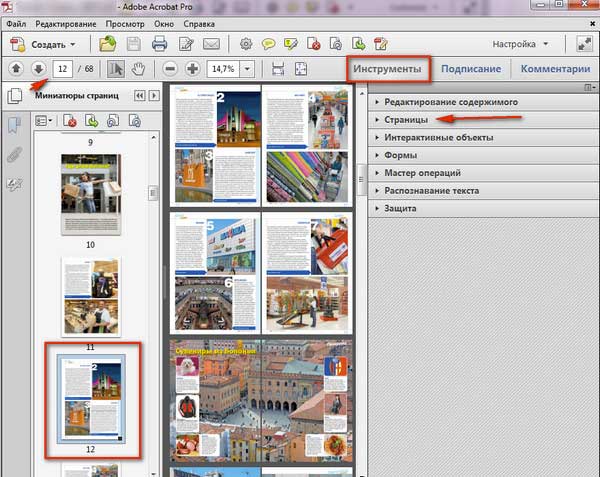
2. Откройте кликом мышки панель «Инструменты». Перейдите в раздел «Страницы».
3. В блоке «Манипулировать страницами» нажмите «Удалить».
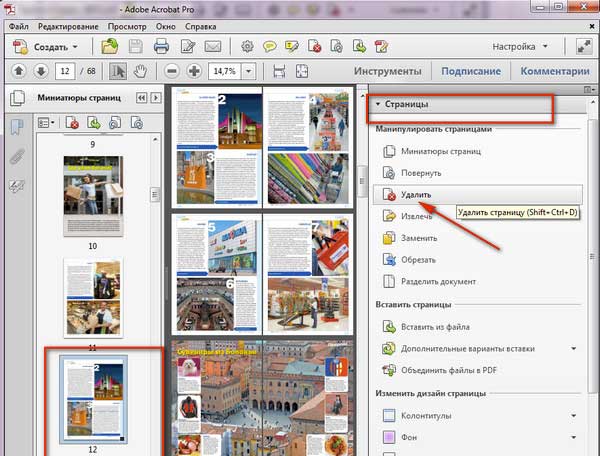
4. В окошке «Удалить страницы»:


- если хотите убрать из документа pdf одну страницу — включите опцию «Выделенные»;
- если несколько страниц подряд— включите «С:» и укажите в окошках диапазон (с какой по какую удалить).
5. Нажмите «ОК».
6. Подтвердите действие: в окне «… хотите удалить страницы…?» кликните «Да».
7. Откройте раздел верхнего меню «Файл», выберите пункт «Сохранить как… ».
8. Дайте имя отредактированному файлу. Укажите путь (раздел/папку) для сохранения.
9. Кликните «Сохранить».
Если вам необходимо удалить несколько страниц выборочно (например:первую, вторую, десятую):
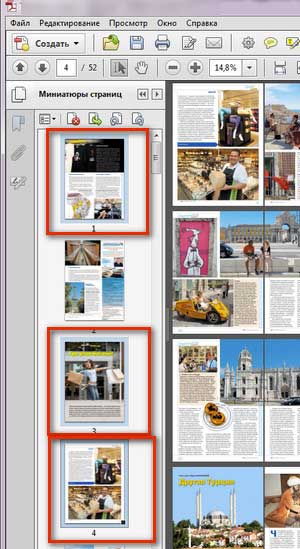
- нажмите иконку «Миниатюры страниц» (самая первая в боковом меню);
- удерживая клавишу «Alt», выделите кликом мышки все необходимые страницы;
- зайдите в меню «Инструменты» и выполните такие же действия, как и в случае удаления одной страницы.
Как удалить ненужную страницу в файле ПДФ?
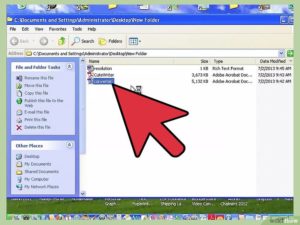
Доброго всем времени суток, мои дорогие друзья и гости моего блога.
Сегодня я вам хочу рассказать о том, как удалить страницу в файле пдф , так как лично у меня частенько возникает потребность вычленить ненужные листы из существующего pdf документа.
А ведь с помощью обычного Adobe Reader этого не сделаешь, только если использовать платный adobe acrobat. Но я вам расскажу, как все сделать абсолютно бесплатно прямо в режиме онлайн.
статьи
- 1 Small Pdf
- 2 ilovepdf.com
- 3 PDF2GO
Small Pdf
Сразу хочу показать вам, как можно решить проблему с помощью моего любимого в этом плане сервиса SmallPDF.
- Зайдите на сайт smallpdf.com/ru и выберите пункт «Разделить PDF».
- Перетяните в это окно файл из проводника с помощью зажатой левой кнопки мыши, либо же просто нажмите на ссылку «Выберите файл». После этого выберите тот документ, из которого вы хотите убрать лист.
- После этого подгрузятся все странички, которые есть в данном документе. И теперь все, что вам нужно сделать, это выделить только те страницы, которые вы хотите оставить. То есть, если вам нужно убрать 3 лист, то мы соответственно кликаем на 1,2,4,5, пока они не выделятся характерной рамкой. Если с зажатой клавишей SHIFT можно сразу выделять диапазон листов.
- Когда вы все выделите, нажимайте на «Разделить PDF», после чего вас перекинет в новое окно, где вы сможете скачать готовый получившийся документ, нажав на соответствующий значок.
Но если вы читали мою статью про то, как перевести pdf в ворд, то вы наверняка помните, что у этого сервиса есть ограничение на количество использований. Вы можете пользоваться этим сервисом не более 2 раз в час. Но я думаю, что этого вам будет вполне достаточно, поэтому вам даже не придется покупать платный доступ.
Ну а в целом сервис просто шикарный. Я всегда им пользуюсь, если дело касается работы с пдф-документами.
ilovepdf.com
Еще один хороший сервис, который я открыл для себя совсем недавно. Но тем не менее он хорошо себя зарекомендовал, так что можете им также воспользоваться.
- Зайдите на сайт ilovepdf.com и также, как и в предыдущем способе выберите пункт «Разделить pdf».
- В появившемся окне нажмите на большую красную кнопку, которая призывает вас загрузить файл, либо же просто перетащите документ сами, зажав левую кнопку мыши.
- А вот теперь самое интересное. Вам нужно выделить те диапазоны тех страниц, которые вы хотите оставить в документе. Например, мне нужно убрать лишние страницы 5, 6, 27 и 64. В этом случае я вношу в первый диапазон 1 и 4. Это будет означать, что данные листы я не трогаю.
- Теперь нажимаем «Добавить диапазон» и вписываем туда числа 7 и 26. Это будет означать, что листы 5 и 6 мы пропускаем, а листочки с 7 по 26 я не трогаю.
- Затем нам остается исключить только число 64. Для этого еще раз нажимаем на «Добавить диапазон» и у же в новый вписываем числа 28 (мы помним, что 27 мы пропускаем) и 63. И последним штрихом добавим диапазон еще раз и впишем туда числа 65 и 96, то есть последняя страница. После этого нажимаем «Разделить PDF».
По сути всё. Вам остается только скачать готовый документ, где будут отсутствовать те самые листы, которые мы пропустили.
PDF2GO
Ну и напоследок я покажу вам еще один замечательный сервис, который который можете справляться с нашей работой и не только. Давайте посмотрим, как в нем работать.
Зайдите на сайт pdf2go.com и выберите в левом столбце пункт «Сортировать и удалить». А в появившемся окне в центре нажмите «Загрузить локальные файлы». Ну и соответственно ищите ту ПДФку, которая вам нужна.
Когда весь процесс загрузки документа пройдет, то вам покажутся все страницы, которые в нем содержатся. Вам нужно лишь нажимать крестики на тех страничках, которые вы хотите вычленить. Например 2 и 5.
Ну вот в принципе и все. Теперь и вы знаете, как удалить страницу в файле ПДФ без использования программ типа acrobat. Так что если вам вдруг это понадобится сделать, то вы всё сделаете быстро и бесплатно прямо в режиме онлайн.
Ну а на этом я свою статью заканчиваю. Надеюсь, что она вам понравилась и была для вас полезной. Также надеюсь, что вы подпишитесь на обновления моего блога, чтобы следить за выходом новых интересных статей. Ну а я вас с нетерпением буду снова ждать на своем блоге. Удачи вам. Пока-пока!
Отсортировать PDF страницы онлайн и сохранить PDF
Выберите файл PDF, страницы которого вы хотите отсортировать или перетащите PDF в активное поле. Страницы PDF будут отображены. Выберите способ сортировки или перетащите страницы, чтобы изменить порядок страниц. Сохраните ваш отсортированный PDF файл. Не беспокойтесь о качестве. Сортировка страниц PDF файлов не влияет на качество вашего PDF. Инструмент сортирует страницы так, чтобы качество файлов PDF оставалось совершенно одинаковым.
PDF24 позволяет легко и быстро сортировать страницы в файлах PDF. Вам не нужно ничего устанавливать или настраивать, просто выберите ваши файлы PDF на странице приложения и приступите к сортировке.
Для сортировки файлов PDF онлайн нет особых требований. Приложение работает со всеми текущими операционными системами и браузерами. Просто используйте это приложение в своем браузере и начните сортировку страниц.
Вам не нужно загружать и устанавливать любое программное обеспечение. Файлы PDF сортируются в облаке на наших серверах, поэтому этот инструмент не потребляет ваши системные ресурсы.
Это приложение для сортировки PDF страниц не хранит ваши файлы на нашем сервере дольше, чем необходимо. Ваши файлы и результаты будут удалены с нашего сервера через короткий промежуток времени.
На этой странице
Чтобы манипулировать страницами в документе PDF, необходимы разрешения на редактирование PDF. Это можно проверить, выбрав «Файл»> «Свойства» и нажав вкладку «Защита». Разрешения отображаются в разделе «Сводка ограничений документа».
В этом документе приведены инструкции по работе с Acrobat DC. Инструкции по работе с Acrobat XI см. в справке по Acrobat XI.
Как можно удалить страницу в PDF-документе
PDF — файловый формат. Предназначен для представления/хранения в электронном виде разнообразной полиграфической продукции — книг и журналов, документации и чертежей, презентаций и т.д. Был разработан компанией Adobe Systems более 20 лет назад. Сказать, что формат pdf популярен — всё равно, что скромно промолчать. Без него никуда! Владельцы машин MAC и PC активно пользуются его возможностями и благами несчётное количество раз в день. В независимости от того, представителями какой профессии они являются, какими увлечениями и хобби одержимы.
Умение делать поправки в pdf-документе — вырезать/удалять страницы — весьма полезный навык для пользователя. Владея этой нехитрой наукой, он всегда может в сумбурном потоке текстово-графической информации быстро отделить рациональные зёрна мысли от плевел второстепенного.
Благо, удалить страницу в pdf можно различными способами, в том числе и посредством сервиса онлайн (прямо в браузере!) Давайте ознакомимся с его возможностями воочию.
PDFChef
https://pdfchef.com/ru/delete-pages-from-pdf.html
PDFChef – максимально надежный и удобный сервис для удаления страниц в PDF-файлах бесплатно и онлайн. Интерфейс этого сервиса интуитивный и простой в использовании, благодаря чему PDFChef особо хорошо подойдет для тех, кто в первый раз работает с такими файлами.
- Первое, что вам нужно сделать, – это выбрать ваш документ, нажав на «Выбрать файл » или перетащив его в рабочую область.
- Перед вами появятся все страницы вашего документа в пронумерованном виде. Каждую страницу можно также увеличивать, просто нажав на изображение. Выделите ненужные вам листы с помощью клавиши CTRL и нажмите на значок корзины в верхнем правом углу. Убрав все ненужное, нажмите «Сохранить» .
- Ваш файл автоматически начнет скачиваться на компьютер. Все, что вам остается сделать, – открыть только что скаченный и измененный документ.
Одно из отличительных преимуществ сервиса PDFChef — скорость его работы. Весь процесс удаления ненужных страниц в PDF-документах займет не больше минуты. Помимо этого, сервис позволяет не только удалять листы, но и производить множество других действий: повернуть, объединить, разделить или изменить порядок листов. PDFChef является кроссплатформенным веб-приложением, что позволяет ему работать в любом браузере на любой современной операционной системе.
PDFResizer
Этот онлайн-сервис будет полезен в тех случаях, когда необходимо удалить страницы сразу из нескольких PDF-файлов (до 50 штук). В отличие от Smallpdf или Sejda, редактор PDFResizer полностью бесплатен и не выставляет ограничений на количество задач, выполняемых в определённый промежуток времени. Однако общий размер загружаемых документов не должен превышать 100 МБ.
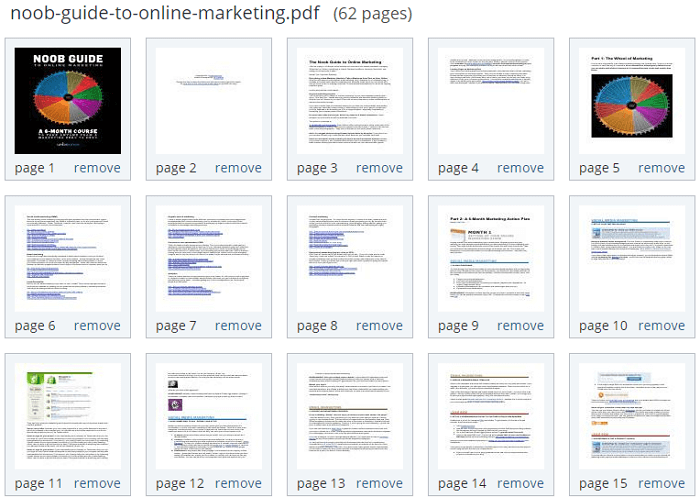
Загруженный файл отобразится в виде аккуратных эскизов, на каждом из которых появится надпись Remove. Щёлкая по ней, вы сможете удалить ненужные страницы. При загрузке нескольких PDF, все они будут располагаться в одном окне в порядке возрастания – от меньшего количества страниц к большему.
После внесения необходимых изменений, нажмите кнопку Generate PDF, чтобы затем скачать каждый документ по отдельности. К сожалению, сервис не предоставляет возможности объединения файлов, но имеющихся функций вполне достаточно для базового редактирования.
PDFResizer хоть и не отличается обилием опций и изысканностью интерфейса, но достаточно надёжен в использовании. Его главное преимущество – отсутствие лимитов на количество выполняемых задач в течение часа при обработке как одного, так и нескольких документов.
PDF24
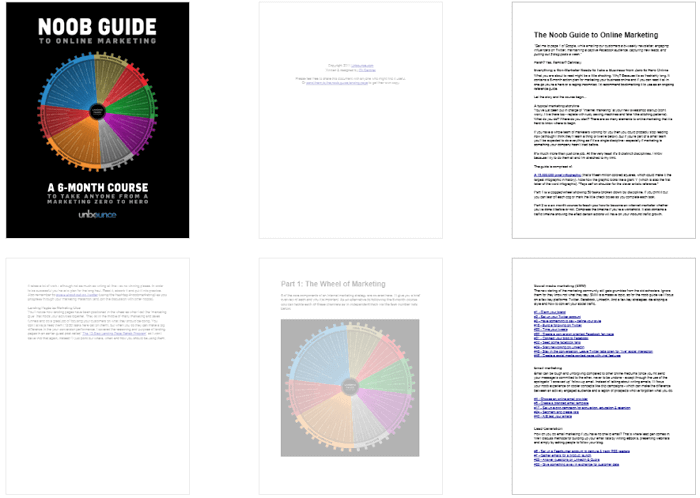
PDF24 — ещё один бесплатный онлайн-редактор, позволяющий без труда удалить ненужные страницы из PDF-документа. Здесь нет никаких временных рамок и слишком строгих ограничений на размер загружаемых файлов. В отличие от PDFCandy, этот сервис предоставляет возможность просматривать страницы в формате миниатюр, что существенно облегчает процесс редактирования. Так же, как и в PDF Resizer доступна работа с несколькими файлами одновременно. Более того, импортировать документы можно непосредственно с Google Диска или Dropbox.
При первом обращении к сайту возникает некоторое недоумение из-за отсутствия кнопок Delete или каких-либо других подобных визуальных обозначений. На самом деле всё просто: как только вы щёлкнете по эскизу страницы, она станет полупрозрачной, что и послужит командой для её удаления.
После завершения процесса редактирования фай можно скачать на компьютер, мобильное устройство или отправить по электронной почте.
Как редактировать PDF-файлы?
На первый взгляд, многим пользователям может показаться, что PDF-файлы являются, так сказать, цельными и корректированию не поддаются. Это абсолютное заблуждение. Сегодня существует достаточно много утилит, позволяющих не только удалить страницу PDF документе любого типа, куда она была вставлена, но и произвести полное редактирование исходного файла.
На самом деле структура файла такова, что в нем присутствует разбивка на текстовую и графическую часть. Именно поэтому получается, что некоторые данный формат называют текстовым, а другие – графическим. Оба утверждения неверны. По сути, это совмещение обоих форматов.
Как удалить страницу в Foxit Reader
Некоторые операции в этой программе нельзя проводить при манипуляции с документами. Удаление страницы не исключение.
Что нельзя сделать в Фоксит Ридер:
- удалить страницу;
- редактировать исходные данные текста;
- изменить нумерацию страниц.
В названии программы есть определяющий термин основного предназначения «reader», что в переводе означает «читать», поэтому для выполнения некоторых функций, а именно удаления страницы, понадобятся другие утилиты, например, LibreOffice.
Справка! Удалить страницу в ФР, активировав функцию «Запись», которая расположена в основном меню, во вкладке «Правка», «Изменения» невозможно! Перед полным удалением программы с устройства необходимо проверить контекстное меню.
Зачастую при печати появляются пустые листы в режиме книги. Это происходит при двусторонней печати. Для отключения этой функции понадобится сделать следующее:
- В главном меню выбрать «Файл», «Печать».
- В появившемся окне найти вкладку «LibreOffice Writer» и в подразделе «Pages» удалить галочку с функции «Печатать автоматически вставленные…».
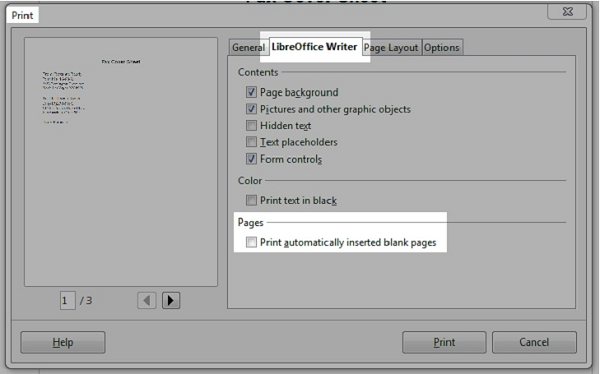
- Для удаления настроек по умолчанию нужно перейти во вкладку «Сервис» — «Параметры» -«LibreOffice Writer» —«Печать».
- Во вкладке «Прочее» снять метки с ненужных опций.
В альтернативной версии Фоксит Ридер, а именно в Phantom, можно удалять листы. Это приложение того же разработчика.
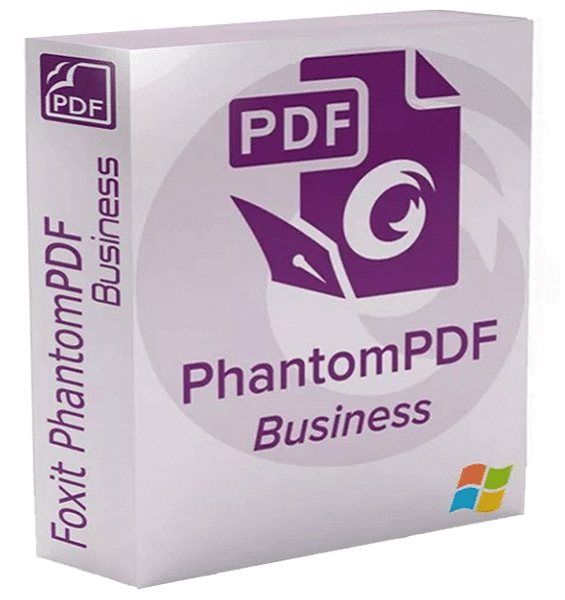
Что нужно сделать:
- В главном меню найти вкладку «Главная» — «Файл».
- Переходим к функции «Редактировать текст» — в ней нужно найти объединение абзацев, редактирование текста и удаление. Эта опция позволяет редактировать и изменять слова и предложения.
- Функция «Редактировать объект /изображение» позволит изменить или вставить картинку в файле, если кликнуть на нее два раза.
- Для очищения документов от ненужной информации используют опцию «Редактировать объект/ все». Она позволяет выделять всю информацию в документе в единый блок.
Важно! В Фоксит Ридер нельзя менять, изменять, дополнять исходный текст. Суть редактирования заключается в редактировании пустых полей
Если файл содержит только текст, его можно выделить путем конвертирования и преобразовать в Microsoft Word и делать с ним любые процедуры и сохранять в любом удобном формате, в том числе и PDF.
Как разделить документы PDF на несколько документов
Можно разделить один или несколько документов PDF на документы PDF меньшего размера. При разделении документа PDF можно задать разбиение по максимальному количеству страниц, максимальному размеру файла или по закладкам верхнего уровня.
Откройте файл PDF в приложении Acrobat DC и выберите Инструменты > Систематизировать страницы или нажмите Систематизировать страницы на панели справа.
Набор инструментов «Систематизировать страницы» отображается на дополнительной панели инструментов.
На дополнительной панели инструментов нажмите Разделить.
Под дополнительной панели инструментов появится новая панель инструментов с командами для операции «Разделить».
В раскрывающемся списке Разделить по выберите критерий для разделения документа:
Укажите максимальное количество страниц в разбитом документе.
Укажите максимальный размер файла для каждого разделенного документа.
Закладки верхнего уровня
Если в документе есть закладки, будет создан один документ для каждой закладки верхнего уровня.
Чтобы указать целевую папку для разделенных файлов и параметры имен файлов, нажмите кнопку Параметры вывода . Укажите необходимые параметры и нажмите ОК .
Работа в программе
Некоторые пользователи убеждены, что в Foxit Reader можно удалить текст. Однако это не так: программные средства не позволяют выполнить данное действие. Юзеров может смутить панель инструментов, расположенная в левом верхнем углу открытого диалогового окна под меню «Вкладка», в котором содержатся такие команды, как «Выделить текст», «Копировать», «Вставить» и т. д.
Данные инструменты действительно позволяют скопировать выделенный диапазон текстовых данных с целью последующего переноса в любой текстовый редактор, например, в Word. Однако производить указанные действия в самом ридере не выйдет.
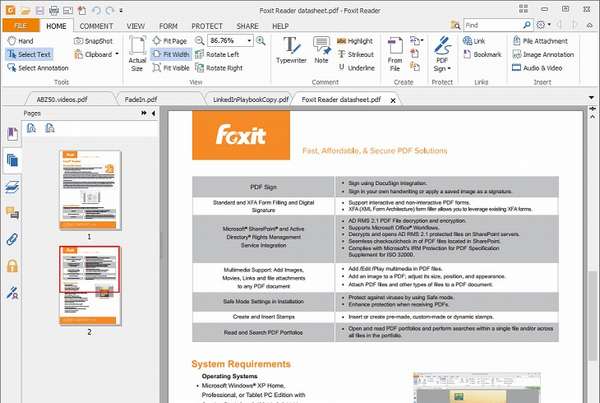
Пользователю доступны следующие функции:
- Копирование текста в буфер обмена – для этого потребуется выделить нужный диапазон методом «прямоугольника», после чего зажать сочетание клавиш Ctrl+C. При желании можно выделить всю книгу, нажав на комбинацию Ctrl+Shift+End, затем выбрать опцию «Копировать».
- Далее потребуется воспользоваться текстовым редактором (подойдет встроенный «Блокнот») и вставить в указанный документ фрагмент из буфера, кликнув по пустому месту в открытом окне «Блокнота» и зажав сочетание клавиш Ctrl+V.
- Если используется Word, то пользователь получит широкие возможности редактирования – сможет вставить рамку, сделать нумерованный или маркированный список, украсить текст картинками, добавить графики и таблицы.
- После проведенных манипуляций в Word можно сохранить обновленный файл в формате PDF, перейдя в меню «Файл», расположенное в левом верхнем углу редактора, после чего выбрать пятый пункт бокового меню «Сохранить как…», указать директорию для сохранения, имя дока и соответствующий формат «.pdf».
- К сожалению, по-другому удалить страницу или текст формата .pdf в Foxit Reader не получится.
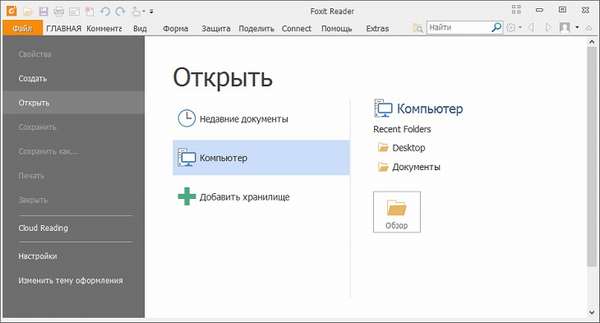
Стоит сразу отметить, что в FR нельзя проводить такие манипуляции с документами формата PDF, как:
- удаление страниц,
- редактирование текстовых данных,
- изменение нумерации.
Сама приставка «reader» говорит за себя: удалить страницу в Foxit просто так не получится. Поэтому придется воспользоваться сторонней утилитой для работы с текстовыми документами, к примеру, LibreOffice. В данном приложении интуитивный интерфейс, который позволит даже начинающему пользователю без труда провести манипуляции над файлом формата PDF.

Так, чтобы в LibreOffice удалить страницу вместо Фоксит Ридера, необходимо:
- В верхней панели инструментов найти опцию «Правка».
- В раскрывшемся списке отобразится команда «Лист» подтвердить намерения, кликнув по клавише «Delete».
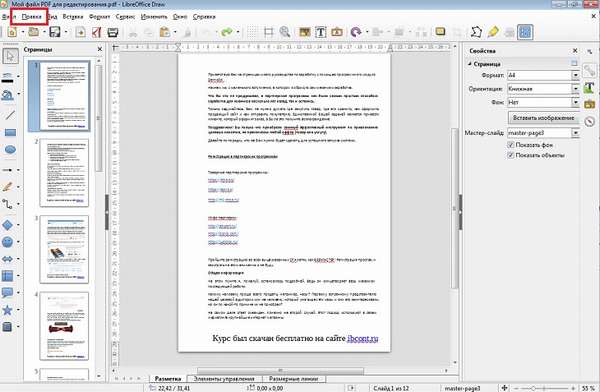
В LibreOffice можно также, в отличие от Foxit Reader, удалять пустые листы формата PDF. Тут возможно 2 варианта действий:
- при наличии страниц, которые выглядят как пустые,
- при добавлении страниц самой программой в режиме книги.
Если страницы присутствуют в доке, то потребуется:
- Перейти в пункт «Вид» и зайти в раздел «Непечатаемые символы».
- Вручную почистить ненужные символы.
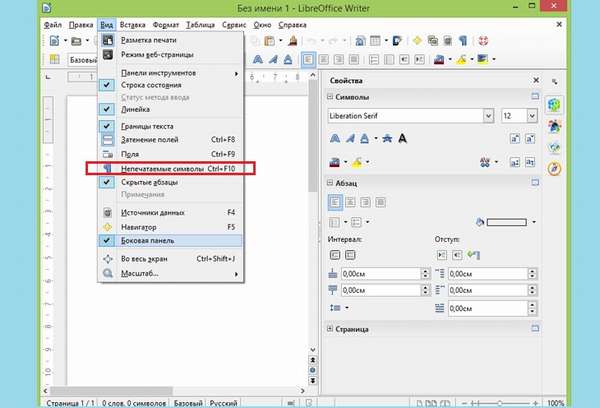
Отключить функцию двусторонней печати, которая приводит к появлению пустых листков в режиме книги, можно следующим способом:
- Перейти в «Файл» и выбрать опцию «Печать».
- На вкладке «LibreOffice Writer» в подразделе «Pages» убрать отметку с функции «Печатать автоматически вставленные…».
- Можно также изменить настройки по умолчанию, зайдя во вкладку «Сервис» верхней панели инструментов, перейти в «Параметры» «LibreOffice Writer» «Печать».
- В пункте меню «Прочее» убрать отметку с ненужной опции.
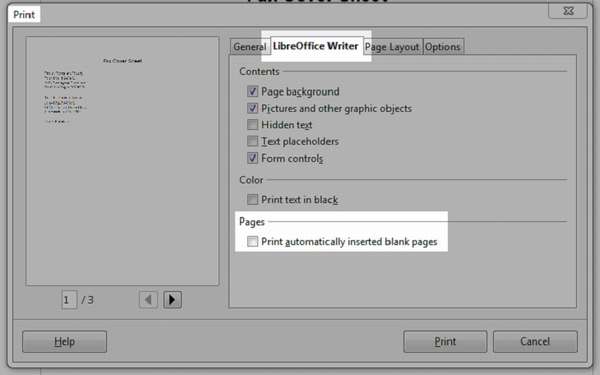
Можно в качестве альтернативы Foxit Reader использовать платный софт Fhantom того же разработчика и удалить лист в ней следующим способом:
- Зайти во вкладку «Главная», расположенную справа от меню «Файл».
- Выбрать опцию «Редактировать текст» данные объединяются в абзацы, которые можно редактировать сразу, в том числе и очистить.
- Опция «Редактировать объект / Текст» позволяет произвести манипуляции с конкретным словом.
- Если кликнуть по элементу «Редактировать объект / изображение», то пользователю станет доступна функция редактирования картинок в открытом файле. Картинку можно менять, кликнув по ней два раза левой клавишей мыши.
- Если нужно быстро очистить документ от ненужных сведений, то пригодится команда «Редактировать объект / все», которая позволит выделить как текстовые данные, так и изображения в единый блок.