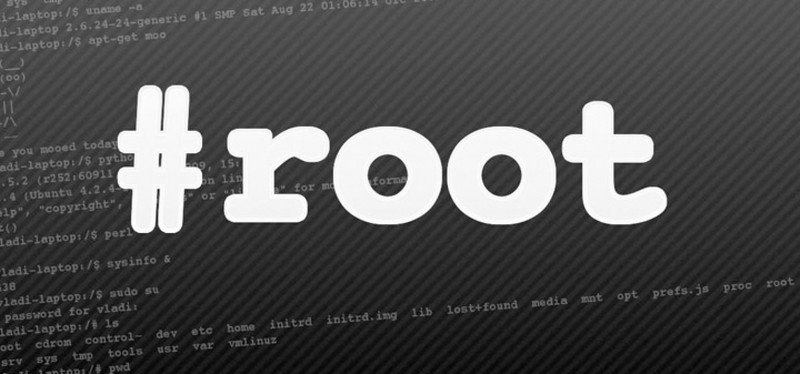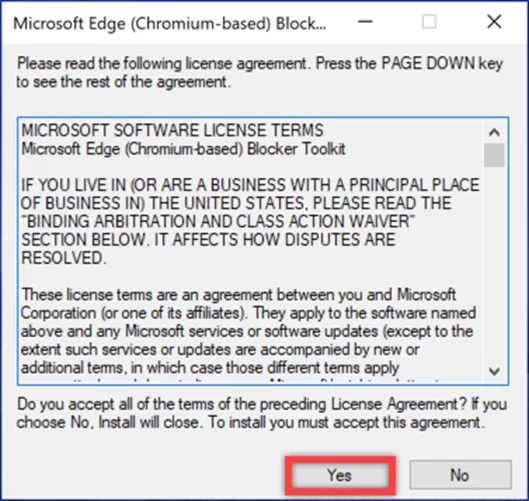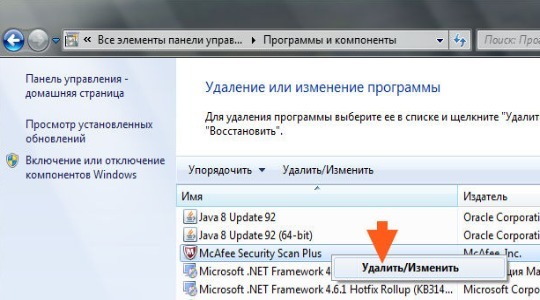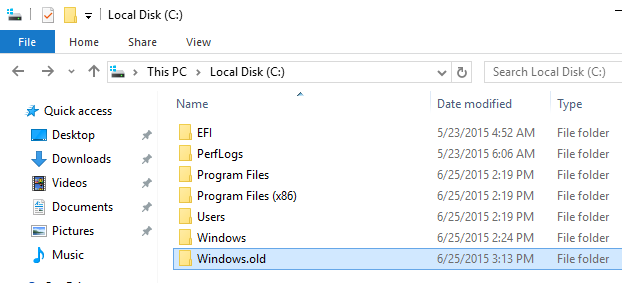Как удалить встроенные приложения windows 10
Содержание:
- Как очистить ненужную ветку хранилища
- Управление ассоциациями приложений
- Утилита-твикер WPD
- Как удалить программу из списка установленных с помощью CCleaner
- Удаление всего ПО
- Способы удаления программ в Windows 10
- Удалите встроенные приложения Windows 10 с помощью PowerShell
- Удаление приложений из Магазина Windows 10 сторонними инструментами
- Удаление программ в Виндовс 10
- Удаление вручную
- Удаление с помощью сторонних программ
- Утилита для удаления — CCleaner
Как очистить ненужную ветку хранилища
Системная база данных последней операционной системы от разработчиков Microsoft обладает иерархическим построением, и все изменения, касающиеся как программного, так и аппаратного обеспечения, фиксируются в ней. Регистру присущи огромные возможности, с его помощью допустимо устранить множество ошибок, связанных с некорректным распределением ресурсов. С помощью данного инструмента можно настроить операционную систему или оптимизировать работу электронного устройства.
Хранилище состоит из определенного количества разделов, поэтому часто возникает вопрос, как удалить ветку реестра в Windows 10? Некоторые разделы являются неотъемлемыми компонентами ОС, и их удаление способно привести к необратимым последствиям. Основные ключи хранят информацию о драйверах, учетных записях пользователей, политике безопасности, данных конфигурации и многое другое. Некоторые ветки могут быть лишь остатками удаленных программ, поэтому их очистка пойдет лишь на пользу. Как правило, большинство программ, установленных на ПК, обладают функцией удаления. Необходимость ручного удаления того или иного компонента возникает, если в процессе очистки был неправильно деактивирован раздел в хранилище.
Чтобы избавиться от ненужной ветки и найти способ, как удалить ненужное значение в реестре Windows 10, опытные пользователи могут выбрать ручной метод:
- В меню «Пуск» потребуется найти раздел «Выполнить» и ввести команду «regedit», затем нажать клавишу «Enter».
- Далее нужно найти и обозначить ключ под названием «HKEY_LOCAL_MACHINE\Software\Microsoft\Windows\CurrentVersion\Uninstall».
- После выделения «Uninstal» стоит выбрать пункт экспорта файла.
- В открывшемся окне указать путь сохранения: рекомендуется выбрать «Рабочий стол», затем ввести имя файла и нажать на кнопку сохранения.
- Все компоненты подраздела «Uninstal» соответствуют приложению, которое отображается в окне удаления с помощью панели управления.
- После того, как будет найден раздел хранилища, соответствующий искомому компоненту, необходимо правой кнопкой мышки выделить его и выбрать пункт «Удалить».
- После очистки можно еще раз войти через панель управления в «Установку и удаление программ» и убедится, что ненужное приложение больше не отображается в списке.
Если отображается некорректный список компонентов, рекомендуется дважды щелкнуть по названию файла «uninstall.reg», сохраненном на рабочем столе.
Управление ассоциациями приложений
Для домашних пользователей в ряде случаев создает проблемы, зато администраторам она принесла приятные дивиденды. Windows 8 стала первой ОС Microsoft, где появилась простая и удобная возможность сопоставить типы файлов программам в рамках обслуживания образов.
Работает это очень просто! Вам нужно:
- Сопоставить программы типам файлов в своей учетной записи на настроенном ПК, используя компонент панели управления «».
- Экспортировать параметры ассоциаций в XML-файл:
dism /online /Export-DefaultAppAssociations:C:\temp\AppAssoc.xml
- Импортировать параметры из XML-файла в:• работающую систему:
dism /online /Import-DefaultAppAssociations:C:\temp\AppAssoc.xml
• подключенный VHD- или WIM-образ:
dism /Mount-Image /ImageFile:C:\wim\install.wim /MountDir:C:\mount dism /Image:C:\mount /Import-DefaultAppAssociations:C:\temp\AppAssoc.xml
Все учетные записи, созданные после импорта параметров, получают заданные настройки ассоциаций файлов! Например, если в организации решили ассоциировать с изображениями, фото и видео традиционные приложения вместо магазинных, можно импортировать параметры в образ и развертывать его.
Я не случайно подчеркнул момент с новыми учетными записями, поскольку у имеющихся учетных записей не происходит переопределения уже заданных ассоциаций. Это напоминает , не правда ли?
Наконец, заданные ассоциации можно легко отменить:
:: В работающей системе dism /online /Remove-DefaultAppAssociations :: В образе dism /Image:C:\mount /Remove-DefaultAppAssociations
Конечно, описанные выше нововведения в обслуживании нацелены на корпоративный сектор. Но ими вполне можно пользоваться дома, например:
- На физических и виртуальных машинах я удалил магазинные приложения из тех учетных записей, где они не используются вовсе, что позволило сэкономить дисковое пространство.
- Прежде чем создавать новую учетную запись для члена семьи, можно быстро настроить ассоциации приложений в соответствии с предпочтениями человека, упростив тем самым начальную настройку системы.
Эта статья завершает серию о нововведениях в системе обслуживания Windows 8. За кадром осталось разве что улучшение в механизме установке обновлений в автономный образ. Я знаю, что многим из вас тема DISM интересна, и в будущем я еще обязательно к ней вернусь.
Утилита-твикер WPD
Портативная утилита WPD – это твикер, в первую очередь предназначенный для отключения в Windows 10 слежки Microsoft. А в числе дополнительного функционала утилита содержит возможность удаления приложений UWP. В главном окошке WPD кликаем «Приложения».
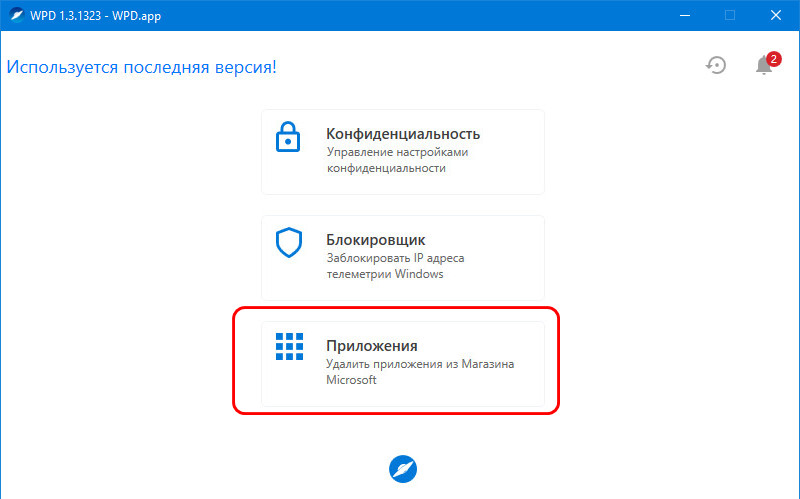
Синим блоком отмечаем приложения, которые мы хотим удалить. И жмём кнопку «Удалить выбранное».
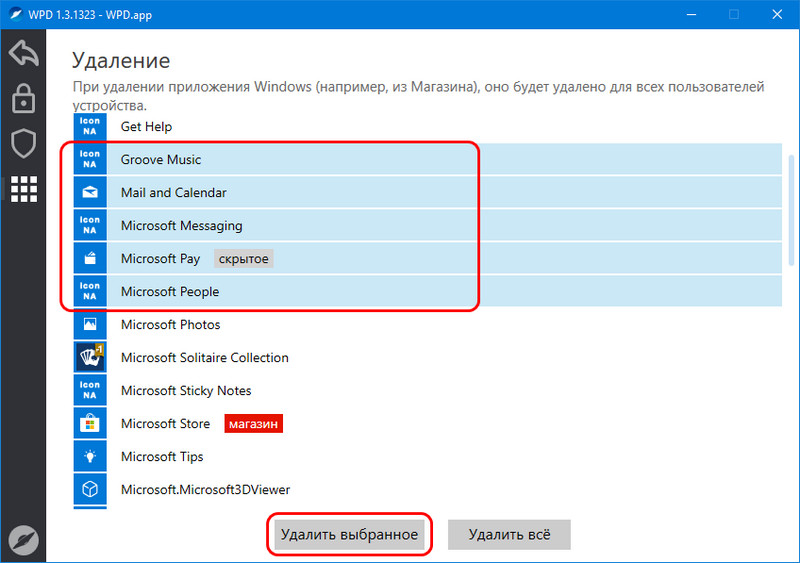
Ожидаем удаления.
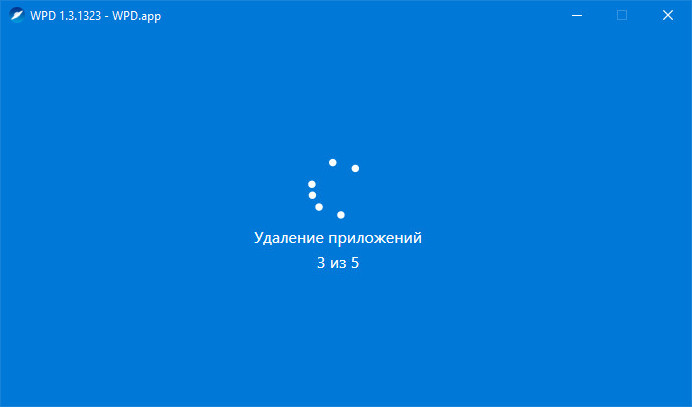
И всё.
Утилита WPD, как видим, также предлагает удобство в виде пакетного удаления приложений. Её могут использовать для непосредственного решения поставленной в статье задачи те, кто между прочим интересуется темой приватности «Десятки».
Как удалить программу из списка установленных с помощью CCleaner
В известной большинству программе CCleaner в разделе «Инструменты» — «Удаление программ» также присутствует возможность удалять программу из списка установленных.
Для этого достаточно лишь выбрать программу и нажать кнопку «Удалить» вместо «Деинсталляция» — в результате будет удалена та же запись в реестре, которую в предыдущем способе мы удаляли вручную. Результат действия аналогичен.
Видео инструкция
А вдруг и это будет интересно:
Почему бы не подписаться?
DMITRY, у меня к вам вопросы. Запустив программу Geek Uninstaller https://remontka.pro/geek-uninstaller и перед удалением выбранной мной программы, захожу в Запись реестра и сразу удаляю весь реестр выбранной мной программы, кроме (По умолчанию) REG SZ (значение не присвоено). Вот и первый вопрос: такое удаление реестра безопасен или …. Закрыв редактор реестра, удаляю выбранную мною программы После перезагрузки ищу остатки (знаю где) и потом открываю редактор реестра и там ищу. Иногда выдает папку или файл удаленной программы и их тоже удаляю. А вот и второй вопрос: обязательно ли удалять остатки удаленной программы в редакторе реестра? Мешает разве? Установленных программ у меня не более десяти
Здравствуйте. Пробую ответить. 1. Смотря откуда именно удаляете. Я бы рекомендовал не делать перед удалением программы. Для некоторых программ могут быть зависимости с другими ветвями реестра, где путь или название прямо не указаны (а ссылка на программу есть лишь в виде её идентификатора из букв и цифр) и теоретически мы можем повредить процессу удаления программы из таких ветвей, а там и недействительные пункты в контекстных меню и другие потенциальные проблемы. 2. Обычно не мешает. Я и сам не сторонник идеи «очистки реестра», кроме тех случаев, когда проблемы это создает (автозапуск несуществующих программ, не восстановленные ассоциации файлов, оставленные и продолжающиеся запускаться службы). Реестр сегодня это сотни мегабайт и пара текстовых строк с указанием служебной информации когда-то установленной программы ни на что не влияют.
DMITRY. Полностью согласен с вами по всем пунктам что вы написали Лучше пользоваться всеми средствами программ от MicroSoft Windows. Не нужны никакие сторонние программы, разве что в крайнем случае. Своими руками надо делать и не лениться. С помощью программы Geek Uninstaller я проводил тест с программой uTorrent и его реестрами для удаления. Систему не повредило, и то по чистой случайности. Можно сказать: повезло. А так да, вообще не стоит делать
Лучше скажите, как вернуть ее обратно в список установленных? Удалил так случайно MS Office 365 через CCleaner, вместо деинсталляции. Теперь не могу его удалить, файла uninstall нет.
Источник
Удаление всего ПО
Теперь к вопросу удаления всех встроенных программ в ОС Windows 10 одновременно.
Вариант для тех, кому точно ни одна из стандартных программных разработок не нужна. Но тут лучше подумать хорошо и очень внимательно взвесить своё решение.
Удаляя весь софт, можно прихватить и тот, который может оказаться полезным и необходимым. Из-за этого лучше посидеть за компьютером дольше, но поочерёдно избавиться от каждой ненужной программы. А всё оставшееся не трогать.
Но если требуется узнать, как отключить сразу все стандартные приложения и удалить их из списка ПО для Windows 10, необходимо выполнить следующие действия:
- одновременно нажать на кнопки Win и S, чтобы вызвать окно поиска;
- ввести сюда уже знакомое название «powershell»;
- правой кнопкой мышки кликнуть по инструменту;
- запустить программу для удаления от имени администратора;
- вписать команду для полного удаления, которая выглядит следующим образом Get-AppxPackage | Remove-AppxPackage;
- прописав эту команду, нажать на клавишу ввода (Enter);
- дождаться, пока команда будет выполнена.
Бывает и так, что удалить требуется практически всё, но не трогать буквально одну программу.
Это тоже возможно. Просто тогда в команду потребуется добавить ещё одну строку. Выглядит она так {$_.name –notlike «XXXX»}. Здесь ХХХХ является полным или сокращённым названием программы.
К примеру, если нужно оставить нетронутым магазин Windows, тогда полный код программы для удаления всех приложений, кроме этого, будет иметь следующий вид:
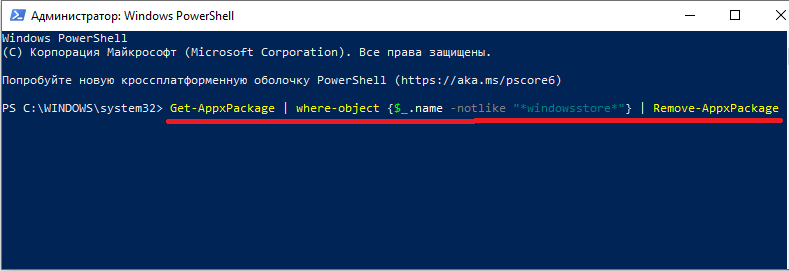
Внутрь этой конструкции можно поместить любое количество программ, которые пользователь хочет внести в список исключений на удаление.
Нужно лишь сформировать общую конструкцию, вставить в командную строку и кликнуть на Enter. Далее уже пойдёт процесс удаления софта. А те стандартные программы, которые было решено оставить, останутся нетронутыми на компьютере или ноутбуке.
Способы удаления программ в Windows 10
При инсталляции игр и прочего софта далеко не каждое приложение оказывается нужным. Устанавливая все подряд, вы не замечаете, как это действует на ОС. Куча ПО, повисшего в автозагрузке будет тормозить работу. Некоторые могут конфликтовать между собой, что тоже не приведет ни к чему хорошему. Поэтому как вы делаете уборку дома в квартире, выкидывая ненужные вещи, так и компьютер требует периодической чистки. Мы расскажем как осуществить удаление программ в Windows 10.
Как удалить программу на Виндовс 10
Существует несколько способов:
- Через программы и компоненты Windows10.
- С использованием родной деинсталляционного встроенного сервиса установленного софта.
- Через параметры Windows 10.
- Из главного меню.
Чтобы удалить программу в Windows 10 первым способом, нужно открыть соответствующее окно. Это можно сделать тремя путями.
- ПКМ (правая кнопка мыши) по пуску.
- Выбираете как на скриншоте.
- Если в поле просмотр строит «Категория», то Программы – Удаление программы.
- Если «Значки», то Программы и компоненты.
В любом случае откроется окно.
Для удаления жмите на нужную строку и сверху щелкаете «Удалить». Можно воспользоваться контекстным меню (ПКМ на строке компоненты).
Сначала вы увидите такое окошко.
Подтвердите действие, и начнется удаление.
Если вы не можете найти, где в виндовс 10 удалять программы, наберите в поиске «Удалить программу». И вы увидите перечень возможностей, которые предлагает ОС.
Рекомендуем пользоваться поиском и справкой чаще, это очень помогает в освоении системы Windows. В качестве лирического отступления можно заметить, что лучшие материалы по любому софту и железу можно найти у разработчика. Поэтому чаще нажимайте кнопку F1 и ищите через поиск ответы на свои вопросы.
Как удалить программы в виндовс 10 подробнее вы можете посмотреть на видео.
Второй способ удалить установленные программы в виндовс 10 – через параметры. Здесь вы увидите не только установленный со стороны софт, но и встроенный, установленный с операционной системой.
Пройдите по указанному пути.
И увидите возможность деинсталляции. Если установленное извне ПО, то запустится его деинсталлятор. Если же что-то из магазина, то подтвердите и система сама разберется дальше.
Родные средства удаления часто называются uninstall.exe. Такой файл можно найти в папке приложения. Или в главном меню, если создан не ярлык, а папка для всех запускаемых файлов.
Просто запустите его двойным щелчком или ENTER.
Через главное меню деинсталляция осуществляется крайне просто. Наведите мышь на строчку и нажмите ПКМ. Или найдите что-то вроде «Средство удаления ХХХ».
Как удалить стандартные программы Windows 10
Как и любой серьезный пакет, Windows 10 имеет массу встроенных приложений. Для нас они неудаляемы, так как никаких деинсталляторов не имеют. Не рекомендуем чистить систему таким образом. При удалении блокнота ничего страшного не произойдет, а вот есть вы зацепите какой-либо системный файл – ОС может отказаться работать.
Для самых стойких расскажем, как удалить неудаляемую программу в Windows 10.
Во-первых, попробуйте через систему вышеописанным способом. Если там вы не нашли нужного, вернее ненужного, приложения – используем PowerShell. Он представляет собой приложение для администраторов, позволяющее более глубоко управлять компьютером. Это модернизированная командная строка, имеющая огромное количество команд. Без лишней необходимость ею лучше не пользоваться.
Запуск осуществляется из главного меню от имени админа или через поиск.
Для деинсталляции требуется имя. Основная команда получения названия имеет следующий формат:
Get-AppxPackage -name *ИМЯ_ПРИЛОЖЕНИЯ
Пример для почты и календаря:
Чтобы узнать полный список установленных приложений с именами, воспользуйтесь командой
Get-AppxPackage >C:\1.txt
На диске С: создастся файл со всеми описаниями. Например, для калькулятора:
Имя приложения — Microsoft.WindowsCalculator. А полное имя выглядит так:
PackageFullName : Microsoft.WindowsCalculator_6.3.9600.20278_x64__10wekyb3d8bbwe
Формат команды удаления:
Get-AppxPackage ИМЯ_ПРИЛОЖЕНИЯ |Remove-AppxPackage –package
Удаление калькулятора:
Get-AppxPackage Microsoft.WindowsCalculator_6.3.9600.20278_x64__10wekyb3d8bbwe |Remove-AppxPackage –package
Можете воспользоваться шаблонами и подставить вместо кучи символов знак «*».
Get-AppxPackage *Calculator* | Remove-AppxPackage –package
Для ленивых приведем список имен приложений (кратких).
Запускаете команду, и система сможет удалить программы с компьютера Windows 10. Чтобы сделать это для всех юзеров добавьте ключ -allusers :
Get-AppxPackage -allusers *Calculator* | Remove-AppxPackage –package
Удалите встроенные приложения Windows 10 с помощью PowerShell
Обе эти инструкции работают отлично, но есть некоторые недостатки. Некоторые приложения, такие как Cortana, Edge и т. Д., Не могут быть удалены, поскольку они необходимы для полного опыта. Кроме того, первый метод может оставить некоторые неработающие ссылки в меню «Пуск».
Удалить приложения из файла ISO
Это решение работает на компьютерах с Windows 10, где вы собираетесь установить его заново. Нам придется удалить приложения из файла ISO, а затем установить его, чтобы ни одно из этих приложений не было установлено из первых рук.
Этот сценарий PowerShell берет простой список приложений, а затем удаляет приложения из стандартного install.wim. После этого образ WIM можно использовать для распространения с помощью Configuration Manager или аналогичных решений. Когда скрипт запускается, WIM-Image автоматически монтируется во временный каталог. После этого все предустановленные приложения считываются и впоследствии удаляются.
Примечание. Этот метод предназначен только для опытных пользователей, которые понимают уровень технической подготовки.
Вот видео с инструкциями:
Примеры команд:
- . \ removeapps.ps1 -pathtowim c: \ 10 \ install.wim
- . \ removeapps.ps1 -pathtowim c: \ 10 \ install.wim -selectapps $ true
- . \ removeapps.ps1 -pathtowim c: \ 10 \ install.wim -select $ true -index 2
Однако есть один существенный недостаток. После установки ОС или когда вы добавляете нового пользователя, меню «Пуск» будет заполнено недопустимыми ярлыками, а в квадрате будет только имя удаленного приложения. Это будет выглядеть как «P ~ Microsoft.SkypeApp_kzf8qxf38zg5c! App». Эта ошибка еще не решена, но она есть, и это раздражает.
Вы можете скачать скрипт PowerShell из галереи TechNet.
Удаление приложений после установки Windows 10
Если вы просто подумали, что вариант удаления достаточно хорош, он не позволит вам легко удалить несколько наиболее важных встроенных приложений.
Чтобы разобраться в этом, нам нужно будет использовать PowerShell с учетной записью администратора. Следуйте инструкциям ниже:
- Используйте Windows + X, а затем выберите «Windows PowerShell (Admin)» в меню «Опытный пользователь».
- После интерактивного диалога подтверждения PowerShell завершит загрузку разрешения.
- Затем, скопируйте, вставьте одну из следующих команд и нажмите Return.
- Опубликуйте это, приложение будет удалено, и оно будет удалено для всех пользователей.
- Возможно, вам придется установить приложение снова из магазина.
Удалить калькулятор:
Get-AppxPackage * windowscalculator * | Remove-AppxPackage
Удалить 3D Builder:
Get-AppxPackage * 3dbuilder * | Remove-AppxPackage
Удалить календарь и почту:
Get-AppxPackage * windowscommunicationsapps * | Remove-AppxPackage
Удалить сигналы тревоги и часы:
Get-AppxPackage * windowsalarms * | Remove-AppxPackage
Удалить камеру:
Get-AppxPackage * windowscamera * | Remove-AppxPackage
Удалить Get Office:
Get-AppxPackage * officehub * | Remove-AppxPackage
Удалить Начало работы:
Get-AppxPackage * получает запуск * | Remove-AppxPackage
Удалить Get Skype:
Get-AppxPackage * skypeapp * | Remove-AppxPackage
Удалить Groove Music:
Get-AppxPackage * zunemusic * | Remove-AppxPackage
Удалить Карты:
Get-AppxPackage * windowsmaps * | Remove-AppxPackage
Удалите коллекцию пасьянсов Microsoft:
Get-AppxPackage * solitairecollection * | Remove-AppxPackage
Удалить деньги:
Get-AppxPackage * bingfinance * | Remove-AppxPackage
Удалить фильмы и ТВ:
Get-AppxPackage * zunevideo * | Remove-AppxPackage
Новости удаления:
Get-AppxPackage * bingnews * | Remove-AppxPackage
Удалить OneNote:
Get-AppxPackage * onenote * | Remove-AppxPackage
Удалить людей:
Get-AppxPackage * people * | Remove-AppxPackage
Удалить телефон Companion:
Get-AppxPackage * windowsphone * | Remove-AppxPackage
Удалить фотографии:
Get-AppxPackage * фотографии * | Remove-AppxPackage
Удалить Спорт:
Get-AppxPackage * bingsports * | Remove-AppxPackage
Удалить Магазин:
Get-AppxPackage * windowsstore * | Remove-AppxPackage
Удалить диктофон:
Get-AppxPackage * soundrecorder * | Remove-AppxPackage
Удалить Погода:
Get-AppxPackage * bingweather * | Remove-AppxPackage
Удалить Xbox:
Get-AppxPackage * xboxapp * | Remove-AppxPackage
Хорошо, что даже если встроенные приложения Windows 10 будут удалены из PowerShell, их всегда можно установить обратно из магазина. В отличие от Windows 7, Windows 10 предлагает Microsoft Store, который является центральным местом для установки и обновления всех приложений на вашем компьютере.
Поскольку мы ограничиваем руководство по использованию PowerShell, эти два являются лучшими методами для выполнения задач.
Удаление приложений из Магазина Windows 10 сторонними инструментами
Выше мы рассмотрели, как удалить программу или игру, скачанную из Microsoft Store собственными средствами системы, теперь продвинемся на шаг вперед и посмотрим, как избавиться от тех программных UWP-продуктов, удаление которых не предусматривается. Этим целям лучше всего служат сторонние приложения
Создано их более чем достаточно, но мы уделим внимание только одному из них — наиболее функциональному
O&O AppBuster
Продвинутый портативный инструмент, предназначенный специально для удаления интегрированных UWP-программ, в том числе в пакетном режиме. Так, с его помощью вы сможете удалить большую приложений Windows 10.
- Запустив утилиту, отметьте приложения, в которых более не нуждаетесь и нажмите «Remove»:
- Выберите один из трех режимов удаления:
- Current User — удаляет ПО только для текущего пользователя.
- All Users — удаляет ПО для всех пользователей.
- Machine — удаление приложения с компьютера и списка O&O AppBuster.
- Подтвердите действие нажатием «OK».
- Нажмите «Close», чтобы закрыть окно с уведомлением об успешном выполнении операции.
Обратите внимание, что удаленные встроенные приложения получат статус «Machine», означающий, что их можно восстановить нажатием «Install». Если же программа не входит в состав Windows, при удалении она просто исчезнет из списка
Важно отметить, что O&O AppBuster не поддерживает удаление самого Магазина и критически важных компонентов, например, приложений Параметры и Edge
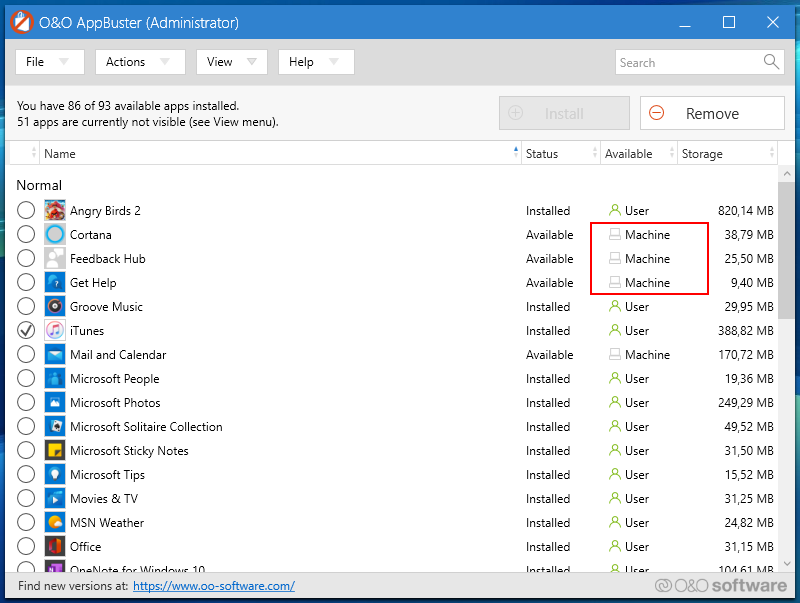
Как удалить Microsoft Store в 10AppsManager
Кому лень возиться с консолью, могут воспользоваться таким инструментом как 10AppsManager. Инструмент позволяет удалять 34 встроенных универсальных приложения, в том числе и Магазин.
- Запустите утилиту, найдите и нажиме иконку Store:
- Подтвердите операцию в диалоговом окошке.
Удаление программ в Виндовс 10
Удаление программ в Windows 10 — это простой процесс, который под силу любому пользователю. Выполнить его можно как с помощью дополнительного программного обеспечения, так и штатными методами операционной системы.
Способ 1: CCleaner
Одним из самых простых способов избавиться от приложения является использование бесплатной русскоязычной утилиты CCleaner. Для удаления программ с ее помощью выполните следующие действия.
- Откройте CCleaner. Если этой утилиты у Вас нет, скачайте ее с официального сайта.
- Перейдите в раздел «Сервис».
- Выберите пункт «Удаление программ» и кликните по приложению, которое нужно удалить.
- Нажмите кнопку «Деинсталляция».
Способ 2: Revo Uninstaller
Revo Uninstaller — еще одна простая, но мощная утилита с русскоязычным интерфейсом. В список ее функционала, так же, как и в CCleaner, входит модуль деинсталляции приложений. Чтобы ним воспользоваться нужно выполнить такую последовательность действий.
- Установите утилиту и откройте ее.
- В разделе «Деинсталлятор» щелкните по приложению, от которого необходимо избавить Ваш ПК.
В контекстном меню, нажмите пункт «Удалить».
Подождите пока утилита создаст точку восстановления и деинсталлирует ненужное приложение.
Способ 3: встроенные методы
Если Вы не сторонник установки дополнительного ПО, тогда используйте штатные инструменты для выполнения процедуры удаления.
- Зайдите в «Панель управления», для этого нужно нажать правой кнопкой мыши по кнопке «Пуск» и выбрать соответствующий объект.
- В группе «Программы» нажмите на элементе «Удаление программы».
Среди списка программ выберите ту, которую Вы хотите деинсталлировать и нажмите кнопку «Удалить».
Еще одним штатным инструментом для деинсталляции приложений является «Хранилище». Чтобы воспользоваться его функционалом выполните такую последовательность.
- Нажмите на клавиатуре «Win+I» или зайдите в «Параметры» через меню «Пуск».
- Щелкните на пункте «Система».
Далее выберите «Хранилище».
В окне «Хранилище» кликните по диску, с которого будут удаляться приложения.
Дождитесь завершения анализа. Найдите раздел «Приложения и игры» и нажмите его.
Найдите программу, которую Вы хотите стереть, и нажмите кнопку «Удалить».
Стоит заметить, что существует еще очень много утилит, которые могут выполнить процедуру удаления так же легко. Поэтому, если на Вашем ПК есть неиспользуемое ПО, смело можете начинать его деинсталляцию.
Опишите, что у вас не получилось.
Наши специалисты постараются ответить максимально быстро.
Удаление вручную
Ручное удаление (удаление предустановленных программ в том числе) – первая группа вариантов, не требующая установки дополнительного программного обеспечения. Разберём несколько видов действий.
Через «Программы и компоненты»
Один из самых простых и знакомых ещё с предыдущих версий Windows способ. Последовательность деинсталляции (кроме стандартных утилит) в данном случае можно представить следующим образом:
Через деинсталляционный сервис самой программы
Для использования данного варианта необходимо найти папку с установленной программой на жёстком диске. По умолчанию любой компонент на Windows 10 устанавливается в папку Program Files» на системный диск. Если пользователь не изменял путь установки, то приложение будет установлено именно в эту папку.
Зная месторасположение нужной папки, необходимо провести нижеописанную последовательность действий:
Перейдём к альтернативному варианту действий.
Через параметры системы
Любое приложение можно удалить и через параметры системы. Данный вариант был добавлен в Windows 10 и не мог быть применён на предыдущих версиях OS. Для его реализации нужно следовать следующей инструкции:
Открыть данное меню можно также нажатием на клавиатуре комбинации клавиш Win + X и переходом в пункт «Приложения и возможности»:
Также попасть в это меню можно и по запросу «Установка и удаление программ» в поисковой строке, расположенной непосредственно рядом с «Пуск»:
По своей сути этот способ аналогичен деинсталляции через панель управления. Отправимся к рассмотрению ещё одного варианта.
Через меню «Пуск»
В данном случае всё просто – на столько, что даже нет необходимости составлять отдельную инструкцию.
Рассмотрим другой, более нестандартный способ удаления программ на Windows 10.
Через Windows PowerShell
Windows 10 поставляется пользователю с огромным количеством встроенных компонентов и приложений (например, приложение Фотографии или утилита Калькулятор), не имеющих деинсталлятора и не удаляемых через общие «Программы и компоненты» (они просто не отображаются в подобных списках). Разберёмся, как удалить встроенные в Windows 10 приложения.
Удалить стандартные программы можно при помощи предусмотренной разработчиками технологии PowerShell. Чтобы воспользоваться данной возможностью, необходимо провести нижеописанный комплекс действий:
Перейдём к следующей группе способов.
Удаление с помощью сторонних программ
Для удаления ваших приложений можно воспользоваться сторонними утилитами, вроде Uninstall Pro, Your Uninstaller и чем-то в этом роде. Плюс этого способа в том, что от программы в системе не остается никаких следов, будь то информация о лицензии или же нерабочие строки в реестре. Минусы — относительная сложность реализации. Рассмотрим удаление программы с помощью утилиты Revo Uninstaller.
-
Запустите приложение от имени администратора.
-
При запросе «Контроля учетных записей» разрешите приложению доступ к вашей системе.
-
В открывшемся окне программы перейдите на вкладку «Деинсталлятор».
-
В списке приложений, находящемся ниже, найдите то, которое необходимо удалить. Выделите его.
-
На панели инструментов сверху найдите кнопку «Удалить». Нажмите ее.
- Запустится стандартная процедура удаления программы, знакомая нам по предыдущим способам.
 Нажимаем «Да»
Нажимаем «Да»
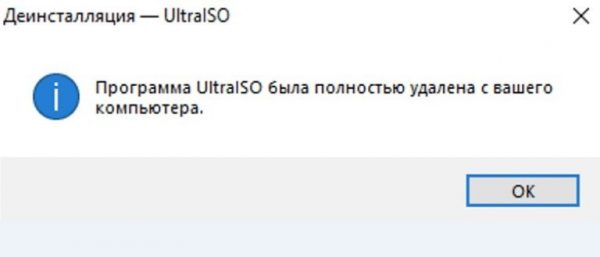 Успешное окончание операции
Успешное окончание операции
Однако, после окончания стандартного удаления, откроется окно сканирования и поиска остаточных файлов. Выберите уровень сканирования и нажмите «Сканировать».
Программа покажет вам, какие записи в реестре она нашла. Выберите те, которые необходимо удалить, и нажмите «Удалить». Рекомендуется выбирать параметр «Выбрать все». Нажмите «Далее».
Программа покажет вам оставшиеся от приложения файлы и папки. Здесь тоже рекомендуется выбрать все и нажать «Удалить».
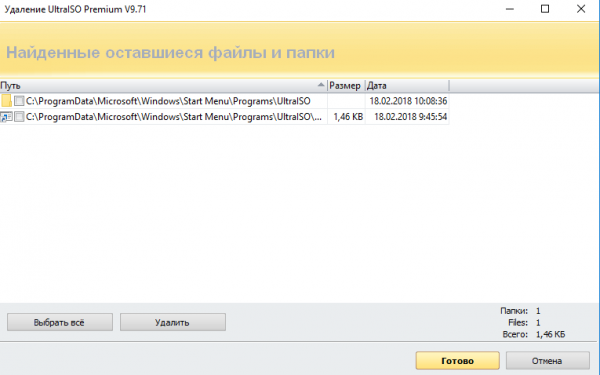 Выбираем параметр «Выбрать все» и жмём на кнопку «Готово»
Выбираем параметр «Выбрать все» и жмём на кнопку «Готово»
Окно закроется. Готово!
Утилита для удаления — CCleaner
Если же все методы не помогли, то воспользуйтесь специализированной утилитой для windows 10, которая позволяет с легкостью произвести комплексную очистку системы.
Эта великолепная программа называется CCleaner, которую можно скачать с официального сайта разработчика:
Произведите загрузку FREE версии, данного функционала вполне достаточно!
Старайтесь избегать скачиваний с неизвестных и не проверенных источников. Старайтесь загружать ПО с официальных сайтов. Тем самым Вы обезопасите себя от ошибок и вирусов!
Установка компонентов займет несколько минут. После того как приложение установилось, его следует запустить и начать процесс очистки.
Есть платная и бесплатная версия программы. Функционала, которым обладает версия free, вполне будет достаточно новичка для очистки мусора и удаления ПО.
В CCleaner переходим во вкладку «Сервис > Удаление программ», перед Вами появится список софта, выбираете нужное и нажимаете Деинсталляция