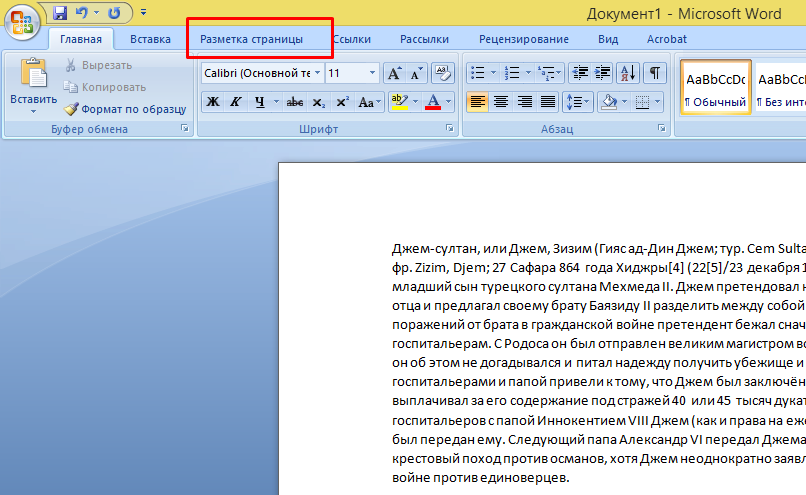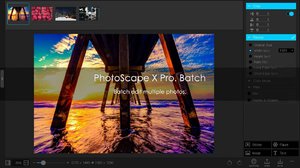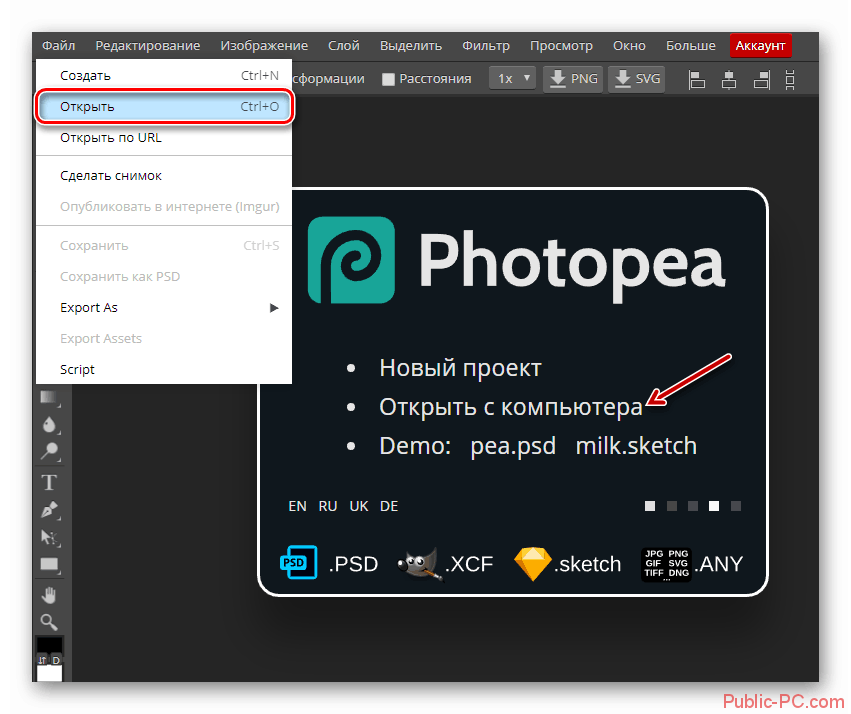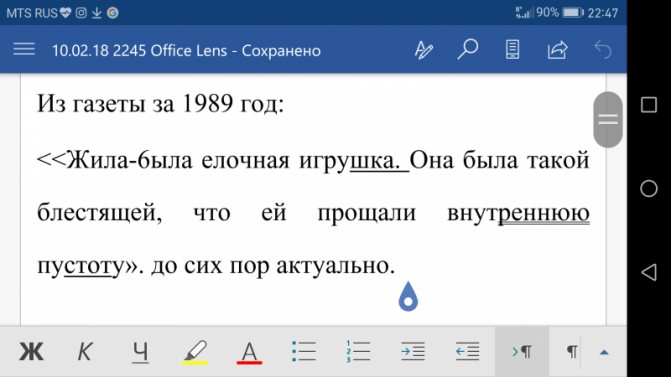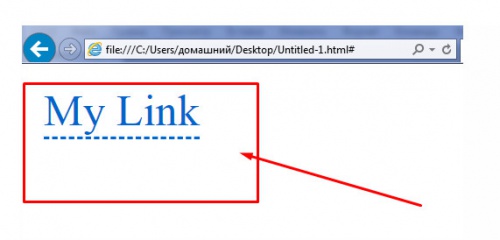Убираем надпись с фотографии онлайн
Содержание:
- Как стереть надпись, принт с футболки, чтобы не осталось следов
- Способ 1: PIXLR
- Утюг и скотч для удаления надписи
- Другие поверхности
- Как убрать лишний предмет с телефона при помощи приложений
- Высокая температура
- Химические средства для удаления пятен
- Работа с обработанным фото, после удаления фона
- Как удалить чернила с бумаги дома
- Как удалить фон на изображении
- Удаляем подложку в Word
- Как в фотошопе убрать текст с картинки не повредив фон: просто и быстро
- Как отстирать замазку на водной основе
- Как в Фотошопе замазать надпись
Как стереть надпись, принт с футболки, чтобы не осталось следов
 Если на футболке присутствует нежелательная надпись её можно удалить спиртом или растворителем. Чтобы определить подходящий способ необходимо на небольшом участке попробовать оттереть принт. Вся процедура требует выполнения нескольких манипуляций:
Если на футболке присутствует нежелательная надпись её можно удалить спиртом или растворителем. Чтобы определить подходящий способ необходимо на небольшом участке попробовать оттереть принт. Вся процедура требует выполнения нескольких манипуляций:
- Нанести растворитель или спирт, тщательно втереть в надпись.
- После этого футболку необходимо постирать и просушить.
- Если остались видимые следы, процедуру стоит провести повторно.
- Оставшиеся пятна можно устранить при помощи моющего средства. Для этого средство обильно наносится на участок и оставляется на несколько часов. После этого нужно повторно простирнуть вещь.
Механическим способом (вручную, пилочкой или шпателем)
 Некоторые виды наклеек и страз можно удалить механическим способом, применяя шпатель или пилочку. При этом стоит быть предельно аккуратным, чтобы не повредить саму ткань Соскабливание изображения уберёт лишь видимую часть, при этом на изделии могут остаться следы применяемого клея. Убрать их можно с помощью разогретого утюга и салфетки. Разогретый утюг ставится на салфетку, положенную в месте скопления клея. Под воздействием температуры клей перенесётся на салфетку, а вы получите чистую футболку. С помощью утюга или фена
Некоторые виды наклеек и страз можно удалить механическим способом, применяя шпатель или пилочку. При этом стоит быть предельно аккуратным, чтобы не повредить саму ткань Соскабливание изображения уберёт лишь видимую часть, при этом на изделии могут остаться следы применяемого клея. Убрать их можно с помощью разогретого утюга и салфетки. Разогретый утюг ставится на салфетку, положенную в месте скопления клея. Под воздействием температуры клей перенесётся на салфетку, а вы получите чистую футболку. С помощью утюга или фена
Такие приборы позволят без проблем устранить наклейки винилового и термического типа. Изначально для их приклеивания также использовались высокие температуры. Вся процедура удаления с помощью утюга выглядит следующим образом:
- Футболку необходимо разложить на твёрдой и ровной поверхности.
- Внутрь изделия стоит положить полотенце или любую другую натуральную ткань.
- Температура утюга должна быть рассчитанной для ткани, из которой сшита футболка.
- Подавая пар, вы размягчаете слой наклейки, после чего она становится пластичной и от неё довольно просто избавиться.
- В завершении процедуры вещь необходимо постирать.
Что касается удаления феном, то весь процесс происходит так:
- Разложить вещь на поверхности.
- Между двумя сторонами (внутри) стоит положить полотенце или картонку.
- Феном нагреть место с принтом. После нагрева её так же просто будет убрать руками.
Способ 1: PIXLR
Графический редактор под названием PIXLR, функционирующий в режиме онлайн, отлично подойдет для качественного удаления любого лишнего объекта с фото за несколько минут. За удаление здесь отвечает один из стандартных инструментов, который мы и рассмотрим далее.
- Оказавшись на главной странице сайта PIXLR, сразу же переходите к работе с продвинутой версией редактора.
Для начала потребуется «Открыть» фото, редактирование которого и будет производиться. Щелкните по этой кнопке, чтобы произошел переход в «Проводник».
В нем отыщите требуемый снимок и кликните по нему дважды левой кнопкой мыши.
Дождитесь загрузки окна редактора, что займет буквально несколько секунд, а затем выберите инструмент «Штамп» через иконки на левой панели.
В первую очередь указывается источник, который и будет заменять удаляемый объект. В случае с однородным тоном можно выбрать любой участок, однако чаще всего приходится подбирать соответствующие объекты, например, траву или участок неба, чтобы незаметно заменить то, что мешает.
После этого, нажимая левую кнопку мыши, начните замазывать лишнее. Если какое-то действие было выполнено неправильно, просто отмените его при помощи стандартной горячей клавиши Ctrl + Z.
Просмотрите результат и обязательно используйте масштабирование, позволяющее убедиться в том, что все элементы лишнего объекта были успешно удалены и на изображении не выделяется ничего странного.
В качестве второго примера рассмотрим объект, расположенный на более сложном фоне, который не является однородным.
Для начала выберите тот же инструмент и удалите первую область, клонируя ее в соответствии с цветом.
Затем переключитесь на «Источник» и отметьте вторую область для клонирования.
Обязательно соблюдайте пропорции фонов и убирайте все дефекты, чтобы при просмотре изображения нельзя было догадаться, что когда-то на нем располагался еще один объект.
Как только редактирование завершено, разверните меню «Файл» и выберите там пункт «Сохранить».
Задайте файлу имя или оставьте его по умолчанию, отметьте расширение, в котором вы хотите его сохранить, по необходимости измените качество и начните загрузку готового изображения.
Теперь у вас на руках есть картинка, где все лишнее было успешно очищено.
Утюг и скотч для удаления надписи
Утюг в этом случае представляет устройство, которое окажет довольно серьёзную помощь. В его силах устранить не просто принт, а термонаклейку. Причём весь процесс осуществляется исключительно с применением утюга, убирать наклейку по кусочкам не будет надобности. Но также понадобится в этом процессе пергаментная бумага. Итак, как стереть надпись с футболки:
- В первую очередь необходимо будет отыскать ровную поверхность, например, гладильную доску. Вещь, которую необходимо очистить, кладётся рисунком вверх.
- Утюг можно нагревать двумя способами: либо сразу до максимально позволительной температуры, либо же сначала до средины возможности, а далее постепенно прибавляя её.
- В том случае, если сама наклейка винилового характера, её нужно накрыть листом пергаментной бумаги. Сверху прогладить утюгом. Когда рисунок под воздействием горячей температуры начнёт плавиться, он сам по себе прилипнет к пергаменту. Очень важен момент безопасности. Если ткань начинает портиться, то температуру нужно понизить.
- После того как наклейка будет удалена, на том месте могут остаться следы от клея. Чтобы от него избавиться, нужно использовать спирт.
В применении этот метод наиболее простой из всех выше перечисленных:
- Необходимо взять скотч и плотно приклеить его к рисунку, который нужно удалить. Далее резким движением нужно постараться отодрать его.
- Этот процесс стоит проводить до тех пор, пока не удастся устранить все следы.
- Затем вещь нужно постирать.
Вот как убрать надпись с футболки при помощи скотча.
Другие поверхности
Итак, теперь вы точно знаете, как правильно удалять пятна от корректора с одежды. А значит вас не расстроит случайно попавшая на вещь капля корректирующего средства. Надо сказать, что вывести следы штриха с одежды сложнее всего. Ведь чтобы удалить штрих со стола, пластика или плитки, не придется прилагать много усилий.
В подавляющем большинстве случаев, достаточно просто отскрести пятно при помощи мягкого шпателя. Или же просто промокнуть салфеткой, которая смочена в растворе спирта или ацетона. Даже застаревшие пятна пропадут без следа.
Когда дело касается устранения пятен с дивана или другой мягкой мебели, то тут действия будут схожи с теми, что используются для очистки одежды. Также в первую очередь необходимо изучить состав корректирующего средства, и уже исходя из этого подбирать вариант чистки.
И в заключение перечислим несколько полезных советов, которые помогут вам сохранить целостность и красоту ткани во время удаления с нее корректора:
Не втирайте очищающее средство
Неважно, растворитель это, спирт или ацетон. Ведь таким образом вы можете повредить текстиль. Действуйте аккуратно и бережно.
Используйте дополнительную ткань
Это необходимо для того, чтобы очиститель не растекался по всей поверхности изделия.
Всегда обрабатывайте текстиль только с внутренней стороны.
Действуйте аккуратно и бережно.
Используйте дополнительную ткань. Это необходимо для того, чтобы очиститель не растекался по всей поверхности изделия.
Всегда обрабатывайте текстиль только с внутренней стороны.
- Не стирайте изделия горячей водой, чтобы лучше удалить загрязнения.
- Если вы решили использовать для выведения пятна спиртовой раствор, то подойдут только прозрачные составы. Алкоголь и различные настойки, которые имеют цвет, могут оставить еще большее пятно на ткани.
- Чтобы растворитель не растекался на всю поверхность изделия, необходимо намочить обрабатываемый участок обычной водой.
Надеемся, информация из нашей статьи поможет вам быстро и без труда отчистить от штриха любую поверхность, будь то блузка, пол или кафельная плитка.
О том, как быстро и легко очистить стол от корректора, смотрите в следующем видео.
Как убрать лишний предмет с телефона при помощи приложений
Снимки, сделанные мобильным телефоном, получаются не всегда качественными. На них могут присутствовать посторонние объекты, которые только ухудшат общее восприятие изображения. Чтобы избавиться от них, необходимо воспользоваться одним из мобильных приложений.
Facetune
Это наиболее популярная программа, которую можно скачать не только в платном, но и бесплатном варианте. Если использовать ее редко, то лучше не тратить деньги на загрузку дорогостоящей версии приложения. Facetune умеет не только удалять лишние предметы или надписи, но и может скрыть лицо на снимке или адаптировать фото под популярные социальные сети (например, Instagram).
Последовательность действий:
- Входят в меню приложения и находят в нем раздел “Заплатка”.
- Выделяют ненужный предмет или надпись.
- Появятся 2 закрашенные области. Одна из них – это заменяемая зона, а другая – автоматически подобранная заплатка.
- Подбирают оптимальное расположение обеих областей.
- По краям выполняют растушевку.
- Сохраняют готовое изображение в памяти устройства.
Snapseed
Бесплатно убрать надпись с фото онлайн поможет приложение Snapseed. Оно имеет удобный интерфейс и большой набор полезных функций.
Корректировка снимков выполняется следующим образом:
- Открывают приложение и находят в нем раздел ” Инструменты”.
- Нажимают “Точечная коррекция”.
- Увеличивают размер изображения.
- Прикасаются к экрану в тех местах, где располагается лишний объект.
- Сохраняют проведенные изменения.
Photoshop Fix
Отредактированные фотографии в фотошопе считаются наиболее качественными. С помощью Photoshop Fix можно легко убрать с фотографии ненужный объект и не оставить видимых следов от корректировки.
Этапы работы:
- Регистрируются и авторизуются в системе (через Facebook или Google).
- Открывают фотографию с дефектом.
- В меню, расположенном в нижней части экрана, находят функцию “Восстановление”.
- Увеличивают снимок и обводят предмет, который нужно удалить.
- Выбирают инструмент “Штамп”.
- Прикасаются к экрану смартфона в месте, расположенном около удаляемого объекта.
- Получив образец фона, аккуратно зарисовывают ненужный предмет.
- Сохраняют фотографию и выходят из фоторедактора.
Union
Платное приложение Union имеет большое количество встроенных функций. Благодаря им можно выполнить любые действия со снимком, в т. ч. и удалить лишний объект.
Алгоритм действий:
- Загружают фотографию с дефектом и устанавливают ее на задний фон.
- Добавляют новый слой и заливают его любым цветом.
- Увеличивают прозрачность переднего фона
- Выбирают инструмент Ластик и стирают часть верхнего слоя, которая закрывает лишний предмет на снимке.
- Выделяют открывшийся объект и удаляют его.
- Пустое пространство заполняют поверхностью, находящейся рядом с лишним предметом.
- Сохраняют внесенные изменения.
Убрать человека с фотографии или какие-либо ненужные объекты можно при помощи специальных программ. Они рассчитаны на опытных пользователей, но при желании научиться редактировать снимки сможет каждый.
Высокая температура
Довольно часто использование высокой температуры помогает решить проблемы с удалением надписи с вещи. Можно рассмотреть на примере, как убрать рисунок с футболки:
- Вещь разлаживается на чистой и ровной поверхности. В этом случае лучше всего поможет гладильная доска.
- На середину футболки нужно положить что-то прочное, например, плотный картон. Это необходимо для того, чтобы вещь при нагревании не пострадала.
- Перед тем как приступить к процессу, нужно найти на самом изделии бирку, на которой указана максимально допустимая температура. Не стоит превышать её.
- Далее поможет простой фен. Нужно нагреть место этой наклейки. При воздействии наклейка должна отстать от ткани.
Химические средства для удаления пятен
Отмыть сложные загрязнения легко, используя бытовую химию. Вещества отстирывают засохшие старые пятна, когда корректор впитался волокнами ткани.
Вернуть красивый внешний вид одежде поможет средство, предназначенное для отстирывания следов от замазки. Приобрести его можно в канцелярских магазинах по доступной цене. Вещество удаляет кляксы, штрихи от корректоров с любого материала. Перед применением изучите инструкцию, следуйте указанным советам.
Порядок выведения:
- Убедитесь, что продукт подходит для стирки поврежденной одежды. Внимательно изучите рекомендации по использованию.
- Разбавьте средство согласно инструкции, нанесите на штрих от корректора.
- Подождав указанное время, очистите вещь.
- Чтоб отстирать стойкие загрязнения, повторите процедуру несколько раз.
Для удаления следов корректирующей ручки на водной основе используйте порошок, прополосните одежду. Отстирать предмет гардероба помогут пятновыводители («Ваниш», ACE, «Бос», Amway, Faberlic).
Удалить следы канцелярского корректора можно самостоятельно при помощи подручных средств и магазинной продукции. Чтоб отстирать замазку с одежды без нанесения вреда изделию, учитывайте вид замазки. Если возникли сложности, обратитесь к работникам химчистки.
Статья проверена редакцией
Работа с обработанным фото, после удаления фона
Шаг 6. После обработки нашей картинки, при правильных настройках удаления фона, мы получим искомое изображение на прозрачном фоне. Теперь можно для него изменить параметры: «Перо», «Тень» и «Размеры». Первый параметр отвечает за точность и резкость удаляемой области вокруг оставшегося объекта, сглаживая или заостряя границу. Второй параметр позволит добавить тень к нашему изображению, что придаст ему визуальный объем и глубину. Третий же параметр, чаще всего, не трогается, он автоматически обрезает область по границе оставшейся картинки. Однако, в редких случаях, нам необходимо получить изображение с полями, размером больше, чем оставшаяся часть обработанного изображения. Просто поменяйте размеры области, задав их в полях вместо значения Auto.
Шаг 7. В некоторых случаях будет крайне удобным проверить, как будет накладываться наша обработанная картинка или фото на тот или иной цвет, как будут смотреться параметры тени и границы резкости. Для этого необходимо нажать на «Цвет фона предварительного просмотра» в правом верхнем углу сервисного окна. Выбирая в цветокорректоре необходимое значение, можно увидеть как обработанное фото ляжет на тот или иной цвет.
Шаг 8. По окончании всех процедур отделения изображения от фона или после удаления части картинки или фото, можно переходить к его сохранению на свой компьютер. В простом варианте по умолчанию достаточно нажать кнопку «Скачать», в некоторых редких случаях можно перед этим задать формат скачиваемого файта, выбрав рядом кнопку-опцию «Настройка выгрузки». Имейте ввиду, если выбирать не PNG, а JPG формат сохранения файла, то фон вашего изображения не будет прозрачным, а сохранится со значением, указанным в окошке цветовыбора.
Шаг 9. В процессе работы над выделением границ изображения, указания полей или предварительном просмотре вам может пригодиться один из инструментов на панели: «Увеличение масштаба», «Уменьшение масштаба», «Перемещение», «Сброс» области, «Отмена» и «Повтор» последних действий. Включая необходимую кнопку на сервисной панели можно, соответственно, добиться увеличения и уменьшения обрабатываемой области изображения, перемещения по области и сброса всех указанных областей. Также, соответственно, можно повторить или отменить предыдущие действия.
Готово! Вот таким, совершенно нетрудным способом, практически в полуавтоматическом режиме, можно успешно и быстро отделять фон от необходимых деталей изображения. Пробуйте и творите!
Нужно больше возможностей? Воспользуйтесь бесплатным редактором изображений!Редактирование, фильтры, рисование, работа со слоями и текстом
Редактор фото онлайн
Как удалить чернила с бумаги дома
Домашние условия дают больше ресурсов для использования разнообразных химических элементов для исправления неприятного казуса. И уже не возникает вопроса: чем можно вывести чернила с бумаги.
Для приготовления пятновыводящих средств, следует приготовить:
- уксус;
- марганцовку;
- соль;
- соду;
- лимонную кислоту.
Уксусная кислота + марганцовка
Вывести чернила с бумаги марганцовкой без участия дополнительных элементов невозможно. Отличным партнером для нее служит уксусная семидесяти процентная эссенция. Чтобы изготовить смесь потребуется: маленькая щепотка марганца и чайная ложка уксусной кислоты. Два составляющих смешиваются. При помощи ватного диска, палочки или тоненькой кисти, используемой при рисовании, бережно удаляются ошибочные места с текста. Перед началом работы необходимо положить испорченную на чистый лист. Смоченным в «чудо» растворе тупфером, необходимо проводить по тексту до его полного исчезновения. На месте выводимой записи появится отметина коричневого цвета, которая удаляется при помощи пероксида. Завершающим этапом является горячий утюг. Рабочий пергамент помещаем между чистым листом и тряпочкой, проглаживаем утюгом.
Вывести чернила с бумаги от ручки поможет: лимонная кислота + соль + сода
Чтобы воспользоваться «волшебной» смесью, потребуется:
- одинаковое соотношение соли и соды;
- стекло, с прорезанным отверстием в размер удаляемого пятна;
- концентрированная лимонная кислота;
- шприц с тонкой иглой.
Сода и соль смешиваются и высыпаются на ровную поверхность. На сода-солевой состав кладется рабочий лист лицевой частью. Прижимаем бумагу стеклом так, чтобы отверстие соотносилось с ненужной записью, через которое медленно и аккуратно шприцем вводим лимонную кислоту. Соль и сода моментально впитают растворимое чернило и на документе не останется ни единого следа
Как удалить фон на изображении
Шаг 1. Нажимаем кнопку «Выбрать» в левой верхней части сервиса. Открываем изображение или фотографию из которой нам необходимо удалить фон или его часть.
После успешной загрузки в левой части сервиса вы увидите выбранное изображение.
Шаг 2. Выбираем размер «Режущей кисти», чтобы наиболее оптимально очертить контуры разделяемого изображения. Выбрав значение от 1 до 3, можно приступать к выделению контура.
Проводим кистью по границе разделяемых участков фото или картинки, определяя замкнутый контур и разделяя фон, который потребуется удалить и ту часть изображения, которую в дальнейшем мы хотим сохранить очищенной. Сервис не требует четкого указания или следования за каждым изгибом, в большинстве случаев необходимо просто наметить полосу разделения двух или более зон изображения. Да, вы можете указывать несколько замкнутых контуров, если требуется вырезать фон в нескольких раздельных местах.
Шаг 3. Указав сервису границу разделения, необходимо уточнить какие части изображения будут удаляться, а какую часть (или части) нам необходимо оставить. Используя инструменты «Переднего» и «Заднего» плана (зеленая и красная точки соответственно) — делаем пометки для скрипта сервиса, какой из элементов изображения чем является.
Достаточно прочертить полоски, чтобы сервис смог верно распознать эти элементы. Зеленую полоску там, где оставляем область, красная полоска — удаляем область.
Шаг 4. В случае необходимости, при ошибочном указании, мы можем воспользоваться ластиком, чтобы удалить часть проведенных линий и заново их очертить. Также, в случае сплошного фона, хорошо визуально отделяемого от остальной части изображения, для определения контура можно воспользоваться инструментом «Волшебная палочка», который позволяет автоматически выделить требуемые области на фото.
Шаг 5. Творим волшебство: нажимаем кнопку «Вырезать фон», немного ждем и вуаля!
В правой части сервиса мы получили наше изображение уже без заднего плана, который скрипт благополучно удалил
Обратите внимание, не стоит загружать слишком объемные и тяжелые изображения, ваш компьютер может не справиться и браузер повиснет. Также это может произойти, если вы неверно указали контур, передний или задний план и скрипт не смог правильно посчитать необходимые условия и переменные, что повлияет на его работоспособность
Удаляем подложку в Word
Водяной знак в документе – это отличный способ сделать его уникальным. Так вы можете подчеркнуть секретность информации, указать свой бренд, отметить черновик или образец. Функция отличная и полезная, но бывает, что от текста на заднем фоне все-таки нужно избавиться.
Для начала откройте свой текстовый документ.
Но обычно все немного сложнее, поэтому мы рассмотрим и другие способы решения проблемы. Итак, в верхней панели найдите вкладку «Разметка страницы».
 Мы рассматриваем все на версии Ворд 2010, но тот же принцип сохраняется и в более ранних версиях программы: 2007 и 2003
Мы рассматриваем все на версии Ворд 2010, но тот же принцип сохраняется и в более ранних версиях программы: 2007 и 2003
В разделе «Фон страницы» выберите пункт «Подложка».
 Нажимаем на кнопку «Удалить подложку»
Нажимаем на кнопку «Удалить подложку»
Этот же метод всего за полминуты наглядно продемонстрирован в видео.
Задний фон должен удалиться на всех страницах вашего документа. Если это не произошло, попробуйте второй способ, который мы описываем ниже.
Как в фотошопе убрать текст с картинки не повредив фон: просто и быстро
Расскажем как быстро удалить текст с фотографии без воздействия на общий фон…
В тех случаях когда необходимо убрать надпись или другой водяной знак на фотографии может помочь фотошоп. Проблема как в фотошопе убрать текст с картинки не повредив фон может быть решена на самыми разнообразными инструментами графического редактора. Даже такой мощный инструмент как фотошоп далеко не всегда позволяет удалить надпись на сложных изображениях. Часто водяные знаки наносятся таким образом чтобы сделать их удаление максимально сложным.
Чтобы убрать текст с картинки без повреждения фона требуется сначала проанализировать изображение. Так если текст находится на однородном фоне без четких границ и имеет отличный от фона цвет, удалить такую надпись будет несложно. Другое дело когда надпись имеет однородный с фоном цвет, тогда её удаление представляет определенные сложности
Ещё хуже когда надпись является составной частью фона или органично переплетается с ним. Убрать текст без затрагивания фона в последнем случае бывает невозможно. Таким образом, проблема как в фотошопе убрать текст с картинки не повредив фон может иметь несколько решений в зависимости от уровня сложности.
Специально для Вас: Как в фотошопе поменять язык на русский cs6: что делать
Последовательность действий чтобы убрать текст с фотографии в простых случаях следующая:
- Открыть изображение.
- Выбрать в списке инструментов выбрать Лассо и выделить текст, который необходимо удалить.
- После выделения текст, который нужно удалить должен быть выделен пунктиром.
- Кликнуть по выделенному объекту правой кнопкой мыши клавишей и в выпавшем меню выбрать команду «Выполнить заливку». Выбрать значение Аware Fill — c учётом содержимого*.
- Если фон однородный, то заливка с учетом содержимого чаще всего бывает достаточной для удаления любого текста.
Вопрос как в фотошопе убрать текст с картинки не повредив фон в случаях когда он неоднородный несколько сложнее. Для этих цели подойдет восстанавливающая кисть, в английской версии программы она называется Clone Stamp Tool.
- Необходимо выбрать восстанавливающую кисть на панели инструментов. Далее — задать размер кисти в соответствии с толщиной удаляемых символов. Оптимальный вариант, когда толщина кисти аналогична толщине линии в буквах. В настройках кисти выбрать опцию «С учётом содержимого».
- При помощи восстанавливающей кисти выделить границы надписи каждого символа (используя левую кнопку мыши). Выделенные участки будут иметь серый цвет. Если кнопку мыши отпустить произойдёт заполнение выделенного пространства. Таким образом, можно небольшими участками по одному символу удалить текст даже со сложного фона.
- Продолжать аналогичные действия до тех пор пока весь текст не будет удалён.
Специально для Вас: Как пожаловаться на продавца на Авито: опасные разводы
* Если активировать Аware Fill — c учётом содержимого фотошоп будет автоматически заполнять удаляемую область с учётом того содержимого, которое находится за выделенной областью. Другими словами, теперь при заливке фотошоп будет автоматически заполнять необходимый участок изображения той текстурой, которая находится за выделенным объектом.
Как отстирать замазку на водной основе
Если замазка изготовлена на водной основе, отстирать ее будет совсем несложно. Для этого можно воспользоваться одним из предложенных способов. Например, как отмыть замазку с пиджака, если она сделана на основе воды?

- Свежее пятно необходимо намылить хозяйственным мылом и быстро застирать его под проточной водой. Пока корректор не успел высохнуть, сделать это будет несложно. Дальше стирка изделия производится обычным способом — вручную или в стиральной машине.
- Высохшую замазку необходимо будет предварительно замочить в холодном мыльном растворе. После этого пятно, как правило, достаточно просто потереть руками, и загрязнение легко отстанет от ткани. Дальше изделие нужно постирать в соответствии с инструкцией на бирке.
Как в Фотошопе замазать надпись
Все сталкивались с ненавистными надписями на фото которые хочется убрать. Как это сделать? Я расскажу в этой статьи с примерами.
Убрать надпись с фото используя Фотошоп -легко и просто!
Не важно что за надпись, это может копирайт на фото или надпись на стене. Все это можно убрать
Есть много способов, я расскажу про самый универсальный и эффективный — с помощью инструмента
Штамп.
Как в фотошопе убрать водяной знак с картинки
Давайте посмотрим на эту фото. Внизу в правом углу мы видим гадкий копирайт, его поставили авторы сайта, будто они фотографировали лично этот город. Конечно же не фотографировали.
Поэтому замазать эту надпись мы можем без угрызения совести.
Отройте эту фотографию в Фотошопе.

Найдите инструмент Штамп на панели инструментов слева.
Обратите внимание на настройки инструмента. В принципе они стандартные в этом случае
Слева можно выбрать размер кисти этого инструмента.

Теперь приступаем к работе. Для начала необходимо зажать кнопку Alt на клавиатуре (вы увидите как курсор превратился в крестик) теперь курсором указать облать которую мы будет наносить (копировать).
Так как вода идет волнами сверху вниз, то брать нужно область над надписью. После этого отжать Alt и нанести копируемую область на надпись.

Теперь можно зарисовать всю надпись.
Примечение: каждый раз указывать новую область в данном случае не требуется, чтобы удалять водяной знак.
Просто ведите курсор и область будет заменяться автоматически (копируемая область автоматически идет за вашим курсором).

Как в фотошопе убрать надпись с фотографии
Другой метод, другой случай.
Здесь мы видим надпись на фотографии и надпись внизу. Надпись явно лишняя, может мы свою хотим туда добавить или оставить стену чистой.
Сейчам мы будем удалять эту надпись.

Теперь мы будем использовать инструмент Заплатка.
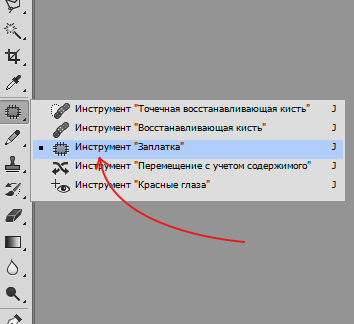
С помощью него можно выделить область которую мы хотим заменить.
Чтобы работа была тщательная и результат был лучше — выделяйте буквы по очереди, а не все сразу.
Я выделил крайнюю букву.

Теперь просто перетаскиваю выделение на область стены где нет надписи.

После этого буква пропала, а я снял выделение (CTRL+D)

Осталось повторить тоже самое с остальными буквами.
Всегда меняйте область на которую вы перетаскиваете выделение.

Нижний копирайт тоже выделил удалил, тем же способом.

Готово, мы имеем фото без надписи.

В фотошопе эти способы оба действенны на фотографиях. Однако есть случаи где лучше использовать один способ, а где-то второй. Все зависит от сложности фотографии.