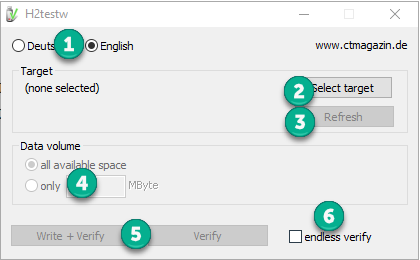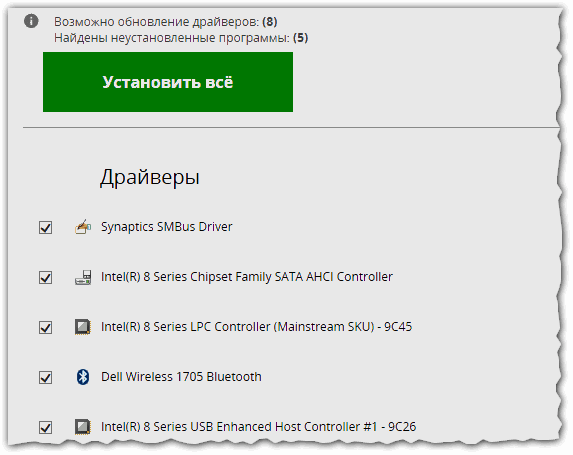7 лучших бесплатных программ для восстановления флешки
Содержание:
- SD карта не работает или Устройство SD карта повреждено
- Программы для восстановления флешки
- Восстановление MicroSD разных производителей
- Программы для восстановления удаленных файлов
- Определяем причину неисправности
- Шаг 3: Установка обновления
- Восстановление флешки — Программное обеспечение
- Что делать с механическими поломками
- Программы для восстановления флешки
- Защита от записи на флеш-памяти
- Пошаговое руководство для восстановления удаленных фотографий с помощью программы EaseUS Photo Recovery
- Программы для ремонта и восстановления флеш-накопителя
- Как работать с Transcend RecoveRx
- Как восстановить флешку
- Драйвера для флешки
- Восстановление повреждённых MicroSD
- Драйвера для флешки
- Форматирование флеш-накопителей Transcend
SD карта не работает или Устройство SD карта повреждено
Самый частый вариант рассматриваемой ситуации, при которой ваше устройство не совсем «не видит» карту памяти: при подключении карты памяти к Android отображается сообщение о том, что SD карта не работает и устройство повреждено или не поддерживается, причем в зависимости от марки и модели телефона, а также конкретной ситуации с картой памяти уведомления могут отличаться:
- SD-карта не поддерживается или Проблема с накопителем (SD-карта) на последних версиях чистого Android
- Проблема с накопителем (Карта памяти) или Неподдерживаемая карта памяти на телефонах Samsung Galaxy
- SD-карта не работает, устройство SD-карта повреждено на чистом Android предыдущих версий
- Возможны и другие варианты сообщения и сценария: например, одна карта памяти Micro SD может отображаться как две поврежденных карты памяти.
По нажатии на сообщение предлагается отформатировать карту памяти (или настроить её как портативный носитель или внутреннюю память на Android 6, 7, 8 и 9 Pie подробнее на эту тему – Как использовать карту памяти как внутреннюю память Android).
Это далеко не всегда говорит о том, что карта памяти действительно повреждена, особенно если она работает и использовалась на компьютере или ноутбуке. В данном случае частая причина такого сообщения — неподдерживаемая Android файловая система (например, NTFS) или просто отсутствие какой-либо файловой системы, что может получиться при некоторых манипуляциях с картой памяти на компьютере.
Как поступить в этой ситуации? Есть следующие варианты действий.
- Если на карте памяти присутствуют важные данные, перенесите их на компьютер (используя кард-ридер, кстати, встроенный кард-ридер есть почти во всех 3G/LTE модемах), а затем отформатируйте карту памяти в FAT32 или ExFAT на компьютере или просто вставьте в ваше Android устройство и отформатируйте как портативный накопитель или внутреннюю память (разница описывается в инструкции, ссылку на которую я давал выше), нажав по уведомлению о неподдерживаемой или поврежденной SD-карте. Либо зайдя в Настройки — Хранилище — SD карта или, на Samsung — в Настройки — Обслуживание устройства — Память — Карта памяти SD (может потребоваться открыть меню в этом разделе для форматирования, показано на видео ниже).
- Если на карте памяти отсутствуют важные данные, используйте средства Android для форматирования: либо нажмите по уведомлению о том, что SD карта не работает, либо зайдите в Настройки — Хранилище и USB накопители, в разделе «Съемный накопитель» нажмите по «SD-карта» с пометкой «Повреждено», нажмите «Настроить» и выберите вариант форматирования карты памяти (пункт «Портативный накопитель» позволяет использовать её не только на текущем устройстве, но и на компьютере). Путь для смартфонов Samsung был указан в предыдущем пункте.
Однако, если Android телефон или планшет не может отформатировать карту памяти и всё также не видит её, то проблема может быть не просто в файловой системе, о чем далее.
Примечание: то же сообщение о повреждении SD карты памяти или о том, что она не поддерживается без возможности прочесть её и на компьютере вы можете получить в случае, если она использовалась как внутренняя память на другом устройстве или же на текущем, но устройство было сброшено на заводские настройки. В этом случае вариант один — форматирование. Подробнее на тему: Можно ли восстановить данные с SD карты памяти, отформатированной как внутренняя память Android.
Программы для восстановления флешки
Transcend JetFlash Online Recovery
Для того чтобы вернуть работоспособность флешки Transcend, производители предлагают собственную программу под названием Transcend JetFlash Online Recovery. Данная утилита позволяет восстановить накопитель как с помощью полного форматирования, так и с сохранением всех данных.
D-Soft Flash Doctor
Ещё одной полезной программой, которая не привязана к определенному производителю, можно считать D-Soft Flash Doctor. Она помогает исправлять любые проблемы с флешкой посредством задействования низкоуровневого форматирования. При этом есть возможность создать образ диска, который в последствии можно использовать без физического накопителя.
Восстановление MicroSD разных производителей
Восстановление MicroSD Transcend
Для карт MicroSD фирмы Transcend существует собственное программное обеспечение для восстановления файлов. Называется оно RecoveRx.
Эта программа учитывает индивидуальные особенности карт данного производителя и умеет выполнять свои функции намного лучше, чем все вышеперечисленные программы.
Кроме восстановления, RecoveRx умеет форматировать карту и ставит на неё пароль.
Чтобы выполнить восстановление, необходимо сделать следующее:
- Выбрать типы файлов.
- Дождаться окончания процесса и увидеть список файлов, доступных для сохранения. Сохранить нужные с помощью выпадающего меню (того, которое появляется после нажатия правой кнопкой мыши на файл).
Рис. №7. Работа RecoveRx
Восстановление MicroSD Kingston
Проблема флешек этого производителя в том, что в них, в основном, используются контроллеры Phison.
А это значит, что пользователю придётся прибегнуть к низкоуровневому восстановлению.
Остальные способы могут просто не действовать. Если описать коротко, то процесс состоит в следующем:
Рис. №8. Работа USBDeview
- Заходим на сайт flashboot.ru/iflash/ и вводим в соответствующие поля нужные параметры. В результате мы увидим список всех случаев, когда случались проблемы с этой моделью. А справа, в разделе UTILS будут программы для низкоуровневого восстановления данной модели. Пользователю нужно попробовать их все – обычно на официальных сайтах можно найти более детальные инструкции по использованию.
MicroSD Kingmax восстановление
У Kingmax тоже есть собственное программное обеспечение. Существует две программы – одна для накопителей серий U-Drive и PD-07, а вторая для Super Stick.
Их использование крайне простой – нужно вставить флешку, запустить программу и нажать на нужный накопитель.
Рис. №9. Работа Super Stick Disk Recovery Wizard
Восстановление Sandisk MicroSD
Пользователи пишут, что в случае с неисправностями накопителей Sandisk помогает только полное форматирование с помощью программ SDFormatter или – самое интересное – Formatter Silicon Power.
После этого флешка будет работать как новая. Использование программ очень простое.
В Formatter Silicon Power вообще есть только одно маленькое окно с двумя кнопками (там нужно нажать Format), а в SDFormatter есть больше опций, но всё равно достаточно будет нажать на кнопку Format.
Рис. №10. Работа Formatter Silicon Power и SDFormatter
Smartbuy MicroSD восстановление
Работе с флешками этого производителя свойственен один интересный момент – если флешка не работает, можно просто подождать, вплоть до нескольких лет, и она после этого снова будет работать.
Если ждать не хочется, что нужно пробовать все программы для восстановления, которые только получится найти.
Хорошо помогает DiskInternals Uneraser.
Это приложение имеет вид обычной папки.
Выбрав носитель, нужно нажать на кнопку Recover вверху, дождаться окончания процесса и увидеть список файлов, которые можно восстановить.
Рис. №11. Работа DiskInternals Uneraser
Qumo MicroSD восстановление
MicroSD фирмы Qumo славятся тем, что они просто внезапно «умирают». Однажды они перестают работать, и после этого увидеть в них хоть какие-то признаки жизни будет весьма проблематично.
Некоторые пользователи советуют использовать вышеупомянутые программы R-Studio и CardRecovery. Но далеко не во всех случаях они будут эффективными.
Есть специальные компании, которые занимаются восстановлением «мёртвых» флешек аппаратными методами, но такие услуги стоят недешево, и обычно дешевле получается приобрести новый накопитель.
Восстановление A-Data MicroSD
В данном случае тоже большинство программ не помогают. Лучше всего с флешками A-Data работает Paragon Partition Manager Free.
Сначала в этой программе необходимо выполнить форматирование (кнопка Format Partition в главном меню), а потом создать новый пустой раздел (Create new partition).
Рис. №12. Paragon Partition Manager Free
Oltramax MicroSD восстановление
В этом случае тоже хорошо помогает полное форматирование с помощью SD Card Formatter. В некоторых случаях удаётся восстановить работоспособность накопителя с помощью ALCOR MP.
Программы для восстановления удаленных файлов
Чтобы восстановить файлы файлы с карты памяти необходимо, подключить её через кардридер к компьютеру или ноутбуку и воспользоваться одной из программ. В современных ноутбуков наличие кардридера — это уже как основа…
А для восстановления удаленных файлов на USB флешке, — подключите её через порт USB. Вот обычный 1 Гб USB Flash накопитель, из потертостей можно сказать, что довольно часто применяется…
После автоматической установки драйверов в Windows (если подключаете в первый раз), можно применять одну из следующих утилит для поиска удаленных файлов с флешки!
Список программ по восстановлению файлов и данных
- ФотоДоктор — проверенный способ вернуть удаленные фотки.
- Active File Recovery — бесплатная программа для возвращения стёртых файлов на любых накопителях.
- CardRecovery — программа для восстановления удаленных файлов, изображений, стертых видео и удаленной музыки на карте памяти/флешке.
- Data Recovery Professional с ключом — подойдет для восстановления удаленных данных на жестком диске.
- Data Recovery Wizard — бесплатная программа поможет восстановить стертые данные с любых накопителей.
- DiskDigger ver. 1.5.5 — программа для работы по восстановлению удаленной информации на любом накопителе.
- Diskinternals Uneraser – данный инструмент вернет информацию с флешки, жесткого диска и других накопителей.
- DiskRecovery — программа по восстановлению файлов на русском языке.
- EaseUS Data Recovery Wizard — бесплатная утилита восстановления любых файлов.
- Easy Photo Recovery — утилита для восстановления фото и изображений.
- Easy Drive Data Recovery — программа на русском языке для восстановления удалённых файлов.
- FinalData для ПК — быстро восстанавливаем данные на любом накопителе.
- FreeUndelete — исцеление удаленной информации на компьютере.
- GetDataBack — мощная бесплатная программа по возвращению файлов на любом накопителе.
- GetData Recover My Files — мощная утилита для исцеления файлов.
- Glary Undelete — хорошая программа на русском языке вернет файлы и данные.
- Handy Recovery — известная и надежная утилита вернет данные с большинства накопителей.
- Hetman Partition Recovery — мощный инструмент восстановления данных.
- Hetman Photo Recovery — программа восстановит удаленные фотографии на жёстком диске, флешке…
- Magic Photo Recovery — легендарная утилита восстановит удаленные фотографии с любых носителей.
- Magic Uneraser + Magic Photo Recovery — мощный пакет программ по восстановлению фотографий.
- Ontrack Easy Recovery — русифицированное, полноценное решение с уникальным алгоритмом в сканировании и восстановлении файлов.
- Orion File Recovery — программа для ПК по восстановлению стертых данных.
- Power Data Recovery 6.5 Rus + 6.8 — программа восстановит данные на карте памяти, жестком диске…
- PC Inspector File Recovery 4 — бесплатная утилита для исцеления информации на русском языке.
- Recuva v. 1.44 rus — русская версия популярной программы Recuva. Работает с любыми накопителями и поддерживает огромное количество файлов.
- Restorer 2000 pro — утилита с ключом восстановит удаленные данные с жесткого диска ПК, usb-флешки, карты памяти.
- R-Studio ver.5.4 rus + 6.3rus версия — мощный инструмент чтобы восстановить фото, видео на ПК, флешке… Полная, русская версия.
- R.saver 2.4 — программа по восстановлению файлов после форматирования.
- Undelete Plus — восстановление информации на любых носителях.
- Unformat — «вернет к жизни» стертые файлы (фото, видео, аудио…) после форматирования карты памяти, жесткого диска.
- Wise Data Recovery — утилита с русским языком по восстановлению удаленных данных с разных накопителей.
- Zero Assumption Recovery — восстановит файлы даже при удалении мимо корзины или после её очистки, вернет данные при атаке вирусов, экстренном выключении питания ПК с жесткого диска, карт памяти, usb флешек.
Данные утилиты способны восстановить файлы на жестких дисках, как внешних, так и внутренних, которые по сути не отличаются от карты памяти, а имеют только больший объем памяти.
Определяем причину неисправности
Как показывает практика, основным источником, вызывающим неработоспособность Flash-Drive-устройства, является банальный программный сбой, основными «симптомами» которого являются:
- Запоминающее устройство совсем не видится компьютером при вставке в USB-разъем, но реагирует на внедрение звуковым сигналом.
- Операционная система определяет лишь часть дискового пространства съемного носителя.
- Флешка распознается компьютерной ОС, но не «желает» с ней работать.
Даже в том случае, если вы не нарушали эксплуатационных правил, а некоторые из нас (пользователей) неосознанно злоупотребляют способом «на скоку» извлекать флешку из ПК, все же нередки случаи, когда миниатюрное устройство памяти частично либо полностью выходит из строя по не зависящим от нас с вами причинам. И все же было бы несколько опрометчиво с нашей стороны сбрасывать со счетов вероятность механического повреждения, но об этом несколько позже…
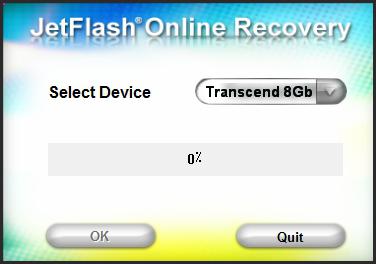
Шаг 3: Установка обновления
Сделать обновления можно по-разному – через БИОС и через ДОС. Рассмотрим каждый метод более подробно.
Обновление через БИОС происходит следующим образом:
- Зайдите в BIOS, удерживая при загрузке функциональные клавиши «F2» или «Del».
- Найдите раздел со словом «Flash». Для системных плат с технологией SMART, выбирается в этом разделе пункт «Instant Flash».
- Нажмите «Еnter». Система автоматически определяет флешку и обновляет прошивку.
После обновления компьютер перезагрузится.
Иногда для переустановки BIOS требуется указать загрузку с флешки. Для этого сделайте следующее:
- Зайдите в BIOS.
- Найдите вкладку «BOOT».
- В ней выберете пункт «Boot Device Priority». Здесь отображается приоритет загрузки. Первой строкой обычно стоит жесткий диск с ОС Windows.
Поменяйте с помощью вспомогательных клавиш эту строчку на Вашу флешку.
Для выхода с сохранением настроек нажмите «F10».
Перезагрузите компьютер. Начнется перепрошивка.
Более подробно читайте о данной процедура в нашем уроке по настройке BIOS для загрузки с USB-накопителя.
Урок: Как выставить загрузку с флешки в БИОСе
Такой способ актуален, когда нет возможности сделать обновления из операционной системы.
Та же процедура посредством DOS делается немного более сложно. Этот вариант подходит для опытных пользователей. В зависимости от модели материнской платы этот процесс включает следующие этапы:
-
Создайте загрузочную флешку на основании скачанного на официальном сайте производителя образа MS-DOS (BOOT_USB_utility).
- из архива BOOT_USB_utility установите приложение HP USB Drive Format Utility;
- в отдельную папку распакуйте USB DOS;
- затем вставьте флешку в компьютер и запустите специальную утилиту HP USB Drive Format Utility;
- в поле «Device» укажите флешкe, в поле «Using» значение «DOS system» и папку с USB DOS;
- нажмите «Start».
Происходит форматирование и создание загрузочной области.
- Загрузочная флешка готова. Скопируйте на нее скачанную прошивку и программу для обновления.
- Выберите в БИОСе загрузку со съемного носителя.
-
В открывшейся консоли введите . Этот командный файл предварительно создается на флеш-накопители вручную. В него вносится команда
Запустится процесс установки. По завершению компьютер перезагрузится.
Более подробную инструкцию по работе с этим методом обычно можно найти на сайте производителя. Крупные производители, такие как ASUS или Gigabyte, постоянно обновляют BIOS для материнских плат и для этого имеют специальное ПО. Используя такие утилиты, сделать обновления несложно.
Небольшой сбой при обновлении приведет к поломке системы. Делайте обновления BIOS только в случае, когда система работает некорректно. При загрузке обновлений скачивайте полную версию. Если указано, что это альфа или бета-версия, то это говорит о том, что она нуждается в доработке.
Также рекомендуется делать операцию по перепрошивке BIOS при использовании ИБП (источника бесперебойного питания). Иначе, если произойдет отключение питания во время обновления, то BIOS слетит и Ваш системный блок перестанет работать.
Перед выполнением обновлений обязательно ознакомьтесь с инструкцией по прошивке на сайте производителя. Как правило, они идут в архиве с загрузочными файлами.
Опишите, что у вас не получилось.
Наши специалисты постараются ответить максимально быстро.
Восстановление флешки — Программное обеспечение
Как восстановить флешку без потери данных и форматирования? В этом вам помогут специальные программы, есть, как универсальные, так и только для определенных моделей.
Как восстановить флешку Kingston
Kingston Format Utility
Ссылка: Скачать Kingston Format Utility
Фирменная утилита для съемных носителей Кингстон. Не требует установки и совместима со всеми устройствами данного производителя.
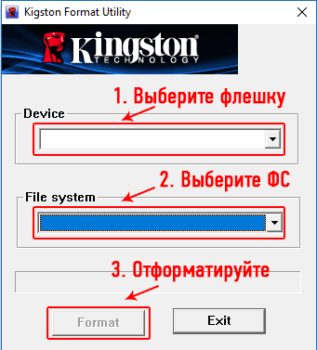 После запуска программы, выберите ваш флеш накопитель в списке и нажмите на кнопку «Format».
После запуска программы, выберите ваш флеш накопитель в списке и нажмите на кнопку «Format».
Super Stick Recovery Tool
Ссылка: Скачать Super Stick Recovery Tool
Еще одна фирменная утилита для Кингстон, поддерживает носители на базе контроллеров UT161, UT163, UT165.
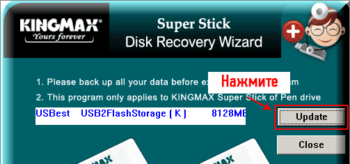 Также не требует установки и легка в использовании.
Также не требует установки и легка в использовании.
Как восстановить флешку Transcend
JetFlash Recovery Tool
Ссылка: Скачать JetFlash Recovery Tool
Утилита специально предназначена для съемных носителей марки Transcend, но работает и с другими. И отлично справляется со своей задачей.
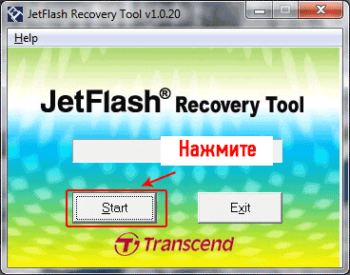 Учитывайте, что вся информация, которая хранится в данный момент на носителе будет стерта.
Учитывайте, что вся информация, которая хранится в данный момент на носителе будет стерта.
Как восстановить флешку SanDisk
Format and Read/Write Check Utility
Прямая ссылка: Скачать Format and Read/Write Check Utility
Проверяет носитель на ошибки и позволяет отформатировать его. Установка не требуется.
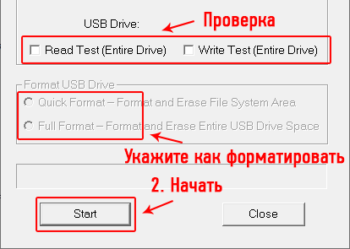
Универсальные программы — для ремонта флешек всех марок и SD
Эти программы помогут вам восстановить и отремонтировать ваш USB или SD накопитель, независимо от того, какой у нее производитель. Это может быть: SmartBuy, Apacer, Silicon Power и другие.
D-Soft Flash Doctor
Ссылка: Скачать D-Soft Flash Doctor
Бесплатная утилита, которая уже помогла множеству пользователей. Работает качественно и исправляет ошибки в работе съемных носителей самых разных производителей.

EzRecover
Ссылка: Скачать EzRecover
Небольшая бесплатная утилита, с помощью которой можно отформатировать съемный накопитель и исправить проблемы в ее работе. Эффективно помогает в решение таких проблем.
Flashnul
Ссылка: Скачать Flashnul
Утилита для исправления проблем в работе SD карт и других съемных хранителей информации, на которых встроена Флеш память.
SDFormatter
Ссылка: Скачать SDFormatter для Windows
Ссылка: Скачать SDFormatter для Mac OS
Эта утилита поможет вам, если возникли проблемы в работе СД карт, например, если она перестала читаться на фотоаппарате и т.д.
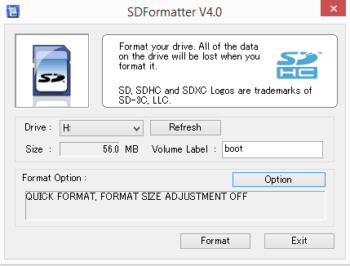
Что делать с механическими поломками
Если обнаружена трещина в корпусе ремонт флешки Transcend возможен лишь в условиях лаборатории по восстановлению данных. Чаще всего подобные поломки связаны с проблемами определения накопителя: он либо вообще не видится, либо периодически пропадает и самопроизвольно появляется.
Карты памяти после механической поломки обычно даже не подключишь к обычному карт-ридеру или портативному устройству. В этой ситуации нужна помощь компетентного специалиста. В случае с внешними USB-накопителями фирменная программа должна помочь, если отсутствует повреждение разъема/контроллера.
Программы для восстановления флешки
Transcend JetFlash Online Recovery
Для того чтобы вернуть работоспособность флешки Transcend, производители предлагают собственную программу под названием Transcend JetFlash Online Recovery. Данная утилита позволяет восстановить накопитель как с помощью полного форматирования, так и с сохранением всех данных.
D-Soft Flash Doctor
Ещё одной полезной программой, которая не привязана к определенному производителю, можно считать D-Soft Flash Doctor. Она помогает исправлять любые проблемы с флешкой посредством задействования низкоуровневого форматирования. При этом есть возможность создать образ диска, который в последствии можно использовать без физического накопителя.
Защита от записи на флеш-памяти
Защита от записи на съемном накопителе возникает по ряду причин, например, функция доступна при наличии физического переключателя. Если он поставлен в соответствующее положение, то записать что-либо на устройство не удастся, поэтому перед использованием нужно посмотреть, в каком положении находится SWITCH.
Вторая по распространенности причина – это настройки операционной системы. Чтобы их изменить нужно воспользоваться командной строкой:
- Набрать «diskpart».
- Затем «list disk».
- «Select disk» и указать номер накопителя.
- «Attributes disk clear readonly».
- «Exit».
Отключить флешку и вставить снова, устройство будет работать корректно.
Пошаговое руководство для восстановления удаленных фотографий с помощью программы EaseUS Photo Recovery
Программа для восстановления данных EaseUS, простой в использовании и эффективный инструмент, способный восстановить удаленные, отформатированные или недоступные изображения с жестких дисков и других устройств хранения данных. Узнайте, как самостоятельно восстановить свои данные с помощью пошагового руководства:
Использование программы EaseUS для восстановления потерянных фотографий в 3 шага
Также наше руководство применимо и для других случаев потери данных, таких как восстановление данных с отформатированного жесткого диска и др. Просто попробуйте программу восстановления EaseUS и верните все свои потерянные файлы!
Если вы всё ещё не совсем понимаете, как восстановить удаленные или потерянные фотографии с помощью нашего руководства, попробуйте следующие пошаговые инструкции и верните всё, что вы потеряли:
Сначала познакомьтесь с некоторыми полезными функциями для восстановления удаленных изображений:
Фильтр: он обеспечивает быстрый способ поиска нужных файлов. Чтобы найти нужные изображения, выберите «Графика» в списке фильтров.
Поиск: поиск точного имени или типа файла. Например, введите .png, .jpg, .jpeg, .tif и др. для поиска конкретных типов изображений.
Теперь же, следуйте подробному руководству, чтобы восстановить удаленные фотографии:
Шаг 1: Выберите место
Выберите диск с правильной буквой диска (это может быть локальный диск или внешнее устройство) и нажмите кнопку Сканировать.

Шаг 2: Сканирование потерянных данных
Вскоре, отобразится результат «Удаленные файлы». После завершения сканирования, появятся больше вкладок с результатами сканирования, отображаемых в различных категориях.
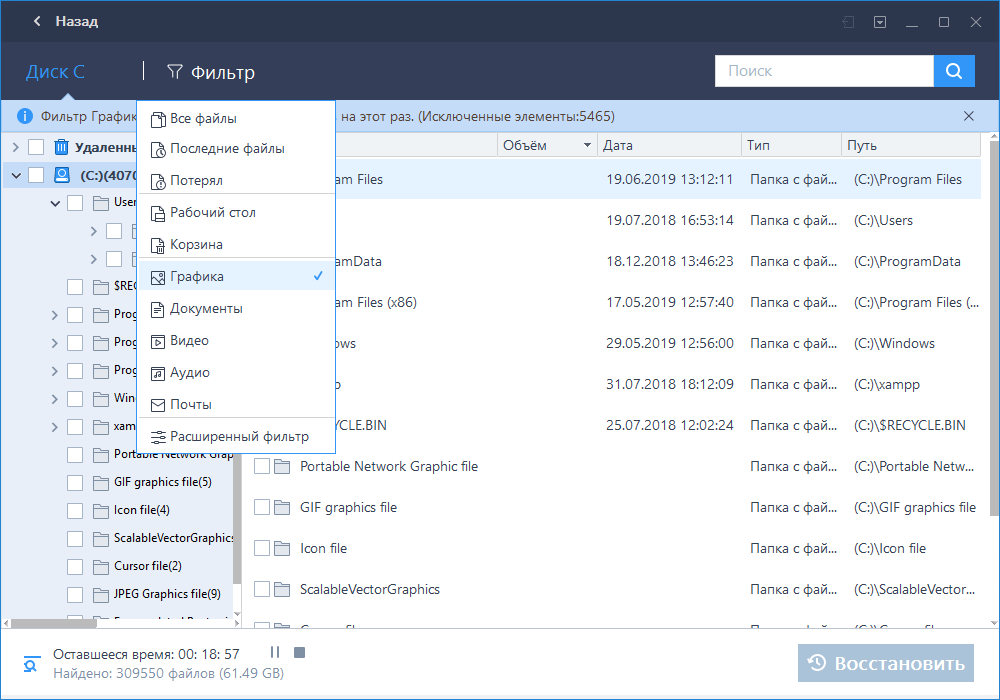
Шаг 3: Фильтрация изображений и восстановление
Используйте функцию фильтра, чтобы быстро найти определённые файлы. Затем выберите нужные фотографии и нажмите кнопку Восстановить.
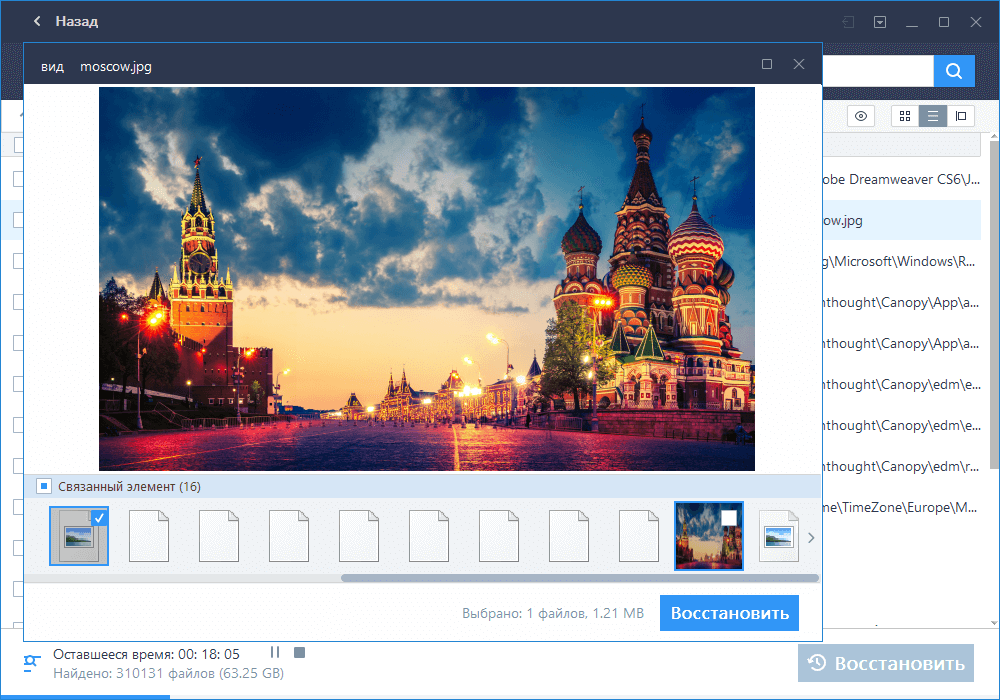
Программы для ремонта и восстановления флеш-накопителя
CFast 2.0 Full Format and Refresh Tool
Программу рекомендуется использовать регулярно для восстановления максимальной производительности USB-flash-накопителей. Инструкция по установке программы на MacOS в приложенном файле.
Примечание (взято с оф. сайта): пожалуйста, убедитесь, что процедура очистки/форматирования завершена на 100% перед извлечением флешки. Если возникли перебои с питанием или карта памяти извлечена до завершения работы, флешка может начать работать некорректно. В этом случае пользователям предлагается завершить прерванную процедуру форматирования, а затем повторить её снова, но на этот раз без прерывания.
Скачать CFast 2.0 Full Format and Refresh Tool для Windows (.zip) Скачать CFast 2.0 Full Format and Refresh Tool для Mac OS (.zip)
Format and Read/Write Check Utility
Фирменная утилита, которая проверит флешку на наличие ошибок и отформатирует. Интерфейс очень простой, так что никаких инструкций не понадобится. Достаточно скачать, подключить накопитель SanDisk в компьютер и запустить программу.
Ремонт любого flash-накопителя возможен при правильном подборе утилит, но с устройствами от этой фирмы вам не часто придется ими пользоваться, т. к. они надежные в эксплуатации.
Как работать с Transcend RecoveRx
Простота является одной из главных особенностей программы. Первым делом при запуске вам будет предложено выбрать носитель.
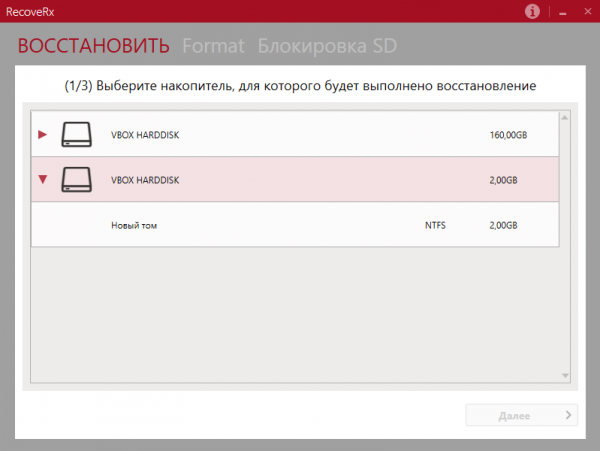
Это может быть только целый физический диск, с логическими разделами программа, к сожалению, не работает, так что учтите это, когда будете восстанавливать данные с жёсткого диска.
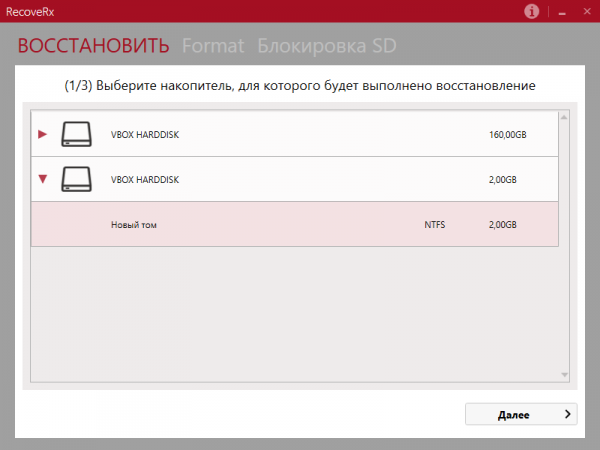
В следующем окошке мастера вы можете указать путь к каталогу, в который будут сохраняться файлы, а также типы файлов, которые нужно искать.
Форматы изображений по умолчанию отмечены все, остальные типы должен выбрать сам пользователь.
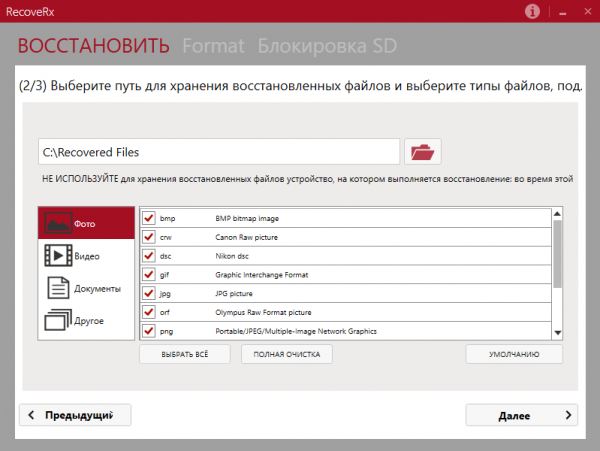
Третий, он же заключительный шаг — поиск и восстановление данных.
Никаких вопросов во время процедуры программа не задаёт, по завершении выводит отчёт о проделанной работе показывая, сколько и каких файлов было восстановлено и куда они были сохранены.
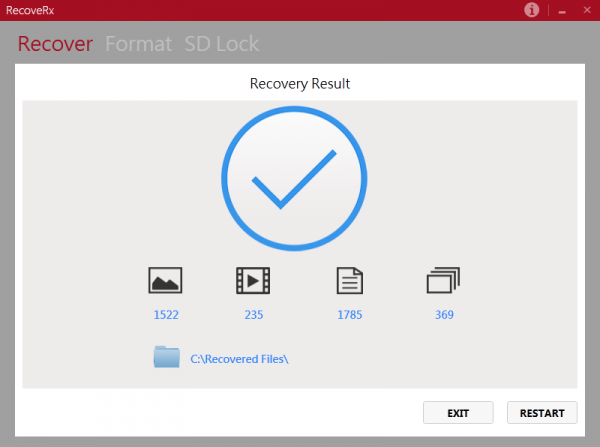
Ждать, пока процесс будет полностью завершен необязательно, вы всегда можете зайти в папку с результатами и посмотреть, появился ли в ней тот файл, который вам нужен. Если да, попробуйте его открыть.
Если он нормально открывается и вам больше ничего не нужно, процедуру восстановления можно безопасно прервать, чтобы не тратить время и не нагружать лишний раз диск.
Примечание: по какой-то причине приложение иногда восстанавливает «офисные» документы в несвойственном им формате ZIP. Если вы столкнётесь с таким явлением, просто измените ZIP на исходный формат.
Как восстановить флешку
Рассмотрим вначале варианты, которые не потребуют установки дополнительного софта на компьютер или ноутбук.
- Проверьте не заблокирован ли съемный накопитель информации переключателем на корпусе? Такие переключатели есть на многих SD картах и на USB хранителях.

Попробуйте просто вставить ее в другой порт компьютера, может выбранный вами попросту не работает.
Посмотрите не заблокирован ли доступ на ПК к съемным носителям, например, администратором. Для этого достаточно попробовать подключить другую, но точно рабочую флешку в порт компьютера.
Отформатируйте съемный носитель, для этого в проводнике Windows кликните по ней правой кнопкой мыши и выберите соответствующий пункт. Открыть проводник можно одновременно нажав клавиши «WIN + E».

Файловую систему оставьте ту, которая стоит по умолчанию и вначале попробуйте отформатировать с галочкой у пункта «Быстрое форматирование». Если не получилось, то снимите ее и попробуйте снова.
Драйвера для флешки
Довольно часто накопитель некорректно выполняет свою работу из-за того, что на компьютере не установлен определенный пакет драйверов. Для того чтобы наладить процесс работы флешки с компьютером, необходимо установить специальные драйвера, которые размещаются на официальном сайте Transcend. Выбор драйверов огромен, поэтому ориентироваться следует по модель накопителя.
Итак, проблем, которые могут возникнуть с флешками, много. Но это не означает, что каждая из них должна вызывать большие трудности и служить поводом для огорчений. Используя всю полученную информацию, любой пользователь сможет качественно устранить ту или иную проблему.
Восстановление повреждённых MicroSD
В некоторых случаях при использовании накопителя на экране может появляться надпись «Повреждённая карта памяти» или что-то подобное.
Здесь помогают следующие программы:
Smart Data Recovery – нужно выбрать носитель и нажать кнопку Find, после чего произойдёт поиск всех файлов, которые хоть как-то можно восстановить;
Рис. №13. Работа Smart Data Recovery
Recuva – при запуске нужно выбрать носитель и нажать на кнопку «Анализ», дождаться окончания процесса и увидеть список файлов, доступных для восстановления;
Рис. №14. Список файлов, доступных для восстановления, в Recuva
BadCopyPro – жмём слева на Memory card, потом Next, ещё раз Next, ждём окончания процесса и видим список нужных файлов.
Рис. №15. Работа BadCopyPro
Те же операции можно выполнить на устройстве с ОС Андроид. Тут помогают следующие приложения:
GT Recovery for Android (программа на телефон или планшет) – выбираем в меню нужный пункт и ждём окончания процесса;
Рис №16. GT Recovery for Android
Wondershare Dr.Fone for Android (программа на компьютер) – подключаем устройство к компьютеру, запускаем программу, выбираем типы файлов, которые нужно восстановить и тоже ждём.
Рис. №17. Wondershare Dr.Fone for Android
Драйвера для флешки
Довольно часто накопитель некорректно выполняет свою работу из-за того, что на компьютере не установлен определенный пакет драйверов. Для того чтобы наладить процесс работы флешки с компьютером, необходимо установить специальные драйвера, которые размещаются на официальном сайте Transcend. Выбор драйверов огромен, поэтому ориентироваться следует по модель накопителя.
Итак, проблем, которые могут возникнуть с флешками, много. Но это не означает, что каждая из них должна вызывать большие трудности и служить поводом для огорчений. Используя всю полученную информацию, любой пользователь сможет качественно устранить ту или иную проблему.
Форматирование флеш-накопителей Transcend
Чтобы привести флешку в рабочее состояние, в большинстве случаев хватит одного форматирования хранилища данных. Для этого в руководстве ниже, будем использовать бесплатную программу «AOMEI Partition Assistant Standard». Последовательность действий будет такой:
- После установки и запуска AOMEI Partition Assistant Standard в окне программы выберите ваш флеш-накопитель, а в левой части интерфейса найдите и нажмите на операцию «Форматирование раздела».
- В появившемся окошке сможете изменить название флешки. Для этого в поле «Метка раздела» введите любое другое наименование. Для того чтобы подготовить хранилище данных к форматированию, нажмите ОК.
- В левом верхнем углу выберите «Применить».
- В окне отложенных операций находится описание того, какие изменения или инструменты будут применены к устройству. Чтобы продолжить, нажмите кнопку Перейти.
- В следующем окошке выберите Да.
- Теперь AOMEI Partition Assistant начнет форматирование USB-накопителя. Подождите некоторое время.
- По завершению работы с вашим устройством, приложение выведет окно, в котором будет сказано, что форматирование совершено успешно. Нажмите ОК.
Теперь можно продолжать работу с флешкой.