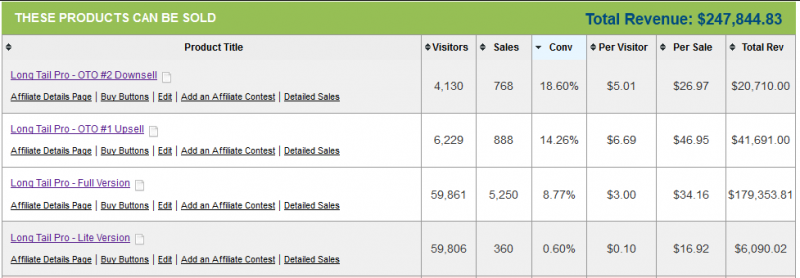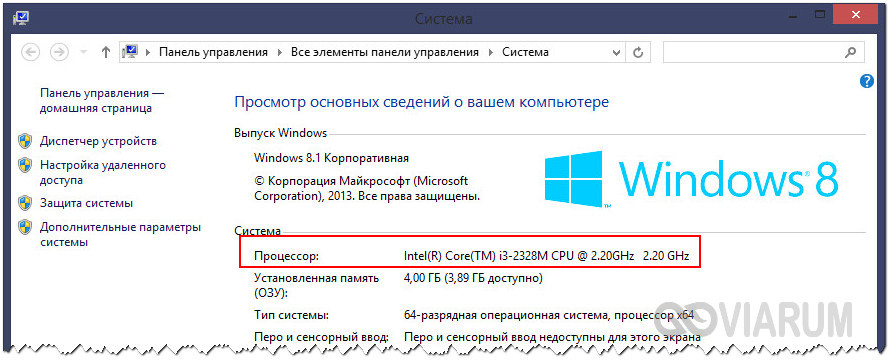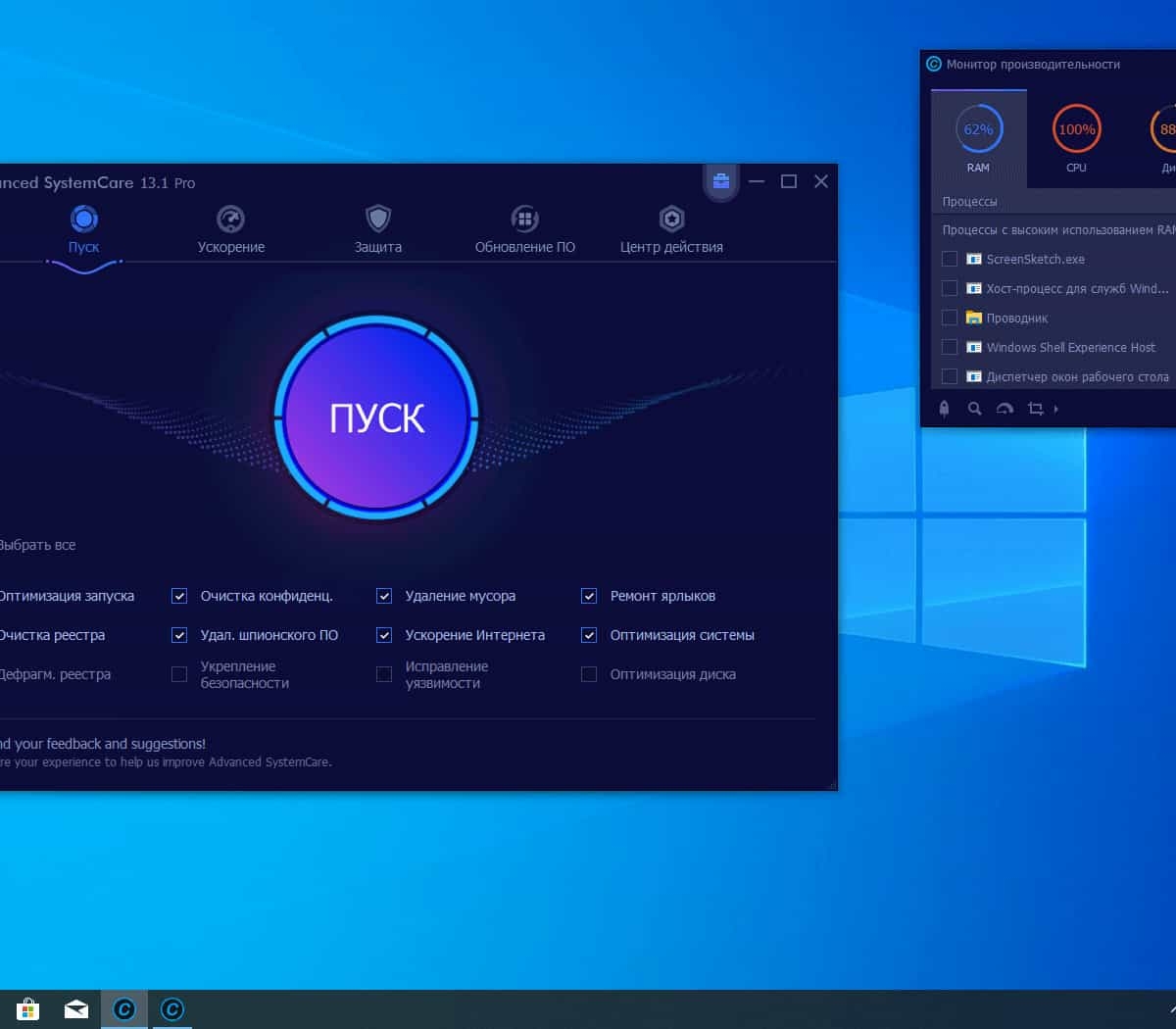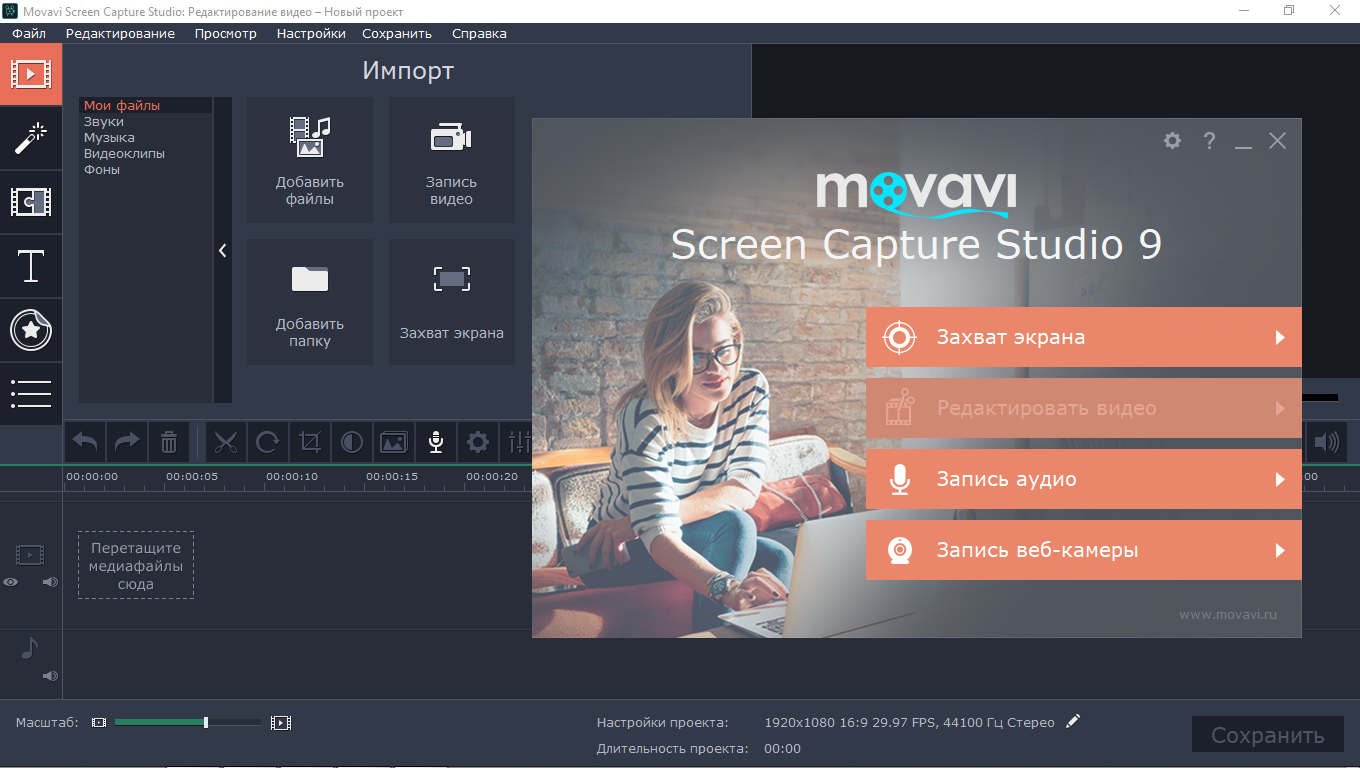Какие программы помогут определить «железо» компьютера?
Содержание:
- Grand Theft Auto 5
- Онлайн-сервисы для тестирования ПК
- Применение системных средств для проверки
- Способ проверки мощности и производительности компьютера
- Визуальный осмотр
- Как тестировать всю систему компьютера
- Как узнать информацию о компьютере
- Диагностика получения доступа к данным
- Энергозависимая память CMOS
- Другие способы для проверки оборудования
- С помощью специальных утилит
- BioShock Infinite
- Как сравнить видеокарту моего компьютера
- HWMonitor
- В специальных программах
Grand Theft Auto 5
Разумеется, эта статья не могла обойтись без недавней GTA 5. Rockstar хорошо потрудилась и РС-версия получилась не только хорошо оптимизированной, но и достаточно «графонистой». Игра потребует не только много ОЗУ и хорошую видеокарту, но и мощный процессор.
Протестировать свой компьютер вы можете не только при помощи встроенного бенчмарка (запустить его можно и нужно по завершении пролога, иначе глюканёт), но и просто прогуливаясь в центре Лос-Сантоса. Не стоит забывать о сетевом режиме, который потребует больше мощностей от вашего РС. Короче говоря, помимо отличного геймплея Grand Theft Auto 5 на долгие годы станет эталонным бенчмарком.
https://youtube.com/watch?v=26nhaOort94
Онлайн-сервисы для тестирования ПК
Мало кто знает, но в современном интернете есть сервисы, которые предлагают пользователям проверить работоспособность компьютера онлайн. Однако такое заявление кажется слишком уж фантастическим для того, чтобы быть правдой.
Информацию о компонентах (причем весьма исчерпывающую) такие сервисы вполне могут предоставить. Однако провести тесты на стабильность (к примеру) или производительность удаленно просто невозможно.
Сервис DriversCloud
По сути, все тестирование заключается в проверке оборудования компьютера и выдаче соответствующей информации пользователю. Но одно это уже способно дать ответна вопрос, потянет ли такой ПК или ноутбук современную игрушку.
Когда-то этот сервис назывался ma-live. Но и тогда рассчитывать на полноценный тест компа на производительность онлайн. Пользоваться сервисом очень просто. Достаточно только в самом начале переключиться на русский язык. Затем остается только следовать инструкциям, представленным на сайте.
- Открываем браузер и вводим в адресной строке «https://www.driverscloud.com/ru/features». Нажимаем на «Enter».
- Далее нажимаем на большую синюю кнопку с надписью «Начать».
- Теперь нажимаем кнопку «Установить». Это действие начнет установку специального плагина, который поможет определить конфигурацию конкретного ПК. Но на полноценный тест процессора на производительность онлайн рассчитывать нечего.
- Далее жмем «Сохранить файл».
- Теперь открываем «Проводник Windows», перемещаемся в каталог загрузок и запускаем установку плагина.
- Возвращаемся на окно браузера с открытым сайтом и нажимаем на кнопку «Начать анализ».
- Сразу же запустится главное окно плагина. В нем нужно нажать на «Определить». Однако стоит учесть, что полноценный тест мощности компьютера онлайн все равно невозможен.
- После сбора всей необходимой информации плагин загрузит страницу в браузере, где отобразит общие сведения о конфигурации компьютера. Для получения более полных сведений нужно нажать на шестеренку. Она находится напротив каждого компонента.
Вот и все тестирование. Благодаря полным и точным сведениям пользователь сам сможет сделать вывод о производительности компьютера. Но данный сервис все-таки не дает возможности произвести тест ноутбука на производительность онлайн.
Применение системных средств для проверки
Для решения проблемы разрешается устанавливать дополнительные инструменты самостоятельно, либо использовать то, что в системе уже есть.
Windows Vista, 7 и 8
В систему уже встроена одна из программ, чья функциональность направлена на поиск проблем и их устранение, на производительность.
Пошаговая инструкция для этой ситуации выглядит следующим образом:
- Открывается меню Пуск. В поисковой строчке вводят команду sfc/scannow.
- Нажимают Enter.
- Вызывают панель со Свойствами с помощью правой кнопки мыши. Из доступных функций нужен «Запуск от имени администратора».
- Откроется окно, где подробно описывается диагностика с основным ходом операции.
- Окно не нужно закрывать, пока приложение не завершит работу само полностью.
- Когда диагностика ноутбука на неисправности закончится – программа сообщит о том, какими были результаты.
После изучения полученной информации пользователь принимает то или иное решение.
Windows 8 и 10
Требуется запуск системы под названием DISM, это делают до того, как приступить непосредственно к поискам неисправностей.
- Командную строчку заполняют такими буквами: DISM.exe/Online/Cleanup-image/Restorehealth.
- Нажимают Enter.
- Остаётся подождать, пока диагностика ноутбука на неисправности будет выполнена.
После этого переходят к самой утилите, исправляющей ошибки:
- Открывается командная строка ноутбука при проблеме, с вводом sfc/scannow.
- Нажимают Enter.
- Используют Правую Кнопку мыши, чтобы вызвать окно со Свойствами. Выбирают «Запуск от имени администратора».
- При запросе на ввод пароля его используют, затем соглашаются с дальнейшими вариантами.
- Отобразится окно, детально описывающее ход проверки.
- Окно не надо закрывать до тех пор, пока утилита не перестанет работать.
- Когда процесс завершится, выскакивает сообщение с результатами.
GBSlog – специальный журнал, который станет альтернативой для тех, у кого результаты так и не отобразились. Он важен всем, кого интересует, как проверить ноутбук.
Есть ли универсальный способ для любых ситуаций?
Есть методы, благодаря которым диагностика без проблем выполняется вне зависимости от того, какая версия Windows используется в настоящее время. Здесь будет своя пошаговая инструкция:
- Посещение раздела под названием «Мой Компьютер».
- Выбирают диск ноутбука при появлении проблем, требующий проверки. Входят в его свойства.
- Появится окно, где выбирают вкладку, посвящённую сервису. Далее там есть вкладка, которая и связана с проверками.
- Останется самостоятельно установить галочки в пустых строках, а затем перевести курсор на значок «Запуска».
- Ещё одно окно отобразит информацию по «расписанию проверок». Выбирают пункт «При следующем запуске».
- Компьютер перезагружают.
- При следующем запуске процедура проверки проходит автоматически.
- Система сама расскажет о том, какие были результаты у проверки. И о том, как проверить ноутбук при необходимости.
Способ проверки мощности и производительности компьютера
Рассмотрим данные, которые способны вывести операционные системы (ОС) Windows XP и 7. И в той и в другой проделаю следующие действия:
- найду иконку «мой компьютер» и нажму на нее правой кнопкой мыши;
- в открывшемся контекстном меню выберу «свойства» и взгляну на результаты.
Сейчас покажу, что получилось. Вначале для XP, потом для Windows 7.

Данных о мощности компьютера и его максимальной производительности хватит лишь для поверхностной оценки. Несмотря на это, информация достаточно полезная. Узнать больше данных позволят дополнительные способы, о которых поговорим далее по тексту.
Если пользуетесь семеркой, то в вышеприведенном окне можно нажимаем на фразу «индекс производительности». Будет выведена расширенная информация о возможностях ПК.

Как видите, здесь представлены более детальные оценки работы различных компонентов системы.
Визуальный осмотр
Старый как мир способ. Отличается своей относительной простотой и тем, что компьютер даже включать не нужно. Из минусов — не всегда можно получить точную информацию. Но как вариант — однозначно подойдет.
Системный блок
Выключите компьютер. Подождите некоторое время, пока не обесточатся все детали. Теперь можно открывать системный блок.
 Открываем системный блок
Открываем системный блок
Материнская плата
Чтобы узнать модель материнской платы, достаточно изучить ее среднюю часть — обычно примерно в этой области на текстолите выгравированы логотип фирмы-изготовителя и точная модель конкретно этой материнки.
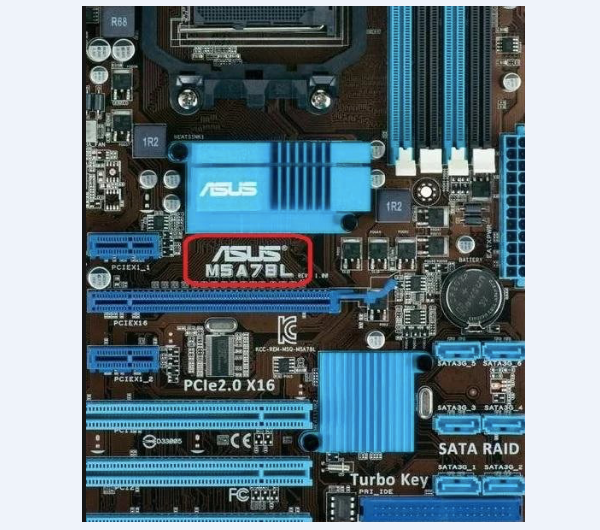 Модель материнской платы находим в средней части материнской платы
Модель материнской платы находим в средней части материнской платы
Блок питания
Он обычно располагается в корпусе сверху, в современных корпусах также прослеживается тенденция к установке его снизу, но в любом случае он будет повернут к вам стороной, на которой должна быть наклейка с точной моделью и мощностью. Больше у блока питания существенных характеристик нет.
 Блок питания
Блок питания
Жесткие диски
Тут способ визуального осмотра не очень удобен — наклейка с информацией у жестких дисков обычно располагается сверху, а так как диски установлены в горизонтальные слоты и намертво закреплены четырьмя винтами, то быстро увидеть содержимое их наклеек не получится. Жесткие диски, в таком случае, целесообразнее оставить для следующих способов — они куда легче.
 Жесткий диск
Жесткий диск
Оперативная память
Ее необходимо вытащить из слота, нажав на защелки с обоих торцов планки. Наклейки на планках оперативной памяти располагаются сбоку, на микросхемах. Не забудьте только потом вернуть планки на место. Следите за совпадением выреза на самой плате и ключа в слоте — иначе есть риск сломать память.
 Оперативная память
Оперативная память
Видеокарта и платы расширения
Их модели и характеристики тоже можно узнать по наклейкам. И если видеокарта обычно сверху и наклейка на ней почти всегда есть, то с другими платами все сложнее и просто так до них не добраться. Нужно выкручивать крепежные винты и извлекать карты, однако стоит ли оно того?
 Видеокарта и платы расширения
Видеокарта и платы расширения
Процессор
Тот компонент, который однозначно не рекомендуется проверять подобным образом, за исключением случая, если вы собрались менять термопасту. Нужно снимать систему охлаждения, протирать кристалл от остатков старой пасты, наносить новую… Куда легче программно. Однако право ваше, но будьте осторожны.
 Процессор
Процессор
На этом осмотр можно заканчивать, все что мы могли — выяснили.
Как тестировать всю систему компьютера
UserBenchmark
Благодаря своей простоте, «свободной» цене и массивному сообществу тестеров, UserBenchmark, пожалуй, мой любимый вариант для полного тестирования системы. Хотя он может быть не таким точным или напряженным, как тесты GPU/CPU, он очень хорош для оценки приблизительного уровня производительности вашей системы и её компонентов.
Благодаря большому сообществу людей, которые также используют UserBenchmark, вы сможете увидеть, как работает ваш ПК по сравнению с аналогичными или идентичными компьютерами.
В дополнение к удобству сравнительного анализа, совместного использования и сравнения, UserBenchmark также может быть полезен для диагностики вашей системы. Например, если один из ваших дисков начинает работать медленнее, чем обычные диски идентичной марки и модели, UserBenchmark определит это и сообщит вам.
Novabench
Следующим является Novabench, еще одно бесплатное решение для тестирования всей системы. Это еще один мой фаворит – хотя в нём нет такого большого сообщества, как на UserBenchmark, оно все же дает солидные результаты и очень чистый, простой в использовании пользовательский интерфейс.
Запустив тест, вы получите экран результатов и возможность сравнить свой ПК с несколькими другими, в том числе «базовыми» ПК для различных ценовых диапазонов.
PCMark 10
Честно говоря, PCMark, вероятно, больше подходит для профессионального использования, чем для потребительского.
Как узнать информацию о компьютере
Даже начинающему пользователю неплохо было бы знать подробную информацию о своем компьютере и
его характеристики. Нужда в этом может случиться, если возникет необходимость
диагностики неполадок системы, обновления драйверов или, скажем, модернизации компьютера. Для
получения наиболее полного и профессионального совета от сервисной службы вам также могут понадобиться сведения о
версии Windows
, частоте процессора
, размере жесткого диска
, ёмкости
оперативной памяти
и пр.
Эту информацию можно узнать различными способами: как с помощью специальных программ, так и
стандартными средствами самой Windows.
1. Итак, первый способ: Смотрите информацию, которая возникает на мониторе при включении компьютера
.
Для этого:
- При включении и загрузке компьютера нажмите клавишу «PAUSE» на клавиатуре.
- Просмотрите все сведения на экране монитора и запишите их.
- Чтобы продолжить загрузку, нажмите клавишу «Esc» («Escape») на клавиатуре.
Из сводной таблицы сведений о конфигурации компьютера, которые выводятся на экран монитора,
вы можете узнать:
— тип процессора, его тактовую частоту и идентификационный номер;
— объём и тип установленной оперативной памяти;
— объем кэш-памяти;
— сведения об установленных слотах памяти;
— информация о видеоадаптере;
— сведения о жестком диске, приводе компакт-дисков или DVD и пр.
2. Второй способ:Посмотреть в Главном Меню
.
Для этого:
Откройте меню «Пуск» → «Мой компьютер» (щелкаем на нем правой кнопкой мыши) → «Свойства» →
появится диалоговое окно «Свойства системы» → вкладка «Общие».
Здесь вы можете посмотреть номер версии Windows, общую информацию о процессоре (ЦП) , его тактовую частоту ,
объем оперативной памяти .
Добраться до окна «Свойства системы» можно и так:
«Пуск» → «Панель управления» → «Производительность и обслуживание» → «Система». В результате
появится окно «Свойства системы».
Запишите эти сведения, или сохраните их в качестве изображения на своем компьютере,
чтобы затем распечатать. Для этого нажмите на клавиатуре клавишу «PRINT SCREEN» (или
«Prt Scr» на некоторых клавиатурах). Затем запустите программу Paint («Пуск» → «Все
программы» → «Стандартные» → «Paint»), нажмите комбинацию клавиш «CTRL+V» – таким образом, вы
сможете вставить изображение в программу – сохраните изображение (желательно при этом выбрать
формат JPEG).
Примечание:
Обратите внимание на вкладку «Оборудование». Здесь есть так называемый «Диспетчер
устройств»
, с помощью которого вы сможете получить правдивую информацию обо всех устройствах,
установленных в компьютере, что весьма полезно при покупке компьютера или диагностике
неисправностей
Все устройства в окне «Диспетчер устройств» разбиты по категориям,
соответствующим типам устройств. Например, чтобы узнать, какая у вас установлена
видеокарта
, щелкните по соответствующей категории. С помощью кнопок меню можно посмотреть
более подробную информацию по каждому устройству, обновить драйвер для каждого из устройств или
удалить устройство из списка, чтобы оно больше не воспринималось системой.
3. Третий способ:с помощью утилиты msinfo32.exe
Сведения о системе
.
Для этого:
«Пуск» → «Выполнить» →
далее в появившейся командной строке наберите msinfo32
– появится
окошко «Сведения о системе».
Ознакомьтесь с полученной информацией.
Здесь вы найдете следующие сведения: данные о версии Windows, процессоре, версии BIOS, полный
и доступный объем физической памяти, объем файла подкачки и др.
Вызвать это окошко можно и через «Главное меню»:
«Пуск» → «Стандартные» → «Служебные» → «Сведения о системе».
Также для просмотра сведений о системе можно воспользоваться комбинацией клавиш «Ctrl
» + «Shift
» + «F1
».
- С помощью программ тестов-информаторов Sisoft Sandra
, PC Wizard
, Everest
, дающих не
только полнейшую информацию о «железе», но способных протестировать и проанализировать его
работу. - Утилитой dxdiag.exe
(средство диагностики DirectX от Microsoft Corporation),
запущенной из «Командной строки». - С помощью программы System Info
(sysinfo.exe
) из пакета Norton Utilities
«Информация о системе». Программа System Information
дает детальную информацию об
аппаратных и программных системах, установленных на компьютере, а также вычисляет три
характеристики производительности системы.
Иногда провести диагностику системы просто необходимо. Основная цель — получить подробные данные о своем железе. Сделать это можно с помощью специального софта. Сложно сказать, какая самая лучшая программа для определения железа компьютера. Давайте рассмотрим самые популярные из них и сделаем выводы о том, какой стоит пользоваться, а какой — нет.
Диагностика получения доступа к данным
И здесь снова помогает приложение под названием Ubuntu. Образ дистрибутива для начала записывают на диск, перед началом работы. Затем загружают приложение на компьютере, потом ищут раздел под названием Places. Там же осуществляют переход к пункту Computer. Это стандартная программа для проверки.
Появится окно, где представлены все разделы, входящие в жёсткий диск. Принцип работы с папками – такой же, как у проводника. Нужную информацию легко копировать и переносить с одного раздела на другой. В том числе и на внешние носители.
Один из вариантов – установка вместо Windows операционной системы Linux. И потом смотрят, как она работает. Если всё нормально – значит, ошибки не такие уж серьёзные. Можно приступать к их самостоятельному устранению. Если же и на новом оборудовании появляются проблемы – велика вероятность того, что не обойтись без обращения в сервисный центр. И в этом случае дистрибутив Ubuntu остаётся лучшим решением, доступным для пользователей. Программы для других функций ей уступают.
Энергозависимая память CMOS
Когда батарейка вынимается, сбрасываются стандартные настройки BIOS. Кроме этого, сбрасывается энергозависимая память CMOS, в которой содержаться параметры всех компонентов системного блока (центрального процессора, графической карты, платы оперативной памяти и прочее).
Если в CMOS наблюдаются ошибки, это может проявится в:
- Самостоятельном включении и выключении ПК;
- Не включает ПК по первому требованию;
- ПК включается, но дальше лишь черный экран;
- Не включается совсем.
Чтобы устранить это, нужно сбросить энергозависимую память CMOS. Сброс делается так:
- Вытащите батарейку из гнезда.
- Металлической отверткой замкните контакты и удерживайте в таком положении 10 секунд.
- Готово, остаточный заряд с конденсаторов уйдет и CMOS сбросится.
После, верните батарейку на место, и при последующей загрузке компьютера в UEFI (BIOS) выставите время.
Другие способы для проверки оборудования
БИОС
Неоднозначный способ, однако он тоже позволяет узнать какие-то базовые характеристики комплектующих компьютера с достаточной точность. Суть способа в том, что БИОС при запуске проводит проверку всех систем компьютера на исправность, попутно выводя статистику и характеристики на экран. Минусы этого способа: не всякая материнская плата поддерживает это и не все можно узнать.
- Выключите компьютер. Найдите на клавиатуре клавишу «Pause Break».Ее нужно нажать в тот момент, когда компьютер выведет на экран список характеристик.
Находим на клавиатуре клавишу «Pause Break»
- Эта клавиша «поставит на паузу» загрузку, и вы сможете просмотреть характеристики не торопясь.
Загрузка виндовс стоит на паузе
Этот способ позволяет просмотреть лишь модель и частоту процессора, объем и частоту оперативной памяти, модели жестких дисков и подключенные USB-устройства. Не такой широкий спектр, но все же.
- Чтобы продолжить загрузку системы, просто нажмите «Tab».

Кнопка «Tab»
С помощью специальных утилит
Программистами создан ряд приложений, как платных, так и бесплатных, с помощью которых пользователь может получить полную информацию о ноутбуке или десктопном ПК. Принцип их работы одинаков: эти утилиты считывают информацию со встроенных датчиков, определяя не только характеристики комплектующих, но и рабочие параметры, например, температуру центрального процессора или частоту вращения кулера графического адаптера. Естественно, что определяются идентификаторы устройств, бренд и модель, а иногда выводятся рабочие характеристики. Среди самых известных утилит стоит отметить:
-
AIDA64.
Ранние модификации этой программы назывались Everest, но название было изменено в связи с передачей прав новому владельцу. Распространяется на платной основе, но доступен бесплатный демонстрационный период. Кроме сбора информации о системе, с помощью этого приложения можно проводить тесты производительности, в том числе по работе с 3D графикой. Разработаны версии для Windows и Android. Полноценная поддержка русского языка не реализована, но есть нормальные русификаторы, выпущенные энтузиастами. -
SiSoftware Sandra.
Полнофункциональный системный анализатор со встроенным инструментарием для проведения тестов. Разработана Lite версия приложения с урезанным функционалом, которая распространяется бесплатно. -
Speccy.
Бесплатная программа с упрощенным интерфейсом. Несмотря на кажущуюся простоту — утилита собирает необходимые данные, представляя их в понятном для пользователя формате. Предусмотрена поддержка русского языка. Доступна Portable версия, которая не требует установки на жесткий диск. -
HWMONITOR.
Утилита заточена на сбор данных с температурных датчиков. Не требует установки. Русская версия отсутствует. -
HWInfo.
Приложение для сбора данных о «начинке» ноутбука. Поддерживаются устаревшие версии Windows вплоть до Millennium. -
ASTRA32.
Аналогичная по функционалу утилита, созданная группой энтузиастов. Распространяется бесплатно. -
CPU-Z.
Приложение «заточено» в первую очередь под определение характеристик и рабочих параметров процессора. Умеет собирать информацию об остальных компонентах. Распространяется бесплатно. Русификатора нет, но пользоваться программой несложно, благодаря простому интерфейсу.
BioShock Infinite
{related=10024=Взлетаем выше облаков в новом шедевре от Irrational Games}Пятым в нашем списке значится BioShock Infinite — один из самых успешных релизов 2013 года, сорвавший множество наград, даже ажиотаж от одного ожидания этой игры помнят до сих пор. Так что если вы не боитесь утонуть в шедевральности, то подготовьте около 20 ГБ.
Что касается визуальных возможностей, то BioShock Infinite может похвастаться качественными персонажами, запоминающимися локациями и сложными, многочисленными противниками. Все это хорошо нагружает все элементы РС, особенно во время миссий «Гавань Линкора» или «Площадь Тщания».
Как сравнить видеокарту моего компьютера
Unigine Heaven
Хотя Heaven – старый тест, он по-прежнему пользуется популярностью среди энтузиастов по нескольким ключевым причинам:
- Когда он опережал своё время
- Сам тест выглядит довольно красиво
Unigine Heaven был выпущен в 2009 году, но графические процессоры, которые могли бы хорошо работать на более высоких пресетах, начали выпускаться только в 2012 году, с выпуском серии GTX 600. Это отличное приложение для тестирования производительности, которое можно запускать как на старых, так и на современных графических процессорах, благодаря отличной поддержке функций и DirectX 11, что упрощает сравнение графических процессоров разных эпох по фактическим показателям производительности.
Большая часть полностью бесплатна. В то время как некоторые более продвинутые функции (такие как анализ по кадрам и автоматическое циклическое тестирование) привязаны к платным версиям, тем не менее, основных функций сравнительного анализа будет более чем достаточно.
Basemark
Если вам нужен еще один бесплатный тест производительности, но более современный… мы рекомендуем Basemark. Базовые тесты c поддержкой Vulkan 1.0, Open GL 4.5 и OpenGL ES 3.1 и функции с большим количеством графических API-интерфейсов. Помимо того, что он доступен для настольных ПК, он также доступен для смартфонов, смарт-телевизоров и даже автомобилей.
Что касается тестов, вероятно, он не поможет оценить старые графические процессоры. Тем не менее, он служит отличным способом увидеть, как ваш современный графический процессор обрабатывает тяжелые графические эффекты, такие как глубина резкости, улучшенное освещение и т.д.
3DMark
И, наконец, что немаловажно, отраслевой стандарт премиум-класса: 3DMark. 3DMark – это один из самых популярных наборов тестов производительности GPU, благодаря широкому выбору тестов. Когда люди хотят похвастаться результатами своих тестов, 3DMark является одним из наиболее часто используемых приложений, но здесь есть одна загвоздка
А именно, он не бесплатен. Если вы хотите его даже для индивидуального использования – вам нужно будет выложить $29,99. Тем не менее, 3DMark, безусловно, стоит своей цены. За те деньги, которые вы платите, вы получаете великолепные графические тесты, рассчитанные на годы, и большое сообщество других потребителей, чтобы сравнить ваши результаты.
HWMonitor
HWMonitor выводит большую таблицу с подробными характеристиками
У HWMonitor есть также платная версия Pro. Она предлагает несколько дополнительных функций, среди которых удалённый контроль состояния ноутбука через другой компьютер или телефон, а также отображение температуры выбранного компонента в системном трее при сворачивании главного окна программы.
Плюсы:
- Сбор информации обо всех подключенных устройствах.
- Снятие показаний с различных датчиков.
- Удалённый контроль состояния компьютера через другой компьютер или мобильное устройство (доступна в версии Pro).
Минусы:
- Нет тестов для проверки производительности и стабильности работы под нагрузкой.
- Нет официального перевода интерфейса на русский язык.
- Не отображаются характеристики устройств.
В специальных программах
Перейдем к обзору дополнительных программ, через которые можно посмотреть основные характеристики ПК.
Бесплатные программы
Speccy
При переходе на сайт доступны две версии — платная и бесплатная. Разница лишь в том, что в платной есть автоматическое обновление и премиальная техподдержка. Для просмотра конфигурации компьютера достаточно и бесплатной версии.
1. В главном окне на вкладке «Общая информация» собраны данные по каждому компоненту ПК. Дополнительно показана температура.
2. В левом меню, выбрав нужное устройство, будет дана подробная информация о его параметрах.
Также в программе есть возможность сделать снимок состояния ПК, сохранив таким образом его характеристики.
Особенно полезна эта опция при апгрейде. Можно скопировать снимок на флешку и показать в сервис центре — там точно подскажут, как подобрать совместимое оборудование.
Плюсы программы:
- Объемный функционал.
- Приятный и простой интерфейс.
- Возможность сохранить снимок текущего состояния ПК.
Из минусов: нет функционала для тестирования железа.
CPU Z
Сразу после старта откроется вкладка «CPU», на которой указана модель, сокет, частота и другие данные о процессоре.
В разделе «Mainboard» — информация об установленной материнской плате.
В разделе «SPD» можно посмотреть, в какой слот установлена оперативная память, и узнать её параметры.
Вкладка «Graphics» покажет краткую информацию о видеокарте.
Плюсы:
- Малый размер.
- Показывает полные характеристики процессора.
- Совместимость с любой версией Windows.
Минусы:
- Нет поддержки русского языка.
- Краткие сведения о видеокарте.
Hardware Info
Главное меню состоит из разделов, куда загружается подробная информация о каждом компоненте.
Щелкая по значку + и раскрывая списки, в дополнительном меню отображаются названия устройств. Кликнув по наименованию откроется его характеристика.
Дополнительно можно записать в html файл общие сведения о ПК. Для этого щелкните по кнопке «Save Report» и укажите место для сохранения.
Плюсы:
- Можно загрузить программу в портативной версии (без установки на комп).
- Показывает подробную информацию о каждом комплектующем.
- Есть возможность сохранить сведения в отчете.
- Присутствует встроенный датчик температуры и нагрузки на ПК.
Из недостатков:
- Нет поддержки русского языка.
- Нет инструментов тестирования.
GPU Z
Утилитка предназначена для просмотра данных о видеокарте. В главном меню показаны сведения об объеме памяти, пропускной частоте, типе памяти и других её параметрах.
Платные программы
Aida 64
Программа мультиязычная и при установке автоматически выбирает язык системы.
При первом запуске доступно 30 дней пробного периода. В нем ограничен функционал, но характеристики посмотреть можно. Также доступно меню диагностики системы, но не злоупотребляйте, чтобы не перегреть комплектующие.
В главном окне находятся вкладки с названиями подключенных устройств.
Раскрыв список, откроются характеристики и компоненты устройства.
В меню «Сервис» доступны инструменты для диагностики комплектующих.
Преимущества:
- Комплекс инструментов для детальной информации о ПК.
- Современное меню управления и наличие постоянных обновлений.
- Инструменты диагностики и стресс тесты.
Из недостатков:
- Высокая цена.
- В пробной версии недоступна полная информация о комплектующих.
SIW
Основной конкурент программы AIDA, включающий в себя целый комплекс инструментов для просмотра характеристик ПК. После установки будет 14 дней пробного периода.
В главном окне можно развернуть пункт «Оборудование» и просмотреть по списку данные о каждом из устройств.
В меню «Файл» можно создать быстрый отчет, в котором будет собрана вся информация о комплектующих.
Преимущества:
- Программа не требовательна к железу.
- Удобное и понятное меню инструментов.
- Данные о процессах, службах, времени работы и т.д.
Недостатки:
- Нет инструментов диагностики.
- В пробной версии скрыты некоторые данные.