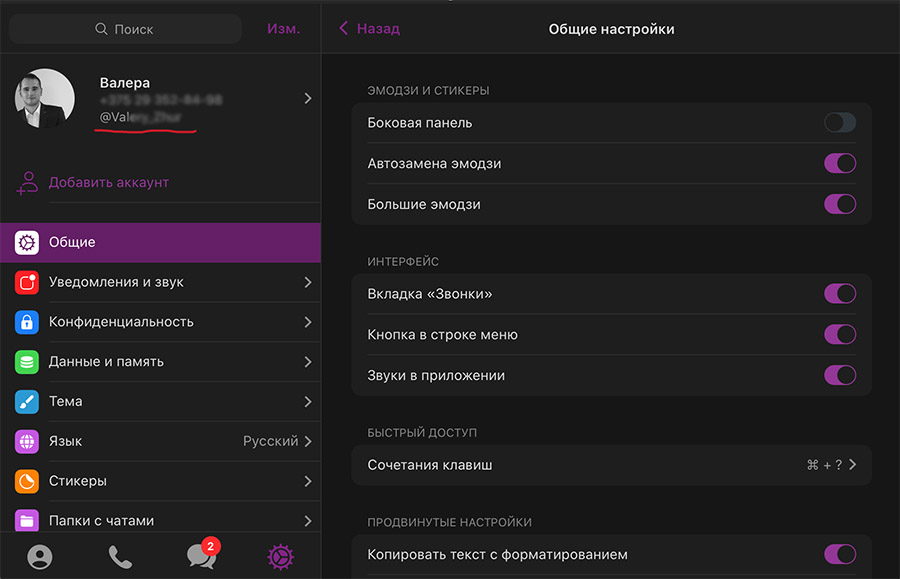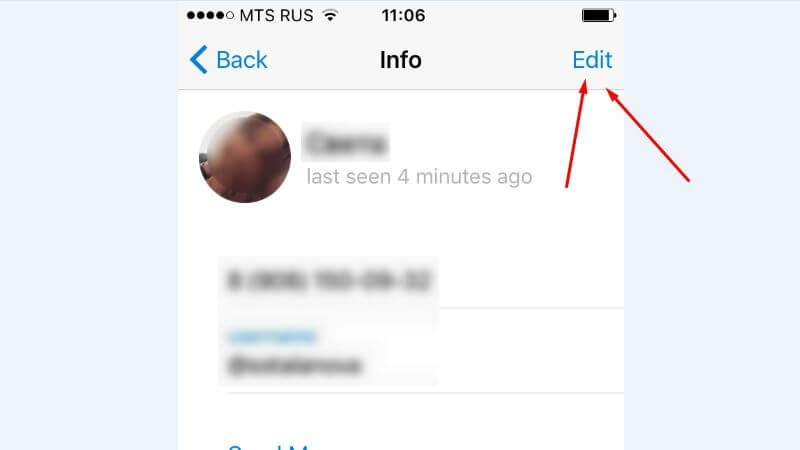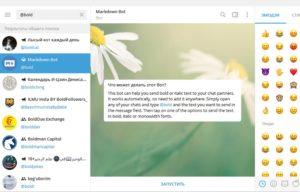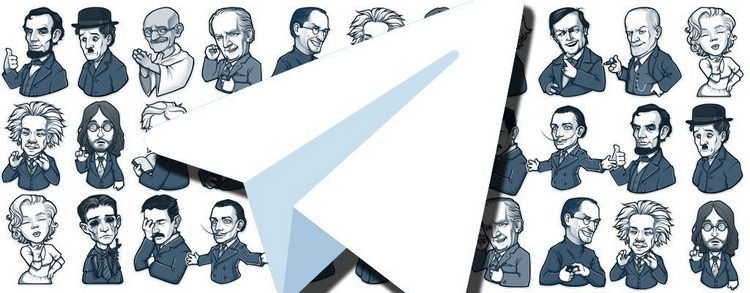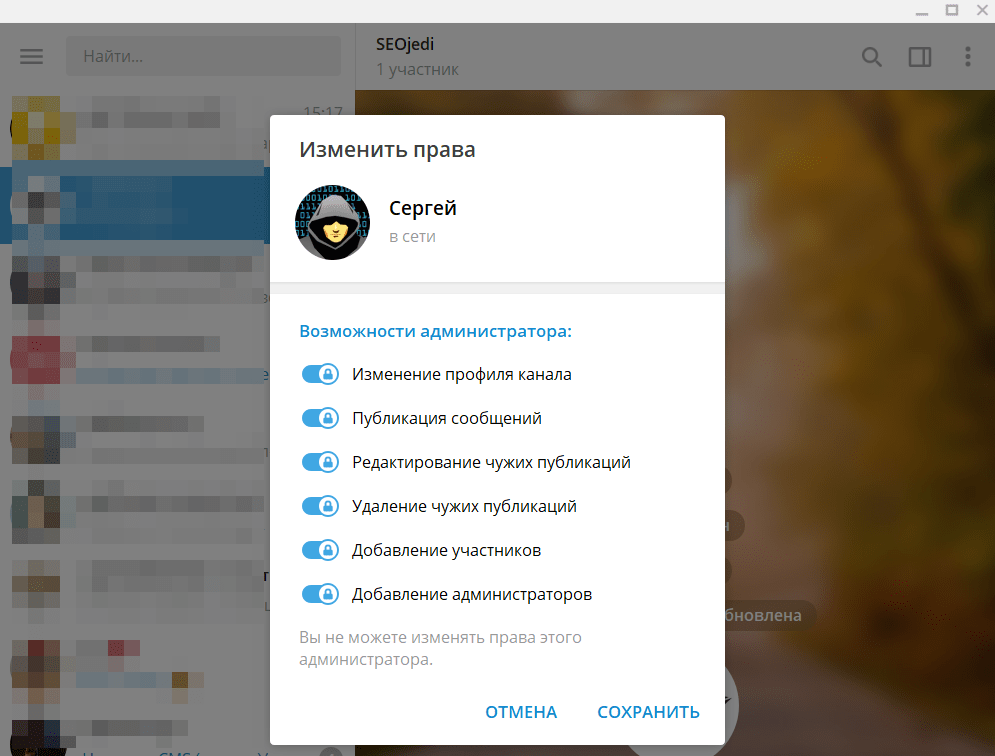Telegram для windows 7
Содержание:
- Portable-версия
- Русификация
- Приемы работы в чате
- Как безопасно скачать Telegram Desktop
- Как установить Телеграм
- Как пользоваться приложением на ПК?
- Как пользоваться Телеграмм без установки, онлайн
- Телеграм на комп (Windows, macOS, Linux) бесплатно на русском языке
- На смартфон, планшет
- Плюсы онлайн Телеграм
- Для Windows
- Скачать без использования Google Play
- Как обойти блокировку Telegram и его сайта?
Portable-версия
Портативная версия мессенджера работает без установки. Она поддерживает русский язык и внешне не отличается от основной. Десктопный вариант для Windows позволяет «закинуть» программу куда угодно – хоть на комп, хоть на флешку, и она будет стабильно работать.
Стандартная версия устанавливается в рабочий каталог и не способна переноситься. Portable удастся перенести даже на другой ПК. Очень удобно при работе сразу на нескольких устройствах или частом переходе с одного рабочего пространства на другое.
Rus версия портативного Телеграма поставляется в архиве. Достаточно распаковать его в удобное место и запустить файл «telegram.exe».
Обратите внимание! Существует версия Telergram X – создана для более безопасной работы.
Телеграм – быстрый и удобный мессенджер. Большая функциональность вкупе с мерами безопасности сделали его популярным среди пользователей. Приложение постоянно «обрастает» новыми функциями и возможностями.
Кроме того, становится доступно для установки на все существующие операционные системы (включая десктопные и мобильные). Использование мессенджера возможно прямо из браузера.
Детальная инструкция видна на видео:
Русификация
Сменить язык приложения можно в любой момент. Для этого:
- Открыть программу и зайти в основное меню (3 вертикальных полоски в левом верхнем углу).
- Выбрать пункт «Настройки» или «Setting».
- Выбрать пункт «Язык» или «Language».
- Сменить язык.
Если у пользователя получилось скачать Телеграмм на английском без русского языка (актуально для старых версий программы), нужно загрузить файл русификации. Для этого:
- Найти нужный файл в интернете или внутри самого messenger, введя в поисковое поле слово «Русификатор». Нужно учитывать, что для каждой операционной системы необходимо свой тип русификатора.
- Установить файл, открыв его меню и выбрав первый пункт «Apply localization file».
- Сменить язык по приведенной выше схеме.
Смотри видео-инструкцию по установке и русификации Телеграм.
https://youtube.com/watch?v=9r2JDWpV4r8
https://youtube.com/watch?v=9r2JDWpV4r8
Приемы работы в чате
Как процитировать сообщение
Первый способ: неизменяемая цитата. Нажмите правой кнопкой мыши на реплике, выберите Ответить.
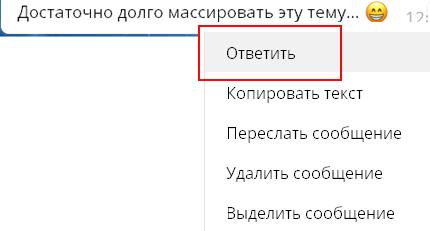
Впишите ответ:

Если захотите перейти к процитированному сообщению, нажмите на цитату.

Можно цитировать и себя. Если нужно вернуться к обсуждению какого-то вопроса, найдите свое сообщение и процитируйте. Участники беседы смогут нажать на цитату и перейти к оригинальному сообщению.
Кстати, если потом нажать круглую кнопку Вниз, вы перенесетесь не в самый низ чата, а к тому месту, с которого перешли на реплику, — удобно.
Второй способ: текстовая цитата. Выделите сообщение мышкой или через контекстное меню Выделить сообщение, скопируйте (Ctrl + C или Копировать выбранное как текст).
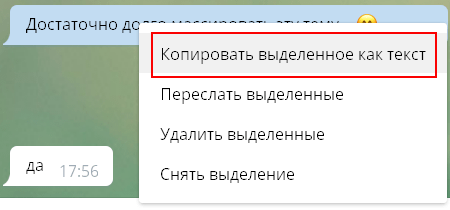
Скопируются текст сообщения, его автор и время отправки, но цитата не станет ссылкой на источник.

Скопировать только текст, без имени автора и времени отправки, позволит пункт Копировать текст в контекстном меню.
Как переслать сообщение
Схема та же, что с цитатами. Сообщение для пересылки выделяйте мышкой и нажимайте кнопку Переслать или используйте Переслать сообщение в контекстном меню.
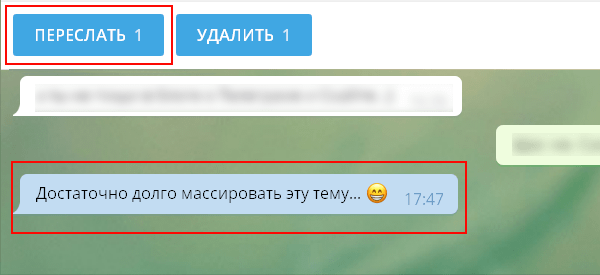
Если напишете комментарий к пересылаемой реплике, он появится у адресата отдельным сообщением над пересылаемым.
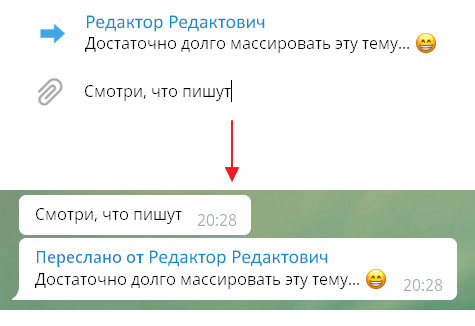
Сообщения из приватных и публичных каналов пересылаются таким же способом.
Сообщение из telegram-канала можно переслать еще быстрее: нажмите на стрелку справа от сообщения, в открывшемся окне выберите адресата (человека или группу) и нажмите Отправить.
Черновики и закладки
Неотправленные сообщения автоматически сохраняются в поле ввода и превращаются в черновики. Эта функция помогает пометить любое сообщение в длинной переписке, чтобы вернуться к нему позже — сделать своеобразную закладку. Схожим образом работает опция «Пометить сообщения непрочитанными отсюда» в «Скайпе».
Процитируйте нужную реплику и введите в поле ввода, например, восклицательный знак. Когда вы снова откроете этот чат, увидите черновик с процитированным сообщением. Нажмите на цитату и перейдите к этому сообщению в переписке. Восклицательный знак ставить не обязательно — достаточно просто Ответить, и цитата станет черновиком.
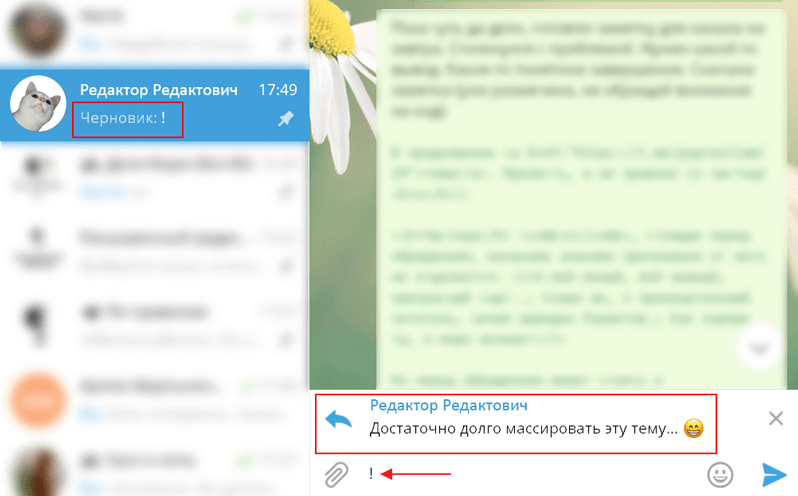
Как редактировать свои сообщения
Наведите курсор на сообщение > нажмите правую кнопку мыши > Редактировать. Если редактируете свое последнее (нижнее) сообщение, просто нажмите на клавиатуре клавишу Вверх. Сохранить изменения — Enter.

Как удалять сообщения
Выделите мышью сколько угодно сообщений. У вас три варианта:
- Нажмите правую кнопку мыши и в контекстном меню выберите Удалить выделенные.
- Нажмите кнопку Удалить в верхней части окна.
- Нажмите Del на клавиатуре.
И свои, и чужие сообщения можно удалить и у собеседников тоже. Для этого поставьте флажок Удалить у всех (или Удалить у Имя-собеседника в личной переписке).
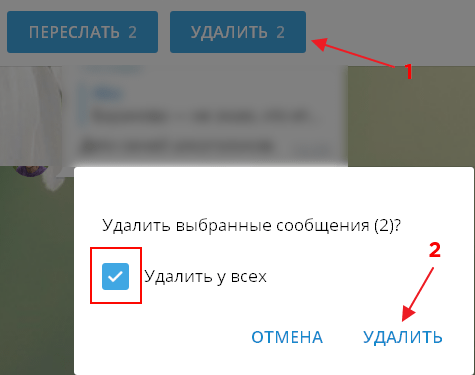
Удалять и редактировать сообщения можно в течение неограниченного времени после отправки.
Другие приемы
Избранное. Отправляйте сообщения себе, нажав в меню программы на иконку ярлыка или на картинку своего профиля. Оставляйте заметки, ведите список задач, обменивайтесь файлами между своими устройствами, сохраняйте на потом важные сообщения из других диалогов.
Чтобы обратиться к конкретному участнику разговора (он получит уведомление), наберите и выберите пользователя из списка.

Перевод строки в сообщениях делается с помощью Ctrl + Enter и Shift + Enter (в подписях к изображениям и файлам — только Shift + Enter).
Позиция в чате сохраняется при переключении между разговорами.
Можно записать голосовое сообщение или позвонить (нужен микрофон).
Если навести мышку на информацию о количестве участников небольшого группового чата (не супергруппы), всплывет список этих участников. Возле имени создателя стоит цветная звездочка, возле имен администраторов — бесцветная звездочка. Когда все в чате администраторы, звездочка горит только около имени создателя.
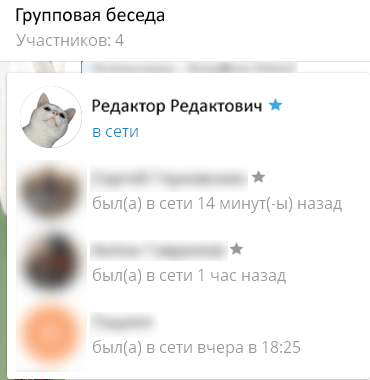
Форматирование текста
Альтернатива: использовать или контекстное меню (правая кнопка мыши > Форматирование.
Выделяйте текст в чате: два астериска () — полужирный, два подчеркивания () — курсив, текст между символами грависа (`) — моноширинный шрифт.
**полужирный (сколько угодно строк)**
__курсивный (сколько угодно строк)__

Как безопасно скачать Telegram Desktop
В поисках приложения вы можете наткнуться на множество сайтов с софтом, где вам предложат скачать Телеграм бесплатно. Это, конечно, удобно, но есть риск подцепить какой-нибудь вирус.
Принимая решение скачать Telegram Desktop, нужно убедиться в том, что сайту можно доверять
Обратите внимание на наличие SSL-сертификата
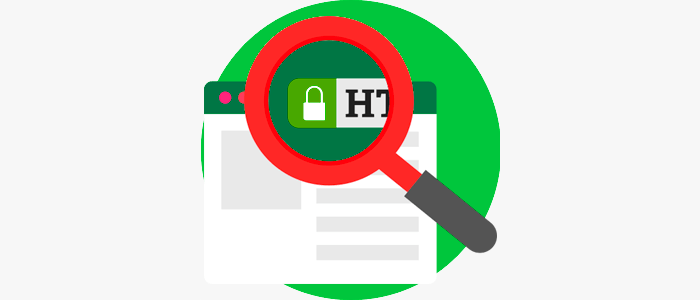
Слева от адреса сайта в поисковой строке найдите зеленый значок замочка — это значит, что соединение на сайте защищено
Он находится слева от адреса веб-сайта, и означает защищенность передаваемых данных. Это, конечно, не 100%-нтная гарантия, но вполне показательный индикатор.
Не лишним будет и поискать отзывы об этом сайте — пользователи, получившие вместо Telegram Desktop вирусы, часто оставляют об этом свои впечатления.

После того, как загрузка завершится, Telegram Desktop нужно будет установить, а затем войти в аккаунт:
Для этого нужно будет ввести свой номер телефона;
Затем вы получите смс-сообщение с проверочным кодом;
Введите этот код и войдите в Телеграм!
Подробнее о процедуре регистрации:
Как установить Телеграм
На смартфон
- После того, как процесс установки завершен, открываем «Play» или ищем программу на смартфоне.
- При первом запуске приложения, откроется экран, где предложат выбор языка. Там стоит английский по умолчанию, можно выбрать «Продолжить на русском». Нажать. Здесь смартфон выдает предупреждение о предоставлении особых разрешений приложению, подтверждаем права с помощью нажатия кнопки «Разрешить».
- Вводим номер своего телефона. Логином здесь станет ваш номер телефона. Он потребуется и для аутентификации на других устройствах (например, при установке Телеграм на компьютер или ноутбук). Пишем номер и подтверждаем действие.
- Проходим аутентификацию. Для идентификации устройства вам придет СМС с кодом активации или будет звонок автоответчика. Процесс происходит в автоматическом режиме, и нужно просто подождать пару минут. В зависимости от настроек телефона код из СМС, возможно, придется ввести вручную.
- Остается заполнить данные, и можно начинать работу в Телеграм! Мы расписали шаги по установке с максимальной подробностью. Весь процесс скачивания и настройки программы займет не больше 5 мин.
Он имеет основные шаги:
- Поиск программы в плей маркете;
- Выполнение ее установки на смартфон;
- Ввод своего номера телефона в настройках и прохождение аутентификации;
- Заполнение ваших данных и возможность использовать установленное приложение!
Это интересно: Как скачать и установить WhatsApp
На компьютер
Весь процесс установки занимает не более трех минут. В первых трех окнах, появившихся при установке, изменять не нужно ничего:
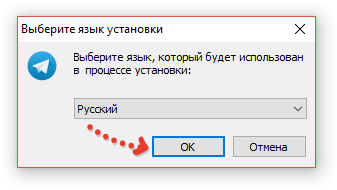
- Нажимаем «ОК» и «Далее». Здесь же выбирают язык, папку, куда произойдет установка и папка в меню пуск, которые лучше оставить стандартными.
- В очередном окне поставьте галочку «Создать значок на рабочем столе», если отметки нет, и нажмите «Далее». Это для удобного запуска программы с рабочего стола. Если иконка не понадобится, ее всегда можно убрать.
Telegram Web
Многие уже сталкивались с упоминанием такой версией популярного мессенджера Телеграм, как web. Возникает вопрос, что это такое Telegram Web и как им пользоваться.
Многие пользователи, которые сталкиваются на просторах Интернета с упоминанием такой загадочной версии популярного мессенджера, как web, начинают задаваться вопросом, что это такое Телеграмм онлайн и как его использовать. Вот именно об этом и пойдёт речь в статье.
Web версию назвать самостоятельным мессенджером нельзя, потому как в ней используется привязка аккаунта, созданного ранее с применением версии приложения для смартфона.
После открытия сайта с Телеграм Веб появится окно авторизации. Интерфейс на английском языке, но всё доступно для понимания, даже для пользователя, не владеющего данным международным языком.
- В блоке «Sign In» надо выбрать из списка страну в строке «Country» и ввести актуальный номер телефона, который уже прошел регистрацию в системе. Указанный телефон не должен быть заблокирован. С его помощью потребуется подтвердить авторизацию с помощью СМС кода, который придет на номер телефона.
- Нажмите «Next», и подтвердите корректность введенного номера, нажав «OK».
- Теперь поступит смс сообщение с 5-тизначным кодом, который надо ввести в строку «Enter your code».
- После входа откроется окно вашей начальной страницы со всеми контактами, каналами и активными чатами. К слову, чат откроется ровно на том моменте, с которого вы и прервали предыдущее чтение.
Как пользоваться приложением на ПК?
В Telegram можно обмениваться сообщениями, файлами, новостями. В софте доступны функции редактирования текстов, просмотр видеороликов, звонки собеседнику. Для начинающих пользователей пригодится подробная инструкция по использованию софта.
Отправка сообщения
Чтобы отправить сообщение, достаточно открыть нужный чат из списка. Если пользователь впервые использует программу, нужно выполнить следующее:
- Открыть главное меню.
- Нажать на интересующий контакт из списка в левой части экрана.
- В открывшемся диалоге написать сообщение, отправить нажатием на значок в виде бумажного самолетика.
После отправления письма собеседнику возле текста появится одна галочка, обозначающая, что сообщение дошло до адресата. Появление двух галочек говорит о том, что письмо прочитано собеседником.
Людям, которым приходится работать в Телеграме, иногда необходимо отправлять сообщение сразу нескольким контактам. Чтобы быстро разослать письмо группе людей, нужно:
- Запустить приложение на ПК.
- Нажать на три горизонтальные линии в левом верхнем углу.
Выбрать подраздел «Создать группу».
Придумать название чата.
Выбрать контакты из списка, нажать на кнопку «Создать».
В созданном чате можно отправлять тексты, аудио- и видеоматериалы. Информацию одновременно будут видеть все участники беседы.
Звонок
Владельцам стационарных компьютеров для совершения звонков потребуется приобрести наушники с микрофоном. Для пользователей ноутбуков в этом нет необходимости, так как гарнитура уже встроена в устройство.
Как совершить звонок:
Запустить Telegram.
- Выбрать нужный контакт в главном меню.
- В открывшемся диалоге нажать левой кнопкой мыши на иконку телефонной трубки, расположенной возле никнейма собеседника.
У пользователя, которому совершается звонок, независимо от устройства, отобразится входящий звонок на экране.
Новая функция доступна только в Desktop-версии, совершать звонки через онлайн-приложение пока невозможно.
Как отправить видео- и аудиосообщение
Функцию отправки аудиосообщения в Телеграме используют, когда неудобно писать текст. Для отправки аудиописьма собеседнику достаточно найти контакт из списка. Затем открыть диалог и нажать, удерживая, значок микрофона.
Перед отправкой аудиофайла нужно убедиться, что микрофон подключен к компьютеру. Отпустив значок, пользователь автоматически отправляет голосовое сообщение собеседнику.
Для отправки видеосообщения нужно зайти в диалог и нажать на значок скрепки в нижней части экрана. После выбрать из списка видео, нажать на него.
Просмотр видео
Смотреть видеоролики в Телеграме просто. Для этого пользователь подбирает канал с интересным контентом. Кликом мыши нажимает на видеофайл. После нажатия произойдет загрузка, и видео станет активным.
Из недостатков просмотра клипов в Telegram пользователи отмечают невозможность настройки видео, перемотки, подключения субтитров.
Добавление контактов
Впервые установив софт на компьютере, новому пользователю понадобится добавить список контактов. Чтобы интегрировать данные с телефона, активируют приложение на смартфоне или добавляют контакты вручную.
Для самостоятельного добавления списка контактов нужно зайти в меню, нажав на три горизонтальные полоски вверху экрана.
Затем найти раздел «Контакты», нажать на пункт «Add contact».
После ввести номер телефона и добавить имя.
Куда сохраняются на компьютере фото из Телеграма?
Сохраненные данные с приложения сохраняются автоматически в папке «Загрузки». Чтобы найти сохраненный файл, потребуется выполнить поиск: «Компьютер» – «Диск C» – «Пользователи» – «Имя ПК» – «Загрузки» – «Telegram Desktop».
Упростить поиск загруженных файлов можно через строку поиска Windows: «Пуск» – «Найти программы и файлы» – ввести запрос «Telegram Desktop».
Как пользоваться Телеграмм без установки, онлайн
На компьютере можно пользоваться мессенджером Телеграмм либо с установкой, либо без.
Без установки вы можете абсолютно на любом компьютере зайти в свой аккаунт и вести, как ни в чем не бывало, переписку со своими контактами. Но аккаунт должен у вас уже быть.
Интерфейс англоязычный (есть еще несколько европейских языков — русского нет). Настройки существенно обрезаны в сравнении с мобильной версией, но в остальном все довольно быстро и четко.
Переходим на страницу веб-версии:
и попадаем на страницу входа:
Здесь необходимо ввести номер, к которому привязан ваш аккаунт — он у вас уже должен быть. Если вы просто попробуете зайти, используя незнакомый номер, то вам будет рассказано на буржуйском языке:
«У вас еще нет учетной записи Telegram, сначала зарегистрируйтесь в Android / iPhone»
Хотя, если у вас нет регистрации Телеграмм на Android / iPhone, но вы полны решимости пользоваться этим мессенджером на компьютере, то придется установить на него программку. Он-лайн версия для этого не подходит.Как установить Телеграмм на компьютер без смартфона рассказано в конце статьи.
При вводе номера, который ранее был зарегистрирован, на него придет сообщение от Telegram с пятизначным кодом, который необходимо ввести в специальное поле.
Вслед за кодом на телефон придет также служебное уведомление о том, что в ваш аккаунт зашли с нового девайса. Ну и его айпишник прилагается.
Единственно, что все это пишется не по-русски, а на малознакомом многим английском. Но суть понять можно.
Также в этом сообщении указано, что «Если это не вы, то необходимо на своем смартфоне перейти в Настройки — Конфиденциальность и безопасность — Активные сеансы и завершить сеанс.»
И в конце сообщения указывается о возможности включить двухэтапную аутентификацию, чтобы быть более спокойным за свою безопасность.
В этом случае запрашивается еще один пароль, который вы ранее установили в настройках, дополнительно к коду из сообщения.
Ну и, как сказано выше, вы всегда можете в настройках посмотреть (с возможностью их завершить) активные сеансы тех устройств, которые вошли в ваш аккаунт, даже если они не активны.
Нажимаем меню в левом верхнем углу…
…и выбираем «Настройки»
Нажимаем «Активные сеансы»
Можем завершить все сеансы, кроме текущего (Terminate all other sessions), а можем завершить только конкретный сеанс (Current session). Кнопка «Sat» означает «Неактивная сессия»
Онлайн версия(Web-version) существенно ограничена по возможностям и настройкам от мобильной или устанавливаемой на компьютер.
Но кое-что в ней есть.
Вы можете:
- просматривать существующие контакты из записной книжки телефона и создавать новые
- включать-выключать уведомления на рабочем столе, предпросмотр сообщений, когда запущена веб-версия
- установить комбинацию клавиш для отправки сообщений или перехода на новую строку
- установить пароль для двухэтапной аутентификации
- увидеть, какие еще устройства сейчас находятся в сети (вне сети) под вашим аккаунтом и завершить их, отрубив все, кроме того компьютера, на котором вы сейчас работаете
В том числе можно выбросить из аккаунта и ваше основное устройство — смартфон. Правда, после таких выходов слетают настройки, которые вы уже успели установить — звук уведомлений и т.д.
Потом при входе на смартфон сообщение с кодом придет не на телефон в СМС, а на активный аккаунт веб-версии.
Настройки в веб-версии скудненькие, но основные есть.
Просто закрыв браузер, вы из аккаунта Телеграмм не выходите, и при следующем запуске сразу открывается интерфейс с сообщениями. Это следует иметь ввиду, если вы зашли с чужого компьютера.
В этом случае надо нажать на кнопку Log out, которая находится в меню Settings в самом низу. Либо можно завершить этот сеанс с телефона или с другого устройства, если вы сразу забыли это сделать.
Относительно установки русского языка…
В сети есть онлайн версии с русской локализацией, но это творчество сторонних людей.
Пользоваться или нет этими продуктами, вы должны решить для себя сами. Если язык так важен для вас, лучше использовать версию для компьютера. Об этом ниже.
Телеграм на комп (Windows, macOS, Linux) бесплатно на русском языке
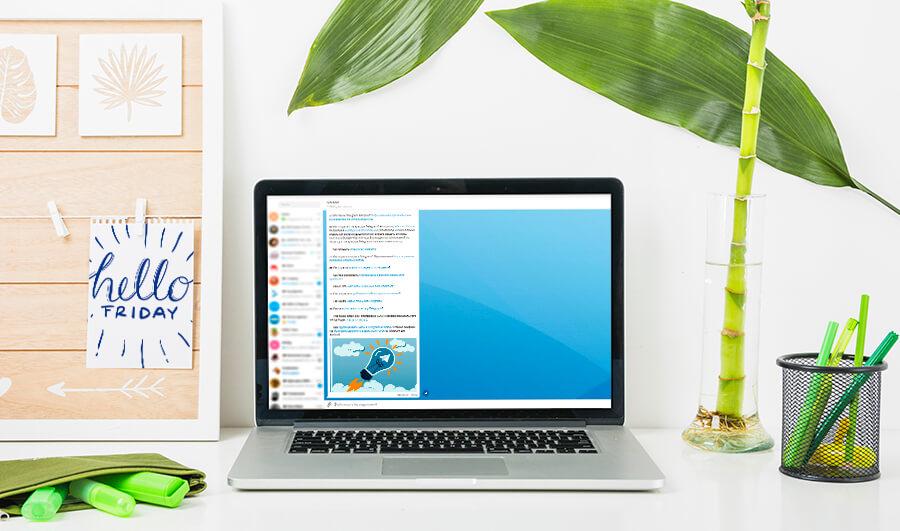
| Windows (полная версия / портативная версия) | MacOS (классическая версия / нативная версия) | Linux (64 bit / 32 bit) |
В чем разница между полным и портативным Телеграм на комп (Windows)?
Обе версии официальные и выглядят на ПК одинаково. Однако портативная версия не требует установки на конкретный комп или ноутбук. Запуская такой Телеграм, он распакует файлы для входа в приложение в ту папку компьютера, откуда был запущен.
Скопировав эти файлы, например на флешку, вы сможете запустить программу на любом ПК. Обе версии бесплатные и работают на русском языке.
В чем разница между классическим и нативным Телеграм на ПК (macOS)?
Классический Телеграм выглядит одинаково на всех операционных системах компьютеров, а нативная версия выполнена в стиле macOS. Русский язык присутствует в обоих вариантах программы, и обе являются официальными.
Как установить Telegram Desktop на комп или ноутбук?
- Сначала нужно скачать Телеграм на комп, выбрав свою операционную систему.
- Скачается установочный файл, который нужно запустить на ПК.
- Подождите несколько минут, пока установщик поставит Telegram на компьютер.
- Введите свой номер телефона, после чего вы получите код в смс, который следует ввести в программу.
- Выберите русский язык.
- Готово!
Внимание: Telegram — некоммерческое приложение, загрузить его можно. Более того, внутри приложения даже нет рекламы, в отличие от WhatsApp и Viber
На смартфон, планшет
Алгоритм установки мессенджера на указанные устройства практически идентичен для Андроид, iOS.
Загрузка
Получить софт можно:
- Через официальный портал.
- На сайте Все про Телеграм.
- Через разрешение Плей Маркет, Апп Стор.
Первый и третий вариант:
- Перейдите к сервисам.
- Отыщите приложение.
- Подтвердите закачивание.
Второй вариант – тапните соответствующее изображение.
Активация
Независимо от способа получения:
- Кликните иконку Телеграм.
- Напишите номер, страну (независимо от наличия аккаунта или нет).
- Введите код подтверждения.
Если аккаунт создавался ранее – синхронизируйте информацию. Если регистрируете сейчас – введите никнем.
Установка Телеграм на кнопочный телефон доступна при наличии эмуляторов. Вспомогательные программы нагружают работу устройства, также могут иметь вирусные коды.
При подтверждении зарегистрированного аккаунта помните:
- Независимо от типа операционной системы, файл размещается в папке по умолчанию. При желании, после подтверждения команды выберите установочный путь.
- При сбоях передачи информации к серверу или подключении к сети активация аккаунта будет прерываться. Проверьте качество связи. Если с интернетом все хорошо, подождите пару минут перед повторным проведением операции.
- Код активации может прийти по смс или в чате Телеграм на базовое устройство.
- Периодически проверяйте наличие обновлений. Устаревшая версия мессенджера может глючить, ограничивать функционал утилиты.
Плюсы онлайн Телеграм
В отличие от WhatsApp войти в Telegram online можно с компьютера, смартфона и планшета. В других мессенджерах при заходе с мобильного гаджета пользователя сначала просят просканировать QR-код, затем принудительно перенаправляют в установленное на устройстве приложение. Режим использования мессенджера онлайн для мобильных пользователей WhatsApp заблокирован. Приложение Павла Дурова отлично работает через сайт.
Программа имеет два интерфейса: мобильный и полноэкранный аналог Телеграмм для компьютера. Переключение режимов допускается при каждом открытии вкладки.Рассмотрим ключевые преимущества Telegram Web.
1. Регистрируйтесь по номеру телефона, а не по QR-коду.
2. Создавайте аккаунт с использованием виртуального номера телефона для повышения анонимности переписки.
3. Интерфейс переведён на русский язык и прост в использовании.

4. Переключайтесь между компьютерным и мобильным интерфейсом. На планшете и ПК удобнее использовать полноэкранный режим.

5. Создавайте и ведите группы прямо в веб-версии.

6. Фильтрация сообщений по типу: фото, видео, ссылки, файлы.

7. Забудьте о поиске и настройке прокси-серверов. Сайты-зеркала на русском языке работают с обходом блокировки.
8. Используйте привычный браузер: online Telegram работает в любом веб-обозревателе — от Google Chrome до Safari. Последний порадует пользователей iPhone и iPad.
9. Случайное закрытие вкладки не приведёт к выходу из программы. Просто заново откройте сайт мессенджера.
10. Читайте любимые каналы в браузере.


11. Двухэтапная аутентификация по ПИН-коду и паролю надежно защищает аккаунт.

11. Отправляйте файлы и голосовые сообщения, делитесь фото и видео. Все работает, как в Телеграмм для ПК.

Для Windows
Самая распространенная операционная система на территории Европы, Азии. Инсталляция Телеграм – едва ли не минутное дело.
Загрузка
Получить установочный файл можно:
- С официального портала разработчиков.
- На сайте Все про Телеграм.
- Через Виндовс Маркет.
Во втором случае достаточно тапнуть соответствующее изображение. В первом и третьем действия схожи:
- Открываем нужный портал.
- Ищем программу.
- Кликаем «Скачать», «Загрузить».
Активация
Подключение клиента проводится так:
- Кликаем дважды по установочному файлу.
- Выбираем язык интерфейса.
- Указываем путь размещения.
- Подтверждаем требуемые запросы.
- Тапаем «Установить».
- Затем – «Завершить».
- Открываем программу.
-
Кликаем «Начать общение».
- Выбираем страну, вводим зарегистрированный номер.
- Подтверждаем смс-кодом.
- Синхронизируем устройства.
Скачать без использования Google Play
Скачать приложение без использования Google Play можно следующим образом:
Важно!
Скачивать Телеграм нужно только с сайта, указанного в первом пункте. Остальные ресурсы являются неофициальными, что не гарантирует безопасность и конфиденциальность данных.. Начать пользоваться Телеграмом можно следующим образом:
Начать пользоваться Телеграмом можно следующим образом:
- Открыть приложение. Нажать на синюю кнопку «Start Messaging».
- Выбрать страну и ввести номер телефона. Дождаться звонка, во время которого будет сообщен код или запросить СМС с кодом. Ввести цифры в поле на экране. Выбрать русскую версию интерфейса мессенджера.
- При необходимости можно разрешить доступ к контактам, галерее и прочему. Теперь можно пользоваться Телеграмом: найти друзей, интересные паблики, создать свой канал или группу.
Как обойти блокировку Telegram и его сайта?
Начиная с весны 2018 года, Роскомнадзор стал действительно активно блокировать IP-адреса, которые использует мессенджер Telegram. Произошло это из-за того, что создатели Telegram отказались передавать конфиденциальную информацию о переписках пользователей правоохранительным органам и спецслужбам. Блокировка IP-адресов популярного мессенджера продолжается по сей день, но, несмотря на это, его все еще можно использовать как с мобильных устройств, так и с компьютера.
Мессенджер Telegram продолжает работать благодаря встроенным методам обхода блокировок, как и обещал его основатель. Однако время от времени некоторые пользователи из Российской Федерации не могут получить доступ к приложению, поэтому приходится использовать сторонние решения для обхода возникающих блокировок.
Как обойти блокировку в веб-версии?
Самый простой способ обхода блокировки сайта мессенджера Telegram – установка специализированного браузерного расширения. Для этого вам нужно:
- Зайти в настройки своего браузера.
- Найти раздел «Расширения».
- Перейти к разделу «Добавить расширение».
- Вписать в строку поиска «VPN».
- Выбрать наиболее подходящий инструмент.
Далее просто переходите на страничку выбранного расширения, нажимайте кнопку «Добавить» или «Установить расширение», активируете его, выбираете страну отличную от России и можете приступать к работе.
Лично я использую расширение friGate Light для Chrome для открытия страниц из десктопной версии. Принцип работы его следующий: при открытии заблокированного сайта(домена), доступ осуществляется через это расширение. Оно в свою очередь создает подключение к заблокированному домену через западный прокси сервер. По умолчанию домен телеграмма не добавлен в конфигуратор этого расширения, поэтому его необходимо добавить. Для этого открываем параметры расширение friGate Light, в «Настройка списка сайтов» добавить домен telegra.ph. Чем хорош принцип работы этого расширения, оно не оказывает ни какого действия на доступ к сайтам, которые не прописаны в настройках расширения.
Если вам не нравится вариант с использованием расширения для браузера, можно прибегнуть к более радикальному решению – установке анонимного браузера Tor. Как только вы его запустите, автоматически будет создана целая цепочка подключений через ip-адреса из нескольких стран, благодаря чему определить реальное географическое местонахождение пользователя будет практически невозможно. Никаких дополнительных настроек не потребуется, нужно будет всего лишь установить анонимный браузер и открыть в нем сайт мессенджера Telegram.
Как обойти блокировку десктопной версии Telegram?
Если вы используете десктопную версию мессенджера Telegram, достаточно установить в браузер расширение дающее возможность подключаться к домену телеграмма через прокси или ВПН, например friGate Light, как описывалось выше. Или через браузер, который эту функцию имеет встроенную. В редких случаях, простой установки того или иного специализированного расширения может быть недостаточно. Скорее всего, вам нужно будет загрузить специальную программу и установить ее на свой компьютер. Одна из наиболее популярных программ подобного рода – «Hola VPN». Ее установка происходит следующим образом:
- Перейдите на сайт https://hola.org.
- Выберите нужный клиент (Windows, macOS и т.д.).
- В открывшемся окне нажмите кнопку «Download Hola».
- Запустите установщик и выберите необходимые параметры.
После этого вы сможете свободно использовать мессенджер Telegram на своем компьютере, а программа Hola VPN будет работать в фоновом режиме. Если рассмотренный выше VPN по каким-либо причинам вас не устраивает, вы также можете установить на свой компьютер такие программы как TunnelBear или OpenVPN. Они работают по тому же принципу.