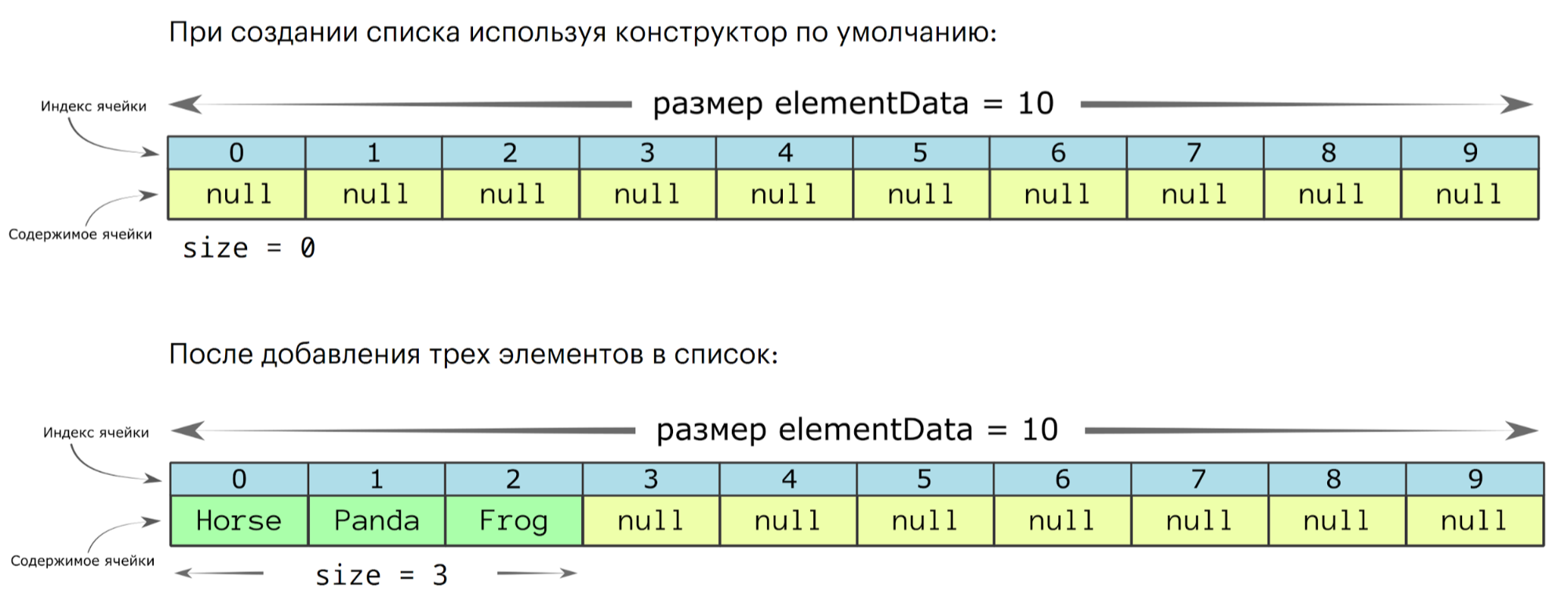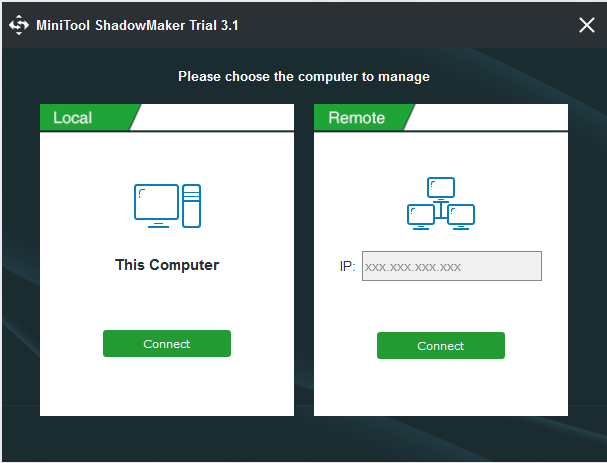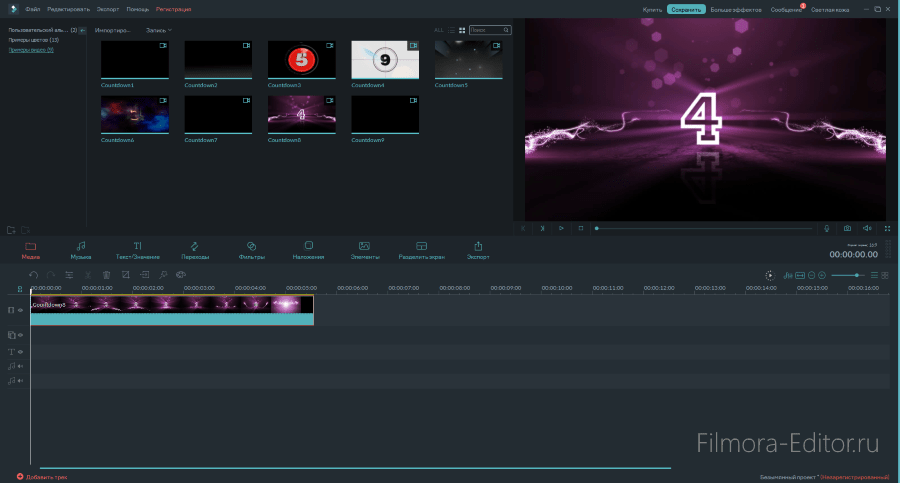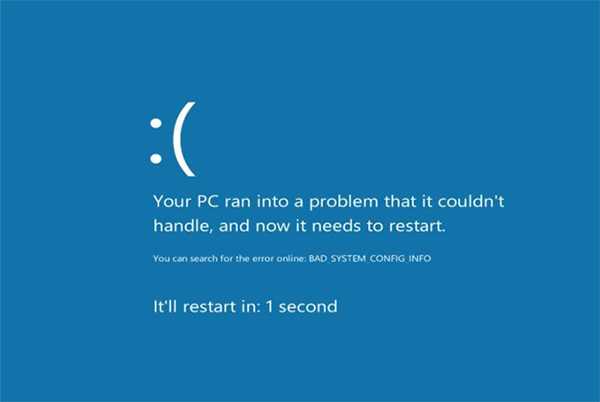Easily fix system thread exception not handled [complete guide]
Содержание:
- Неисправности комплектующих
- Как исправить ошибку system thread exception not handled в Windows 10
- Cause
- Exception Handled
- Как исправить ошибку System thread exception not handled в ОС Виндовс
- How to fix: SYSTEM THREAD EXCEPTION NOT HANDLED.
- We’re hiring
- Обновление драйверов видеокарты для Windows 7, 8 и 10
- Использование безопасного режима и SFC
- Как исправить ошибку System Thread Exception Not Handled в Windows 10
- 2: Check for BIOS update
- Fix 1: Rollback / Uninstall Malfunctioning Drivers
Неисправности комплектующих
Нельзя исключать, что какие-то компоненты компьютера привели к рассматриваемой ошибке. Потому диагностируем возможную поломку со стороны компьютерных комплектующих.
Это уже категория аппаратных неисправностей. К этому варианту прибегают в том случае, когда все остальные методы демонстрируют свою неэффективность. В особенности если пользователь переустановил операционную систему или перешёл на другую версию ОС.
Среди наиболее часто страдающих комплектующих стоит выделить такие:
- Материнская плата. Тут ситуация сравнительно простая. Специалисты выделяют 3 неисправности. Каждую из них можно диагностировать визуально. Речь идёт о появлении затемнённых участков на плате, о вздутии конденсаторов, а также о физических повреждениях элемента. Всё остальное диагностируется только с использованием специальных тестеров и оборудования.
- Блок питания. Если блоку питания не хватает мощности, это провоцирует сбой всего установленного и подключённого оборудования. Распространённой причиной дефицита мощности выступает вздувшийся конденсатор.
- Видеокарта. Её также рекомендуется проверить. Из-за перегрева в результате воздействия высоких температур видеокарта может выйти из строя, на ней отваливается чип, либо же сбивается работа драйверов. Стоит попробовать отключить видеокарту или установить другую на её место.
- Жёсткий диск. Тут вариантов огромное количество, включая перегрев, ошибки в файловой системе, физические неисправности и пр. Здесь потребуется комплексная диагностика.
Столкнувшись с тем или иным видом неисправности, можно потенциально решить, удастся ли их устранить своими силами, либо потребуется обязательная помощь квалифицированного специалиста.
Как исправить ошибку system thread exception not handled в Windows 10
Перед тем, как использовать один из предложенных методов решения проблемы, специалисты рекомендуют, в первую очередь, проверить системный раздел диска компьютера. Возможно, проблема образовалась из-за недостаточного количества места на диске. Исправить ситуацию с появлением БСОД можно несколькими способами.
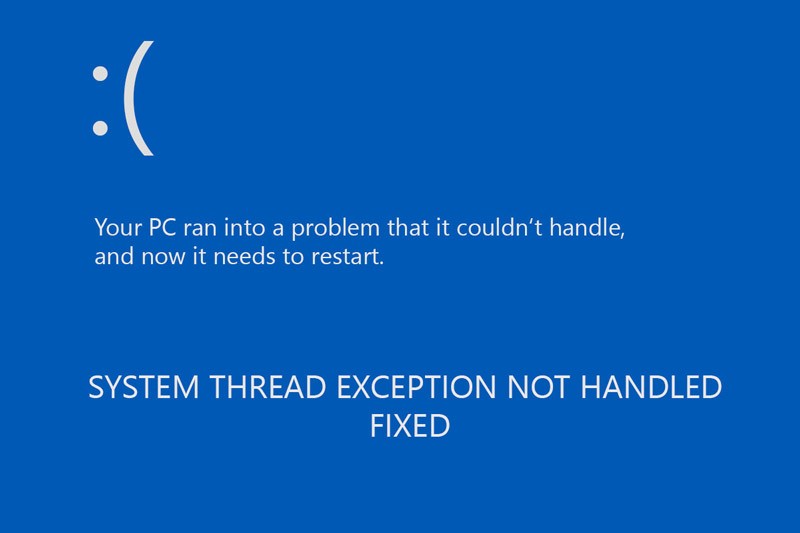
Обновление проблемного драйвера
Чаще всего причиной появления ошибки становятся устаревшие драйверы или их некорректная работа. Наиболее распространенным является сбой в работе драйверов видеокарты. Но не исключено, что неполадки могут возникнуть в работе других компонентов, например, драйверов звуковой карты.
Конкретный драйвер, который стал причиной сбоя работы системы, указан при появлении БСОД. Если гаджет не смог загрузиться, выдал соответствующую ошибку, исправить ее можно следующим способом:
Открыть меню Пуск.
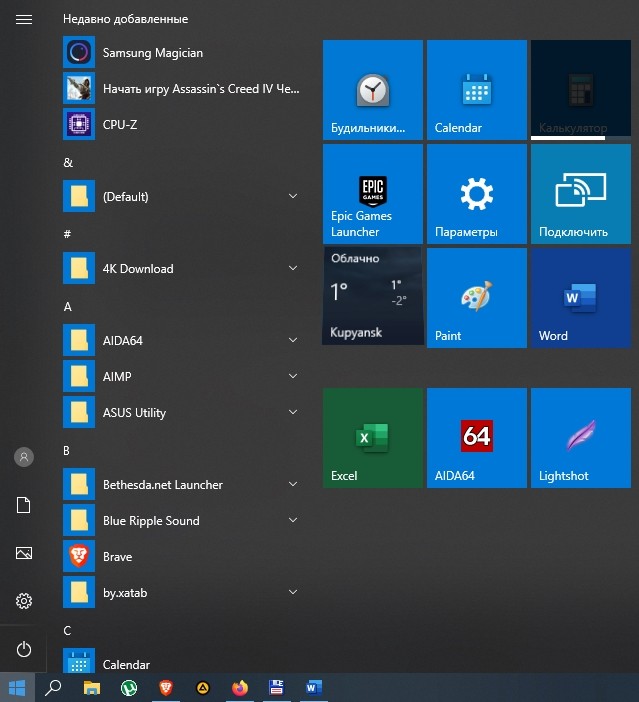
Запустить Диспетчер устройств.
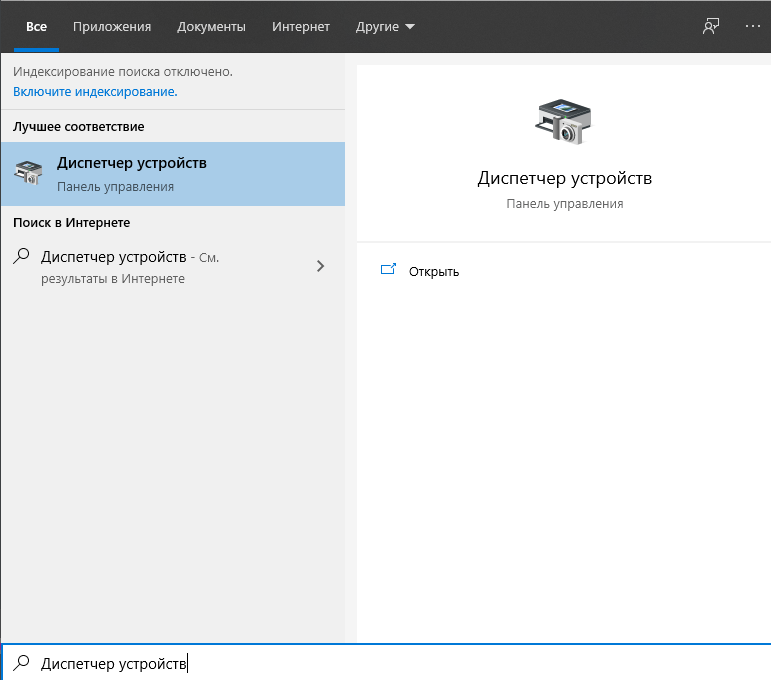
Войти в раздел «Видеоадаптеры». Нажать на название двойным кликом ЛКМ.
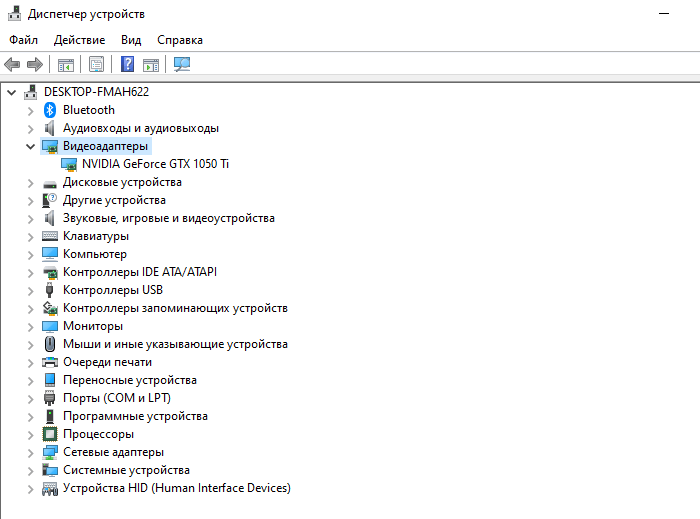
- В списке найти активную видеокарту, нажать на нее ПКМ.
- В открывшемся меню выбрать «Свойства».
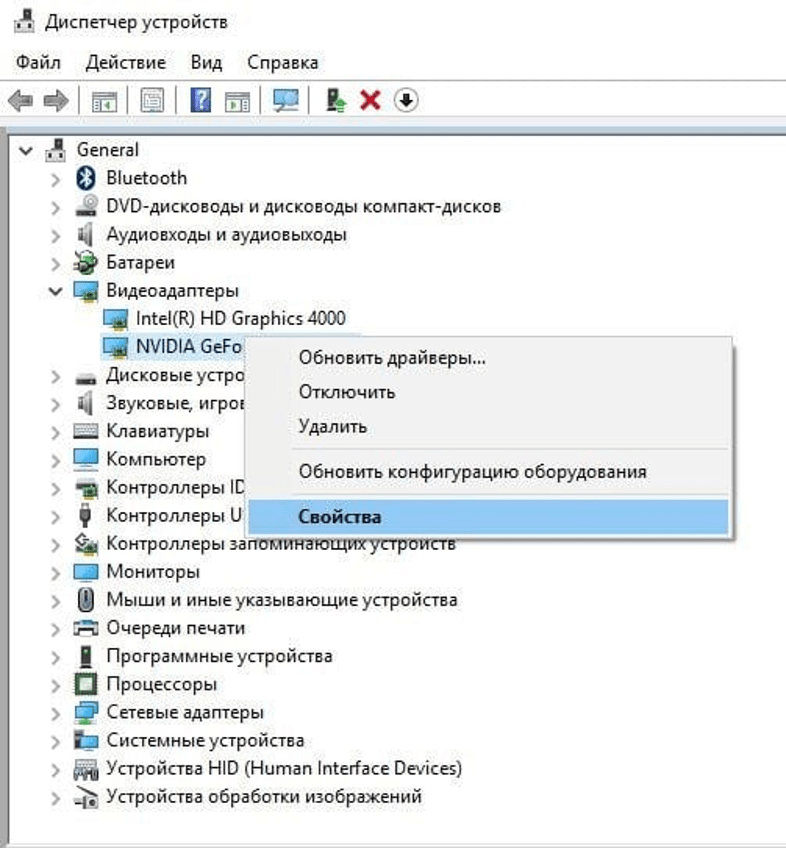
Перейти во вкладку «Драйвер». Нажать на кнопку «Обновить». При появлении проблемы после установки обновлений драйверов нажать на «Удалить».
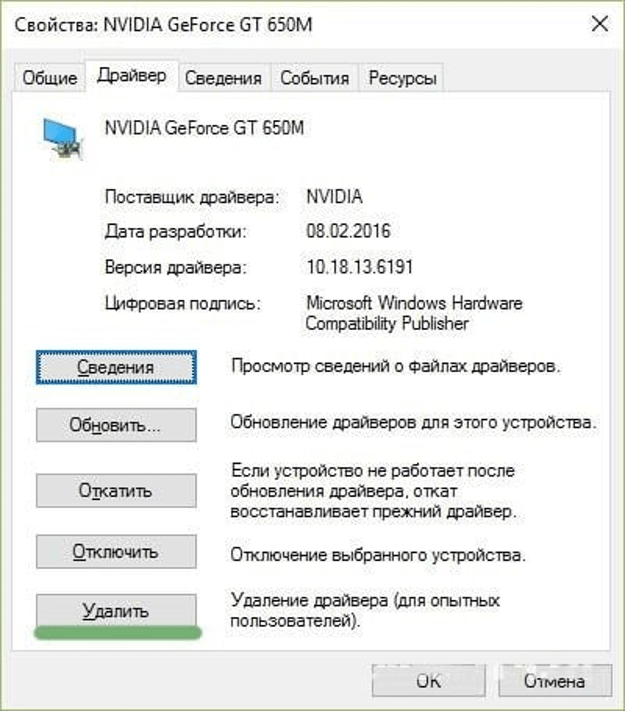
Если юзеру после запуска компьютера не удается запустить Виндовс, тогда нужно зайти в систему через безопасный режим.
Проверка обновления BIOS
Прежде чем начать скачивание, юзеру нужно убедиться, что версия софта соответствует модели ПК. Перед обновлением разработчик рекомендует сохранить копию личных данных на компьютере. Во время обновления запрещено прерывать процесс, желательно убедиться, что адаптер переменного тока включен.
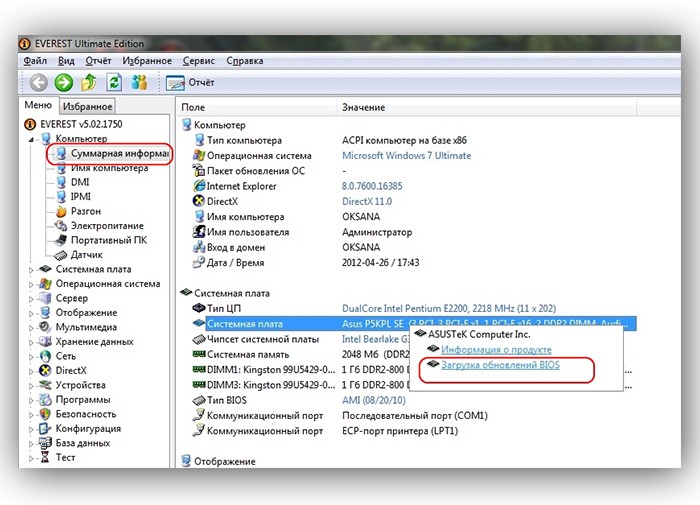
Выполнение сканирования SFC и CHKDSK
Приложения помогают выполнить сканирование ОС, выявить и устранить причину сбоя. Если пользователю открыт доступ к запуску Командной строки, тогда потребуется выполнить следующее:
Открыть Пуск.
Ввести в поисковую строку: cmd.
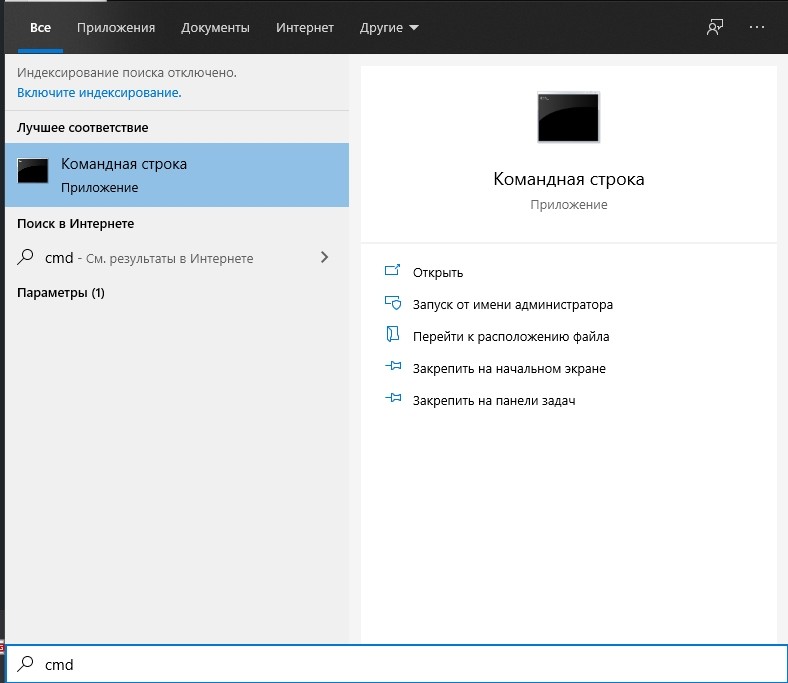
Нажать ПКМ по результату, выбрав вариант запуска с правами Администратора.
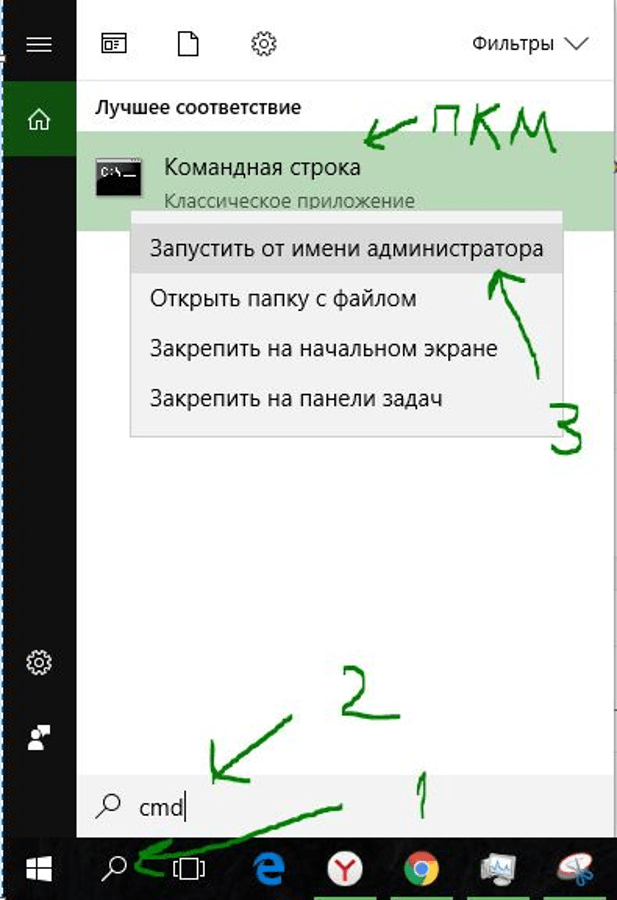
В строке ввести значение: sfc /scannow. Нажать «Enter».

Запустится процесс сканирования системы, который займет некоторое время. По завершению операции на экране отобразится результат. Пользователю останется перезагрузить устройство.
Проверку HDD и восстановление поврежденных секторов выполняют по следующей схеме:
Вызвать Командную строку.
Ввести значение: chkdsk /f /r.

- Если система запросит, нажать клавишу «Y».
- Следовать инструкции на экране.
- Перезагрузить гаджет.

В результате пользователь увидит ошибки, битые сектора, а также пути их исправления. После перезагрузки нужно проверить, появится ли синий экран вновь.
Изымание батареи ноутбука
Этот вариант подходит только для владельцев ноутбуков. Применяют его, если не удалось запустить систему в безопасном режиме.
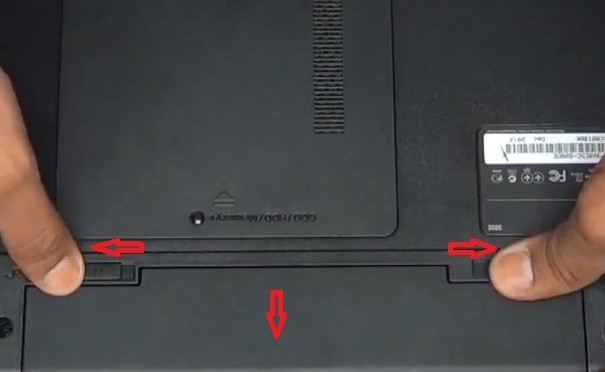
Пошаговая инструкция:
- Выключить ноутбук.
- Отключить гаджет от электросети.
- Вынуть батарею на задней части корпуса.
- Подождать некоторое время.
- Нажать на кнопку питания «Power».
- Подключить устройство к электросети (без аккумуляторной батареи).
- Загрузить в обычном режиме.
- Обновить, откатить или удалить драйвер, который вызвал сбой.
- Выключить ноутбук.
- Поставить батарею обратно.
После выполнения всех манипуляций синий экран с ошибкой должен исчезнуть.

Отключение аппаратного ускорения в браузере
Если системная ошибка возникла в процессе работы, то юзеру обычно открыт доступ к настройкам. В этом случае можно отключить аппаратное ускорение в установленном веб-обозревателе.
Процедура для определенного ресурса будет отличаться. В Mozilla пользователю нужно выполнить следующее:
В адресной строке ввести значение: about:preferences#advanced.

- Нажать клавишу ввода.
- Зайти в настройки, убрать маркер рядом с пунктом использования ускорения.

В Chrome юзер должен следовать алгоритму:
Зайти в меню «Настройки».

- Кликнуть по пункту «Показать дополнительные настройки внизу».
- В подразделе «Система» снять отметку с пункта «Использовать аппаратное ускорение».
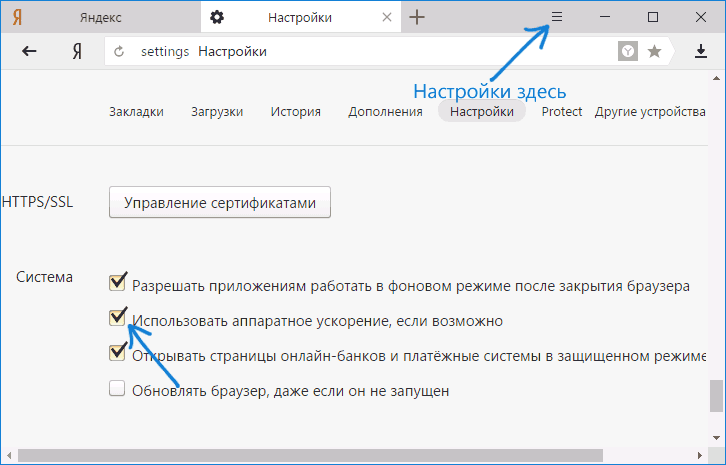
После выполнения всех пунктов остается перезагрузить устройство.
При возникновении неполадки с кодом ошибки system thread exception not handled в компьютере поможет один из перечисленных методов. Но, прежде чем воспользоваться выбранным вариантом, желательно проверить систему на наличие вирусных программ. Возможно, вирусы стали причиной появления синего экрана. В крайнем случае, поможет переустановка Винды.
Cause
This bug check indicates that a system thread generated an exception that the error handler did not catch. To interpret it, you must identify which exception was generated.
Common exception codes include the following:
-
0x80000002: STATUS_DATATYPE_MISALIGNMENT indicates an unaligned data reference was encountered.
-
0x80000003: STATUS_BREAKPOINT indicates a breakpoint or ASSERT was encountered when no kernel debugger was attached to the system.
-
0xC0000005: STATUS_ACCESS_VIOLATION indicates a memory access violation occurred.
For a complete list of exception codes, see NTSTATUS values. The exception codes are defined in ntstatus.h, a header file provided by the Windows Driver Kit. (For more info, see Header files in the Windows Driver Kit).
Exception Handled
The tips listed above provide an easy fix for the nuisance that BSODs like system_thread_exception_not_handled cause. The best part is that most of the tips can be used to diagnose a lot of other common Blue Screen of Death (BSOD) errors in Windows as well.
How to Fix the DRIVER_IRQL_NOT_LESS_OR_EQUAL Error in Windows 10
Running into the DRIVER_IRQL_NOT_LESS_OR_EQUAL error? This is how you fix it.
Read Next
About The Author
Manuviraj Godara
(98 Articles Published)
Manuviraj is a Features Writer at MakeUseOf and has been writing about video games and technology for over two years. He is an avid gamer who also spends his free time burning through his favourite music albums and reading.
More
From Manuviraj Godara
Как исправить ошибку System thread exception not handled в ОС Виндовс
Как же устранить данную ошибку? Ниже я опишу вариантов решения данной проблемы.
Вариант 2. Используйте Safe Mode и утилиту SFC
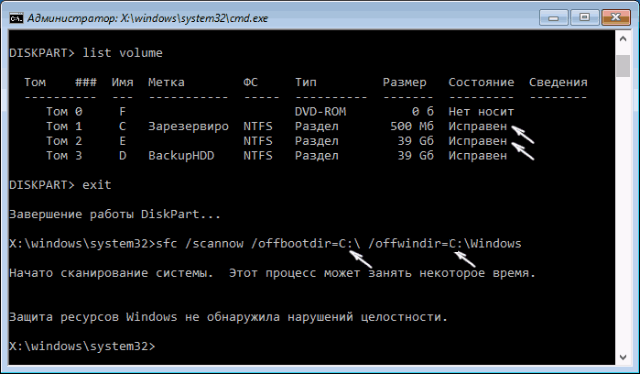
В ней наберите следующую команду: sfc /scannow /offbootdir=c:\ /offwindir=c:\windows и нажмите ввод. После завершения процесса и исправления ошибок также наберите в строке команду:
bcdedit /set bootmenupolicy legacy и нажмите ввод. После обработки команды перезагрузите ваш ПК.
Вариант 3. Изымите батарею ноутбука для устранения System thread exception not handled
Если вам не удалось попасть в безопасный режим, стоит попробовать данный способ (работает только с ноутбуками). Выключите ваш ноутбук, изымите его батарею, отключите шнур блока питания от ноутбука и подождите несколько минут. Затем нажмите на кнопку питания лептопа (Power) и удерживайте её так несколько секунду (батарею вставлять не нужно).

Потом подключите обратно ваш блок питания и включите ноутбук (без батареи). Он может нормально стартовать. Загрузитесь в нормальном режиме и удалите (обновите) проблемный драйвер, вызывающий проблему (довольно часто это драйвер видеокарты). После проведения необходимых операций выключите ваш ПК и верните батарею на место.
Вариант 4. Обновите драйвер видеокарты
При перезагрузке драйвер должен обновиться. Рекомендую воспользоваться также специальными программами для обновления драйверов (уровня DriverPack Solution или Driver Genius), они помогут вам автоматизировать процесс поиска и обновления драйверов к компонентам вашего ПК.
Способ 5. Отключите аппаратное ускорение в Гугл Хром
Если появление ошибки System thread exception not handled windows 10 происходит во время работы ОС, и у вас есть возможность доступа к функциям операционной системы, попробуйте отключить аппаратное ускорение в вашем браузере и Adobe Flash Player.
К примеру, в Мозилла, это делается вводом в адресной строке команды about:preferences#advanced и нажатием на ввод. Перейдя в настройки браузера нужно снять галочку с опции «По возможности использовать аппаратное ускорение».
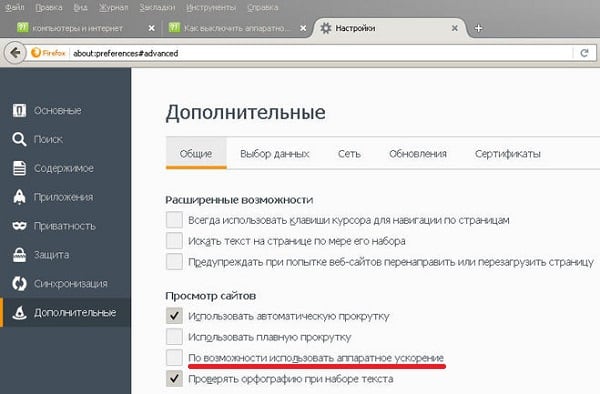
How to fix: SYSTEM THREAD EXCEPTION NOT HANDLED.
To resolve the BSOD «SYSTEM THREAD EXCEPTION NOT HANDLED» issue, on Windows 10/8/8.1 OS, follow the steps below.
Step 1. Start Windows in Safe Mode.
Case A. If you can sign in to Windows.
If you can sign into Windows, * (the blue screen problem «SYSTEM THREAD EXCEPTION NOT HANDLED» is displayed after entering Windows GUI or at login screen), then:
* Note: If Windows cannot start, then read the instructions :
1. Hold down the SHIFT key and go to Power and click Restart.
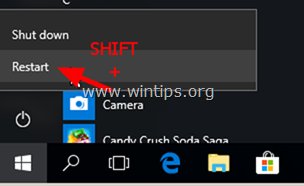
2. After restart, go to Troubleshoot > Advanced Options > Startup Settings.

3. At the next screen, click Restart.
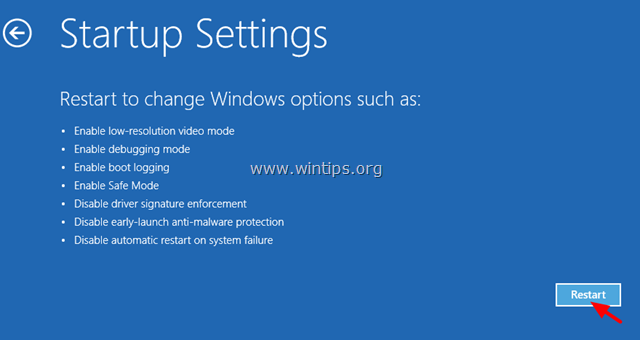
4. At the next screen press «4» on your keyboard to start Windows in Safe Mode.
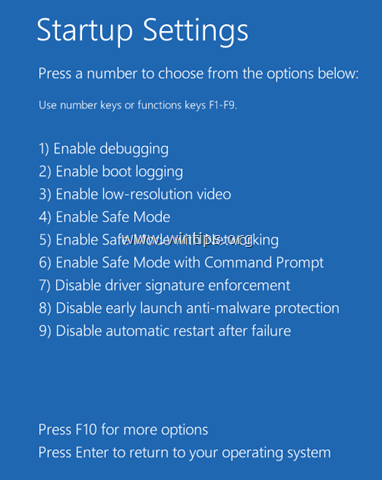
5. Continue to below.
Case B. If you cannot Sign in to Windows.
If you cannot sign to Windows or Windows cannot start (the blue screen problem «SYSTEM THREAD EXCEPTION NOT HANDLED» is displayed during Windows boot process), then:
1. Using another working computer, create a Windows installation media (DVD or USB), according to the installed Windows version and Edition of the problematic computer.
- How to create a bootable Windows 10 DVD installation media.
- How to create a bootable Windows 10 USB installation media.
2. At the Windows Language Setup screen press SHIFT + F10 to access command prompt, or click Next –> Repair your computer –> Troubleshoot –> Advanced Options –> Command Prompt.
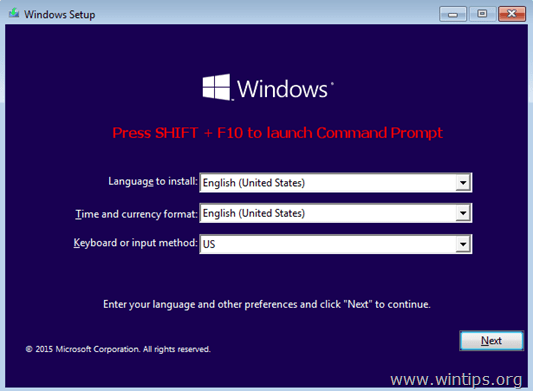
3. Inside the command prompt window, type the following command and press “Enter”:
bcdedit /set {default} bootmenupolicy legacy
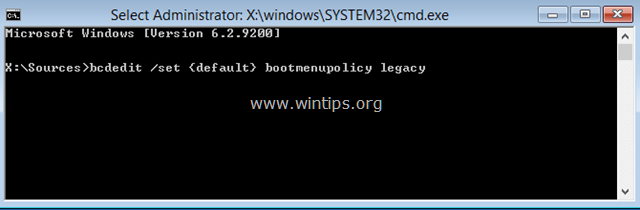
4. After that you should see a message that says that “The operation completed successfully”.
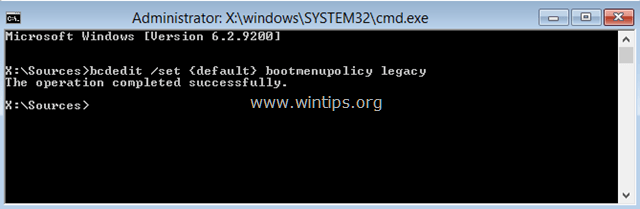
5. Type Exit to exit command prompt window.6. Remove the Windows installation media and restart (Turn Off) your computer.7. Press the F8 key on your keyboard before the Windows logo appears on the screen to enter in Advanced Boot options. *
* Note: If you cannot enter in Advanced Boot Options menu, then boot from the Windows Installation media again and after pressing b at the Language Option screen, click Repair your computer –> Troubleshoot -> Advanced Options > Startup Settings. After restart press the «4» key to start Windows in Safe Mode.
8. Highlight the Safe Mode option, using your arrow keys and press Enter.
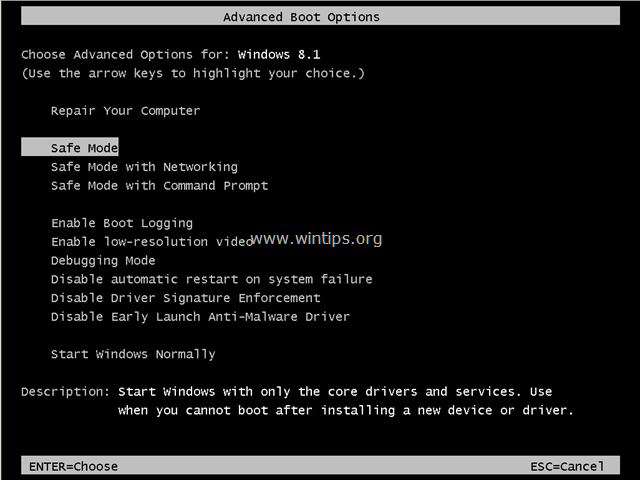
9. Continue to .
Step 2. Uninstall Display Drivers.
1. Press the Windows + R keys to load the Run dialog box.2. Type devmgmt.msc and press Enter.
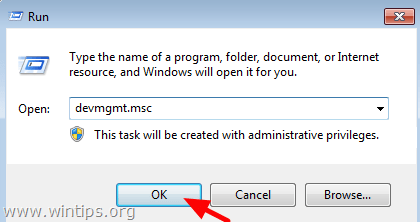
3. Expand Display Adapters.4. Right click on the installed display adapter and select Uninstall device. *
* Note: If you have more that one display adapters, then uninstall all of them.
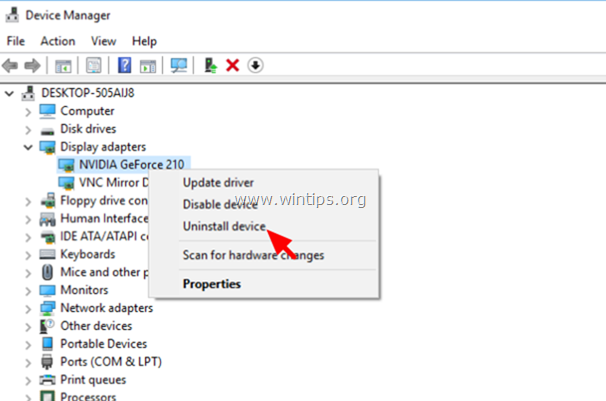
5. Check the Delete the driver software for this device checkbox and click Uninstall.
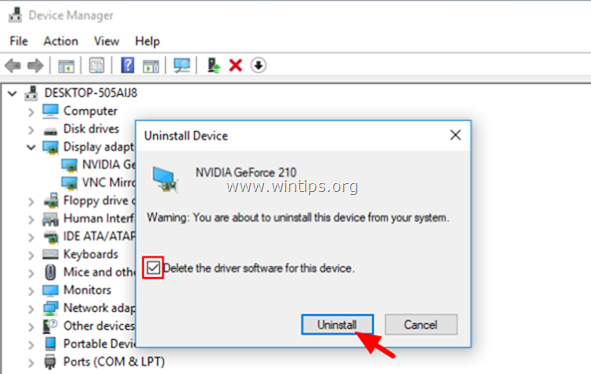
6. After uninstall, reboot the computer and let Windows to reinstall the drivers for the display adapter. If Windows cannot find the driver for the display adapter, then navigate to the VGA’s manufacturer support site, to download and install the needed driver manually.
That’s it! Let me know if this guide has helped you by leaving your comment about your experience. Please like and share this guide to help others.
If this article was useful for you, please consider supporting us by making a donation. Even $1 can a make a huge difference for us in our effort to continue to help others while keeping this site free:
We’re hiring
We’re looking for part-time or full-time technical writers to join our team! It’s about a remote position that qualified tech writers from anywhere in the world can apply. Click here for more details.
If you want to stay constantly protected from malware threats, existing and future ones, we recommend that you install Malwarebytes Anti-Malware PRO by clicking below (we
do earn a commision from sales generated from this link, but at no additional cost to you. We have experience with this software and we recommend it because it is helpful and useful):
Обновление драйверов видеокарты для Windows 7, 8 и 10
Сначала нужно зайти в «Диспетчер устройств» через «Панель управления», «Win + X» или нажав «Пуск» и вписав в поисковую строку «devmgmt.msc». Далее находят раздел «Видеоадаптеры», открывают его и щелкают правой кнопкой мыши на той видеокарте, которая активна в настоящий момент. Выбрав «Свойства», заходят в «Драйверы».
Дальше возможны два пути. Для начала стоит попробовать обновить драйверы, выбрав соответствующий пункт. Если не поможет, проделать снова все вышеописанное, только на этот раз драйверы удалить и скачать новые.
Важно! Если компьютер не загружается обычным способом, нужно запустить его в безопасном режиме (Safe Mode)
Как узнать, какой драйвер неисправен
Хотя чаще всего проблема в драйверах видеокарты, так бывает не всегда. Чтобы понять, какой нуждается в исправлении, нужно зайти в «Диспетчер устройств» и посмотреть, нет ли значков желтого или красного цвета у какого-то из системных компонентов. Такой значок говорит о проблемах в работе и о том, что драйвер надо обновить.
Если невозможно загрузить компьютер и зайти в диспетчер, придется использовать установочный диск или флешку. Делают следующее:
- Вставив устройство, заходят в БИОС и в устройствах загрузки ставят на первую позицию накопитель с образом.
- Когда образ загрузится, переходят в раздел «Восстановление системы».
- Выбирают «Поиск и устранение неисправностей».
- Открыв «Диагностику», щелкают на «Дополнительные параметры».
- Выбирают командную строку.
- В консоли пишут «bcdedit /set {default}bootmenupolicy legacy», нажимают «Ввод».
Обратите внимание! После этого нужно выйти из командной строки, перезагрузить ПК и войти в безопасном режиме (на всех версиях ОС, кроме десятки, для этого нажимают «F8» при загрузке устройства). Далее неисправные драйверы удаляют через «Диспетчер устройств»

Если драйверы некорректны, будет еще один вариант — «Удалить»
Использование безопасного режима и SFC
Когда в очередной раз возникнет синий экран, нужно принудительно выключить ПК или ноутбук, а затем включить и во время запуска ОС (появится логотип виндовс) несколько раз нажать на кнопку «Включения»/»Отключения«. Когда появится меню восстановления системы (Recovery Options), делают следующее:
- Выбирают «Troubleshoot» («Устранение неисправностей»).
- Заходят в «Advanced Options» («Дополнительные опции»).
- Заходят в «Command Prompt» («Командная строка»).
- В открывшемся окне пишут «sfc /scannow /offbootdir=c:\ /offwindir=c:\windows» (без кавычек).
- Нажимают «Enter».
- По окончании проверки вводят команду «bcdedit /set {default} bootmenupolicy legacy», жмут «Enter».
Важно! Когда процесс завершится, компьютер перезагружают
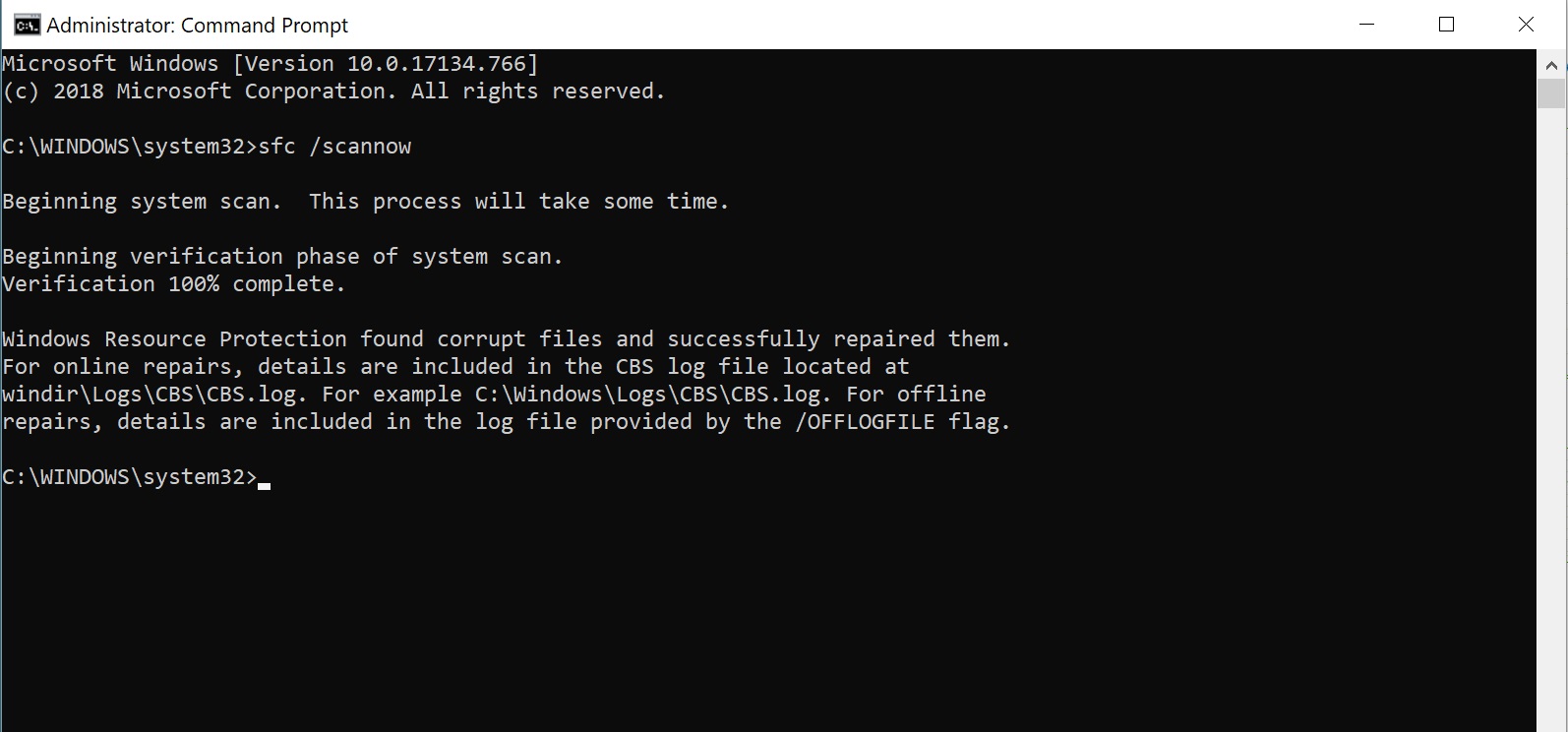
Запуск и результат сканирования с помощью SFC
Как исправить ошибку System Thread Exception Not Handled в Windows 10
Разберем по порядку, что делать, и как исправить ошибку System Thread Exception Not Handled в Windows 10.
1. Обновление проблемного драйвера
Проблемные драйверы, такие как Intel Graphics Kernel Mode , могут вызывать различные проблемы. В большинстве случаев файл igdkmd64.sys связан с драйвером режима Intel Graphics Kernel Mode, который управляет мощью операционной системы Windows. Если этот драйвер неисправен или устарел, ПК в конечном итоге столкнется с неполадкой System Thread Exception. Поэтому необходимо понять, какой драйвер неисправный.
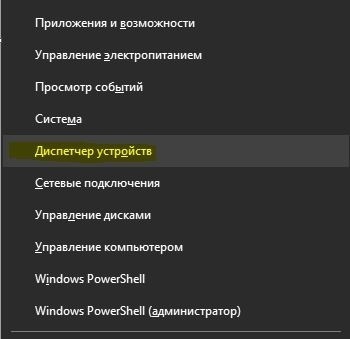
Шаг 2. Здесь разверните каждую категорию и найдите устройство, на котором отображается желтый восклицательный знак. Выполните щелчок правой кнопкой мыши по устройству и выберите опцию «Обновить драйвер». Следуйте инструкциям на экране мастера и выполните процедуру обновления. После обновления драйвера проверьте, исправили ли проблему. Если вы обнаружите трудности с обновлением конкретного драйвера, то Вы можете перейти в центр обновления Windows и проверить обновления.
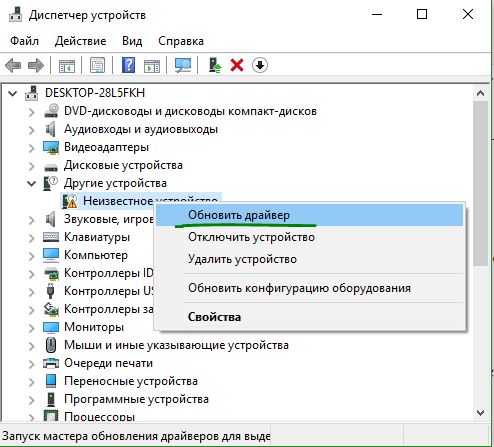
2. Проверьте обновление BIOS
Если обновление драйвера не решит проблему, то попробуйте обновить BIOS. Возможными причинами вышеупомянутой ошибки могут быть также различные проблемы, такие как несовместимость BIOS, конфликт памяти и т. д. Поэтому вам необходимо обновить BIOS на ПК с Windows 10. Для этого перейдите на веб-сайт производителя материнской платы и проверьте, существует ли последнее обновление. Перед посещением веб-сайта вы должны узнать имя продукта материнской платы.
3. Выполните сканирование SFC и CHKDSK
SFC: Выполним сканирование и восстановление на целостность системных файлов в Windows. Введите в меню поиска cmd и нажмите правой кнопкой мыши на нем. Далее выберите запуск от имени администратора.
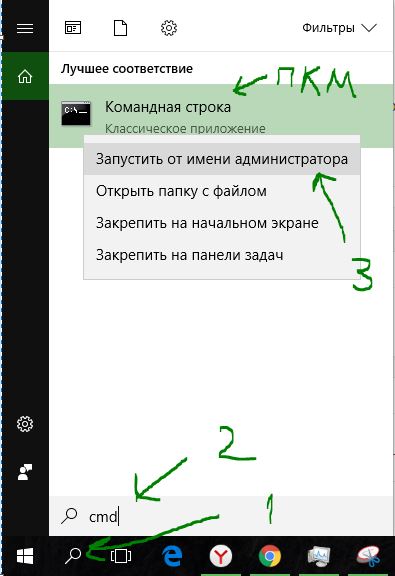
В черном окне введите или скопируйте команду sfc /scannow и нажмите Enter, чтобы начать сканирование. Сканирование может занять некоторое время, как только оно закончиться, вы увидите результат, после чего перезагрузите ПК.
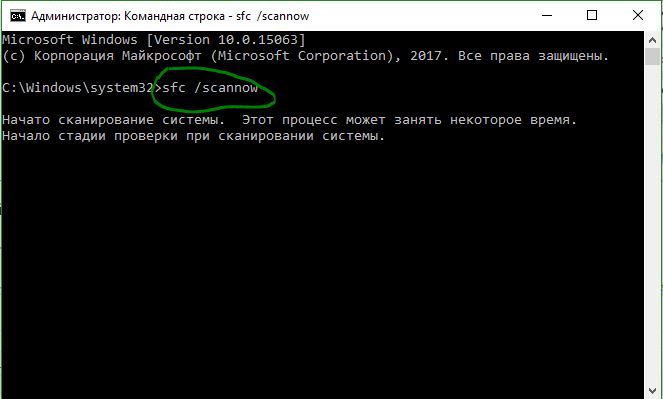
Источник
2: Check for BIOS update
If you’re not comfortable installing BIOS update by yourself, please contact the manufacturer for assistance.
The BIOS (Basic Input Output System) incompatibility, memory conflict or the IRQ (Interrupt Request) conflict can be the cause of the error as well. So you can try to update the BIOS if you know very well what you are to do.
You can go to the motherboard manufacturer’s website to check for the BIOS update. Before you head to the website, ensure you know the product name of the motherboard.
Here’s how you can find the model number of the motherboard:
1) On your keyboard, press the Windows Logo key and R key at the same time to invoke a run command.
2) Type cmd and press Enter.
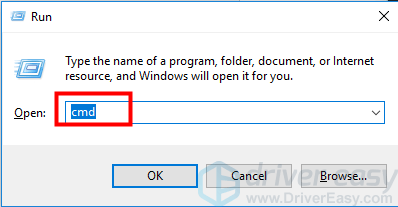
3) Type below command line or just copy and paste it to the command prompt. Then you’ll get the motherboard manufacturer and the model product number.
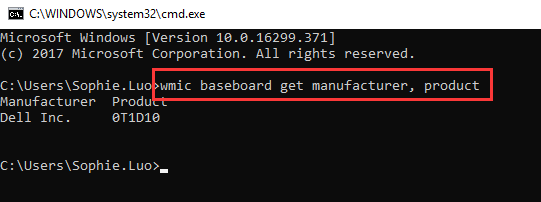
In the screen shot above, the manufacturer is Dell and the product number is 0T1D10.
Or, you can head to the computer manufacturer’s website if your computer is bought from a store, rather than build it by yourself. You can search for the computer model, and download the BIOS there.
BIOS file is either in .zip format or in .exe format. It’s little complicated to install the BIOS update.
Most of the case, manufacturers provide the installation instructions on their website. You can see them when you download the BIOS update. Just follow the instructions to install the BIOS. Here is an example of the instructions:
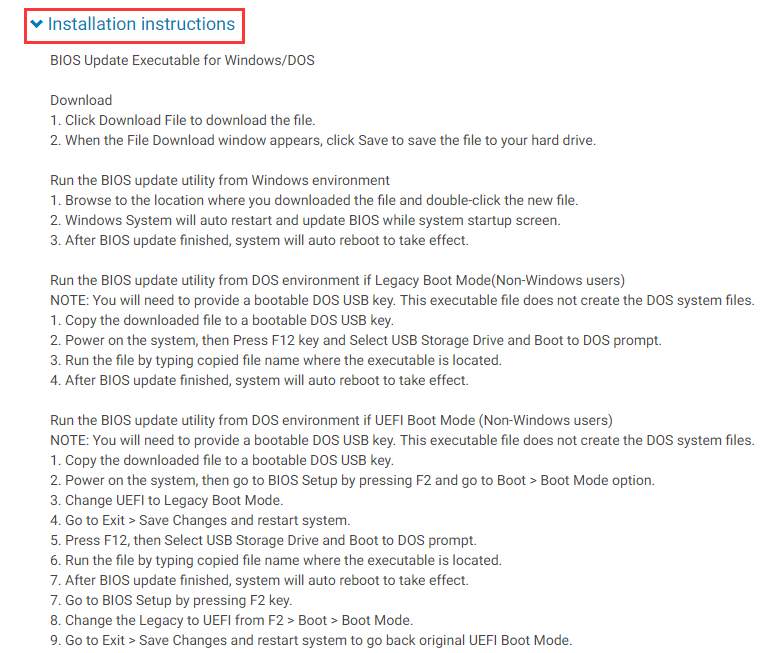
3: Check for hardware compatibility (Windows 10)
Incompatible hardware may also be the cause. In many cases, this blue screen of death error may happen if you just upgraded to Windows 10. So check to see if there is any incompatible hardware installed. You can get the information about required hardware at Windows 10 Specifications.
Hope the methods above help you fix your System Thread Exception Not Handled error. Feel free to comment if you have any suggestion or idea, we’re all ears.
Fix 1: Rollback / Uninstall Malfunctioning Drivers
You can skip the first step if you are able to log in to the Windows
Step 1: Booting into Safe Mode
When you get stuck in a reboot loop then you can’t access the Windows components and can’t make any required changes. A simple fix for this to just boot the Windows into the Safe Mode. In Safe Mode, you can make changes and uninstall any program/driver which may be causing this issue. Here is how you can boot into Safe Mode when you are stuck in a reboot loop:
- Open System Recovery by pressing F11 when the PC reboots.
- You will see a recovery menu with different options. Go to Troubleshoot > Advanced options > Startup Settings.
- Select Safe Mode or Safe Mode with Networking/Command Prompt to access Windows. (F5 for Safe Mode, F6 for Safe Mode with Networking, F7 for Safe Mode with Command Prompt)
- Once the PC boots in the Safe Mode, you have to identify the device or driver which is causing this error.
Step 2: Identifying the malfunctioning driver
To identify the malfunctioning driver here is what you should do:
- Open the RUN box by pressing Windows + R keys.
- Type “eventvwr” and press Enter.
- Go to Windows Logs > System.
- Find the error log to see the related information.
You will see that the error SYSTEM_ THREAD_EXCEPTION_NOT_HANDLED is followed by atikmdag.sys, nvlddmkm.sys, nwifi.sys, or CMUDA.sys. This means that the mentioned driver is the culprit behind this error and you will have to either roll back the driver or reinstall it.
- Atikmdag.sys and nvlddmkm.sys are related to the display card.
- Nwifi.sys is a driver file related to the network card.
- CMUDA.sys is a driver file related to the USB Device Audio capacity.
Step 3: Rollback / Uninstall driver(s).
Once you identify the malfunctioning driver, you will have to either roll back the driver to its previous version which was compatible with Windows or uninstall and re-install it again. Here’s what you have to do:
- Go to Device Manager and select the malfunctioning Driver.
- Right-click on the driver and select Properties.
- Switch to the Driver tab.
- To roll back, click on Roll Back Driver. Choose a reason and click Yes.
- To uninstall, click on Uninstall Device.
- Now, reinstall a compatible version of the driver.
Fix 2: Fixing Corrupted or Damaged Files
Sometimes the problem is not with drivers but rather with system files that are corrupted and could lead to this error. You can try and find out if there is any corrupted file(s) available and then try to fix them.
Using CHKDSK
CHKDSK is a built-in Windows tool that scans & analyzes hard drive errors and fixes the related file system errors.
To check for corrupted files on your system using CHKDSK, you should:
- In the Start menu search box, type cmd, or command prompt.
- Right-click on the command prompt search result and select Run as administrator.
- After the Command Prompt has opened, type CHKDSK C: /F /R and press Enter.
- In the next step, the command prompt will ask you to schedule a check disk next time you restart your PC. Type Y and press Enter.
- Now, restart your PC.
- Your PC will boot up and after that, it will perform a full system scan to find any corrupted file. This process will take some time so, be patient and don’t turn off your PC during the process.
- If there are any corrupted files available then CHKDSK will try to fix those.
Using System File Checker
SFC or System File Checker is another Windows’ built-in utility that also scans and fixes Windows system files and resolves the issues that you were facing.
To run SFC on your PC:
- In the Start menu search box, type cmd, or command prompt.
- Right-click on the command prompt search result and select Run as administrator.
- After the Command Prompt has opened, type SFC /scannow and press Enter.
- The process will start. It will perform a scan and automatically fix any corrupted or damaged files on your PC.
Using DISM
DISM is also a system that can help you restore missing or damaged corrupted files. Where SFC just replaces damaged or lost system files, DISM restores system files and can also be used to fix such errors.
Here is how you can use the DISM tool:
- Open Command Prompt with admin privileges as mentioned above.
- In the Command Prompt window, type the following command; DISM.exe /Online /Cleanup-image /Restorehealth and press Enter.
- The process may take some time, so be patient. After it completes, it will most likely fix your issue.
You can read more about SFC and DISM here.
Fix 3: Reinstalling Windows
In case none of the aforementioned fixes worked, you can try reinstalling Windows to solve this issue. Performing a clean reinstallation of Windows fixes all the issues.
Was this article helpful?
YesNo