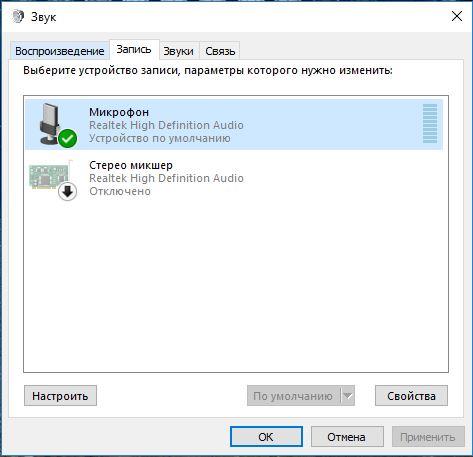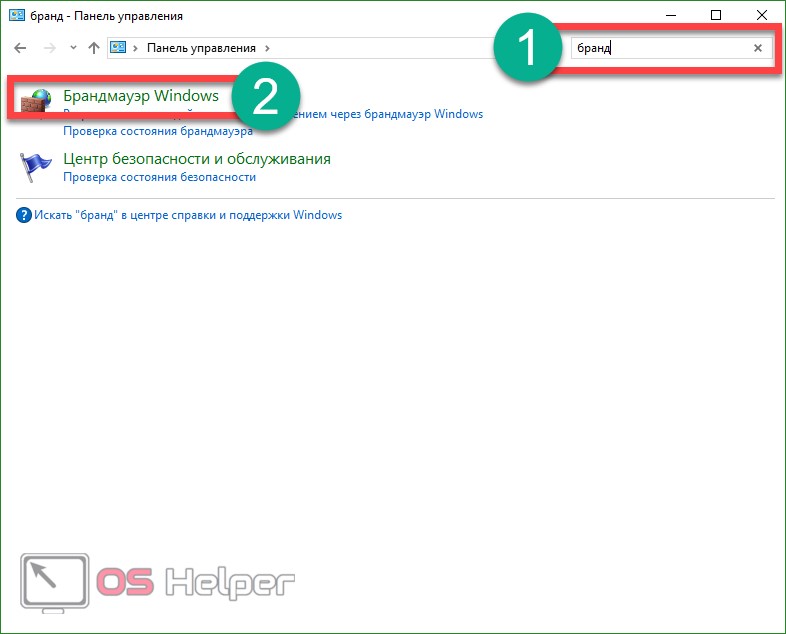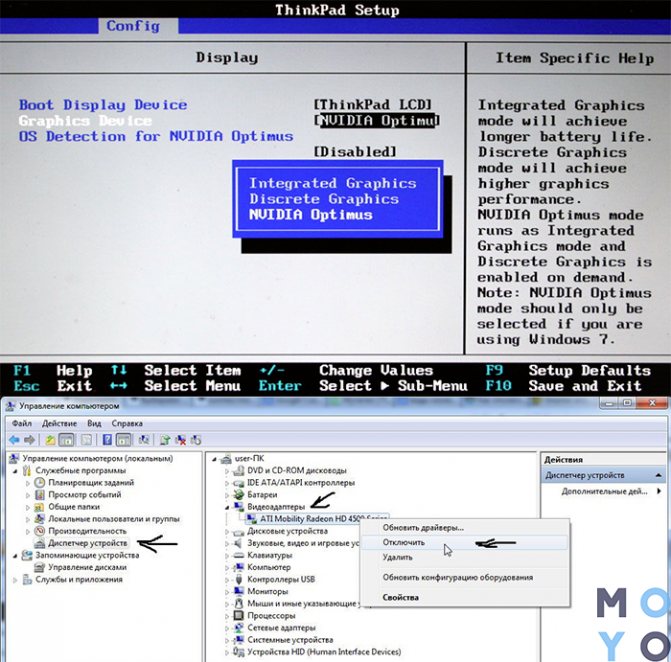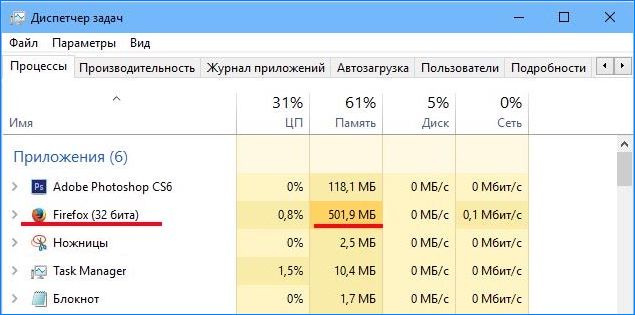Включаем и отключаем шумоподавление для микрофона в windows 10 и что оно может дать?
Содержание:
- Настройка микрофона для кодека Realtek HD в Windows
- Методы понижения уровня шума
- Как убрать фоновый шум микрофона
- В ОБС студио
- Виды микрофонов
- Эффективно ли это
- Как убрать фоновый шум микрофона
- Проверить микрофон
- Принцип работы и особенности автономного микрофона
- Как увеличить громкость микрофона в ОБС
- Основные возможности программы убрать шум с записи
- Для чего необходимо производить настройку микрофона
- Перспективы борьбы за тишину
- 2 Эхо в наушниках с микрофоном
- Как работает шумоподавление в микрофонах?
- Как убрать шум
- В Диспетчере Realtek HD
- Программы для обработки аудио- и звукозаписи
- Другие способы улучшения работы микрофона
- Как это работает
- Что же выбрать в итоге
- Заключение
Настройка микрофона для кодека Realtek HD в Windows
Суть данной настройки заключается в том, что мы проводим настройку не самого микрофона, а входа для него. Поэтому перед всеми манипуляциями необходимо обязательно подключить микрофон. Чаще всего стандартный разъем для микрофона окрашен в розовый цвет. Подключив микрофон, диспетчер реалтека спросит, какое устройство к нему подключить. Вам необходимо выбрать «Микрофонный вход”. Все, вход для микрофона доступен, и вы можете его настраивать.
Настройку микрофона можно осуществлять через диспетчер звука Realtek HD, или через панель управления звуком в Windows 7. Реалтек диспетчер можно открыть, если нажать на его иконку, которая находится в системном трее, возле пенале времени и даты. А для запуска микшера громкости надо нажать по соответствующей иконке правой клавишей мыши и выбрать «Открыть микшер громкости» и перейти на вкладку «Запись», или сразу выбрать «Записывающие устройства».
Тоже самые окна можно найти и в панели управления Windows. Для этого нужно пройти такой путь: Классическая панель управления и находим соответствующий ярлык.
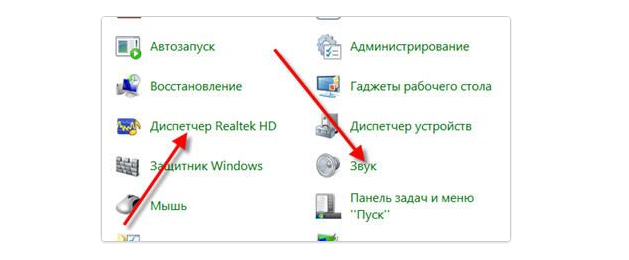
Приступаем к настройке через панель Windows. Откройте микшер громкости любым вышеописанным способом.
Для начала нам надо найти вход для микрофона. В зависимости от гнезда (задняя или передняя панель системного блока), в который подключён микрофон, и от настроек диспетчера Realtek HD (объединять входные гнезда или нет) он называется немного по-разному. Чаще всего это гнездо помечается фразами «Mic”, «Microphon” или «Микрофон”. Если вы не подключите микрофон, то в описании устройств его не будет и настройку нельзя будет провести. Для того, чтобы все разъемы были отображены, даже те, которые неактивные, вам необходимо кликнуть правой кнопкой мыши в любом свободном месте открытого окна и отметить галочкой пункты «показать отключенные устройства” и «показать отсоединенные устройства”.
Когда вы подключите микрофон, вам нужно будет нажать на него в окне и выбрать «свойства”. Затем перейти во вкладку «уровни”.
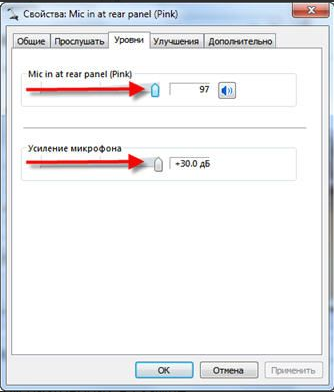
В этой вкладке вы сможете настроить уровень входного в диапазонах от 0 до 100 и уровень усиление микрофона в пределах 0 и 20-30 дБ. Именно в этом и кроется главная причина того, что собеседник вас плохо слышит — малый уровень усиление. Чаще всего микрофону хватает уровня мощности в +20 дБ. Потому что для них это вообще максимальное значение. Если увеличить мощность до +30 дБ, то качество звука можно ухудшить, так как появятся дополнительные шумы, чем выше усиление тем больше посторонних шумов.
Но с шумами можно бороться. Для этого переходим в следующую вкладку «улучшения”.

Для того, чтобы лишний шум не влиял на качество звука, необходимо снять галочку с
«Отключение всех звуковых эффектов”, а «Подавление шума” нужно отметить. Если вдруг при разговоре через микрофон слышно эхо, то лучше отметить галочкой пункт «Подавление эхо”. Если у вас дешевый китайский микрофон или встроенный звуковой кодек, то после всех этих настроек ваш голос будет видоизменен и примет металлический оттенок. Установка внешней звуковой карты не станет гарантом для решения этой проблемы. Если звук и станет лучше, то совсем не на много.
Методы понижения уровня шума
Все методы преодоления шума микрофона можно разделить условно на:
- Примитивные;
- Аппаратные с применением соответствующего ПО.
Первый шаг – определение “слабого” места. Целесообразно начать с проверки устройства на предмет его работоспособности. Такие действия – что-то среднее между проведением примитивных операций и серьезных манипуляций. Для этого:
- Если есть уверенность, что микрофон физически подключен к ПК корректно, жмем “Пуск”;
- В поле поиска вводим “звукозапись”;
- Жмем Enter.
После этого появится окно с индикатором и кнопкой “Начать запись”. Далее:
- Щелкаем на соответствующей кнопке;
- Произносим пару фраз;
- Сохраняем звуковой файл, прослушиваем его.
Если все, что было сказано, слышно, значит микрофон рабочий.
Примитивные методы
Попробовать можно осуществить и простые манипуляции. Целесообразно выключить, к примеру, шумящий вентилятор, телевизор, радиоприемник. Если микрофон не встроен в ПК, стоит переместить его подальше от компьютера. Произнося речь, следует находиться недалеко от устройства.
Еще вариант: целесообразно попытаться надеть на микрофон шарик из поролона. Такие каждый из нас может видеть, когда по телевизору показывают журналиста, сообщающего новости.
Медленное соединение
При разговорах в сети с помощью средств IP-телефонии с проблемами данного плана сталкиваются по причине того, что соединение медленное. Скорость можно попытаться увеличить, если остановить закачку каких-либо файлов, работу иных программ. Если же скорость изначально ограничена, выход один – сменить провайдера.
Использование программного обеспечения
Начиная работу с ПО, правой кнопкой манипулятора щелкаем на изображении динамика в нижнем углу дисплея, выбираем “Записывающие устройства”.
В появившемся окне щелкаем по названию микрофона, где присутствует зеленый флажок, жмем “Свойства”. Далее: в разделе “Контроллер” снова щелкаем “Свойства”, что даст возможность просмотреть, все ли нормально с драйвером. Если это не так, драйвер придется установить.
Следующее: переходим на вкладку “Прослушать”, отмечаем соответствующий пункт, поочередно жмем “Применить” и “ОК”. Теперь слышим все, что произносим в микрофон.
Идем на “Уровни”. Там присутствуют два бегунка, перемещая которые, пытаемся полностью избавиться от шума. Обычно первый бегунок ставят на 100%, второй – на 10 дБ.
Переходим в раздел “Дополнительно”, увеличиваем частоту, снова идем в раздел “Уровни”, пытаемся “усилить микрофон”. Если после этого уровень шума прежний, экспериментируем далее.
Как убрать фоновый шум микрофона
Для устранения помех выполняют настройку устройства, переустанавливают драйверы.
Используя штатные средства оперативной системы
Если микрофон сильно «фонит», выполняют следующие действия:
- Нажимают на значок динамика, расположенный на панели уведомлений. При работе с ноутбуком отображаются 2 микрофона, один из которых является встроенным.
- Переходят во вкладку «Запись», выбирают название нужного устройства. Произносят что-либо в микрофон, регулируя уровень громкости.
- Открывают раздел «Уровни». Переходят во вкладку «Дополнительные настройки». Регулируют качество звучания. При настройке усиления не стоит устанавливать максимальные значения. В противном случае полностью устранить фоновый шум не получится.
Переустановка драйверов
Иногда микрофон начинает некорректно работать из-за отсутствия нужного программного обеспечения. Имеющиеся драйверы устаревают, что делает средства звукозаписи несовместимыми с компьютером. Чтобы проверить эту версию, нажимают кнопки Win+X, открывают «Диспетчер устройств». Переходят в раздел Realtek Audio. Открывается новое окно, в котором присутствует вкладка «Драйвер». Здесь выбирают вариант «Автоматическое обновление».
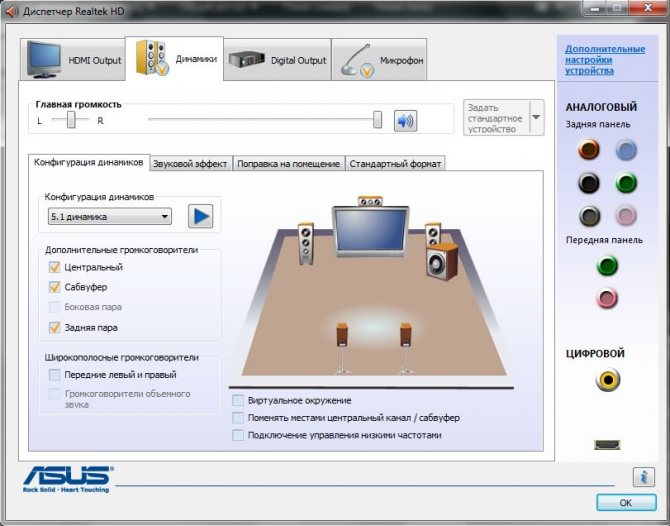
В ОБС студио
Программа подходит для записи видео и звука с любых источников — микрофона, проигрывателя, веб-камеры, клиента игры, и причем одновременно. Это — один из лучших инструментов для летсплейщика или стримера, если все правильно настроить.
Недостаток в том, что в программе нет «родного» плагина для шумоподавления. В качестве внешнего источника можно использовать утилиту Nvidia RTX Voice.
Есть одно маленькое «НО»: для работы утилиты используется графический процессор и требуется мощная видеокарта. Если параметры вашего компьютера не соответствуют, придется использовать «обходной манёвр».
Запустите установку и дождитесь уведомления, что ваше оборудование не поддерживается приложением. Все нужные файлы уже распакованы и находятся по пути C:\temp\NVRTXVoice\NvAFX. Выбелите файл RTXVoice.nvi, кликните ПКМ, выберите «Свойства — Безопасность» и параметру LogonSessionID установите все права «Разрешить».
Затем откройте файл с помощью Блокнота и удалите секцию constraints — там всего одна строчка. Сохранив изменения, запустите инсталлятор повторно с помощью файла Setup.exe.
Теперь работоспособную утилиту нужно «прикрутить» к OBS Studio. Запустите приложение и в разделе «Источники» нажмите на знак + и выберите «Захват входного аудио потока» — «Создать новый». В выпадающем списке как устройство захвата назначьте «Микрофон Nvidia RTX Voice.
В самой утилите Nvidia RTX Voice нужно поставить флажок Remove background noise. С помощью ползунка можно установить уровень шумоподавления. Чем он выше, тем больше вычислительной мощности видеокарты будет использоваться для подавления посторонних шумов. Здесь же можно установить шумоподавление для выходного потока во вкладке ниже.
Виды микрофонов
Выделяют следующие типы средств звукозаписи:
- динамические;
- электретные;
- конденсаторные.
Последние 2 вида подсоединяются к компьютеру без использования вспомогательного оборудования. Для подключения динамического микрофона применяют усилитель. При прямом подсоединении устройства к звуковой карте появляется посторонний шум. В этом случае необходимо усиливать голос, имеющий более низкий уровень.
Конденсаторные приборы получают фантомное питание (по проводам передаются информационные сигналы и постоянный ток). Такие микрофоны отличаются высокой чувствительностью. Усиливаются не только речь пользователя, но и окружающие его шумы.
Эффективно ли это
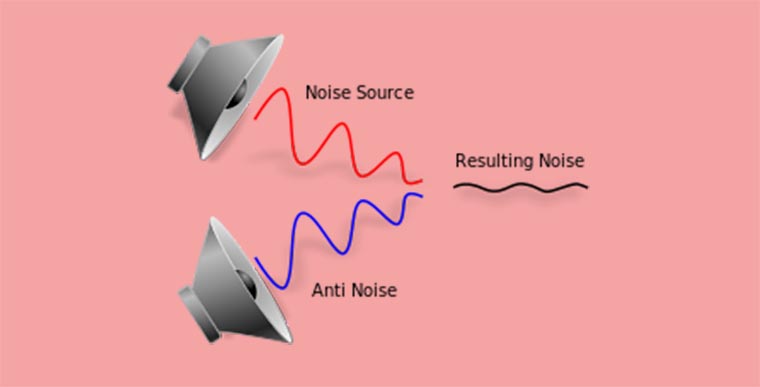
Многие напрасно считают систему активного шумоподавления маркетинговой уловкой. Да, от всех шумов система не оградит, но свою прямую функцию выполняет исправно.
Принято считать, что человек способен воспринимать звуки в диапазоне от 20 Гц до 20 КГц. Большинство современных «шумодавов» хорошо справляются с шумом от 100 Гц до 1 КГц. Этого вполне достаточно, чтобы избавить слушателя от разговоров других людей, шума транспорта и ветра.
Колебания в диапазоне ниже 100 Гц мы воспринимает не только ухом, но и телом, здесь никакое шумоподавление в наушниках не поможет. А что касается верхнего диапазона, то система способна превратить высокочастотный писк или свист в спокойное шипение.
В хороших шумоподавляющих наушниках можно почувствовать себя в тихом помещении, даже находясь на шумной улице.
Как убрать фоновый шум микрофона
Для устранения помех выполняют настройку устройства, переустанавливают драйверы.
Используя штатные средства оперативной системы
Если микрофон сильно «фонит», выполняют следующие действия:
- Нажимают на значок динамика, расположенный на панели уведомлений. При работе с ноутбуком отображаются 2 микрофона, один из которых является встроенным.
- Переходят во вкладку «Запись», выбирают название нужного устройства. Произносят что-либо в микрофон, регулируя уровень громкости.
- Открывают раздел «Уровни». Переходят во вкладку «Дополнительные настройки». Регулируют качество звучания. При настройке усиления не стоит устанавливать максимальные значения. В противном случае полностью устранить фоновый шум не получится.
Переустановка драйверов
Иногда микрофон начинает некорректно работать из-за отсутствия нужного программного обеспечения. Имеющиеся драйверы устаревают, что делает средства звукозаписи несовместимыми с компьютером. Чтобы проверить эту версию, нажимают кнопки Win+X, открывают «Диспетчер устройств». Переходят в раздел Realtek Audio. Открывается новое окно, в котором присутствует вкладка «Драйвер». Здесь выбирают вариант «Автоматическое обновление».

Проверить микрофон
Выявить причину помех очень просто. Достаточно наговорить на диктофон какой-либо текст, а потом прослушать его на наличие помех. Как правило, одной аудиозаписи хватает, чтобы сделать вывод о качестве связи и понять причину неполадок. Но если все перепробованные методы оказались бессильны, стоит протестировать смартфон в инженерном меню. Для этого открывают телефонную книгу, нажимают на значок Набиратель номера, вводят *#*#6484#*#* и нажимают зеленый телефон. Сервисное меню открыто. Здесь можно тестировать разговорный и стандартный динамики, а также разъем для наушников. Если тест выявит неисправность, микрофон следует заменить.
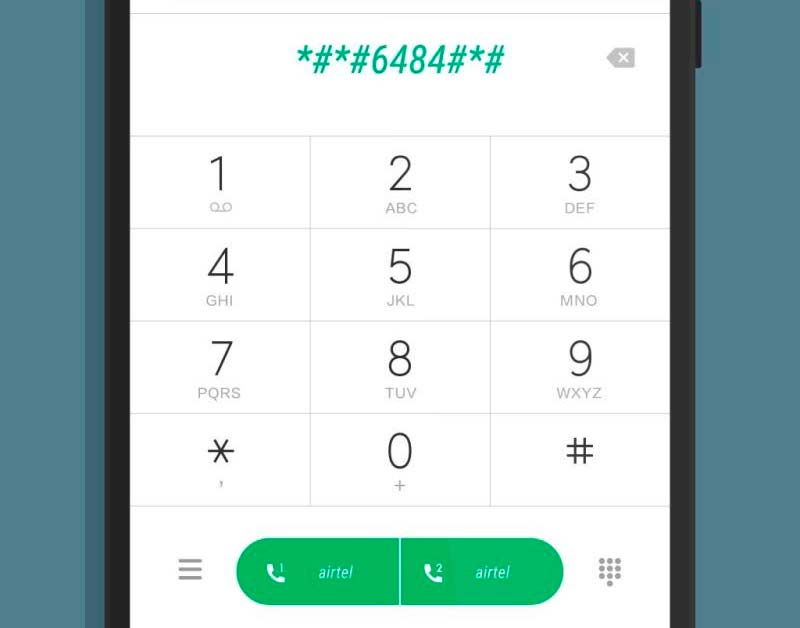
Если тестирование ничего подозрительного не обнаружило, можно говорить о сбое в программе. Например, в прошивку модема могла закрасться ошибка, из-за которой придется перепрошивать смартфон. Прежде чем выполнять эту операцию, следует убедиться, что проблема именно в этой недоработке. Для этого нужно провести еще один простой эксперимент: отключить Wi-Fi, выбрать тип сети 3G, отключить мобильный интернет и совершить еще один тестовый звонок любому абоненту. Если помехи останутся, можно говорить о перепрошивке. Опытные пользователи могут справиться с данной операцией сами, а любителям лучше обратиться в сервисный центр.
Шумоподавление Xiaomi предусмотрено не только для смартфонов, но и для стереогарнитуры. Данная функция включается или отключается путем длительного нажатия на кнопку, которая находится на правом наушнике. Это позволяет наслаждаться любимыми треками как на улице, так и в шумном общественном транспорте. Полностью исключить посторонние звуки электроника не может, но она существенно снижает объем фоновых шумов. А еще шумоподавление стереогарнитуры удаляет фоновые шумы во время телефонного разговора, что позволяет общаться с большим комфортом.
Принцип работы и особенности автономного микрофона
Принцип работы микрофона заключается в преобразовании звуковых волн в электрические импульсы. На следующем этапе специальные программы совершают обратную обработку, после чего пользователь оценивает дорожку. Как правило, частой проблемой во время записи выступают посторонние шумы. Избежать такого исхода довольно тяжело, так как даже в дорогостоящих микрофонах часто отсутствует устройство активного шумоподавления. Кроме того в процессе или после записи звук подлежит некоторым доработкам.
https://youtube.com/watch?v=_-M0C_NZME4
Программное подавление шума при использовании микрофона на компьютере
Фоновое шипение называют одной из распространенных проблем усиления микрофона даже при записи с помощью high-end микрофонов. Чтобы избавится от сторонних звуков, проводится очистка аудиодорожки. Однако сделать это без специальных программ будет невозможно. Для таких случаях среди профессионалов спросом пользуется Audacity и Adobe Audition.
Эквализация звука
Эквализация предназначена для корректировки выраженности звучания с учетом диапазона частот. К примеру, с помощью специального ПО пользователь на свое усмотрение задействует больше высоких или низких частот. В случае неудачной коррекции, программы поддерживают возврат к исходному варианту. Однако для получения профессионального звука подбирается свой способ для каждой ситуации.
Сжатие и нормализация
Сжатие предназначено для решения проблем в тех случаях, когда микрофон расположен близко к области рта пользователя. В этом случае запись получится не стабильной, о чем будет свидетельствовать помесь слишком тихих и громких частей.
Программа для улучшения звука микрофона в прямом эфире
Чтобы улучшить качество звука микрофона в режиме реального времени, профессионалы пользуются специальным ПО. Для примера назовём VB-Audio – бесплатную программу, которая предоставляет виртуальный канал, выступающий в качестве динамиков.
Как увеличить громкость микрофона в ОБС
Если увеличение громкости при помощи встроенного слайдера OBS не работает, необходимо проверить настройки микрофона в системе. Сначала необходимо установить уровень на 100% и коэффициент усиления на 30 дБ или максимальное значение. Если звук передачи все еще слабый, можно применить встроенный фильтр, который может увеличить сигнал аудиоустройства. Чтобы добавить его, нужно нажать на значок шестерёнки рядом с ползунком устройства аудиоввода и перейти к конфигуратору эффектов.
При этом откроется окно, в котором Вы нажмете на иконку «+» и добавите аудиофильтр-усилитель. После этого в верхней части будет установлен ползунок, задающий уровни усиления и затухания. Когда вы говорите в микрофон, вам нужно настроить усиление так, чтобы не было непрерывного перерегулирования 0 дБ. В этом случае звук будет достаточно громким, но не искаженным.
Основные возможности программы убрать шум с записи
Первое что очень важно она на русском языке, что несомненно упрощает процесс (удалить) шум. Сложностей в работе возникать не должно. Кто уже сталкивался с похожим софтом – сможет легко редактировать цифровое аудио, оцифровывать записи с кассет и подавлять, точнее удалять шумы
Также при желании можете склеить или обрезать куски аудио файлов
Кто уже сталкивался с похожим софтом – сможет легко редактировать цифровое аудио, оцифровывать записи с кассет и подавлять, точнее удалять шумы. Также при желании можете склеить или обрезать куски аудио файлов.
Среди набора инструментов особенно выделяется усиление, затухание, нормализация, нарастание и удаление посторонних шумов звука.
Также к своей записи можете применить множество эффектов: эквалайзер, реверберацию и эхо, хорусы, пресеты и другое.
Для чего необходимо производить настройку микрофона
Программой OBS Studio активно пользуются стримеры и блогеры. Среди доступных опций — настройка звука в ОБС и его обработка на профессиональном уровне. Ведь даже дорогие устройства могут давать нечеткое звучание, а стандартные звуковые параметры ПК не подходят к определенным микрофонам. Это приводит к появлению помех, фоновому шуму и затрудняет общение.
Использование программы позволяет избавится от большинства проблем со звучанием во время стрима. Но в работе с OBS Studio нужно учитывать некоторые нюансы:
- фильтры следует накладывать в определенной последовательности;
- параметров для коррекции звучания больше;
- чтобы отрегулировать некоторые параметры нужно заранее знать, какие цифровые значения выставлять.
OBS Studio обладает обширным функционалом для настройки качественного звучания. Поэтому ее устанавливают и обычные пользователи для того, чтобы делать видеозвонки или поддерживать связь во время игры. Если выставлены оптимальные параметры, собеседники смогут слышать друг друга, им не придется кричать в микрофон, а разговор не будут прерывать помехи и фоновый шум.
Перспективы борьбы за тишину
Способов полного избавления квартиры от внешних шумов пока не существует, но исследования в этой области ведутся.
Например, ученые из Наньянского технологического университета в Сингапуре представили технологию, блокирующую звуки с улицы. Исследователи использовали тот же принцип, что и в наушниках с шумоподавлением: для нужного эффекта в лабораторном оконном проеме им пришлось разместить по две дюжины динамиков и микрофонов.
Компания Silentium разработала технологию «пузыря тишины» вокруг человека. Решений для квартир на основе этой технологии пока нет — компания работает над снижением шума в салоне автомобилей. Динамики для контршума планируется размещать в подголовниках кресел.
Несмотря на прогресс технологий, не стоит пренебрегать и социальными средствами в борьбе за домашний комфорт. Пожалуй, лучшее из них — хорошие отношения с соседями. Если договориться с ними о часах тишины, когда ни вы, ни они не будете шуметь, проблема решится сама собой. Если же вас беспокоит не только и не столько шум, то мы подготовили для вас и другие полезные советы по созданию комфортной среды дома.
2 Эхо в наушниках с микрофоном
При подключении наушников с гарнитурой может возникнуть довольно неприятная ситуация, когда общаясь с человеком по скайпу, из-за высокой чувствительности микрофона будет слышно свое эхо. В этом случае необходимо будет убавить его громкость.
Для этого переходим в меню пуск -> все программы -> стандартные -> развлечения -> громкость
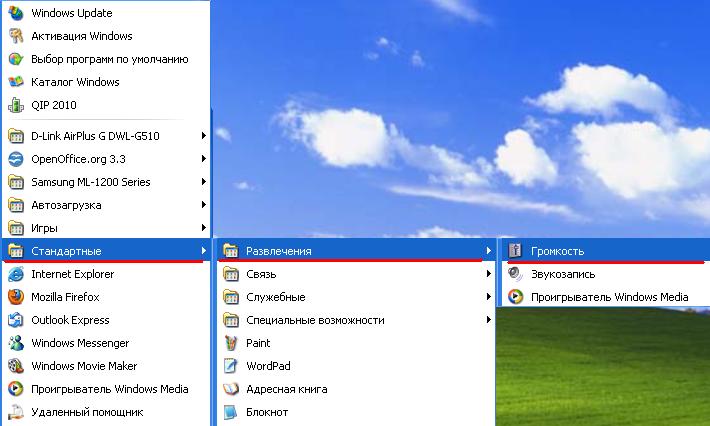
и уменьшаем значение примерно вдвое до тех пор пока разговор не будет комфортным и без присутствия эхо. В случае возникновения проблем со звуком советую ознакомится со статьей —
.
Также мне вспомнился случай, когда при записи звука на ноутбуке через микрофон, постоянно был слышен какой-то посторонний шум. Проблема проявлялась, когда микрофон был на одном столе с ноутбуком. Если убрать микрофон от ноутбука то звук был четкий.
Виновницей оказалась ножка от ноутбука, из-за которой происходила вибрация ноутбука на столе и чувствительный микрофон улавливал посторонний шум. Вот так вот бывает, будьте внимательны друзья
Неприятно общаться в Скайпе или ином мессенджере для IP-телефонии, когда появляется шум в наушниках из-за программного усиления звука. Имея слабые микрофоны, пользователи нередко используют функцию программного повышения амплитуды входящего аудио сигнала, который оцифровывается, поступая на устройство записи. Расплатой за то, что собеседник будет лучше слышать пользователя, становится повышение уровня шумов, треска, возникновение писка и т. д. Прочитав статью, узнаете, как убрать неприятные шумы в микрофоне в Windows 10, не прибегая к каким-то серьезным решениям. В первую очередь выполняем следующие манипуляции:
- переподключаем устройство в иной порт, например, на задней панели системного блока, если он имеется;
- проверяем микрофон на другом компьютере или смартфоне.
Проще всего доверить поиск проблемы инструменту Виндовс 10 под названием «Устранение неполадок». Как уверяют представители Microsoft, в последней ОС этот инструмент стал совершенные и намного лучше справляется с поставленными задачами. Провести диагностику можно двумя путями.
1. Вызываем апплет «Устранение неполадок» в Панели управления.
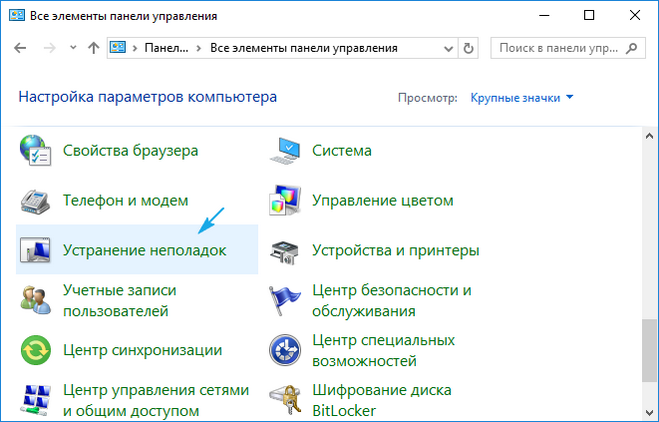
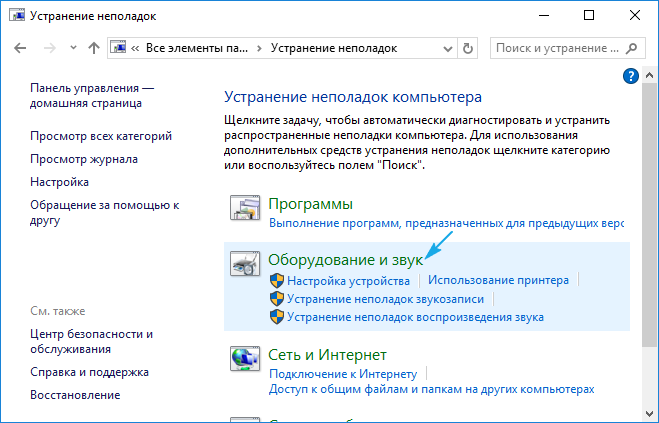
3. Нажимаем по пункту «Запись звука».
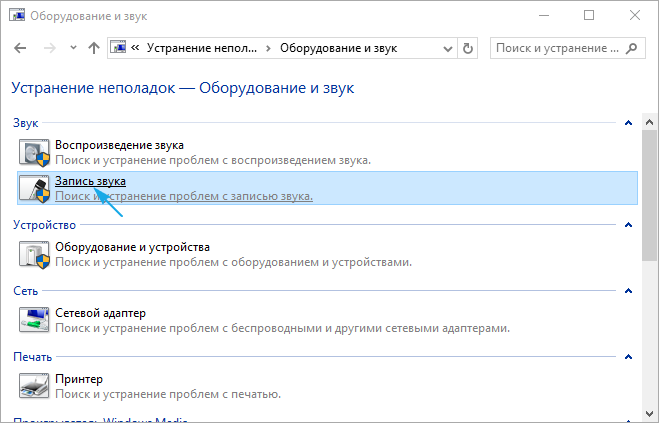
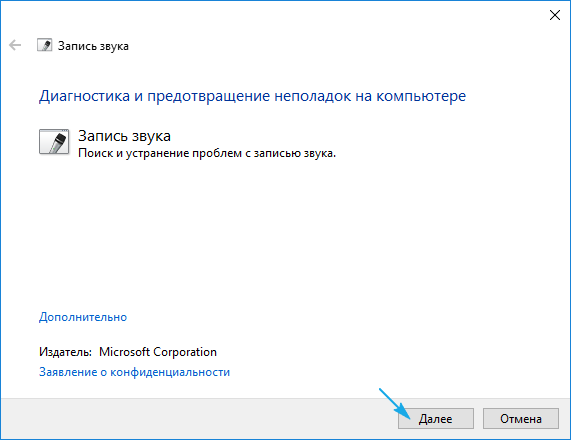
Контекстное меню значка «Динамики»
Через контекстное меню иконки звука открываем инструмент обнаружения неполадок со звучанием.
В обоих случаях ОС самостоятельно исправит проблему, если сможет диагностировать ее.
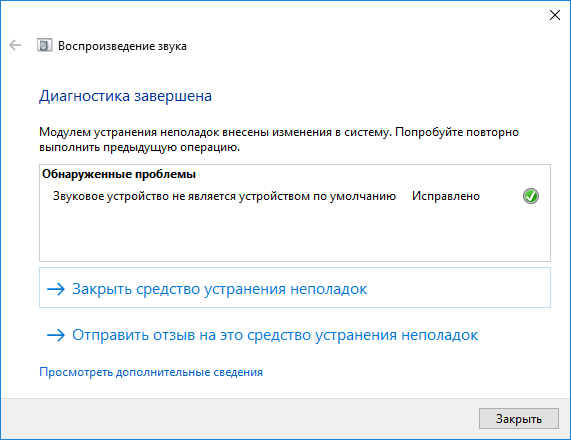
Убираем программное усиление цифрового аудио сигнала
Подавление шума микрофона, если включено повышение амплитуды звука, осуществляется в оснастке MMC под названием «Звук».
1. Жмём ПКМ по иконке динамиков и вызываем «Устройства записи».
2. Выбираем используемый по умолчанию микрофон, для которого необходимо выполнить убирание шума и фоновых звуков.
3. Вызываем свойства оборудования.
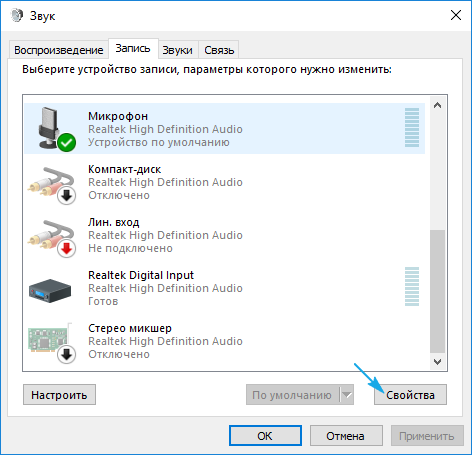
4. На вкладке «Уровни» устанавливаем громкость на отметке 100%, а усиление микрофона — на 0 дБ.
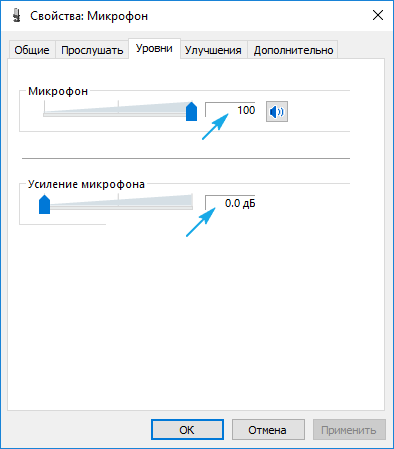
Уж если устройство записи очень слабое, усиление более 10 дБ использовать крайне не рекомендуется.
5. Переходим во вкладку «Прослушать».
6. Отмечаем флажком «Прослушать с данного…».
7. Произносим что-либо в микрофон и одновременно прослушиваем звук через колонки или наушники.
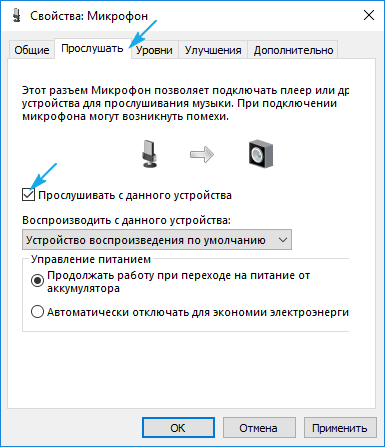
8. Если все устраивает, галочку можно удалить с сохранением всех сделанных настроек.
Как работает шумоподавление в микрофонах?
Принцип этой функции заключается в том, что в ее корпусе на самом деле есть два идентичных микрофонных элемента, соединенных друг с другом и расположенных в шахматном порядке, как вы можете видеть на следующем рисунке.
Любой звук, исходящий издалека, достигает двух элементов в виде пары практически идентичных акустических возбуждений, каждое из которых улавливается двумя элементами и обрабатывается для генерации электрического сигнала. Принцип шумоподавления заключается в том, что когда источник звука обнаружен быть далеко , один из двух элементов микрофона будет генерировать нормальный выходной сигнал, а другой — то же самое, но обратное , Благодаря их синфазному расположению два выходных сигнала оппонировать и отменяют друг друга.
Это то, что называется активное шумоподавление .
Однако, если акустические возбуждения исходят от ближайшего источника звука и каждое из них выходит за пределы оси захвата микрофона, стимуляции двух элементов будут неравномерными, и их выходы могут быть подавлены только частично. В результате возникает электрический выходной сигнал в ответ на соседний звук, и, другими словами, если обнаруживается, что звук приближается, он не отменяется.
Основное предположение заключается в том, что ближайший источник звука исходит от человека, говорящего в микрофон, и поэтому он не хочет, чтобы его подавляли
Хотя всегда есть критическая ось, которая может вызвать отмену, она очень мала, и производитель уже принимает ее во внимание при размещении корпуса микрофона, поэтому нам не о чем беспокоиться. общий способ
Суть всего в том, что микрофоны с шумоподавлением фактически имеют два микрофона; Когда дело доходит до обработки сигнала, если фиксируется, что он исходит издалека, потому что они входят в микрофон практически на одной оси, один из микрофонов генерирует обратный сигнал, чтобы подавить другой, устраняя фоновый шум. С другой стороны, если звук поступает по разным осям, обнаруживается, что источник звука находится близко, предполагается, что это говорит человек, и, следовательно, сигналы не отменяются, а затем генерируются правильные электрические сигнал.
Как убрать шум
Для диагностики этих шумов следует пройти указанные ниже шаги. Если они не помогли, то есть вероятность аппаратных проблем у микрофона или звукового адаптера.
Поврежден кабель
Довольно часто проблема шумов и шипения при записи с микрофона кроется в поврежденном кабеле. Обычно кабели изнашиваются при портативном использовании и частых подключениях и отключениях. Для начала следует отсоединить кабель и осмотреть его визуально. Если есть видимые повреждения, то кабель следует отремонтировать или заменить. При отсутствии заметных внешне дефектов следует по возможности проверить микрофон с другим кабелем.
«Наводки» бытовой техники
У большинства аналоговых микрофонов кабели могут пропускать наводки от бытовой техники — в частности, от мобильных телефонов. Ее следует просто отодвинуть от микрофона и компьютера.
Используем средства системы
Если шумы и гул не пропали, следует проверить параметры микрофона. Для этого необходимо открыть настройки звука. Удобнее всего это сделать, открыв меню «Пуск» и введя «настройки звука». Поиск автоматически начнется при вводе в открытом меню:
Далее в параметрах звука следует открыть «Панель управления звуком»:
В появившемся окне следует открыть вкладку «Запись», выбрать микрофон и нажать «Свойства». Затем следует открыть вкладку «Дополнительно»:
Иногда проблемы с наводкой возникают из-за выбора слишком большой разрядности и частоты дискретизации. Некоторые пользователи в надежде улучшить качество записи выбирают «высокие» настройки, с которыми система не справляется. В этом случае тут в поле «Формат по умолчанию» следует попробовать выбрать младшую настройку «16 бит, 44100 Гц (Компакт-диск)» и нажать «Применить». Этой разрядности вполне достаточно для рядовых пользователей.
Теперь можно тестировать запись. Если проблема не исчезла, следует попробовать переустановить драйвер.
Переустанавливаем драйвера
Чтобы убрать гудение и задний шум при записи с микрофона, нужно открыть диспетчер устройств (Win+X, Диспетчер устройств). Далее в нем нужно найти в категории «Звуковые, игровые и видеоустройства» звуковую карту (если используется аналоговый микрофон) или сам микрофон или гарнитуру.
После этого необходимо программно удалить устройство, выбрав его правой кнопкой мыши и щелкнув «Удалить».
Затем необходимо выбрать опцию «Удалить программы драйверов для этого устройства», если она предложена, и подтвердить свой выбор. Далее нужно перезагрузить компьютер. После этого Windows автоматически загрузит нужный драйвер, для этого может понадобиться Интернет-соединение.
Проверяем настройки электропитания
В крайне редких случаях проблема посторонних шумов может заключаться в том, что из-за режима экономии энергии звуковой карте не хватает питания. Поэтому в тех случаях, когда другие методы не помогают, можно попробовать временно перейти на профиль высокой производительности. Для этого необходимо открыть панель управления (Win+X, Панель управления), выбрать пункт «Система», открыть в нем вкладку «Питание и спящий режим» и нажать «Дополнительные параметры питания»:
Далее следует выбрать профиль «Высокая производительность»:
Теперь можно провести тестовую запись. Затем, если это не помогло или запись закончилась, лучше выбрать предыдущий профиль.
В Диспетчере Realtek HD
Если у вас на компьютере используется современная материнская плата, то с вероятностью 95% на ней установлена звуковая карта от Realtek. Так уж получилось, что бренд почти полностью оккупировал этот рынок. Вероятность того, что УК вас звуковая плата другой марки, крайне низкая.
Чтобы запустить программу, кликните на ее иконке в системной трее. Во вкладке «Микрофон» установите флажок «Подавление шума». Согласно наблюдениям, плюсы этого драйвера чуть лучше шум коррекции. Чтобы выключить эту функцию, достаточно убрать флажок. Кнопки «Применить» нет — изменения в настройках сразу вступают в силу.
Программы для обработки аудио- и звукозаписи
Ниже представлены наиболее популярные и удобные в пользовании программные решения. Естественно, они не единственные, и есть другие аудиоредакторы, не уступающие им по функционалу.
Какую программу выбрать, решать вам. Каждая по-своему хороша. В следующей главе этой статьи рассматриваются варианты того, как удалить шум из трека дополнительными плагинами в программе Cubase 5. Однако приведённые в качестве примера VST-фильтры таким же образом можно задействовать и в Steinberg Nuendo, Adobe Audition, WaveLab и др.
Cubase
Цифровая аудиостанция с огромным количеством опций и настроек. Используется в профессиональных и домашних студиях звукозаписи. Поддерживает функции экспорта и импорта звуковых дорожек в различных форматах (в том числе и в Midi). Идеально подходит для многоканальной записи музыкальных инструментов и вокала.
WaveLab
Один из самых мощных инструментов мастеринга, реставрации и редактирования аудио. Кроме того, что наделён собственным обширным арсеналом обработок, также отлично работает и со сторонними плагинами.
Последние версии редактора реализованы в 64-битном формате для операционных систем Mac и Windows.
Adobe Audition
Профессиональная программа для редактирования и обработки видео- и аудиопродукции. Оснащена системой гибких настроек и понятным интерфейсом. На «отлично» справляется с микшированием, мастерингом и накладыванием на дорожку различных эффектов.
Другие способы улучшения работы микрофона
Если все вышеперечисленные способы не помогли настроить микрофон до нужного вам качества, тогда советую вам купить веб-камеру со встроенным микрофоном. Если вам такая камера не нужна, то просто смените микрофон на более качественный. Также не стоит исключать вариант покупки отдельной звуковой карты с хорошим входом для микрофона. Можно попробовать найти усилитель для микрофона, который идет отдельно. Но, если честно, такого добра приличного качества я не встречал.
Такие усилители можно встретить либо очень дорогие профессиональные, либо в виде недорогих печатных плат, с помощью которых вам придется самостоятельно собирать усилитель. Такой «конструктор” можно купить на радиорынке или поискать в интернете. Но, найти такое устройство пол беды. Вам ведь придется его еще самостоятельно собрать, а без определенных навыков и инструментов этого сделать не получится.
На этом все. Надеюсь, мои советы позволят вам улучшить качество работы вашего микрофона, и вас наконец то станет слышно четки и без лишних шумов
Спасибо за внимание, если статья помогла не забудьте поделится ей!
Это небольшое руководство поможет вам настроить микрофон в ноутбуке hp, asus, sony, lenovo, acer, samsung или toshiba в котором установлена windows 10.
В частности, узнаете, как настроить, что делать если не работает, как установить драйвер, включить и если не нужен, то отключить и
Технических вопросов касаться в этой записи не буду, только исключительно программного обеспечения.
Что касается аппаратной части, то у вас всегда есть возможность использовать в ноутбуке внешний микрофон.
Как это работает
Любой звук, и шум в том числе, — это звуковые волны, которые распространяются в воздухе. Эта волна не сильно отличается от волны на поверхности пруда — только не в воде, а в воздухе.

Из школьного курса физики вы слышали о понятии интерференции: если две волны накладываются друг на друга, то они могут либо усилить друг друга, либо погасить.
Получается, что в теории мы можем погасить любой внешний шум, если смешаем его с точно таким же шумом, только «отзеркаленным» — по-другому говорят, что это звук в противофазе, с перевёрнутой фазой, инвертированной фазой. В общем, противоположный по фазе:

Две волны накладываются друг на друга, «отзеркаленный» шум интерферирует с основным, в итоге получается что-то вроде тишины: 
Аналогия такая: представьте, что вы идёте наверх по эскалатору, который движется вниз. Если идти точно с такой же скоростью, то получится, что вы стоите на месте. Со звуком то же самое: когда встречаются две волны, одна из которых в противофазе (отзеркаленная), то они компенсируют друг друга.
Что же выбрать в итоге

Для начала нужно пойти в ближайший магазин электроники с выставочными образцами и наглядно убедиться в работе системы активного шумоподавления. Простое сравнение наушников с такой системой и без неё сразу даст результат.
Чтобы не попасть в так называемую «зону риска», лучше попросить на тест модель у друга или знакомого.
От себя рекомендуем Philips SHB9850NC, одна из лучших моделей на рынке. Шумоподавление работает как по Bluetooth, так и по проводу, честные 16 часов работы гарантированы.
Вот так очередная технология, ранее стоявшая на вооружении военных, плотно проникает в нашу жизнь.

iPhones.ru
И почему это круто.
Заключение
Основная причина, из-за которой фонит микрофон – слишком высокий уровень громкости и усиления. В Windows 10 можно настроить данные параметрами разными способами, начиная от привычной Панели управления, заканчивая новыми инструментами в параметрах системы и даже специальными апплетами (зависит от устройства). В некоторых случаях, возможно, потребуется обновление или переустановка драйвера микрофона. Также, возможность настраивать громкость реализована во многих сторонних программам для аудио- и видеосвязи. К последним можно отнести одну из самых популярных программ в данном направлении – Skype.