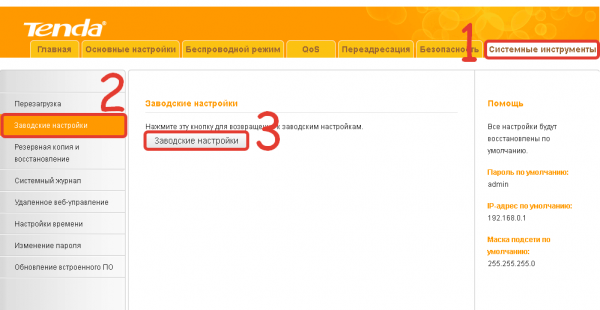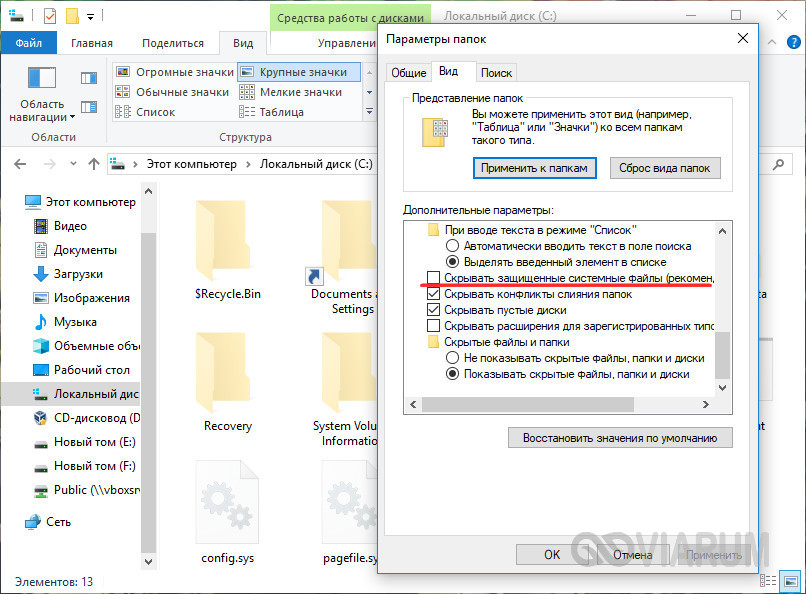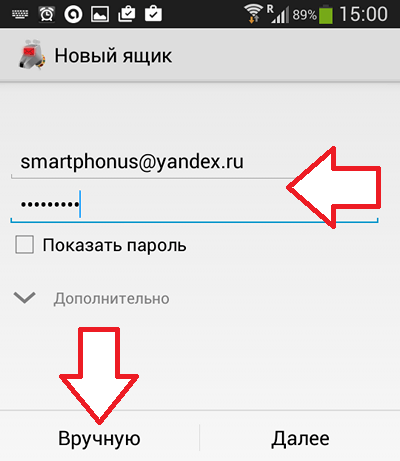Настройка ssh в debian
Содержание:
- Системные компоненты и данные
- ssh-copy-id
- Формат файла ssh_known_hosts
- Local port forwarding
- Авторизация SSH по ключам
- Прочее
- Алиасы
- Как использовать SSH?
- Навигация
- Как пользоваться PuTTY
- Dynamic port forwarding
- Конфигурационные файлы клиента SSH
- Шаг 4: Защита демона sshd
- Пример. Скрипт. Копирование файла с удаленного компьютера.
Системные компоненты и данные
Утилиты, делящиеся разного рода справочной информацией с администратором компьютера.
df — отображает количество свободного пространства на жестком диске. Правда, в неудобном формате, в виде блоков. Поэтому обычно эту утилиту используют вкупе с опцией -m, чтобы конвертировать данные в привычные и удобоваримые мегабайты.
du — показывает, сколько весит конкретный элемент файловой системы. Чтобы узнать, сколько места занимает timeweb.html на моем рабочем столе, введу в терминал следующее: du ~/Desktop/timeweb.html. По пути столкнусь с той же проблемой, что сталкивался при работе с df. Опять эти блоки. Меняем на мегабайты с помощью ключа -h. Получится du -h ~/Desktop/timeweb.html
free — это df для оперативной памяти. Показывает, сколько свободно и сколько используется.
uname — рассказывает подробности о системе. Обычно используется с аргументом -a, чтобы вывести сразу все данные, включая время и разрядность установленной операционной системы. А вообще можно по отдельности доставать что-то конкретное – имя ядра через опцию -s, имя ноды через опцию -n, тип процессора через опцию -p.
whoami — расскажет, кто вы такой, если вдруг забыли. Ваш логин при подключении к серверу.
date — показывает дату и время, как uname. Только с фокусом на конкретной информации и без необходимости использовать дополнительные опции. Но при желании формат даты и времени можно строго задать вручную.
cron — планировщик задач. Используется, чтобы задать конкретную дату и время для выполнения скриптов и запуска команд. Настраивается в панели управления хостинга.
ssh-copy-id
Я предпочитаю использовать с флагом -i и задавать путь до нужного ключа
sudo ssh-copy-id -i ~/.ssh/andrei-key.pub andrei@192.168.0.2
/usr/bin/ssh-copy-id: INFO: Source of key(s) to be installed: «/home/andrei/.ssh/andrei-key.pub»
The authenticity of host ‘192.168.0.2 (192.168.0.2)’ can’t be established.
ECDSA key fingerprint is SHA256:abcdefgh1234567890abcdefgh1234567890abc+def.
Are you sure you want to continue connecting (yes/no/)?
Введите yes
Are you sure you want to continue connecting (yes/no/)? yes
/usr/bin/ssh-copy-id: INFO: attempting to log in with the new key(s), to filter out any that are already installed
/usr/bin/ssh-copy-id: INFO: 1 key(s) remain to be installed — if you are prompted now it is to install the new keys
andrei@192.168.0.2’s password:
Введите пароль
Number of key(s) added: 1
Now try logging into the machine, with: «ssh ‘andrei@192.168.0.2′»
and check to make sure that only the key(s) you wanted were added.
Проверить ключ можно командой
ssh -i ~/.ssh/mykey user@host
В нашем случае
ssh -i ~/.ssh/andrei-key andrei@192.168.0.2
Если вы не задавали пароль для ключа, то попадёте на удалённый хост без лишних движений
Last login: Sun Jan 10 16:48:27 2021 from 192.168.0.1
Формат файла ssh_known_hosts
В файлах /etc/ssh/ssh_known_hosts и ~/.ssh/known_hosts хранятся открытые ключи всех машин, с которыми когда-либо устанавливалась связь. Глобальный файл должен быть подготовлен администратором (это необязательно), пользовательский файл поддерживается автоматически: каждый раз, когда поступает запрос на соединение от неизвестной машины, её ключ автоматически заносится в пользовательский файл.
Каждая строка в этом файле содержит следующие поля: имена хостов, битность, порядок, модуль, комментарий. Поля разделены пробелами.
Имена хостов — это разделённый запятыми список шаблонов (символы подстановки — «*» и «?»); каждый шаблон сопоставляется с каноническим именем машины (при аутентификации клиента) или с именем, которое указано пользователем (при аутентификации сервера). Этот шаблон может также быть предварён знаком «!» для обозначения отрицания: если имя машины соответствует отрицаемому шаблону, оно будет отвергнуто (этой строкой) даже если оно соответствует другому шаблону в этой же строке. Также можно, заключив имя хоста или IP-адрес в квадратные скобки «» и «», через «» указать нестандартный порт.
Вместо имён хостов можно записывать их хэши. Это позволит скрыть их от злоумышленника в случае попадания файла в его руки. Для различия хэшей от имён хостов первые предваряются символом «|». На одной строке может быть не больше одного хэша, операция отрицания в этом случае не доступна.
Разрядность, порядок и модуль копируются из ключа хоста RSA, например, /etc/ssh/ssh_host_key.pub. Необязательное поле комментария занимает всю оставшуюся часть строки и игнорируется.
Комментариями также считаются пустые и строки начинающиеся с «#».
Идентификация машины принимается, если любая совпавшая строка содержит правильный ключ. Таким образом, можно (хотя это не рекомендуется) иметь несколько строк или различных ключей для одного и того же хоста. Это неизбежно случается при помещении в файл кратких форм имён хостов из различных доменов. В файлах может содержаться противоречивая информация. Идентификация принимается, если адекватная информация имеется в любом из них.
Примечание! Заметьте, что строки в этих файлах, обычно имеют длину в несколько сотен символов и, очевидно, не стоит вводить имена хостов вручную. Вместо этого их можно сгенерировать при помощи сценария оболочки или взять из файла /etc/ssh/ssh_host_key.pub, добавив в начале имя хоста.
Пример файла ssh_known_hosts:
# допустимы явные комментарии только на всю строку closenet 192.0.2.53 1024 37 159...93 closenet.example.net cvs.example.net,192.0.2.10 ssh-rsa AAAA1234 = # хэш имени хоста |1|JfKTdBh7rNbXkVAQCRp4OQoPfmI=|USECr3SWf1JUPsms5AqfD5QfxkM= ssh-rsa AAAA1234 =
Local port forwarding
Local port forwarding allows you to forward traffic on a port of your local computer to the SSH server, which is forwarded to a destination server.
That was quite a mouthful, so let’s look at a few examples. Say, you want to connect to a database server running at port 3306 on your server. The port for the database server is firewalled to protect it from external attackers. Although you can’t directly access the database server, you can do through SSH.
On your local computer, type in:
ssh -L 4000:127.0.0.1:3306
Now, SSH will bind to port 4000 on your computer. Any traffic that comes to this port is sent to the SSH server. Then, the traffic received is sent to port 3306 of 127.0.0.1, which is the server itself.
Now, you can connect to the database. You simply need to set the database client to use 127.0.0.1 as the host and 4000 as the port.
Moreover, you can forward multiple sets of ports in a single command:
ssh -L 5901:127.0.0.1:5901 -L 4000:127.0.0.1:3306
In addition to forwarding the local port 4000 to 127.0.0.1:3306, we’ve also forwarded the local port 5901 to 127.0.0.1:5901.
Note that the destination to which the SSH server forwards the traffic is from the perspective of the server itself. This has some interesting implications. Say for example, there’s a single server having public SSH access in your company. You want to connect to the database server, which is running on in the internal network, on port 3306. Now, you can forward ports like so:
ssh -L 4000:server003.local:3306
Now, point your database client to 127.0.0.1:3306 and bam — you’re connected to the database server!
Авторизация SSH по ключам
Намного безопаснее, удобнее и правильнее будет настроить ssh авторизацию без пароля. Для этого будет использоваться авторизация по ключу.
Итак, вот инструкция:
-
Распаковываем архив, открываем PUTTYGEN:
-
Вводим и выбираем всё как на скриншоте: и ключ длиной и жмём Generate
Во время генерации ключей водим мышкой по специальному полю под статусной строкой, чтобы пошла генерация ключей (она использует набор из координат мыши) -
Теперь нужно заполнить (это пароль для доступа к приватному ключу). Заполнять не обязательно, но его наличие повысит безопасность, так как любой, кто имеет доступ к приватному ключу, сможет с его помощью авторизоваться на сервере по ssh:
- Сохраним приватный ключ где-нибудь в надёжном месте — . Назовём его, к примеру,
- А вот публичный ключ нужно сохранить на сервере, куда устанавливаем доступ — Назовём его . Авторизуемся по ssh по паролю и переходим в директорию пользователя, под которым будет происходить авторизация.
Итак, копируем файл в .
Далее нужно импортировать данные в файлssh-keygen -i -f /root/.ssh/sheensay.ru.pub >> /root/.ssh/authorized_keys
После можно удалить
- Осталось настроить подключение. Я пользуюсь Far Manager в связке с плагином WinSCP.
Открываем Far Manager, Alt + F1, выбираем , далее Shift + F4 и настроим наше подключение. Допустим, мы сохранили приватный файл в
При настройке нужно будет указать IP или доменное имя на нём для доступа к серверу, порт, на котором висит SSH, имя пользователя и путь к приватному файлу-ключу - Подключаемся. Если при генерации ключей вы вводили пароль, то в этом случае при подключении у вас будет запрашивать пароль к приватному файлу.
Подключение настроено. Если что-то сделали не так, при авторизации появится ошибка , то есть Сервер не принял наш ключ. В этом случае пройдитесь по всем пунктам последовательно и поищите ошибку
Отключить авторизацию по паролю
Теперь, когда всё настроено, совсем не лишним будет отключить авторизацию по паролю. Для этого внесём изменения в конфигурационный файл:
PasswordAuthentication no
Прочее
Это бонус для развлечения. Шутка от разработчиков Linux, не несущая пользы.
cowsay — заставляет цифровую корову повторить текст, который вы ей передали. Как echo, только от лица коровы.
fortune | cowsay — награждает корову философским интеллектом и дает ей возможность делиться с вами умными цитатами.
cowsay -l — демонстрирует всех животных, которые могут с вами пообщаться в том случае, если вам почему-то не приглянулась корова.
sudo название менеджера пакетов install fortunes fortune-mod fortunes-min fortunes-ru — учит животных говорить на русском.
Здесь, пожалуй, и остановимся. Ключевые SSH-команды сервера мы рассмотрели. Их хватит для навигации и выполнения базовых операций. Остальное уже на ваших плечах и полностью зависит от проекта, над которым вы работаете.
Алиасы
Алиасы — сокращенные формы команд. Заметно экономят время и улучшают восприятие. Особенно когда в алиасах прячутся громоздкие скрипты. backupmsql выглядит проще и легче запоминается, чем mysqldump -u имя учетной записи -p пароль от учетной записи -D название базы данных < путь до базы данных.
Процедура создания алиаса сводится к следующему синтаксису: alias сокращение=‘команда, которую надо сократить’
Например: alias supd=‘sudo apt-get update’. Теперь обновлять информацию о пакетах можно сокращенной версией команды.
Полезные алиасы
Далее последуют алиасы, которые часто используются начинающими линуксоводами и администраторами:
alias h=‘history’ — для вызова истории вводом одной буквы. Алиас можно немного усложнить, добавив какое-либо числовое значение. Допустим, сделать alias h25=‘history 25’, чтобы вывести в консоль сразу 25 предыдущих команд.
alias diff=‘colordiff’ — добавляет цвет, чтобы элементы сравнения легче было распознавать.
alias edit=’sudo nano’ — упрощает доступ к редактированию текста от имени администратора.
alias ping=‘ping -c 5’ — уменьшает количество пакетов, передаваемых через Ping, до 5 штук.
alias update=’sudo apt-get update && sudo apt-get upgrade’ — сокращение, помогающее сначала обновить информацию о пакетах, а потом установить свежие версии с помощью одной короткой команды вместо двух больших. Только в случае с другими дистрибутивами надо скорректировать обе, заменив наименования пакетных менеджеров. Для Fedora это будет dnf, к примеру.
alias backup=’sudo /home/scripts/admin/scripts/backup/wrapper.backup.sh –type local –target /raid1/backups’ — запускает скрипт, который автоматически создает резервную копию пользовательских данных.
alias restart=‘ssh admin@192.168.1.1 /sbin/reboot’ — подключается к роутеру через SSH и перезапускает его.
Как использовать SSH?
Для использования PuTTY необходимо скачать и инсталлировать приложение, после чего в графическом интерфейсе можно осуществить настройку программы. Приложение имеет 4 вкладки:
- Session. В этой вкладке осуществляется настройка подключения к серверу.
- Terminal. Здесь можно корректировать настройки работы терминала, через который и осуществляется вся работа.
- Connection. В этой вкладке можно задать параметры подключения, выбрать алгоритм шифрования и задать другие настройки соединения.
- Window. В этом окне пользователь может выбрать внешний вид приложения, изменить шрифт и цвет текста.
В PuTTY , как и других приложениях для запуска SSH-протокола, используются два основных метода аутентификации: по паролю и по ключу.При использовании аутентификации по паролю пользователь использует для установки соединения персональный логин и пароль.
В случае использования ключа предварительно генерируются открытый (на устройстве, к которому будут подключаться) и закрытый (на устройстве, с которого будет происходить подключение) ключи для каждого отдельного пользователя. Эти файлы не передаются во время аутентификации, система только проверяет, чтобы владелец открытого ключа владел и закрытым. Этот метод используется для автоматического входа в удаленный ПК.
В PuTTY для управления удаленным ПК используется терминал: и команды, и передача файлов осуществляются только через него.
SSH — один из самых безопасных протоколов для реализации удаленного доступа к ПК. Современные алгоритмы шифрования и широкий выбор инструментов для настройки протокола делают его самым популярным вариантом для удаленного администрирования компьютеров и безопасной передачи данных. Наш виртуальный хостинг сайтов поддерживает работу SSH во всех тарифных планах хостинга.
Навигация
Вывод текущей рабочей директории
Для вывода информации о текущей рабочей директории используется команда pwd.
Пример использования:
username@server:~$ pwd /home/u/username
Вывод содержимого директории
Чтобы посмотреть содержимое директории, воспользуйтесь командой ls.
Вывод содержимого текущей директории в несколько колонок (только имена файлов и директорий):
ls .
Вывод содержимого текущей директории в одну колонку (только имена файлов и директорий):
ls -1
Вывод подробной информации о содержимом текущей директории, включая скрытые файлы (имя которых начинается с точки):
ls -la
Вывод содержимого конкретной директории:
ls имя_директории
Пример использования:
username@server:~$ ls -la total 16 drwx------ 4 username customers 4096 Mar 10 12:56 . drwx------ 14 username customers 4096 Mar 10 12:55 .. -rw------- 1 username customers 0 Mar 10 12:56 .htaccess drwx------ 2 username customers 4096 Mar 10 12:55 test drwx------ 2 username customers 4096 Mar 10 12:55 test1 -rw------- 1 username customers 0 Mar 10 12:55 test.txt где "." - текущий каталог, а ".." - родительский каталог.
Перемещение между директориями
Команда cd позволяет выполнить переход в другую директорию.
Основные способы применения:
Перейти в директорию, которая находится в текущей директории:
cd dirname
Перейти в родительский каталог (на уровень выше):
cd ..
Перейти в домашний каталог:
cd # Либо: cd ~
Перейти в домашний каталог по абсолютному пути (начиная с корня):
cd /home/u/username
Перейти в предыдущий каталог:
cd -
Примеры использования:
# Текущая директория отображается после двоеточия и до символа "$". # Перейти в каталог media username@server:~$ cd /home/u/username/public_html/media # Перейти в каталог cms username@server:~/public_html/media$ cd cms # Перейти в домашний каталог username@server:~/public_html/media/cms$ cd # Перейти в предыдущий каталог username@server:~$ cd - /home/u/username/public_html/media/cms # Перейти на уровень выше username@server:~/public_html/media/cms$ cd .. username@server:~/public_html/media$
Как пользоваться PuTTY
1. Интерфейс программы
Сразу же после запуска программы из меню пуск вы увидите графический интерфейс ее настройки. После подключения вы будете видеть только терминал, но настроить программу можно через удобный интерфейс.
Рассмотрим за что отвечают те или иные вкладки программы, чтобы вы ориентировались что и где искать. У нас есть четыре вкладки:
- Session — отвечает за подключение удаленному серверу, тут мы вводим параметры подключения, порт, адрес, а также можем сохранить все настройки putty, чтобы не настраивать каждый раз заново.
- Terminal — позволяет включать или отключать возможности терминала;
- Window — настройка внешнего вида окна, цвет, шрифт, кодировка;
- Connection — настройка параметров подключения, алгоритма шифрования, сжатия, ключей аутентификации, X11 и других параметров.
Каждая вкладка имеет несколько подразделов, но мы не будем сейчас их трогать, а перейдем сразу к практике и посмотрим как подключиться putty к удаленному узлу.
2. Подключение к удаленному компьютеру PuTTY
Чтобы подключиться к удаленному компьютеру по SSH перейдите на вкладку «Session», здесь, в поле «Host Name» необходимо прописать ip адрес или имя хоста, компьютера, к которому вы хотите подключиться, в поле порт — нужно указать порт, на котором запущен SSH сервер, по умолчанию используется порт 22:
Далее, нажмите кнопку «Open». После этого появится запрос на добавление ключа сервера в список доверенных ключей, нажмите «Да»:
Затем вам будет нужно ввести логин пользователя и пароль
Важно заметить, что скопировать логин или пароль у вас не получится, необходимо только вводить вручную:
Теперь авторизация прошла успешно, и вы можете выполнять нужные действия на сервере:
3. Сохранение сессии PuTTY
Чтобы не вводить каждый раз ip и порт можно сохранить эти данные в виде сессии, для этого пропишите новое имя в поле «Saved Sessions», а затем нажмите кнопку «Save»:
Теперь вы сможете загрузить сохраненную сессию, нажав кнопку «Load».
После того как будет завершена настройка putty и все параметры будут выставлены правильно вы можете сохранить настройки и не вводить их несколько раз.
4. Имя пользователя по умолчанию
Вы можете не вводить имя пользователя каждый раз, для этого перейдите на влкадку «Connection», затем «Data» и в поле «Auto-login Username» пропишите имя пользователя, например, root:
Теперь подключение putty будет выполняться от имени этого пользователя.
5. Авторизация по ключу ssh в PuTTY
Чтобы не вводить каждый раз пароль можно настроить авторизацию по ключу. В Linux такая возможность используется очень широко потому что это удобно. Первым делом необходимо создать ключ. Для этого запустите утилиту PuTTYgen и установите переключатель в положение «SSH-2 RSA» нажмите «Generate»:
Обязательно ключ должен быть SSH-2 RSA, если в главном окне нет, выберите в меню «Key». Подвигайте мышкой, чтобы создать достаточное количество энтропии:
Ключ готов, затем, с помощью кнопок «Save Public Key» и «Save Private Key» сохраните оба ключа.
Далее, откройте PuTTY, перейдите на вкладку «Connection», затем «SSH», затем «Auth»:
Здесь необходимо нажать кнопку «Browse» и добавить недавно сохраненный приватный ключ:
Далее, возвращаемся на вкладку «Session», выбираем наше сохранение и нажимаем «Save» чтобы сохранить настройки. Осталось только отправить наш открытый ключ на сервер. Для этого авторизуйтесь на нем с помощью пароля и открытый ключ вставьте ключ в конец файла /root/.ssh/authorized_keys.
Ключ можно брать прямо из окна PuTTYgen «Public key for pasting» или из файла открытого ключа:
Все, теперь можно выходить и авторизоваться снова. На этот раз подключение по ssh putty будет выполняться с помощью нашего ключа. Не забывайте сохранять настройки сессии, чтобы не выбирать ключ каждый раз. Теперь вы знаете как пользоваться программой putty, рассмотрим еще передачу файлов.
5. Передача файлов через scp в PuTTY
Не все знают, но PuTTY позволяет передавать файлы через ssh также как это делает linux с помощью утилиты scp. Нажмите Win+R, затем пропишите cmd, чтобы запустить командную строку.
Синтаксис утилиты pcsp выглядит следующим образом:
pscp опции путь_файлу имя_пользователя@хост/путь/к/файлу/на/удаленном/хосте
Например, мы можем отправить файл из текущей папки в папку пользователя /root/:
С помощью опции -P можно задать удаленный порт:
А опция load позволяет загрузить сохраенные настройки сессии PuTTY:
Теперь вы знаете как использовать putty для передачи файлов.
Dynamic port forwarding
So far, we’ve seen how to forward local ports with SSH. Although it comes very close to acting like a proxy, but you can’t use it as-is. This is because, you’ll need to specify different ports for every destination and every service you want to access, which simply isn’t practical.
Fortunately, there’s another type of forwarding called “dynamic port forwarding” which can be used for this purpose. In order to set up dynamic port forwarding, type the following command:
ssh -D 4000
The SSH client creates a SOCKS proxy at port 4000 on your local computer. Any traffic sent to this port is sent to its destination through the SSH server.
Next, you’ll need to configure your applications to use this server. The “Settings” section of most web browsers allow you to use a SOCKS proxy. Moreover, there are some extensions like Proxy Helper(Chrome) and FoxyProxy Standard(Firefox) that allow you to set up and switch proxies quickly.
For other applications, the Arch Linux wiki has some great instructions on .
Конфигурационные файлы клиента SSH
/etc/ssh/ssh_config
Общесистемный файл конфигурации клиента SSH.
/etc/ssh/ssh_known_hosts
Общесистемный список ключей известных хостов. Этот файл должен быть подготовлен системным администратором, чтобы он содержал открытые ключи хостов всех компьютеров в организации. Этот файл должен быть читаемым для всех.
~/.ssh/
Эта директива является стандартным расположением для хранилища конфигураций и информации для аутентификаций специфичных для пользователей. Нет требования хранить всё содержимое этой директории в секрете, но рекомендуется настроить разрешения на чтение/запись/выполнения так, чтобы они были у пользователя, но не были у других.
~/.ssh/config
Это конфигурационный файл с настройками каждого пользователя. Из-за возможного злоупотребления этот файл должен иметь строгие разрешения: чтение/запись для пользователя и недоступность для записи другими.
~/.ssh/known_hosts
Содержит список ключей хостов в которые входил пользователь, но которые отсутствуют в общесистемном списке ключей известных хостов.
Шаг 4: Защита демона sshd
После установки сервера SSH, первым делом исправить файл sshd_config. В нем запретить удалённый доступ пользователя root и разрешить доступ только для доверенных пользователей. Настраиваем от непривилегированного пользователя, используя sudo.
Первое действие перед правкой любого файла — это бекап этого файла, делаем:
remuserbak@vps:~$ sudo cp /etc/ssh/sshd_config /etc/ssh/sshd_config.orig password for remuserbak:
Посмотреть текущее настройки демона ssh
sudo sshd -T
Отключение SSH-логин для пользователя root, используя параметр PermitRootLogin no.
remuserbak@vps:~$ sudo nano etcsshsshd_config # Authentication: PermitRootLogin no # запретить удалённый доступ для root AllowUsers user1 user2 # список пользователей, которым разрешён доступ по SSH
После внесения изменений в sshd_config — перегружаем демона SSH
$ sudo systemctl restart ssh.service
Теперь при попытке залогинеться с пользователем root, в логах вы увидите запись:
User root from 222.187.238.57 not allowed because not listed in AllowUsers
Всё, у вас демон SSH минимально защищен!
Дополнительные параметры sshd_config, которые можно менять, под ваши задачи и условия, но не делайте это без нужды и предварительно изучите руководство man 5 sshd_config
- LoginGraceTime 120: Сервер отключается по истечении этого времени, если пользователю не удалась регистрация в системе. Если стоит значение 0, то время ожидания не ограничено. Значение по умолчанию — 120 секунд.
- StrictModes yes: Проверять наборы прав доступа и принадлежность конфигурационных файлов и домашнего каталога пользователя перед разрешением регистрации в системе. Это рекомендуется выполнять потому, что новички иногда оставляют свои каталоги или файлы доступными для записи всем. Значение по умолчанию — yes.
- AddressFamily inet: Семейство адресов которое должна использовать служба sshd, допустимые значения: any, inet (только IPv4) и inet6 (только IPv6). Значение по умолчанию — any.
- Port 22: Порт, на котором следует ожидать запросы на ssh соединение. Значение по умолчанию — 22.
Пример. Скрипт. Копирование файла с удаленного компьютера.
Задача. На удаленном компьютере Anacron запускает один раз в сутки. Нужно создать скрипт который будет копировать удаленные backup-копии на локальный сервер бекапов. Скрипт запустим при помощи Использование планировщика cron в Linux.
$ ssh-keygen -t dsa $ ls id_dsa id_dsa.pub $ chmod 600 id_dsa
Поместим публичный ключ файл ~/.ssh/authorized_keys на удаленном компьютере.
$ ssh-copy-id -i id_dsa.pub USER@HOST
Скрипт:
#!/bin/bash # Copy PostgreSQL SFTP='/usr/bin/sftp' DIR='/home/backups_mbill_sql/' HOST='user@host:/home/backups_mbill_sql/' FILES="psql-`date +%d.%m.%Y`*.sql" $SFTP $HOST$FILES $DIR