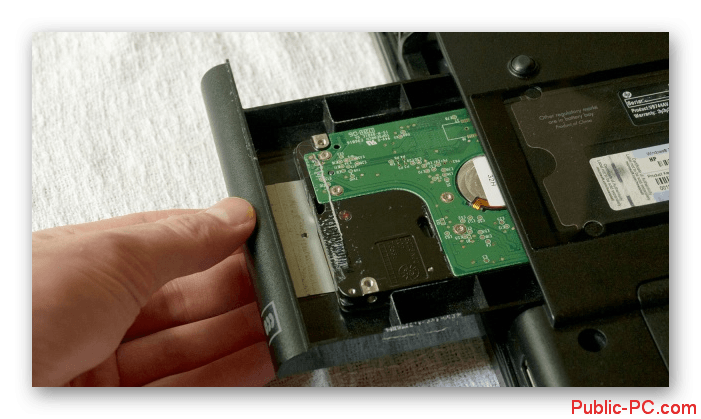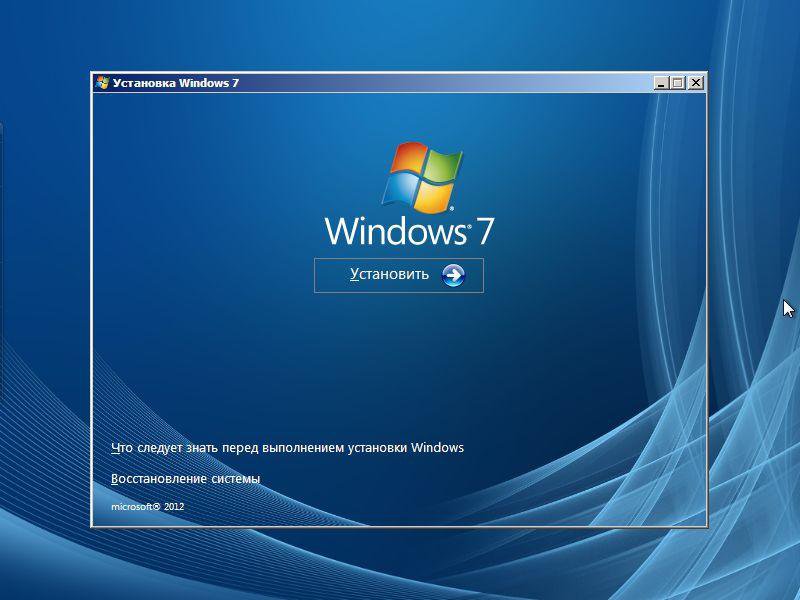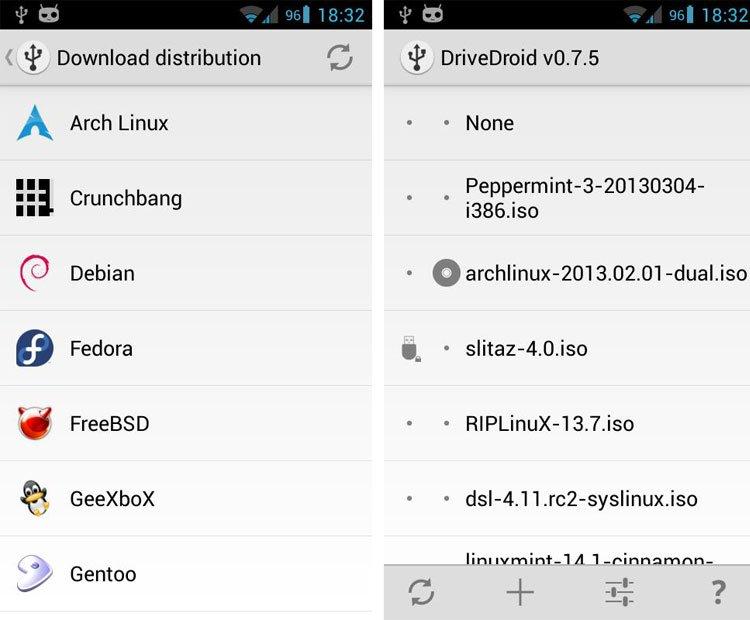Установка ssd в ноутбук
Содержание:
- Пошаговая инструкция замены жёсткого диска на твердотельный
- Меры безопасности при замене комплектующих
- SSD или HDD?
- Установка SSD диска вместо старого HDD
- Как установить SSD в ноутбук
- Установка в ноутбук
- HDD vs SSD
- Отключение дисковода и HDD
- Как вставить SSD вместо DVD привода в ноутбуке?
- Как установить SSD диск в системный блок компьютера
- Почему SSD?
- Инструменты замены дисковода на HDD
- Что необходимо для установки?
- Порядок действий при замене накопителя
- Выбор адаптера
- Возможная проблема при установке HDD вместо дисковода и её устранение
- Как установить SSD вместо DVD-привода в ноутбуке
- Как выбрать адаптер?
Пошаговая инструкция замены жёсткого диска на твердотельный
После приобретения нового накопителя нужно выполнить следующие действия:
- Первым шагом выполняется переворот ноутбука и извлечение из него блока питания (аккумулятора).
- Затем нужно отыскать крышку, на которой присутствует маркировка дискового накопителя. Её необходимо открутить, используя крестовую отвёртку. Стоит внимательно присмотреться к самой крышке перед извлечением, ведь винтики, которые её держат, могут быть скрыты под заглушкой. Если это так, то требуется сначала убрать эти элементы.
- После этого снимается крышка и из устройства извлекается старый винчестер. Предварительно нужно не забыть вытащить шлейф с проводами.
- Теперь на место старого диска помещается новый ССД. Его необходимо подключить к отрубленным проводкам и снова закрепить крышкой, закрутив все болты обратно. А также не забудьте вернуть на место аккумулятор.
Далее необходимо включить ноутбук. Система сразу же определяет появление нового запоминающего устройства и в автоматическом режиме начинает установку требуемого ПО и драйверов. Пользователям также необходимо проделать перенос системы и программ со штатного HDD на новый ССД. Для этого удобно применить дополнительную утилиту Migrate OS to SSD или использовать любую аналогичную по функционалу.
Меры безопасности при замене комплектующих
Чтобы ничего не поломать и не спалить, в первую очередь отсоедините устройство от питания и вытащите батарею, если она съемная. Если же батарея встроенная (а такое бывает), отсоедините коннектор от батареи, открутив промежуточную крышку с нижней части ноутбука.
Перед тем как установить второй HDD вместо DVD-привода в ноутбук, всегда читайте инструкцию, если таковая есть. Если для замены комплектующих нужно разобрать модель полностью, а вы не уверены в том, что справитесь, то обратитесь в сервисный центр. Можете поступить гораздо проще. Позовите знакомого, который хоть раз разбирал такую технику и кому-либо установил HDD вместо DVD-привода в ноутбук.
При откручивании винтов будьте внимательными, так как винты бывают разной длины. Если при сборке вы закрутите длинный винт туда, где должен быть короткий, то с высокой вероятностью вы сломаете материнскую плату или любые другие комплектующие. Чтобы никаких поломок и проблем при сборке не было, нарисуйте на бумажке нижнюю часть ноутбука и подпишите, с каких отверстий вы извлекли длинные и короткие винты.
Заключительные советы. Никогда не пытайтесь установить неподходящий адаптер для HDD вместо DVD-привода в ноутбуке. Адаптер, предназначенный для тонкой техники, не подойдет к ноутбуку толщиной 12,7 мм, и наоборот. Если при сборке вашей модели что-то не закручивается или не защелкивается, не применяйте силу. Вы можете сломать пластик. Лучше еще раз все перепроверьте и соберите ноутбук заново.
SSD или HDD?
Стоит ли заменить старый на новый, ssd или hdd что лучше? Да конечно, нет и малейшего сомнения в том что разница в работе компьютера будет видна невооруженным глазом. Вы получите комфорт работы и скорость загрузки системы, игр и приложений. В некоторых случаях вы сократите время почти вдвое. Кроме того, можете рассчитывать на более тихую работу (твердотельные накопители абсолютно бесшумны), а в случае мобильных устройств также облегчается конструкция и продлевается долгосрочность работы от встроенной батареи.
Вы геймер и задаетесь вопросом: ssd или hdd что лучше для игр? Дополнительным преимуществом некоторых моделей является функция кэширования данных в области оперативной памяти, примером здесь является именно технология PlexTurbo. Эта функция позволяет не только дополнительно ускорять загрузку приложения, но и остановить процесс износа ячеек памяти. Поэтому ответ на этот вопрос является очевидным.
Если вы определились с ответом на вопрос(жесткий диск ssd или hdd что лучше?)то проблемой не будет являться также цена, потому как даже несмотря на бушующий курс доллара твердотельные накопители продаются по доступным ценам, модели объемом 120 – 128 ГБ уже не связаны с такими расходами как 3 или 5 лет назад, в настоящее время их можно купить уже за чуть более 50$. Диск Plextor M6V 128 ГБ можно приобрести за 55$. Правда носитель такой емкости скорее не вместит всех данных, но прекрасно подойдет как системный, с наиболее важными приложениями.
Итак эта статья дала полноценный ответ на вопрос: какой накопитель лучше ssd или hdd. Прогноз на ближайшие годы обещает быть довольно перспективным, поэтому можете ожидать еще более объемные и эффективные конструкции по доступным ценам. И похоже что времена жестких дисков hdd уходят в прошлое. Рекомендуем вам также почитать инструкцию » Как заменить жесткий диск в ноутбуке асус»
Установка SSD диска вместо старого HDD
Перед тем как начать замену, необходимо отключить ноутбук от питания и освободить его от всех подключений – флеш-накопителей, мыши, веб-камеры, наушников и т. д. После этого можно приступать к «разбору» по следующим пунктам:
- В первую очередь следует перевернуть ноутбук, осмотреть его нижнюю стенку. На ней необходимо найти, где находится панель, которая защищает жёсткий диск, а также аккумуляторную батарею. Далее, необходимо снять батарею, надавив на специальные защёлки (чаще всего они расположены по бокам от неё).
- Когда АКБ будет демонтирована, следует вывинтить крепления крышки харда при помощи подходящей отвёртки. Не стоит слишком усердствовать с отвёрткой: если винтик не выкручивается, лучше попробовать другой инструмент, чем прилагать силу и срывать на нём грани.
- Сам жёсткий диск обычно также закреплён в разъёме при помощи винтиков, и выкрутив их, его можно будет достаточно легко вытащить.
- На место демонтированного диска можно помещать новый, не забывая при этом о креплениях.
- После закрепления крышки на винтики и установки аккумуляторной батареи на прежнее место, можно переходить к этапу проверки определения диска системой.
Для осуществления этой проверки пользователю необходимо войти в BIOS. Модель текущего диска показывается у большинства ноутбуков в BIOS на главном экране. В случае если установленный диск не отображается, причиной может быть:
- плохой контакт в SATA-разъёме;
- неисправности самого накопителя;
- старая система BIOS.
В первом случае можно попробовать переподключить накопитель, проведя все описанные операции по разбору заново. Для того чтобы убедиться, что дело не в неисправностях SSD, необходимо проверить его работоспособность на другом ноутбуке или персональном компьютере.
Если система успешно и постоянно «видит» установленный накопитель, то необходимо проверить режим его работы
Для этого следует всё в той же BIOS перейти во вкладку «Advanced», и обратить внимание на строку «SATA Operation». Если напротив неё стоит надпись «AHCI», то всё в порядке, если же нет – режим работы нужно сменить на AHCI
Когда все вышеописанные операции успешно проведены, можно приступать непосредственно к установке ОС и оптимизировать её работу под новый накопитель. При установке новой ОС она автоматически оптимизирует службы для наиболее комфортной работы с новым накопителем.
Как установить SSD в ноутбук
Прежде чем начинать эту нехитрую процедуру, понадобится запастись самим ССД и отвёрткой. Для работы подойдёт простейший небольшой крестовой инструмент. Кроме того, владельцу ноутбука рекомендуется посмотреть ознакомительные видео на любом из видеохостингов, чтобы понять технологию разборки своего устройства.
Все модели оборудования отличаются, поэтому индивидуальной инструкции по разбору деталей пока не существует. К примеру, на одном из лэптопов все действия производятся элементарно, а уже на другом потребуется перебрать почти всё устройство, чтобы найти желаемый накопитель.
Установка в ноутбук
Конструкции ноутбуков многообразны. У некоторых моделей для достижения результата достаточно открутить пару винтов на крышке небольшого отсека, у других приходится снимать заднюю крышку целиком, а иногда и клавиатуру. Однако последовательность установки и подключения, описанная в предлагаемых инструкциях, общая у всех лэптопов.
SSD вместо HDD
Будет описана замена HDD на SDD с интерфейсом SATA. Проводится обычно при неисправности жесткого диска или как одна из мер для увеличения скорости работы.
Замена жесткого диска с интерфейсом IDE рассматриваться не будет, ввиду того, что она требует индивидуального подхода для каждой модели.
Процедура подключения SSD диска к ноутбуку следующая:
- извлекается батарея;
- снимается крышка отсека HDD;
- извлекается жесткий диск;
- снимается кожух;
- твердотельный диск вставляется в кожух;
- диск подключается к разъемам и устанавливается на место;
- ставится крышку, завинчиваются винты;
Установка M.2 SSD
Еще один способ увеличить объем внутренней памяти и ускорить работу системы – установить твердотельный SSD М.2 накопитель. Он являясь дальнейшим развитием технологии ССД, накопитель М.2 отличается меньшими размеры и более низким электропотреблением.
Однако следует учитывать отсутствие необходимого разъема для его установки на материнских платах, выпущенных ранее 2013 года. Диски М.2 производятся нескольких размеров. Перед покупкой необходимо выяснить нужный размер, изучив техническую спецификацию лэптопа, либо предварительно разобрав его.
Следует придерживаться следующего алгоритма:
- откручиваются винты задней крышки;
- снимается задняя крышка;
- SSD M.2 извлекается из упаковки;
- определяется место на материнской плате для установки;
- деталь устанавливаем в разъемы;
- диск прижимается к материнской плате и фиксируется винтом;
- сборка ноутбука производится в обратной последовательности.
Установка SSD вместо DVD привода с помощью адаптера
В случае необходимости замены дисковода ноутбука на жесткий диск используя адаптер, нужно действовать по следующей схеме:
- откручиваются винты креплений задней крышки;
- задняя крышка снимается;
- перед извлечением дисковода выкручивается крепежный винт;
- привод извлекается;
- откручивается планка с отверстием для крепежного винта;
- планка устанавливается на адаптер;
- SSD вставляется в адаптер;
- закрепляется винтами из комплекта адаптера;
- адаптер вставляется в ноутбук вместо дисковода;
- закрепляется;
- устанавливается задняя крышка.
Часто при такой замене твердотельный накопитель устанавливается на место HDD, а тот в свою очередь устанавливается с использованием адаптера вместо DVD привода. Делается это в случае, если, например, интерфейс HDD более скоростной (SATA3), чем в дисководе (SATA2), что обеспечивает твердотельному диску еще большую скорость работы.
HDD vs SSD
Описывать преимущества твердотельных дисков перед обычными винчестерами смысла нет никакого. Достоинства и недостатки каждого хорошо известны любому, кто отличает «ноту до от ноты фа», или, в переложении к компьютерной тематике, процессорный сокет от интерфейса подключения дисков. Речь хочу повести немного о другом. Чтобы не быть голословным, возьмем для примера пару-тройку современных SSD-накопителей, относящихся к разным классам, от бюджетного до топового производительного устройства. Ну и для компании – обычный жесткий диск, просто для сравнения.
Сразу оговорюсь, что SSD-диски я выберу емкостью 256 Гб, ибо считаю, что на данный момент это оптимальный объем как по деньгам, так и по достаточности места для установки операционной системы, нужных программ. Винчестер же возьму емкостью 1 Тб. Для нашего разговора емкость диска не важна. Я сразу приведу кое-какие характеристики каждой модели, в частности, пиковую скорость чтения/записи. Остальные параметры в данный момент нас не интересуют.
Итак:
| Тип | HDD | SSD | ||
| Модель | HGST Travelstar 7K1000 | SanDisk Plus | Samsung 850 EVO | PNY EP7011 |
| Емкость, Гб | 1000 | 240 | 250 | 240 |
| Макс. скорость последовательного чтения, Мбайт/с | 120 | 530 | 540 | 525 |
| Макс. скорость последовательной записи, Мбайт/с | 120 | 440 | 520 | 490 |
| Ориентировочная стоимость. | 4600 | 3940 | 6700 | 14500 |
Заметили закономерность у всех твердотельных дисков? Максимальная скорость чтения/записи практически одинаковая у всех. При том, что цены различаются в несколько раз. Конечно, другие параметры дисков, как то: используемые контроллеры, тип установленной флеш-памяти, скорость случайного чтения/записи на блоках разного размера и т. п. будут различаться. Почему так?
Ответ кроется в интерфейсе, используемом для подключения накопителя, будь то винчестер или SSD для ноутбука или стационарного компьютера. Об интерфейсах и пойдет далее речь.
Отключение дисковода и HDD
Создание ноутбука с двумя жесткими дисками возможно в любом случае, различия будут только в том, как разбирается корпус компьютера. Модели разных производителей могут иметь свои особенности, но общий порядок действий таков:
- Отсоединяется аккумулятор. Если он несъемный, от материнской платы отключается коннектор батареи.
- На нижней поверхности корпуса откручиваются шурупы, удерживающие дисковод.
- DVD-привод извлекается.
- Снимается крышка, закрывающая основные детали ноутбука. Если для накопителя предусмотрен отдельный отсек, как на компьютерах Sony, полностью разбирать корпус не нужно.
- HDD извлекается из устройства.
Если производится установка второго жесткого диска в ноутбук без замены старого HDD, отключать его не нужно.
В отличие от настольного компьютера, провода и штекеры не нужно отключать руками. Они жестко зафиксированы и сами отключатся при извлечении устройств, так что никаких проблем возникнуть не должно.
Как вставить SSD вместо DVD привода в ноутбуке?
Пришло время заняться делом – повторяйте то, что я буду описывать в изложенном порядке, и вы сами сможете установить SSD накопитель (или HDD винчестер) вместо DVD привода. Сложного в этом совершенно ничего нет.
Для начала полностью обесточьте ноутбук. То есть отключите от него зарядное устройство и достаньте батарею.
Достаньте дисковод из ноутбука. Для этого вам придется выкрутить один винтик на дне ноутбука, который держит ваш привод. Найти и распознать этот винтик не составит труда.
Откручиваем и вытаскиваем привод
Далее нужно аккуратно вставить SSD накопитель (или жесткий диск) в адаптер и прикрутить его теми винтиками, которые шли в комплекте с адаптером и дополнительно зафиксировать его специальной заглушкой (она тоже будет в комплекте).
С креплением все просто: открутил, прикрутил
После этого нужно будет переставить крепление и внешнюю панель с DVD привода на адаптер. С креплением все просто: открутил, прикрутил. А с панелькой действуйте очень аккуратно, потому что она – хрупкое создание.
Теперь все. Засовывайте адаптер в ноутбук и прикручивайте его. На все про все у вас должно было уйти не более 5 минут. Давайте резюмируем, как вставить HDD или SSD вместо DVD привода:
- Обесточить ноутбук
- Извлечь DVD привод
- Вставить HDD или SSD в адаптер
- Перенести крепление и внешнюю панель на адаптер
- Вставить и прикрутить привод
Как установить SSD диск в системный блок компьютера
Процедура установки SSD диска в стационарный компьютер практически идентична тому, как устанавливается HDD накопитель, за исключением небольших нюансов. Главный нюанс в том, что обычный HDD для стационарного компьютера имеет размер 3.5 дюйма, тогда как размер SSD накопителя равен 2.5 дюймам, соответственно, для установки диска потребуется специальный переходник, который можно недорого приобрести в любом компьютерном магазине.
В целом, процесс установки SSD диска в системный блок компьютера выглядит следующим образом:
Перед тем как приступать к установке накопителя, убедитесь, что компьютер выключен. Обязательно нужно его полностью отключить от питания, то есть выдернуть шнур из блока питания или из розетки. Также не забудьте перевести на блоке питания кнопку в положение «OFF» и подержать 5-10 секунд зажатой кнопку включения компьютера (это нужно сделать, чтобы полностью обесточить все цепи и избавиться от остаточного напряжения);
После этого нужно переходить непосредственно к установке диска в компьютер. Для этого откройте крышку системного блока (чаще всего для этого потребуется скрутить несколько винтов);
Далее, если это необходимо, удалите из системного блока старый диск, чтобы установить на его место новый. Если же установленный накопитель (или накопители) работоспособный, то нет смысла его отключать, чаще всего в современных корпусах предусмотрено по 3-4 слота для установки и подключения жестких дисков;
Если в компьютере отсутствует место для установки дисков размером 2.5 дюйма, используйте переходник-адаптер. Установите на него диск, после чего закрепите его и поместите в стандартное место для 3.5 дюймовых дисков в системном блоке компьютера. Стоит отметить, что с некоторыми SSD дисками переходники для установки идут в комплекте;
Зафиксируйте переходник с SSD диском в корпусе компьютера при помощи винтов или защелок, в зависимости от конструкции корпуса;
Далее используйте кабель SATA для соединения твердотельного накопителя с материнской платой
Обратите внимание, что на материнской плате могут быть разъемы SATA, которые отличаются друг от друга пропускной способностью
Важно подключить SSD диск к самому быстрому из них, чтобы его определить, воспользуйтесь инструкцией к материнской плате;
Заключительный шаг установки SSD диска – это подключение к нему кабеля питания.
Когда все описанные выше шаги будут выполнены, можно переходить к настройке SSD диска. Для этого зайдите в BIOS и выберите режим AHCI для установленного SSD диска. Если планируется использование SSD накопителя для операционной системы, установите его первым в списке дисков на загрузку и произведите инсталляцию операционной системы (или перенесите Windows со старого диска на новый).
Почему SSD?
Твердотельные накопители окончательно и бесповоротно вошли в нашу жизнь. Если еще лет 5 назад уровень недоверия к новинке на рынке накопителей был велик, то сейчас практически каждый пользователь компьютера задумывается об установке SSD.
К первым представленным на рынке SSD действительно было много вопросов. Во-первых, срок их эксплуатации был слишком мал – представьте себе, что через год пользования накопитель мог без лишнего шума выйти из строя. Во-вторых, цена была невероятно высокой. Да ладно, ужасно высокой, и это при том, что объем первых накопителей обычно не превышал 256 Гб. В-третьих, первое время ни одна из операционных систем не могла похвастаться хорошей оптимизацией процессов и служб для новых дисков. Это сейчас практически ничего не надо настраивать после установки «твердотела», а тогда системные службы, если их не заточить под новое хранилище данных, могли очень быстро прикончить SSD (чего только стоит гибернация и индексация). Конечно, и сейчас надо переводить механизм подключения накопителей с IDE на AHCI, но это занимает всего пару минут.
Сейчас все изменилось – SSD стали дешевле и надежнее. Есть подозрение, что в скором времени они вполне могут вытеснить HDD и стать самым популярным в мире типом накопителей.
Инструменты замены дисковода на HDD
Первым делом необходимо подготовиться и взять все необходимое для замены:
- Адаптер-переходник DVD > HDD;
- Жесткий диск форм-фактора 2.5;
- Набор отверток.
Советы:
Обратите внимание, что если ваш ноутбук еще на гарантийном периоде, то подобные манипуляции автоматически лишают вас этой привилегии.
Если вместо DVD вы хотите установить твердотельный накопитель, то лучше сделать так: в бокс привода установить HDD, а на его место — SSD. Это обуславливается различием в скоростях портов SATA у дисковода (меньше) и жесткого диска (больше)
Габариты HDD и SSD для ноутбука идентичны, поэтому в этом плане разницы никакой не будет.
Перед покупкой адаптера рекомендуется сперва разобрать ноутбук и достать оттуда привод. Дело в том, что они бывают разных размеров: очень тонкий (9.5 мм) и обычный (12.7). Соответственно, переходник необходимо приобретать, исходя из размеров дисковода.
Перенести ОС на другой HDD или SSD.
Что необходимо для установки?
Для начала следует ознакомиться с характеристиками вашего ноутбука чтобы понять, какие комплектующие нужно приобрести. Как показывает практика, в большинство современных моделей с CD приводом можно легко поставить дополнительный жесткий диск. Поэтому проблем возникнуть не должно.
Перед началом следует убедиться, что вы обзавелись всем необходимым для полноценной работы.
Вам потребуется:
- SSD накопитель с форм фактором 2.5”.
- Инструменты для того чтобы разобрать ноутбук. Так как головки всех винтов одинаковые, зачастую требуется маленькая крестовая отвертка.
- Пластмассовый медиатор, обычная банковская карта или любой другой подобный предмет для вскрытия корпуса. Главное чтобы он был без острых углов, чтобы не повредить шлейфа.
- Карман (переходник, салазки) для замены привода на 2.5”.
Отдельное внимание нужно обратить на последний пункт, поэтому давайте разберем его более подробно
Порядок действий при замене накопителя
При замене накопителя:
- Первым делом отсоединяем батарею. Найдем на задней крышке ноутбука значок накопителя. Если же значка нету, то откручиваем шурупы, которые удерживают дисковод.
- Извлекаем DVD-привод, который хотим заменить.
- Снимаем заднюю крышку доступа к HDD-накопителю. Если такой крышки нет, нужно разбирать весь ноутбук.
- HDD-накопитель прикручен 4 винтами. Нужно их открутить и отсоединить накопитель от проводов.
- После подсоединяем SSD к штекеру, от которого отсоединяли HDD. Устанавливаем HDD вместо DVD-привода в ноутбук и закручиваем все в обратном порядке.
В тех случаях, когда крышки с доступом к накопителю нету и нужно разбирать весь ноутбук, правильным решением будет обращение в любой сервисный центр по ремонту ноутбуков.
Выбор адаптера
Многие производители занимаются изготовлением салазок к HDD для ноутбуков. Существенной разницы между ними нет — нужно лишь подобрать подходящий по размеру адаптер HDD. В ноутбуке может быть установлен один из двух типов дисководов:
- 12,7 мм высотой — в старых моделях;
- 9,5 мм — в современных ультратонких компьютерах.
Не страшно, если тонкий адаптер используется для ноутбука с высоким отсеком — установка пройдет без проблем. Но лучше подобрать подходящий переходник, чтобы замена CD-привода на SSD в ноутбуке не вызвала затруднений. Кроме того, стоит купить салазки со специальными скобками, которыми они цепляются за наружную часть корпуса компьютера, извлечь устройство при необходимости будет проще.
Возможная проблема при установке HDD вместо дисковода и её устранение
При подключении жёсткого диска вместо дисковода CD/DVD ноутбука через специальный переходник, может возникнуть проблема, с которой мне довелось столкнуться на 2-х ноутбуках.
Заключается она в том, что после установки HDD через переходник вместо дисковода, компьютер перестаёт нормально выключаться, а также переходить в различные режимы сна. При попытке выполнить одно из этих действий, компьютер завершает все программы, но полностью так и не выключается. Вентиляторы при этом продолжают работать, причем на повышенных оборотах и компьютер может выключиться или уйти в нужный режим сна более чем через час, а может так и продолжать бесконечно работать и нагреваться.
Когда я первый раз столкнулся с этой проблемой, ооочень долго искал причину, перебрал и все драйвера и искал проблему в самой системе и установленных программах, потому как само железо всё исправное.
Оказалось всё очень просто. На переходнике (салазках), который подключает HDD вместо дисковода, есть переключатель. Мне не удалось выяснить, что именно он переключает, но видимо какой-то режим работы. Вот как он выглядит:
Достаточно сдвинуть этот переключатель из исходного положения в одно из двух доступных, после чего снова устанавливаете HDD в ноутбук и проверяете, изменилась ли ситуация. Если нет, сдвигаете переключатель в последнее 3-е положение. В этом случае на 100% должно уже всё работать как нужно.
Доброго дня! Все мы знаем, что ПК намного удобнее ноутбука в плане апгрейда. Честно говоря, корпусу моего ПК уже более 10 лет. Я только начинку в нем меняю, и монитор один раз сменил. Хотелось бы, чтобы ноутбуки тоже можно было также просто апгрейдить, но зачастую, если ноутбук устарел, его приходится просто менять на новый. Для кого-то в этом нет ничего сложного. А у кого-то его ноутбук – это целая рабочая станция со множеством программ (возможно лизенций) и настроек. В таком случае переходить на новый ноутбук немного проблематично. И долго.
Но, к счастью, мы не полностью ограничены в плане апгрейда ноутбука. Что-то мы да можем сделать. Можем добавить ОЗУ, можем заменить , иногда можем заменить процессор на немного более мощный но из той же линейки. Даже можем подключить при желании. Все это звучит довольно безобидно за исключением замены жесткого диска, ведь систему придется настраивать заново.
Выход есть! Существует отличное решение – можно вставить второй
HDD вместо
DVD привода
. Кстати это также может быть и . Не стоит жалеть дисковод, сомневаюсь, что вы его используете.
Как установить SSD вместо DVD-привода в ноутбуке
Итак, взвесив все «за» и «против» мы пришли к выводу, что дисковод для оптических дисков – это уже лишнее устройство и хорошо бы вместо него поставить SSD. Для этого нам потребуется сам накопитель и специальный переходник (или адаптер), который по размерам отлично подойдет вместо DVD-дисковода. Таким образом нам будет не только проще подключить диск, но и сам корпус ноутбука будет смотреться более эстетично.
Подготовительный этап
Прежде, чем приобретать подобный переходник, стоит обратить внимание на размер своего дисковода. Обычный привод имеет высоту 12,7 мм, также есть и ультратонкие дисководы, которые по высоте составляют 9,5 мм
Теперь, когда у нас есть подходящий адаптер и SSD, можно приступать к установке.
Отсоединяем DVD-дисковод
Первым делом необходимо отсоединить аккумулятор. В тех случаях, когда батарея не съемная, придется снимать крышку ноутбука и отсоединять коннектор аккумулятора от материнской платы.
В большинстве случаев, для того, чтобы снять дисковод не нужно разбирать ноутбук полностью. Достаточно открутить несколько винтов и оптический привод легко извлечется. Если вы не совсем уверены в своих силах, то лучше поискать видеоинструкции непосредственно для своей модели либо же обратиться к специалисту.
Устанавливаем SSD
Далее подготавливаем ССД для установки. Здесь особых сложностей нет, достаточно выполнить три простых действия.
- Установить диск в гнездо.
В переходнике есть специальное гнездо, имеет разъемы для питания и передачи данных. Именно в него мы и вставляем наш накопитель.
Зафиксировать.
Как правило, диск закрепляется специальной распоркой, а также несколькими болтами по бокам. Вставляем распорку и закручиваем болты, чтобы наше устройство прочно зафиксировалось на месте.
Перенести дополнительное крепление.
Затем снимаем специальное крепление с дисковода (если оно есть) и переставляем его на адаптер.
На этом все, наш накопитель готов к установке.
Теперь остается вставить адаптер с SSD в ноутбук, закрутить болты и подключить аккумулятор. Включаем ноутбук, форматируем новый диск, а дальше на него можно перенести операционную систему с магнитного накопителя, а последний использовать для хранения данных.
Заключение
Весь процесс замены DVD-ROM на твердотельный накопитель занимает несколько минут. А в результате мы получаем дополнительный диск и новые возможности для своего ноутбука.
Опишите, что у вас не получилось.
Наши специалисты постараются ответить максимально быстро.
Как выбрать адаптер?
Размер дисковода бывает двух видов и отличается по своей толщине – 9,5мм и 12,7мм. Перед покупкой переходника, внимательно измерьте толщину вашего дисковода и только потом покупайте соответствующий адаптер. В противном случае, переходник SSD диска попросту не влезет в ноутбук на место DVD привода.

Также следует обратить внимание на интерфейс, с помощью которого подключается привод. Если интерфейс SATA, то используя адаптер с переходником на mSATA, вы легко поставите SSD вместо дисковода
Но если ваш DVD-привод подключается по IDE, а это устаревшая технология, то для подключения ССД вам потребуется переходник с IDE на SATA.
Как уже было сказано выше, адаптеры отличаются только толщиной, в то время как форма и ширина у них одинакова. В комплекте с переходником обычно идет одноразовая отвертка, винты для крепления винчестера и пластиковая крышка. Последняя нужна для установки на переходник, чтобы закрыть свободное пространство, которое образовывается после снятия дисковода.