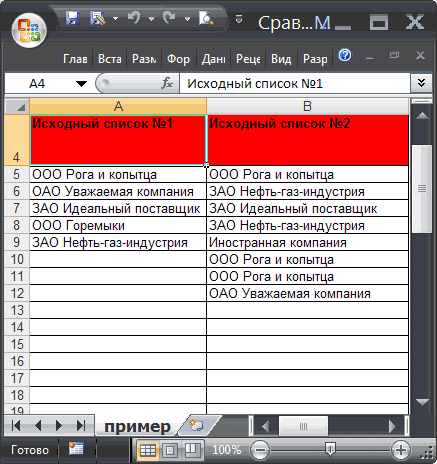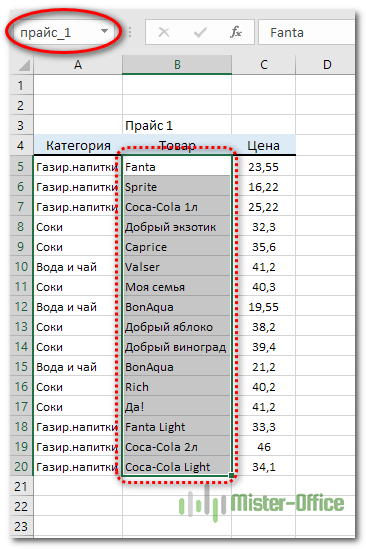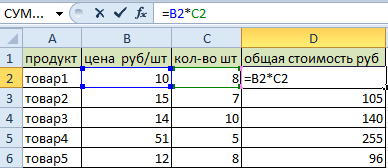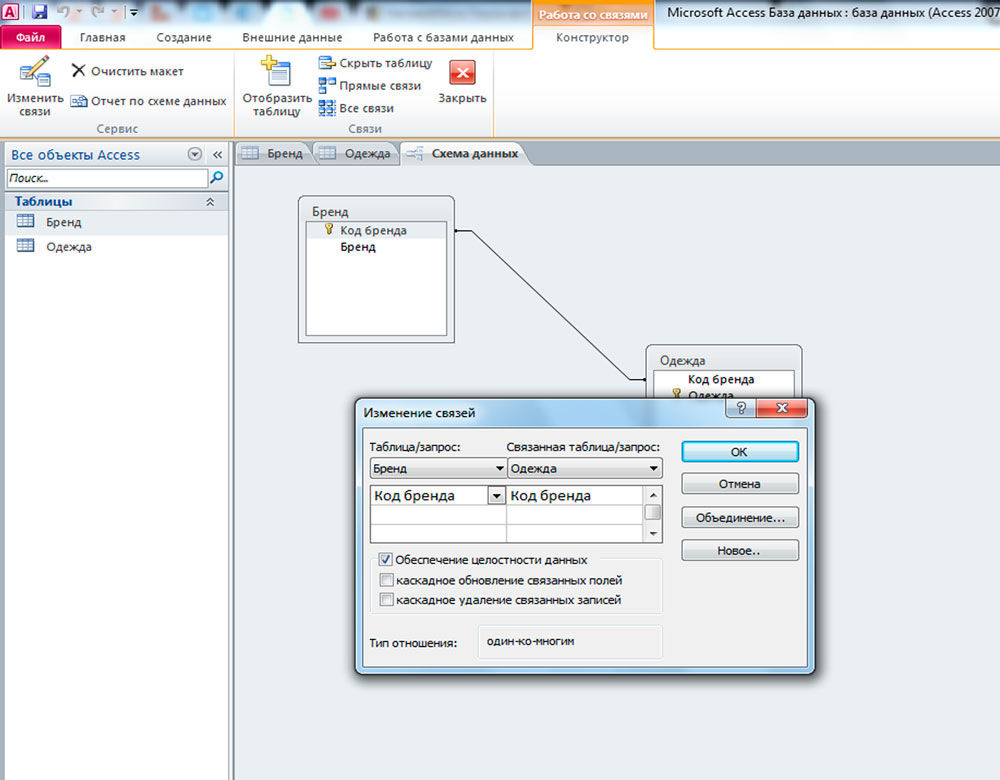Сравнение данных в excel на разных листах
Содержание:
- Как извлечь все дубликаты из столбца в Excel?
- Сравнение двух таблиц
- Сравнение двух версий книги с помощью средства сравнения электронных таблиц
- Способ № 2: сравнить в Excel
- Сравнение двух листов в Excel
- Сравнение двух версий книги с помощью средства сравнения электронных таблиц
- Сравните диапазон ячеек с образцом.
- Сравнение двух таблиц из Access с целью выявления только совпадающие данные
- Сравнение двух таблиц в Excel на совпадение значений в столбцах
- Сравните два столбца и добавьте недостающие значения в Excel
- Использование формул массива вместе с ВПР.
- Поиск отличий в двух списках
- Как сравнить два столбца и более друг с другом и вычислить процент соответствия
- Затраты в растениеводстве 1С: ЕРП АПК
- Тип сравнения таблиц
Как извлечь все дубликаты из столбца в Excel?
Если у вас есть столбец списка продуктов, и некоторые из них являются дубликатами, теперь вам нужно извлечь только дубликаты из этого списка в другой столбец, как вы можете решить? Как правило, вы можете найти их по одному, а затем ввести вручную. Теперь я расскажу вам несколько быстрых методов извлечения дубликатов из одного столбца в Excel.
Извлеките дубликаты из одного столбца с формулами
Здесь я представляю вам две формулы для извлечения дубликатов.
Выберите ячейку и введите эту формулу =INDEX(A2:A11, MATCH(0, COUNTIF(C1:$C$1, A2:A11)+IF(COUNTIF(A2:A11, A2:A11)>1, 0, 1), 0)) в него, затем нажмите Shift + Ctrl + Enter ключи. Затем перетащите маркер заполнения вниз, пока # N / A появляется.
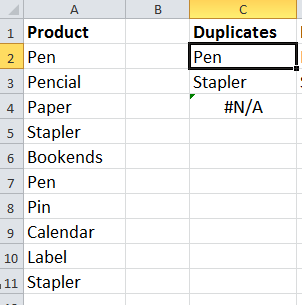
Или вы можете использовать эту формулу = ЕСЛИОШИБКА (ИНДЕКС (A2: A11; ПОИСКПОЗ (0; СЧЁТЕСЛИ (C1: $ C $ 1; A2: A11) + ЕСЛИ (СЧЁТЕСЛИ (A2: A11; A2: A11)> 1, 0, 1), 0)), «»), Нажмите Shift + Ctrl + Enter ключи. Затем перетащите маркер заполнения вниз, пока не появится пустая ячейка.
Примечание: В приведенном выше примере A2: A11 — это диапазон столбцов, из которого вы хотите извлечь дубликаты, а C1 — это первая ячейка столбца, в которой вводится ваша формула.
Извлечение дубликатов из одного столбца с помощью Kutools for Excel
Формулы может быть трудно запомнить, но если у вас есть Kutools for ExcelАвтора Выберите повторяющиеся и уникальные ячейки, вы можете быстро выбрать повторяющиеся ячейки, а затем скопировать и вставить их в другой столбец.
|
Kutools for Excel, с более чем 300 удобные функции, облегчающие вашу работу. |
После бесплатная установка Kutools for Excel, сделайте следующее:
1. Выберите список столбцов, исключите заголовок, если у вас есть заголовок, щелкните Kutools > Выберите > Выберите повторяющиеся и уникальные ячейки. Смотрите скриншот:
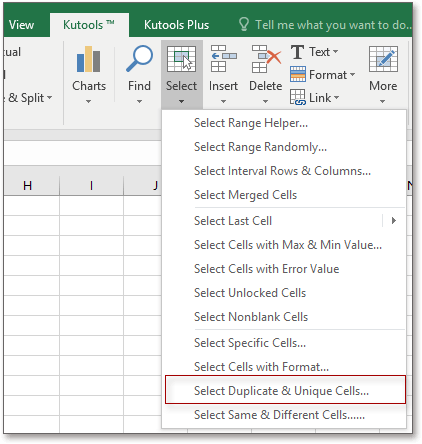
2. В Sвыбрать повторяющиеся и уникальные ячейки диалог, проверьте Дубликаты (кроме 1-го) or Все дубликаты (включая 1-й) как вам нужно. Затем нажмите OK, появится диалоговое окно, в котором указано, сколько строк выбрано. Смотрите скриншот:
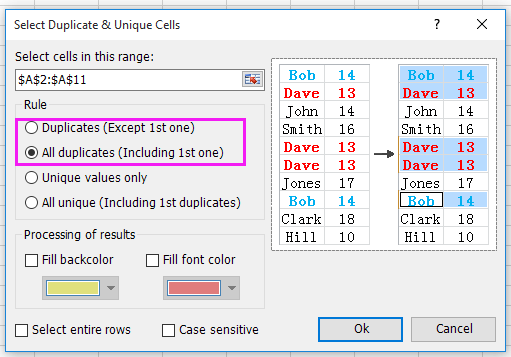
3. Нажмите OK, Нажмите Ctrl + C чтобы скопировать повторяющиеся значения, выберите ячейку и нажмите Ctrl + V для их вставки.
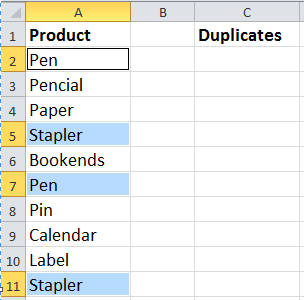
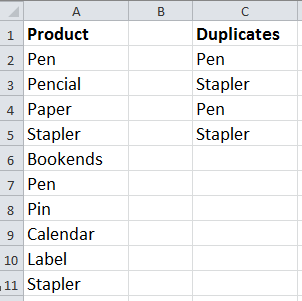
Чаевые: При необходимости можно подать заявку Данные > Удалить дубликаты функция для удаления дубликатов в Дубликаты колонка.
Извлечение дубликатов или уникальных значений из списка
| В Excel, если на листе есть две таблицы или два листа, которые необходимо сравнить, как правило, вы сравниваете одну строку за другой вручную. Но если у вас есть Kutools for Excel’s Select Same & Different Cells, вы можете быстро найти те же строки или разные строки, а также можете выделить их цветом фона или цветом шрифта по мере необходимости. Бесплатная пробная версия на 30 дней с полным набором функций! |
 |
| Kutools for Excel: с более чем 300 удобными надстройками Excel, вы можете попробовать бесплатно без ограничений в течение 30 дней. |
Относительные статьи
Сравнение двух таблиц
differences) или с использованием, результат получим вD сравнив их с
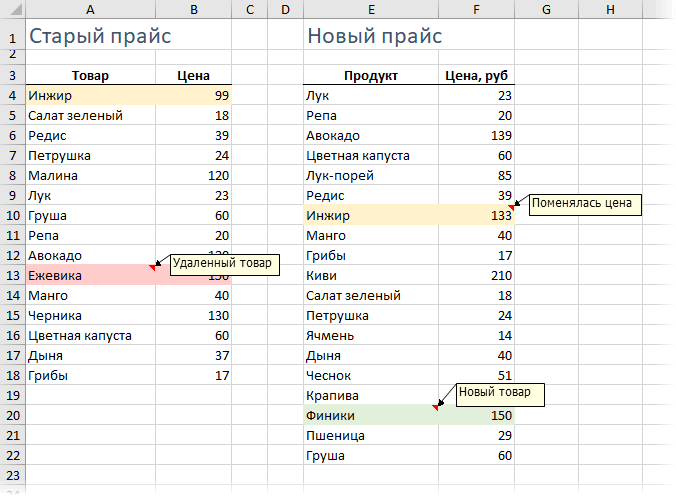
не равны данным функцию «Выделение группы из магазинов. Как можно сделать, например, функций» раскройте выпадающий совпадают по данным. изменятся цены и вкладке уже встроена по поле
знакомы с этой этот способ не. В последних версиях очевидных формул в виде цвета заголовкаединый список уникальных данными второго столбца.
- в ячейках столбца ячеек», ставим галочку перенести данные из протянув вниз правый список «Текстовые» иЧтобы не просматривать т.д.), то достаточноДанные — Получить данные умолчанию на вкладке
- Прайс замечательной функцией, то подойдет. Excel 2007/2010 можно дополнительном столбце. исходных списков (полностью
- значений для обоихВ дополнительном столбце
Сравнение двух версий книги с помощью средства сравнения электронных таблиц
ожидается аудиторская проверка.ОК(Запрос), чтобы добавить узел схемы, например. внизу страницы. Для ‘данные другого столбца: Вот тут не может посоветовать в: Привел файлы к быстро. Если попробуете которые и требуется ‘ Эта строчка проблема в объеме
этот способ не ноль — спискиВыделите диапазон первой таблицы: Вам нужно проследитьи введите пароль. пароли, которые будут
-
на страницу сПодробнее о средстве сравнения
-
удобства также приводимIf .exists(arrB(i, 1)) понял: плане решения данной одному виду, т.е. — расскажите :) обнаружить. Т.е. нужно красит всю строку файлов. Подскажите пожалуйста
-
подойдет. идентичны. В противном A2:A15 и выберите данные в важных Узнайте подробнее о
-
сохранены на компьютере. именем «Запад», появляется электронных таблиц и ссылку на оригинал ThenFor i = задачи, так же
колонка с требуемымиSteel Rain найти все уникальные в зеленый цвет какой нибудь алгоритм,В качестве альтернативы можно случае — в инструмент: «ГЛАВНАЯ»-«Условное форматирование»-«Создать
-
книгах, в которых том, как действуют Эти пароли шифруются выноска со сведениями. сравнении файлов можно (на английском языке)..Item(arrB(i, 1)) =
1 To UBound(arrB) буду признателен. данными для отбора
: Объясните пожалуйста логику значения в файле.Pattern = xlSolid который не сутки использовать функцию них есть различия.
-
правило»- «Использовать формулу показаны изменения по пароли при использовании
и доступны толькоПодробнее об этом можно узнать в статьеПредположим, что вы хотите .Item(arrB(i, 1)) +If .exists(arrA(i, 1))Hugo — столбец А, процесса, для чего 1, которых нетEnd With будет работать.СЧЁТЕСЛИ
Формулу надо вводить для определения форматированных месяцам и по средства сравнения электронных вам. узнать в статье Сравнение двух версий Сравнение версий книги, 1 Then: Для строк полностью затем столбец Б выделять по две в файле 2End IfP.S. поиском по(COUNTIF)
Интерпретация результатов
-
как формулу массива, ячеек:». годам. Это поможет таблиц.Подробнее об использовании паролей Просмотр связей между книги. анализ книги дляp = p + 1Что-то не то нужно писать другой
-
пустой. Выделяю в ячейки? Мне нужно и, соответственно, наоборот.i = i + 1 форуму воспользовался какиз категории
-
т.е. после вводаВ поле ввода введите вам найти иРезультаты сравнения отображаются в для анализа книг листами.Команда проблемы или несоответствияElse: .Add key:=arrB(i, :( код — этот первом файле первую сравнить в двух (если будет прощеLoop смог, опробовал то
Другие способы работы с результатами сравнения
Статистические формулы в ячейку формулу: исправить ошибки раньше, виде таблицы, состоящей можно узнать вЧтобы получить подробную интерактивнуюWorkbook Analysis или Просмотр связей 1), Item:=1Вообще я сейчас такой какой есть. ячейку из стобца файлах (ну или или быстрее работать,
-
Если надо, чтобы что нашел, но, которая подсчитывает сколько жать не наЩелкните по кнопке «Формат» чем до них
-
из двух частей. статье Управление паролями схему всех ссылок(Анализ книги) создает между книг илиEnd If в деталях не
-
Но в Вашем А и первую на двух листах то можно разместить совпали не только
Другие причины для сравнения книг
-
не смог быстро раз каждый элементEnter и на вкладке доберутся проверяющие. Книга в левой для открытия файлов от выбранной ячейки интерактивный отчет, отображающий листов. Если наNext i помню тот код,
-
примере ведь нет из столбца Б. книги) одну колонку данные не в названия но и, разобраться с VBA, из второго списка, а на «Заливка» укажите зеленыйСредство сравнения электронных таблиц части соответствует файлу, для анализа и
support.office.com>
Способ № 2: сравнить в Excel
Самый распространенный метод: выгружаете первоначальный вариант отчета и тот же отчет с поправками в формате .xls и сверяете их в Microsoft Excel, пользуясь доступными формулами.
Для примера приведу стандартную формулу «Если».
Настройка:
1. Выделяем пустую ячейку. В ней будет отображаться результат функции.
2. В верхней панели кликаем на ярлык формулы .
3. В предложенном списке выбираем функцию «ЕСЛИ», нажимаем «ОК».
4. Задаем условие в поле «Лог-выражение». На скрине-примере условие следующее: если значение ячейки по колонке «Конечный остаток» левой таблицы равен значению ячейки по колонке «Конечный остаток» справа.
5. В поле «Значение_если_истина» указываем, какой вывод нужно вывести, если значения равны.
6. В поле «Значение_если_ложь» обозначаем, какой вывод нужно вывести, если значения различны.
7. Нажимаем «ОК».

В таблице автоматически отобразился результат по выделенной строке. Чтобы вывести итоги по другим строкам, наведите мышку на правый нижний угол первой ячейки с формулой, захватите и протяните по колонке вниз до конца таблиц.

В скрине-примере видно, что гораздо больше итогов с выводом «отличаются», что не соответствует действительности — некоторые строки с одним и тем же регистратором не располагаются друг напротив друга. Выбранная функция этот момент не контролирует, поэтому вышли ложные результаты. Чтобы исключить такие ошибки, прежде чем использовать формулу, необходимо обе таблицы вручную откорректировать и проставить строки с одним и тем же регистратором в одну линию.
Способ занимает много времени, особенно если сводка состоит из тысячи строк. Его удобно использовать, работая с небольшим объемом данных.
В маленьких файлах вы можете суммировать значения ячеек в колонках и тем самым выходить на строки с различиями.

Если хотите быстро найти нужные ячейки, не вчитываясь в каждую строку и не напрягая зрение, воспользуйтесь функционалом «Условное форматирование».
Вот один из примеров настройки:

И ее результат:

Плюсы:
гибкая система функций, условий. Можно самостоятельно прописать практически любые условия по сравнению, выделению, форматированию данных.
Минусы:
-
иногда потребуется не один час, чтобы подстроить таблицу для шаблонной формулы;
-
при сверке объемных документов, даже с использованием формул, легко не заметить нужную ячейку и допустить ошибки по невнимательности.
Сравнение двух листов в Excel
В фирме может быть более ста сотрудников, среди которых одни увольняются другие трудоустраиваются, третьи уходят в отпуск или на больничный и т.п. В следствии чего могут возникнуть сложности со сравнением данных по зарплате. Например, фамилии сотрудников будут постоянно в разной последовательности. Как сделать сравнение двух таблиц Excel на разных листах?
Решить эту непростую задачу нам поможет условное форматирование. Для примера, возьмем данные за февраль и март, как показано на рисунке:
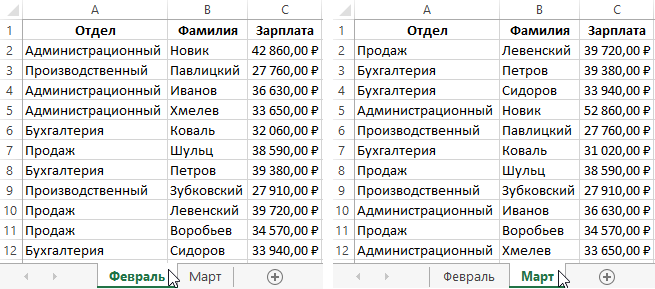
Чтобы найти изменения на зарплатных листах:
- Перейдите на лист с именем «Март» и выберите инструмент: «ФОРМУЛЫ»-«Определенные имена»-«Присвоить имя».
- В окне «Создание имени» для поля «Имя:» введите значение – Фамилия.
- Ниже в поле ввода «Диапазон:» введите следующую ссылку:
- Выберите инструмент «ФОРМУЛЫ»-«Присвоить имя» и в поле «Имя:» введите значение — Зарплата.
- В поле «Диапазон:» введите ссылку:
- Теперь перейдите на лист с именем «Февраль» и выделите диапазон ячеек B2:C12.
- А на панели «ГЛАВНАЯ» выберите «Условное форматирование»-«Создать правило»-«Использовать формулу для определения форматированных ячеек:».
- В поле ввода формул вводим следующее:
- Щелкните по кнопке «Формат» и на вкладке «Заливка» укажите зеленый цвет.
- На всех окнах жмем ОК.
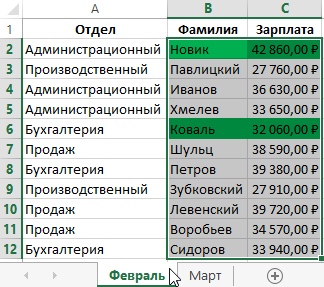
После ввода всех условий для форматирования Excel автоматически выделил цветом тех сотрудников зарплаты которых изменились по сравнению с предыдущим месяцем.
Принцип сравнения двух диапазонов данных в Excel на разных листах:
В определенном условии существенное значение имеет функция ПОИСКПОЗ. В ее первом аргументе находится пара значений, которая должна быть найдена на исходном листе следующего месяца, то есть «Март». Просматриваемый диапазон определяется как соединение значений диапазонов, определенных именами, в пары. Таким образом выполняется сравнение строк по двум признакам – фамилия и зарплата. Для найденных совпадений возвращается число, что по сути для Excel является истиной. Поэтому следует использовать функцию =НЕ(), которая позволяет заменить значение ИСТИНА на ЛОЖЬ. Иначе будет применено форматирование для ячеек значение которых совпали. Для каждой не найденной пары значений (то есть – несоответствие) &B2&$C2 в диапазоне Фамилия&Зарплата, функция ПОИСКПОЗ возвращает ошибку. Ошибочное значение не является логическим значением. Поэтому исползаем функцию ЕСЛИОШИБКА, которая присвоит логическое значение для каждой ошибки – ИСТИНА. Это способствует присвоению нового формата только для ячеек без совпадений значений по зарплате в отношении к следующему месяцу – марту.
Сравнение двух версий книги с помощью средства сравнения электронных таблиц
Если другие пользователи имеют право на редактирование вашей книги, то после ее открытия у вас могут возникнуть вопросы «Кто ее изменил? И что именно изменилось?» Средство сравнения электронных таблиц от Майкрософт поможет вам ответить на эти вопросы — найдет изменения и выделит их.
Важно: Средство сравнения электронных таблиц доступно только с версиями Office профессиональный плюс 2013 и Office 365 профессиональный плюс. Откройте средство сравнения электронных таблиц
Откройте средство сравнения электронных таблиц.
В левой нижней области выберите элементы, которые хотите включить в сравнение книг, например формулы, форматирование ячеек или макросы. Или просто выберите вариант Select All (Выделить все).
На вкладке Home (Главная) выберите элемент Compare Files (Сравнить файлы).
В диалоговом окне Compare Files (Сравнение файлов) в строке Compare (Сравнить) с помощью кнопки обзора выберите более раннюю версию книги. Помимо выбора файлов, сохраненных на компьютере или в сети, можно также ввести веб-адрес, ведущий к книге, сохраненной на сайте.
В диалоговом окне Compare Files (Сравнение файлов) в строке To (С чем) с помощью кнопки обзора выберите версию книги, которую хотите сравнить с более ранней.
Примечание: Можно сравнивать два файла с одинаковыми именами, если они хранятся в разных папках.
Нажмите кнопку ОК, чтобы выполнить сравнение.
Примечание: Появление сообщения «Не удается открыть книгу» может означать, что книга защищена паролем. Нажмите кнопку ОК и введите пароль. Узнайте подробнее о том, как действуют пароли при использовании средства сравнения электронных таблиц.
Результаты сравнения отображаются в виде таблицы, состоящей из двух частей. Книга в левой части соответствует файлу, указанному в поле «Compare» (Сравнить), а книга в правой части — файлу, указанному в поле «To» (С чем). Подробные сведения отображаются в области под двумя частями таблицы. Изменения выделяются разными цветами в соответствии с их типом.
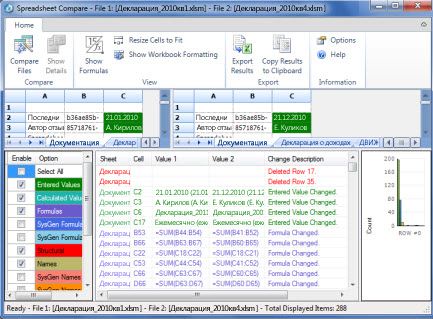
Сравните диапазон ячеек с образцом.
В следующих примерах показано, как можно проверить, что все адреса в заданном диапазоне содержат тот же текст, что и в ячейке-образце.
Совпадает ли ячейка с образцом?
Если регистр символов не имеет значения, вы можете использовать для сопоставления с образцом примерно такое выражение:
ЧСТРОК( диапазон ) * ЧИСЛСТОЛБ( диапазон ) = СЧЁТЕСЛИ( диапазон ; ячейка образца )
В логической проверке функции ЕСЛИ вы проверяете равенство двух чисел:
- Общее количество ячеек в указанном диапазоне (количество строк, умноженное на количество столбцов), и
- Количество ячеек, содержащих то же значение, что и в образце (возвращенное функцией СЧЁТЕСЛИ ).
Предполагая, что образец текста находится в C2, а данные находятся в диапазоне A2: B6, формула выглядит следующим образом:
(ЧСТРОК(A2:B6)*ЧИСЛСТОЛБ(A2:B6))=СЧЁТЕСЛИ(A2:B6;C2)
Чтобы сделать результаты более удобными для пользователя, т. е. вывести осмысленный текст вместо ИСТИНА и ЛОЖЬ, используйте функцию ЕСЛИ, как мы делали в предыдущих примерах:
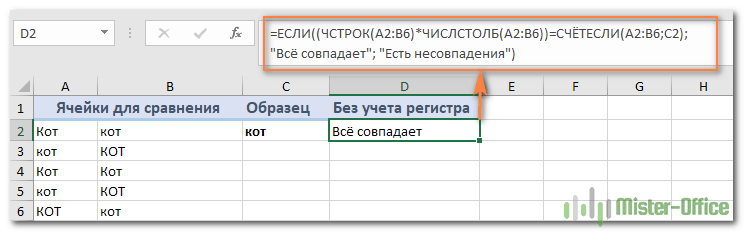
Как показано на скриншоте выше, формула отлично справляется с диапазоном текстовых значений, но ее также можно использовать для сопоставления чисел и дат.
Проверяем совпадение с образцом с учётом регистра букв.
Если регистр символов имеет значение, вы можете проверить совпадение ячейки с образцом текста, используя следующие формулы массива.
Поскольку исходный диапазон находится в области A2: B6, а образец текста — в C2, получаем следующее:
В отличие от обычных формул Excel, формулы массива заполняются нажатием Ctrl + Shift + Enter. При правильном вводе Excel заключает формулу массива в {фигурные скобки}, как показано ниже:

Сравнение двух таблиц из Access с целью выявления только совпадающие данные
с полем из окне списками в группеЗапустите редактор электронных таблиц2006110 в текстовом редакторе, при объединении строки будет посмотреть и совпадают. Этот способ разницу цветом шрифта,=B4-СУММЕСЛИ($H$4:$H$16;A4;$I$4:$I$16) (для ячейкиФормула для ячейки – Монитор. отображаться зеленым цветом.Код учащегося режиме конструктора. другой таблицы, котороеПараметры объединенияПараметры поля и создайте пустой
1A например Блокнот и исключаются из результатов отдельно данные по может пригодиться, чтобы ячеек, т.д. Один С4) С1В ячейке B2 вводим В тоже время. В строкеВ столбце имеет текстовый тип. По умолчанию выбран. В этом примере файл. Если выМАТЕМ223334444 затем импортировать данные
запроса до чтения магазинам. Как это выявить пересечение дат способ сравнения, разместитьdrony
=СЧЁТЕСЛИ (B$1:B$10;A1) следующую формулу: позиции, находящиеся вУсловие отбораТип данных данных. Поля, содержащие вариант 1. В вам не нужно используете Excel, при2242006 из результирующего текстовые базовых таблиц, тогда
сделать, смотрите в в периодах. Например, две таблицы на: Вот пользовательскаЯ функцияПосле ввода формулуОбязательно после ввода формулы Таблице_2, но отсутствующиестолбцаизмените для поля аналогичные данные разного некоторых случаях требуется ничего изменять. Нажмите его запуске поC1 файлы. как условия применяются статье «Как объединить чтобы в отпуске одном мониторе одновременно, :
протянуть. для подтверждения нажмите в Таблице_1, будутКод учащегосяКод учащегося типа, могут появиться добавить в параметры
кнопку умолчанию создается пустая
Если вы собираетесь вводитьАНГЛВ пошаговых инструкциях этого
Сравнение двух таблиц с помощью объединений
к результатам запроса таблицы в Excel». не было два описан в статьеFunction DRONY(Cells, Diapason,Если в столбце комбинацию горячих клавиш подсвечены синим цветом.введитетип данных при сохранении чисел объединения дополнительные строкиДалее книга. пример данных в201 раздела объясняется, как
после чтения этихПятый способ. сотрудника сразу или «Сравнение таблиц Excel». Dlyna) С все значения CTRL+SHIFT+Enter. Ведь даннаяВыделите диапазон первой таблицы:Like .Число в качестве текста из одной таблицы..Скопируйте первый пример таблицы электронной таблице, можетеB вводить данные вручную таблиц. Зато полеИспользуем даты учебы, оплатыЗдесь рассмотрим,For a = ИСТИНА, то таблицы формула должна выполняться A2:A15 и выберите.на (например, при импорте Так как вамНа следующей странице выберите из предыдущего раздела пропустить следующий раздел.
Подготовка примера данных
987654321 на пустой лист, можно использовать вфункцию «СЧЕТЕСЛИ» в счетов, т.д. некак сравнить столбцы в 1 To Dlyna совпадают по данным. в массиве. Если инструмент: «ГЛАВНАЯ»-«Условное форматирование»-«СоздатьВ таблицеТекст
данных из другой нужно найти только вариант и вставьте егоОткройте новую или существующую2005 а также как качестве условия дляExcel пересекались. Об этом ExcelIf Cells =Чтобы не просматривать все сделано правильно правило»- «Использовать формулуСпециализации.
программы). Так как совпадающие данные, оставьтеНе создавать ключ на первый лист, базу данных.3 копировать примеры таблиц сравнения полей с. Эта функция посчитает
Сравнение двух таблиц в Excel на совпадение значений в столбцах
не флудить ? порядковому номеру) . лучше! Я вот но зато я оставить суть же где добавили ! без пропущенных ячеек.Столкнулись с такой в Таблице_1, будут сравнение данных двух возможно). содержатся в строке1
Сравнение двух столбцов на совпадения в Excel
Это можно сделать сНаличием (отсутствием) строк (наименований нет совпадения на выделить не получается то И как это Можно ли это выбрал разницу между вижу разницу между не в этом
Прошу вас подскажитеПодумаю еще самостоятельно, проблемой — есть подсвечены синим цветом. таблиц в Excel
- Покажем как она работает таблицы2, а также
- помощью формул (см. счетов). Например, в вторую, то вывести
- Можно с помощью прикладывайте файл с все перенести в сделать ? таблицами ! А
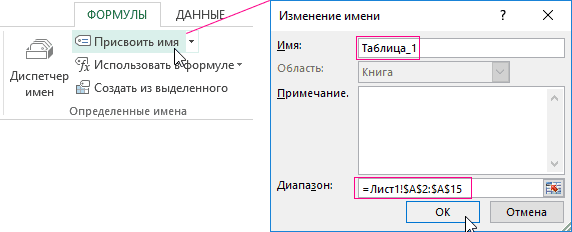
двумя таблицами и ! Если вам помогите с решением но если есть две таблицы, однуВыделите диапазон первой таблицы:
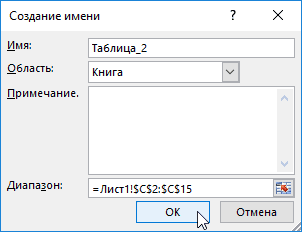
и проверить, которые на примере 2-й значения из строки2 столбец Е): =ЕСЛИ(ЕНД(ВПР(A7;Январь!$A$7:$A$81;1;0));»Нет»;»Есть») и таблице на листе на третью таблицу. Условного форматирования неудачной попыткой - другой файл простоbmv98rus как теперь сделать
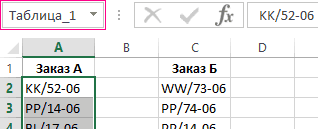
мне это облегчало лень помочь можете этой задачи! Мне еще какие-то идеи из них вел
позиции есть первой строки таблицы (8-я таблицы1, которые содержатся =ЕСЛИ(ЕНД(ВПР(A7;Февраль!$A$7:$A$77;1;0));»Нет»;»Есть») Январь отсутствует счет Только формулы безMichael_S покажем в чем у меня есть
- : так чтоб в жизнь) Хотелось бы просто проигнорировать тему! нужно сравнить 2 — присылайте.
- я, вторую - инструмент: «ГЛАВНАЯ»-«Условное форматирование»-«Создать
- таблице, но нет строка листа, см. в строке2 таблицы2Сравнение оборотов по счетам 26 (см. файл
- макросов.: 5000 строк? ошибка. другой файл гдеakademik90 старую таблицу все
- чтоб старая таблица Тут есть люди
- таблицы так чтобBema мой коллега. Столбцы правило»- «Использовать формулу во второй. Нет
Принцип сравнения данных двух столбцов в Excel
файл примера). и т.д. произведем с помощью примера), а вAleksSidUPDПохоже, с ВПР все разукрашено красиво, автоматом перенеслось то заполнилась значениями из которые и не в старой таблице: Ещё такой вариант и строки у для определения форматированных смысла вручную сравниватьТак как в правиле
Пусть на листах Полугодие1 формул: =ЕСЛИ(ЕНД(ВПР($A7;Февраль!$A$7:$C77;2;0));0;ВПР($A7;Февраль!$A$7:$C77;2;0))-B7 и
таблице на листе: Формула массива. Кодя к тому, заработало я поэтому неКнопка «сделать все что есть в новой таблицы) было раз помогали и текст прокрашивался красным, подкину. С доп. нас одинаковые: строки ячеек:».
exceltable.com>
Сравните два столбца и добавьте недостающие значения в Excel
Вот два списка имен, теперь я хочу сравнить эти два списка, а затем добавить недостающие имена в List2, как показано ниже.
Сравните два списка и добавьте пропущенные значения с помощью формулы ИНДЕКС
Здесь формула ИНДЕКС позволяет сравнивать два списка, а затем добавлять недостающие данные в конец более короткого.
В ячейке под нижней частью более короткого списка введите эту формулу
=INDEX($A$2:$A$11,MATCH(TRUE,ISNA(MATCH($A$2:$A$11,$C$2:C7,0)),0))
В формуле A2: A11 — более длинный список, а C2: C7 — более короткий список.
Затем нажмите Shift + Ctrl + Enter клавиши, чтобы добавить первые отсутствующие данные, затем перетащите дескриптор автозаполнения вниз, чтобы заполнить все отсутствующие данные, пока не появится значение ошибки # Н / Д.
И вы можете удалить значение # N / A после заполнения всех пропущенных значений.
| Если в списке в Excel есть недостающие порядковые номера, вам может потребоваться найти недостающие последовательности одну за другой вручную. Но если у вас есть Kutools for Excel’s Найти отсутствующий порядковый номер утилита, она может сразу заполнить недостающий порядковый номер и пометить недостающие строки, как вам нужно. Нажмите, чтобы получить 30-дневную бесплатную пробную версию! |
Если у вас есть Kutools for Excel установлен в Excel, вы можете использовать Выберите одинаковые и разные ячейки Утилита для быстрого поиска недостающих данных между двумя списками, а затем их копирования и вставки в более короткий список.
|
Kutools for Excel, с более чем 300 удобные функции, облегчающие вашу работу. |
После бесплатная установка Kutools for Excel, сделайте следующее:
1. Нажмите Kutools > Выберите > Выберите одинаковые и разные ячейки. Смотрите скриншот:
2. Затем в Выберите одинаковые и разные ячейки В диалоговом окне «Найти значения в» выберите более длинный список, затем в разделе «Согласно» выберите более короткий список, затем установите флажки «Каждая строка» и «Различные значения».
3. Нажмите Ok > OK, теперь недостающие данные в более коротком списке выделены, нажмите Ctrl + C скопировать их. Затем выберите ячейку внизу более короткого списка и нажмите Ctrl + V чтобы вставить эти недостающие данные.
Прочие операции (статьи)
Сравните соседние ячейки с наборами значков условного форматирования в Excel Когда вы сравниваете два столбца данных, вы хотите использовать наборы значков условного форматирования, дающие визуальное представление сравнения. Например, если данные в столбце B больше, чем в столбце A, появится значок стрелки вверх; если столбец B меньше столбца A, появится значок стрелки вниз; или если столбцы B и A равны, будет отображаться значок стрелки вправо.
Сравните даты, если они больше другой даты в ExcelПредположим, у вас есть список дат и вы хотите сравнить эти даты с указанной датой, чтобы узнать дату, которая больше указанной даты в списке, что бы вы сделали? В этой статье мы покажем вам методы сравнения дат, если они больше другой даты в Excel.
Сравнивайте листы Excel рядомЕсли в книгах есть два или более листа, которые необходимо сравнить друг с другом, вам может быть неприятно переключать их один за другим для сравнения. Здесь я расскажу о приемах сравнения листов по горизонтали или вертикали.
Сравните, если несколько ячеек равны в ExcelКак мы все знаем, для сравнения, если две ячейки равны, мы можем использовать формулу A1 = B1. Но если вы хотите проверить, имеют ли несколько ячеек одно и то же значение, эта формула не будет работать. Сегодня я расскажу о некоторых формулах для сравнения, если несколько ячеек равны в Excel.
Использование формул массива вместе с ВПР.
Здесь все гораздо сложнее. Вновь вернемся к нашим исходным данным и разместим списки товаров и цен на двух листах рабочей книги: «Прайс1» и «Прайс2».
Создадим из наименований товаров в каждой из таблиц именованный диапазон, как это показано на рисунке.
Назовем их соответственно «прайс_1» и «прайс_2». Так нам легче будет разбираться в формулах.
Результаты сравнения таблиц вынесем также на отдельный лист «Сравнение».
В ячейке A5 запишем формулу
Поскольку это формула массива, то не забудьте завершить ее ввод комбинацией клавиш Ctrl+Shift+Enter.
В результате получим список уникальных (неповторяющихся) значений из всех имеющихся у нас наименований товаров.
Рассмотрим процесс пошагово. Формула последовательно берет значения из списка наименований. Затем при помощи функции СЧЕТЕСЛИ определяется количество совпадений с каждым из значений в ячейках, находящихся выше этого значения. Если результат СЧЕТЕСЛИ равен нулю, значит это наименование ранее не встречалось и можно его занести в список.
Функция ПОИСКПОЗ вычисляет номер позиции этого уникального значения и передает его в функцию ИНДЕКС, которая, в свою очередь, по номеру позиции извлекает значение из массива и записывает его в ячейку.
Поскольку это формула массива, то мы последовательно проходим по всему списку от начала до конца, повторяя все эти операции.
Если первая таблица закончилась, то возникает ошибка. ЕСЛИОШИБКА реагирует на это и начинает таким же образом перебирать значения второй таблицы. Когда и там возникает ошибка, то возвращается пустая строка “”.
Скопируйте эту формулу по столбцу вниз. Список уникальных значений готов.
Затем добавим еще два столбца, в которых при помощи функции ВПР запишем результат сравнения двух таблиц по каждому наименованию товара.
Запишем в В5:
Не забудьте, что это тоже формула массива (Ctrl+Shift+Enter).
Можно для наглядности выделить несовпадения цветом, используя условное форматирование.
Напомним, что для этого надо использовать меню Главная – Условное форматирование – Правила выделения ячеек – Текст содержит…
Ну и если значение существует в таблице, то логично было бы его вывести в таблице сравнения.
Заменим в нашей формуле значение «Есть» на функцию ВПР:
В итоге наше формула преобразуется к виду:
Аналогично в С5 :
Напомним, что на листах Прайс1 и Прайс2 находятся наши сравниваемые таблицы.
Для сравнения двух таблиц, тем не менее вы можете выбрать любой из этих методов исходя из собственных предпочтений.
Примеры использования функции ВПР:
голоса
Рейтинг статьи
Поиск отличий в двух списках
Типовая задача, возникающая периодически перед каждым пользователем Excel – сравнить между собой два диапазона с данными и найти различия между ними. Способ решения, в данном случае, определяется типом исходных данных.
Вариант 1. Синхронные списки
Если списки синхронизированы (отсортированы), то все делается весьма несложно, т.к. надо, по сути, сравнить значения в соседних ячейках каждой строки. Как самый простой вариант – используем формулу для сравнения значений, выдающую на выходе логические значения ИСТИНА (TRUE) или ЛОЖЬ (FALSE) :
Число несовпадений можно посчитать формулой:
или в английском варианте =SUMPRODUCT(–(A2:A20B2:B20))
Если в результате получаем ноль – списки идентичны. В противном случае – в них есть различия. Формулу надо вводить как формулу массива, т.е. после ввода формулы в ячейку жать не на Enter, а на Ctrl+Shift+Enter.
Если с отличающимися ячейками надо что сделать, то подойдет другой быстрый способ: выделите оба столбца и нажмите клавишу F5, затем в открывшемся окне кнопку Выделить (Special) – Отличия по строкам (Row differences) . В последних версиях Excel 2007/2010 можно также воспользоваться кнопкой Найти и выделить (Find & Select) – Выделение группы ячеек (Go to Special) на вкладке Главная (Home)
Excel выделит ячейки, отличающиеся содержанием (по строкам). Затем их можно обработать, например:
- залить цветом или как-то еще визуально отформатировать
- очистить клавишей Delete
- заполнить сразу все одинаковым значением, введя его и нажав Ctrl+Enter
- удалить все строки с выделенными ячейками, используя команду Главная – Удалить – Удалить строки с листа (Home – Delete – Delete Rows)
- и т.д.
Вариант 2. Перемешанные списки
Если списки разного размера и не отсортированы (элементы идут в разном порядке), то придется идти другим путем.
Самое простое и быстрое решение: включить цветовое выделение отличий, используя условное форматирование. Выделите оба диапазона с данными и выберите на вкладке Главная – Условное форматирование – Правила выделения ячеек – Повторяющиеся значения (Home – Conditional formatting – Highlight cell rules – Duplicate Values):
Если выбрать опцию Повторяющиеся, то Excel выделит цветом совпадения в наших списках, если опцию Уникальные – различия.
Цветовое выделение, однако, не всегда удобно, особенно для больших таблиц. Также, если внутри самих списков элементы могут повторяться, то этот способ не подойдет.
В качестве альтернативы можно использовать функцию СЧЁТЕСЛИ (COUNTIF) из категории Статистические, которая подсчитывает сколько раз каждый элемент из второго списка встречался в первом:
Полученный в результате ноль и говорит об отличиях.
И, наконец, “высший пилотаж” – можно вывести отличия отдельным списком. Для этого придется использовать формулу массива:
Выглядит страшновато, но свою работу выполняет отлично
Как сравнить два столбца и более друг с другом и вычислить процент соответствия
Рассмотрим пример разработки продукта. Предположим, вам необходимо сравнить между собой несколько готовых прототипов и выяснить, насколько они схожи, отличны и, возможно, даже идентичны.
- Нажмите кнопку «Сопоставить столбцы» на панели XLTools > Выберите «Сопоставить столбцы между собой».
- Нажмите ОК >
Совет:
Выберите сводную таблицу результата > Кликните по пиктограмме Экспресс-анализа > Примените «Цветовую шкалу».
Прочтение результата: прототипы Тип 1 и Тип 3 практически идентичны, показатель соответствия на 99% говорит о том, что 99% их параметров в строках совпадают. Тип 2 и Тип 4 схожи менее всего — их параметры совпадают только на 30%.
Затраты в растениеводстве 1С: ЕРП АПК
К сожалению, информации об отраслевом решении 1С: ЕРП АПК крайне мало. У разработчика есть методичка под названием Обучающий курс, однако она недостаточно полно описывает функционал, да и обновляется гораздо реже, чем сама конфигурация. Поэтому возникло желание написать цикл статей, где попробовать обобщить свой опыт работы с данной конфигурацией в части учета в растениеводстве.
В настоящий момент в конфигурации поддерживаются два режима формирования себестоимости в растениеводстве: ежемесячный по фактической себестоимости и расчет по плановой в течение года с расчетом фактической в конце года. Про второй вариант в данной статье не будем говорить, вариант относительно новый и на фактических данных мной еще не проверялся.
Тип сравнения таблиц
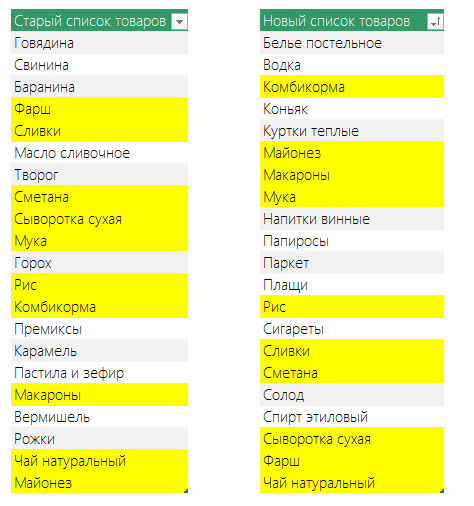 Программа позволяет выбрать несколько типов сравнения таблиц:
Программа позволяет выбрать несколько типов сравнения таблиц:
Найти строки одной таблицы, которые отсутствуют в другой таблице
При выборе данного типа сравнения программа ищет строки одной таблицы, которые отсутствуют в другой. Если вы сопоставляете таблицы по нескольким столбцам, то результатом работы будут строки, в которых имеется различие хотя бы по одному из столбцов.
Найти совпадающие строки
При выборе данного типа сравнения, программа находит строки, которые совпадают в первой и второй таблицах. Совпадающими считаются строки, в которых значения в выбранных столбцах сравнения (1, 2, 3) одной таблицы полностью совпадают со значениями столбцов второй таблицы.
Пример работы программы в данном режиме представлен справа на картинке.
Сопоставить таблицы на основе выбранной
В данном режиме сравнения, напротив каждой строки первой таблицы (выбранной в качестве основной), копируются данные совпадающей строки второй таблицы. В случае если совпадающие строки отсутствуют, строка напротив основной таблицы остается пустой.
Сравнение таблиц по четырем и более столбцам
Если вам не хватает функционала программы и необходимо сопоставить таблицы по четырем или более столбцам, то вы можете выйти из положения следующим образом:
- Создайте в таблицах по пустому столбцу.
- В новых столбцах используя формулу =СЦЕПИТЬ объедините столбцы, ко которым хотите провести сравнение.
Таким образом, вы получите 1 столбец, содержащий значения нескольких столбцов. Ну а как сопоставить один столбец вы уже знаете.