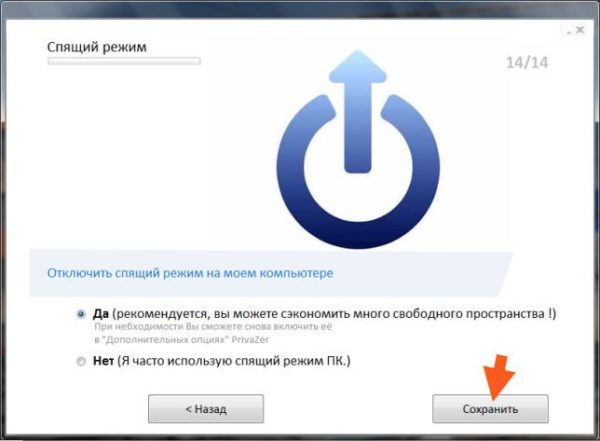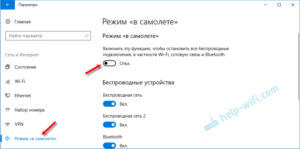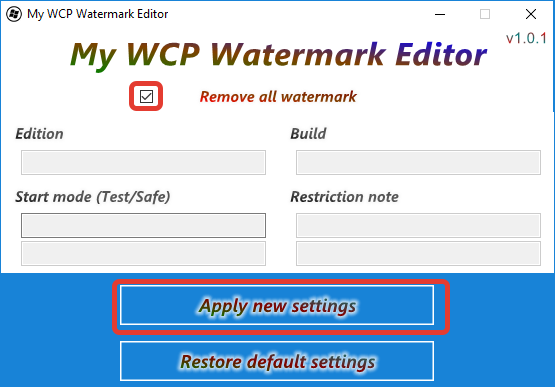Как исправить windows 10 не переходит в спящий режим
Содержание:
- Причины
- Почему Windows 10 не переходит в спящий режим
- Отключение режима сна в параметрах Windows 10
- Настройка режима сна
- Сбои в работе спящего режима
- Обновление системы и драйверов видеокарты
- Понятие «спящий режим», его различие с гибернацией и гибридным сном
- Отключение функции быстрого запуска системы
- Окно «Выполнить»
- SSD и гибернация
- Проверьте состояние вашего ПК с Windows
- Как настроить гибернацию в windows 10
- Компьютер сам выходит из спящего режима Windows 10
- Исправление проблемы
- Изменение времени автоматического перехода в спящий режим на Windows 10
- Проверьте настройки режима сна
- Почему компьютер сам выходит из спящего режима
Причины
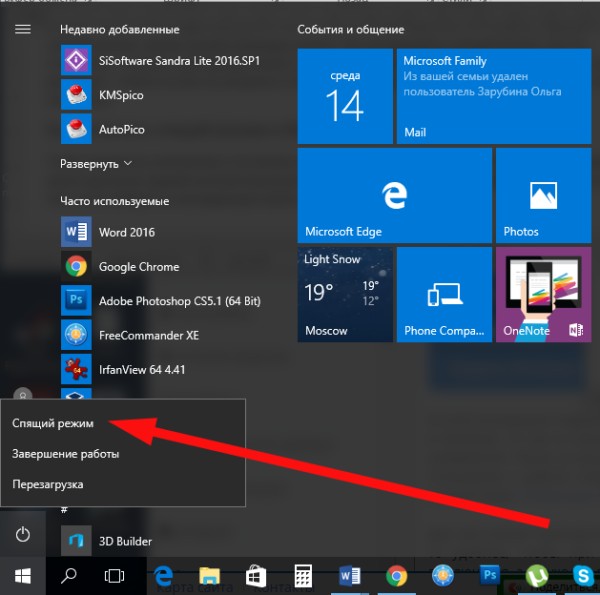
Если функция сна на компьютере не срабатывает, на это может быть несколько причин. Среди них стоит отметить такие:
- Запуск программы, которая постоянно скачивает что-то из сети.
- Отключенная функция в настройках.
- В сетевом адаптере работает опция, выводящая оборудование из спящего режима.
- Запущена служба программного обеспечения.
Каждая из выше представленных «неисправностей» имеет свой путь решения, с которыми мы и познакомимся.
О том, как включить, отключить и настроить режим сна в Windows, рассказывается в следующем видео:
Запущена программа для скачивания файлов
Если на компьютере было включено приложение, которое автоматически выкачивает файлы из интернета, то переключиться «в сон» он не сможет. Чтобы перевести технику в спящий режим в этом случае, нужно просто закрыть программу для скачивания контента из сети. Теперь Windows 10 без проблем активирует нужную функцию.
Отключен режим сна
Если на компьютере с ОС Windows 10 нет нужной функции, вполне возможно, что она попросту отключена в настройках. Чтобы исправить эту ситуацию, стоит поступить следующим образом:
- Откройте приложение «Панель управления» на ПК;
- переведите просмотр на «Мелкие значки» и зайдите в раздел «Электропитание»;
- слева найдите пункт «Настройка перехода в спящий режим» и выберите нужные параметры.
Также найти опцию можно через «Параметры Windows». Зайдите в раздел «Система» и слева выберите пункт «Питание и спящий режим».
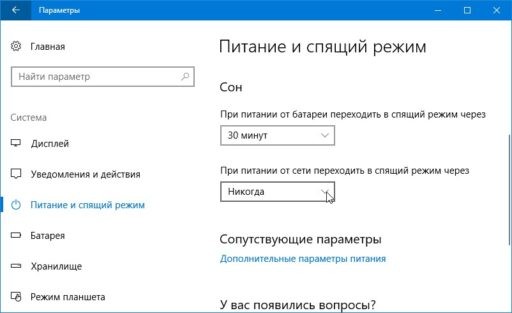
Все очень просто и доступно, с задачей таких настроек справится даже чайник в компьютерном деле.
Проблемы с сетевым адаптером
Если в сетевом адаптере включена опция, которая выводит из сна компьютерное оборудование, то ее просто можно выключить. Чтобы отключить, нужно действовать согласно следующей инструкции:
- открыть на компьютере «Диспетчер устройств»;
- найти раздел «Сетевые адаптеры» и открыть его;
- выбрать в появившимся меню необходимое устройство и кликнуть по нужному названию;
- в свойствах найти вкладку, отвечающую за управление электропитанием, и открыть ее;
- если возле параметра «Разрешить выводить компьютер из спящего режима» стоит галочка, просто ее убрать;
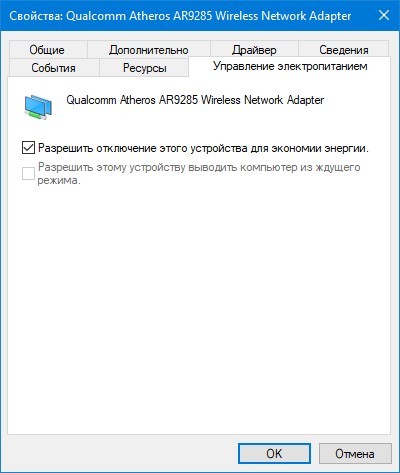
после снятия галочки нажать ОК, что будет свидетельствовать о подтверждении совершаемой операции и ее завершении.
Все достаточно просто и займет всего пару минут.
Запущенная служба ПО
Если запущенная служба программного обеспечения не дает компьютеру перейти в режим сна, тогда просто нужно ее отключить. Процесс выключения выполняется за счет одновременного нажатия двух клавиш – WIN+R. После нажатия этих кнопок на экране появится всплывающее окно (приложение «Выполнить»), в котором нужно ввести английским алфавитом net start sppsvc.exe и нажать ОК.
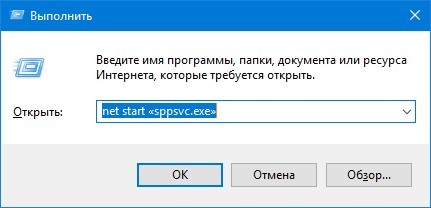
Почему Windows 10 не переходит в спящий режим
Проблема носит исключительно программный характер. Источник неполадки может быть связан с настройками опции, возможно, данный параметр просто не включен. Также на сбой может повлиять периферийное оборудование. Несрабатывание sleep mode может быть спровоцировано работающим приложением, которое в это время скачивает файлы из интернета.

При запущенной службе программного обеспечения спящий режим также не сможет включиться. В любом случае, пользователю доступно самостоятельное устранение причины, которая вызывает проблему.
Запущена программа для скачивания файлов
Приложение, которое работает и скачивает данные из сети интернет, не позволит девайсу уйти в сон. Если пользователю нужно погрузить устройство в этот режим, ему придется отключить работающую утилиту. Тогда Виндовс 10 без проблем перейдет в заданный режим. Если опция по-прежнему не работает, возможно, причина кроется в другом.

Отключен режим сна
Если в настройках функция выключена, то компьютер не сможет перейти в режим сна. Сбой в настройках может произойти по разным причинам, например, после обновления системы или же если пользователь сам отключил опцию.
Для активации режима сна нужно выполнить следующее:
- Зайти в меню «Пуск».
- Кликнуть по значку шестеренки.
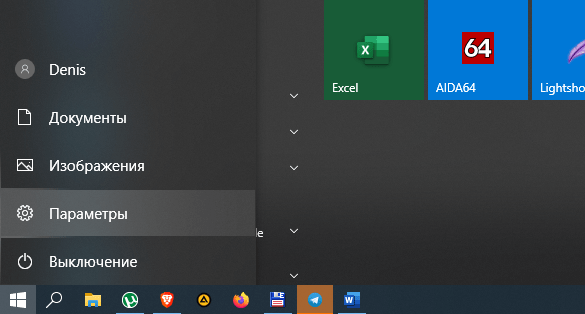
- Если искомый раздел исчез из виду, переключить вид на мелкие значки.
- Перейти в раздел «Система».

В левой части экрана выбрать пункт «Питание и спящий режим».

Если в окошках интервал времени пропал и просто отсутствует, указан параметр «Никогда» – установить необходимый период для перехода в режим сна.
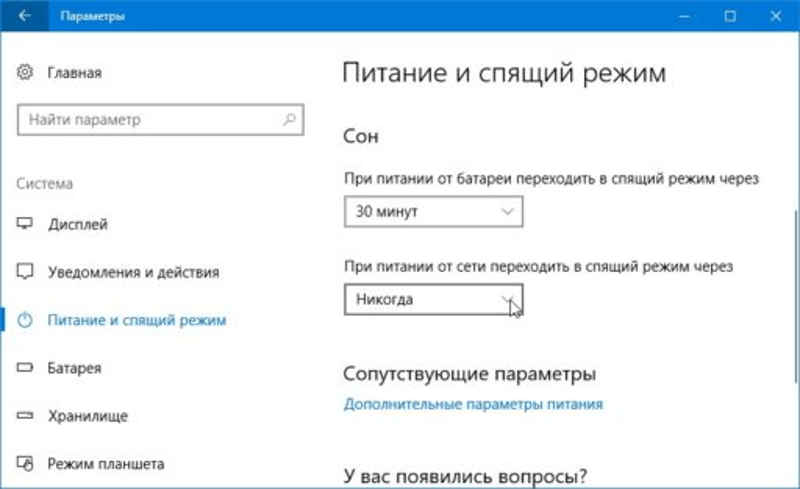
Подтвердить действие.
После сохранения настроек данная опция включится через указанный промежуток времени.
Проблемы с сетевым адаптером
У сетевого адаптера может быть включена опция ввода/вывода компьютерного оборудования в sleep mode.
Для восстановления работы опции нужно следовать пунктам плана:
Нажать комбинацию клавиш: «Win + X».
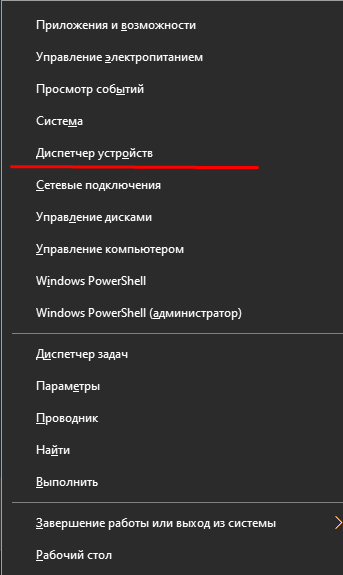
- В Диспетчере устройств найти и нажать по разделу «Сетевые адаптеры».
- Выбрать устройство, тапнуть по нему ПКМ, далее «Свойства».
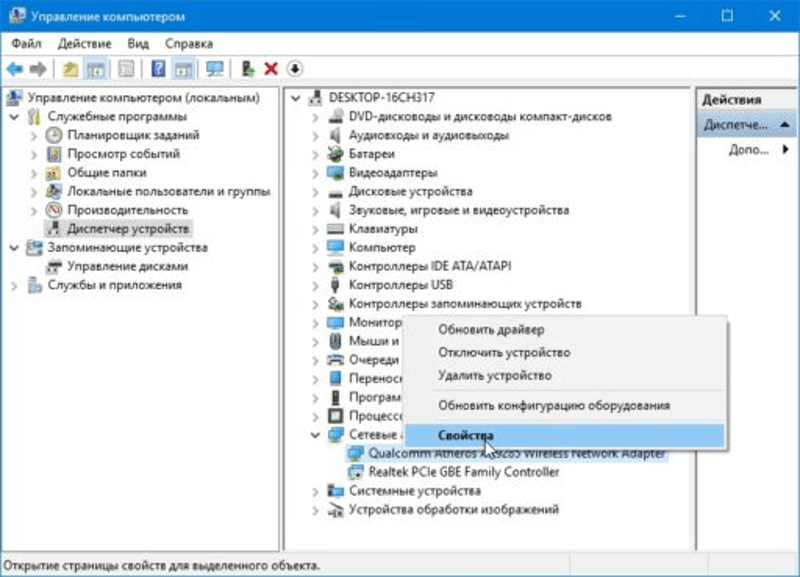
- Зайти во вкладку «Управление электропитанием».
- Поставить отметку рядом со строкой «Разрешить отключение этого устройства для экономии электроэнергии».
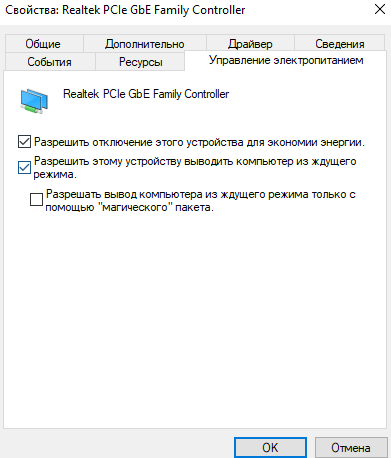
Нажать «Ok».
Операция идентична для стационарного компьютера и ноутбука. Процесс займет около 2 минут, справиться с настройками сможет даже неопытный пользователь.
Запущенная служба ПО
Перейти гаджету в sleep mode может не позволить запущенная служба программного обеспечения. Выключается процесс довольно просто:
- Нажать на клавиатуре клавиши: «Win + R».
- В открывшемся окне ввести: net start «sppsvc.exe».
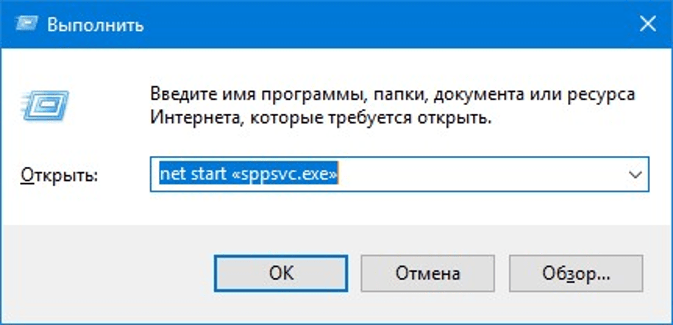
Нажать «Ok».
После выполнения всех шагов гаджет сможет переходить в сонный режим без проблем.
Отключение режима сна в параметрах Windows 10
Первый способ, он же самый простой — использовать новый интерфейс настроек Windows 10, попасть в который можно через «Пуск» — «Параметры» или нажав клавиши Win+I на клавиатуре.
В параметрах выберите пункт «Система», а затем — «Питание и спящий режим». Как раз здесь, в разделе «Сон» вы можете настроить работу спящего режима или отключить его отдельно при питании от сети или аккумулятора.
Здесь же можно настроить и параметры отключения экрана при желании. Внизу страницы настроек питания и спящего режима есть пункт «Дополнительные параметры питания», в которых также можно отключить спящий режим, а заодно изменить поведение компьютера или ноутбука при нажатии кнопки выключения или закрытии крышки (т.е. можно отключить сон и для этих действий). Об этом — следующий раздел.
Настройка режима сна
Регулировки спящего режима могут выполняться с использованием меню «Параметры» или «Панели управления».
В меню «Параметры»
Вызвать меню «Параметры» можно комбинацией Win+I, после чего в открывшемся окне следует выбрать раздел «Система». Далее нажимаем на «Питание и спящий режим» и оказываемся на странице регулировок. Здесь можно выбрать, через какое время «бездействия» будет отключаться (и будет ли отключаться вообще) экран при работе от сети и от аккумулятора, а также сколько должен «простоять» компьютер для перехода в режим сна.
Схему электропитания можно настроить таким образом, что отключения дисплея и перехода в режим сна не будет происходить никогда
Если в подразделе «Сопутствующие параметры» выбрать «Дополнительные параметры питания», можно оказаться на странице «Электропитание», где в рекомендованной сбалансированной схеме нажать на «Настройку схемы электропитания», после чего откроется окно с настройками, также позволяющими выбрать требуемые параметры работы. После нажатия на «Изменить дополнительные параметры» откроется окно, в котором можно настроить:
- время, через которое будет отключаться жёсткий диск;
- переход ПК в режим сна, гибернации или в гибридный режим;
- работу таймеров пробуждения;
- реакцию на закрытие крышки ноутбука и нажатие кнопки питания и т. д.
В «Панели управления»
Выполнить настройки режима сна можно через панель управления, которая открывается одним из перечисленных выше способов.
Видео: о регулировках схемы электропитания в режиме сна
Чтобы настроить схему электропитания, можно кликнуть правой клавишей мыши по значку аккумулятора, расположенному в правой части панели задач. В этом случае откроется окно, в котором будет надпись «Электропитание» — жмём на неё. В открывшемся окне следует:
оставить активированной сбалансированную схему и нажать на «Настройку схемы электропитания»;
в следующем окне выбрать необходимые параметры, т. е. указать, через какое время простоя должен выключиться дисплей и включиться режим сна (при работе от сети или от батареи). Кроме того, можно настроить яркость монитора;
открыть окно изменения дополнительных параметров и выполнить требуемые настройки
Каждая из таких настроек будет влиять на режим энергопотребления, что более важно для ноутбука, т. к
правильно настроенная схема электропитания обеспечит максимально возможную по длительности работу аккумулятора. Среди доступных регулировок:
отключение жёсткого диска через указанное время;
перевод в режим сна, гибернацию или гибридный режим после указанного времени простоя. Если, например, указано, что гибернация должна включиться через 180 минут, это означает, что компьютер перейдёт в режим гибернации после трёх часов пребывания в режиме сна;
включение и отключение так называемых таймеров пробуждения. Некоторые из установленных программ могут «будить» пребывающий в режиме сна компьютер с помощью таких таймеров. Если это нежелательно, функцию можно отключить;
реакция на закрытие крышки ноутбука, нажатие кнопок питания и спящего режима. Можно выбрать, что должно происходить, например, в момент закрытия крышки ноутбука — переход в сон, гибернацию, выключение или отсутствие каких-либо действий.
Если какой-то из параметров был введён ошибочно, можно вернуться к первоначальному состоянию нажатием на кнопку «Восстановить параметры по умолчанию»
Если какой-то из параметров был настроен неверно, после чего появились проблемы при работе компьютера, можно вернуться к первоначальному состоянию нажатием на кнопку «Восстановить параметры по умолчанию».
Помимо этого, пользователь может указать, должен ли происходить выход из спящего режима после прикосновения к мыши, т. к. иногда это не требуется. Для этого нужно:
- Открыть «Диспетчер устройств» (нажатием правой кнопкой мыши по меню «Пуск»).
- Выбрать папку «Мыши и иные указывающие устройства» и правой клавишей кликнуть по одному из выпавших вариантов мыши.
- Открыть «Свойства» и раздел «Управление электропитанием».
- Повесить (или снять, в зависимости от необходимости) флажок на надписи «Разрешить этому устройству выводить компьютер из ждущего режима».
На надписи «Разрешить этому устройству выводить компьютер из ждущего режима» нужно повесить или снять флажок
Всё то же самое можно выполнить и для папки «Клавиатуры», т. е. указать, должен ли компьютер выходить из спящего режима после нажатия на одну из кнопок клавиатуры.
Сбои в работе спящего режима
Иногда в работе спящего режима возможны сбои. Почему они происходят, не всегда известно, но большинство из них решаемы. Среди самых популярных проблем:
- экран тухнет, несмотря на то, что отключены сон и выключение экрана. Для решения этого неудобства в поиске на панели задач ввести «Заставка» и открыть «Параметры экранной заставки». Далее нажать «Параметры…» и деактивировать ее;
- устройство отказывается возвращаться в работу из состояния сна. Присходит это в основном из-за проблем с драйверами видеокарты. Решение в удалении их через Display Driver Uninstaller. Взамен нужно установить новое ПО, скачать которое рекомендуется с официального сайта, чтобы не заразить компьютер вирусами;
- устройство самостоятельно включается, после того как пользователь завершит работу или переведет в режим сна. Для устранения проблемы в настройках электропитания нужно отключить таймеры пробуждения;
- когда происходит самостоятельное понижение яркости монитора при отсутствии активности компьютер или ноутбук полностью тухнет. Для решения в параметрах экрана увеличить яркость при режиме ее снижения.
Также часто возникают проблемы на ноутбуках, работающих на Intel. В основном они связаны с драйвером Intel Management Engine Interface, который устанавливается автоматически. Его можно стереть, но делать это нужно через диспетчер устройств. После этого с сайта Intel скачать прежнюю версию.

Дополнительные возможности позволяют произвести более тонкую настройку
Важно! Режимы ожидания могут быть отключены в BIOS. Как открыть его на каждом отдельном компьютере, стоит поискать на сайте производителя или в инструкции к устройству
В настройках БИОС нужно будет отредактировать пункт электропитания.
Спящий режим очень удобный при уходе на небольшой промежуток времени. Он экономит энергию и заряд аккумулятора. Чтобы работа данного режима была максимально комфортной, его можно настроить под себя. Как и любая техника, компьютеры иногда дают сбой и возникают проблемы в работе спящего состояния, но их легко можно решить самостоятельно, не прибегая к помощи специалистов. Главное — найти источник сбоя.
Обновление системы и драйверов видеокарты
Проверка наличия обновлений
Установка обновлений операционной системы работает как и проверка целостности системы. Они оба восстанавливают целостность системных файлов. Если же больших обновлений системы, тогда уже воспользуйтесь средствами проверки целостности системы.
Перейдите в раздел Параметры > Обновление и безопасность > Центр обновления Windows. Теперь дождитесь результатов после нажатия кнопки Проверка наличия обновлений.
Если же обновления не найдены, Вам скажут, что у Вас установлены все последние обновления. Можете воспользоваться другими способами обновления до последней версии Windows 10.
Для проверки и восстановления целостности системных файлов достаточно запустить командную строку с правами администратора. В открывшемся окне выполните команду: sfc /scannow.
Процесс проверки и восстановления занимает некоторое время (зависит не только от мощности компьютера, но и версии операционной системы и накопителя). Можно также попробовать другие способы восстановления системных файлов Windows 10.
Обновление драйверов видеокарты
Для обновления драйверов видеокарты лучше всего загрузить последнее программное обеспечение с официального сайта производителя и выполнить чистую установку. Непосредственно графическая карта отвечает за вывод изображения на монитор. Значит, переустановка драйверов может решить проблему с чёрным экраном после выхода из спящего режима.
Бывает достаточно сбросить настройки BIOS материнской платы к значениям по умолчанию. Дополнительно рекомендуем (особенно если решить проблему не удалось) выполнить настройку BIOS. На старых материнских платах доступный раздел Power Management Setup или просто Power. Попробуйте изменить значение параметра ACPI Suspend Type, который указывает операционной системе что будет отключено в ждущем режиме.
Заключение
Если же после нажатия клавиши для выхода из спящего режима система начинает шуметь, но при этом изображения нет нужно выполнить настройку Windows 10. Чаще встречается на ноутбуках чем персональных компьютерах. Обычно сброса параметров к стандартным для схемы электропитания достаточно. Но всё же восстановление целостности системных файлов никогда не помешает.
В некоторых пользователей компьютер сам выходит из спящего режима Windows 10. В таких случая достаточно запретить устройствам выводить компьютер из ждущего режима и различные таймеры пробуждения. Спящий режим действительно полезный, и не всем подойдёт простое его отключение, что рекомендует множество ресурсов.
Понятие «спящий режим», его различие с гибернацией и гибридным сном
Спящий режим на виндовс — это состояние, при котором устройство останавливает свою деятельность, за счет чего потребление энергии сводится к минимуму. Вся программная часть не перестает работать, и файлы продолжают храниться в ОЗУ, в то время как аппаратная часть, в том числе монитор, «засыпают» и останавливают свою деятельность.
Специальные режимы ожидания позволяют экономить энергию и заряд батареи
К сведению! Спящий режим актуален на небольшой промежуток времени, когда пользователю нужно отойти. Вернуться к работе можно буквально за пару секунд движением мыши.
Гибернация по сути — то же самое, что режим сна, но открытые файлы и приложения переносятся на жесткий диск, освобождая ОЗУ. Сам компьютер отключается полностью. Разница с выключением в том, что после запуска компьютера работа начнется с того же места, на котором завершилась. Все программы остаются на местах.
Обратите внимание! В отличие от режима сна включаться компьютер в этом случает будет дольше. Во время загрузки нужно будет ждать, когда данные с жесткого диска вернутся в ОЗУ
Гибернация нужна, когда пользователь не планирует долгое время возвращаться к работе за компьютером, но при этом ему важно не закрывать приложения. Гибридный сон сочетает в себе спящий режим и гибернацию
Все данные с ПК в этом случае хранятся и на жестком диске, и в ОЗУ. Выход из режима низкого потребления энергии происходит одним движением мыши. По дефолту этот режим работает на настольных ПК, а в ноутбуках отключен
Гибридный сон сочетает в себе спящий режим и гибернацию. Все данные с ПК в этом случае хранятся и на жестком диске, и в ОЗУ. Выход из режима низкого потребления энергии происходит одним движением мыши. По дефолту этот режим работает на настольных ПК, а в ноутбуках отключен.
Важно! В случае с гибридным состоянием, если в доме отключат свет, все данные на компьютере сохранятся, соответственно, прогресс работы не пропадет
Отключение функции быстрого запуска системы
Быстрый запуск теоретически помогает ускорить запуск компьютера после правильного завершения работы. Он никак не влияет на режим перезагрузки. Работает по схожему принципу с режимом гибернации Windows 10.
- В разделе электропитания перейдите в Действие кнопок питания > Изменение параметров, которые сейчас недоступны.
- Теперь в параметрах завершения работы снимите отметку Включить быстрый запуск (рекомендуется) и сохраните изменения.
При необходимости можно обратно включить быстрый запуск в Windows 10. Есть также другие способы включения или отключения быстрого запуска. После которых функция быстрого запуска с параметров электропитания может исчезнуть. Если же Вы отключали быстрый запуск с помощью командной строки, так и включайте его.
Окно «Выполнить»
Нажмите комбинацию клавиш WIN+R и введите строчку control powercfg.cpl.
В любом случае откроется окно. В нем можно выбрать тип экономии и настроить схему.
Клик по соответствующей ссылке приведет к появлению окна.
А можно выбрать тонкие настройки спящего режима Windows 10, изменив дополнительные параметры.
Здесь видно, как увеличить время спящего режима Windows 10 по отдельности для разных компонентов.
Далее разберемся, как отправить Windows 10 в сон с помощью кнопок.
Выберите действия для кнопки питания на корпусе и клавиши с изображением месяца на клавиатуре.
Они станут активными.
Установив галочку, вы добавите в меню Пуск нужный пункт. Например, гибернацию.
Для удобства, когда вы знаете, как установить спящий режим в Виндовс 10, но время его изменяется в зависимости от разных параметров, можно создать свою схему.
Затем введите имя и кликните «Далее».
Настройте и создайте.
Теперь вы легко переключитесь на нужный вариант.
Такой вариант можно использовать при разной интенсивности работы. Например, при скачивании файлов, отправке больших объемов данных (квартальный, годовой отчет и т.д), сон можно отменить или установить большой промежуток времени. Это удобно администраторам – оставляя систему на ночь, они точно будут уверены, что ПК не уйдет в сон. А выбрать нужную схему быстрее, чем менять настройки.
Чтобы компьютер не работал вхолостую, можно сделать так, чтобы он автоматически переходил в спящий режим. Его включение, выключение и настройка в Windows 10 выполняются штатными средствами, но такой вариант не всегда удобен и ограничен в возможностях. Поэтому даже продвинутые пользователи часто отдают предпочтение стороннему софту.
SSD и гибернация
Существует расхожее мнение, что использование этой технологии на компьютерах с твердотельными накопителями приводит к ускоренному изнашиванию последних. Действительно, SSD-диски имеют ограниченный ресурс, обуславливаемый заданным количеством циклов перезаписи, но это не должно составлять особых причин для беспокойства. Появилось это мнение в те времена, когда SSD-диски были сравнительно малы по объему и не слишком надежны, но это никак не касается современных твердотельных накопителей. Скорее всего, раньше ноутбук устареет морально, чем выйдет из строя его диск. Впрочем, если вы действительно хотите максимально продлить срок жизни ssd накопителя, то гибернацию Windows 10 стоит отключить.
Проверьте состояние вашего ПК с Windows
Если ваш компьютер не засыпает или просто спит в случайном порядке, используйте эти шаги по устранению неполадок, чтобы решить вашу проблему. Тем не менее, вы должны помнить, что каждый производитель ПК включает свои собственные приложения и драйверы. Известно, что они вызывают проблемы в спящем режиме на ПК с Windows 10.
Помимо этих советов по устранению неполадок, вы можете периодически проверять состояние вашего ПК, чтобы поддерживать его в отличной форме. Например, вы можете запустить команда, чтобы оценить состояние батареи и заботиться о здоровье вашего ПК
Как проверить состояние вашего ПК с Windows 10 (и сохранить его в форме)
Как проверить состояние вашего ПК с Windows 10 (и сохранить его в форме)Эти важные отчеты о работоспособности Windows 10 могут рассказать вам о том, как работает ваше оборудование, и подсказать проблемы, которые необходимо устранить.
Прочитайте больше
,
Узнайте больше о: Hiberation, спящий режим, устранение неполадок, Windows 10.
Как настроить гибернацию в windows 10
Что касается настройки гибернации в Windows 10, то в таковой она особо не нуждается, вы можете лишь указать ее в качестве действия, которое станет автоматически выполняться при нажатии кнопки питания или закрытии крышки ноутбука. Все эти настройки доступны в окне управления электропитанием, открываемым командой либо через Панель управления, смотрите скриншот ниже.
Более опытные пользователи могут задать нужную им конфигурацию в дополнительных настройках схем питания, вызвав их командой:
Например, вы можете установить период бездействия, по истечении которого компьютер автоматически станет переходить в режим гибернации.
Компьютер сам выходит из спящего режима Windows 10
В первом пункте статьи мы рассмотрели как узнать почему компьютера сам выходит из спящего режима. Здесь мы же узнаем как запретить выход из спящего режима без Вашего ведома. Для начала нужно запретить устройствам пробуждать компьютер. Для этого используем диспетчер устройств.
- Нажимаем правой кнопкой мыши на Мой компьютер и выбираем пункт Управление.
- Переходим в раздел Диспетчер устройств и заходим в Свойства нужного Вам устройства.
- Выберем закладку Управление электропитанием и снимаем галочку Разрешить этому устройству выводить компьютер из ждущего режима.
После этих действий любое устройство, которое выводило компьютер из ждущего режима не сможет это сделать.
Исправление проблемы
Восстановить корректную работу девайса можно одним из предложенных методов. Выбор исправления работы спящего режима зависит от источника проблемы. Пользователю придется изменить конфигурацию устройств ввода, проверить настройки питания или режима.
Проверка настроек питания и сна
Если комп перестал уходить в сон через заданный период времени, нужно проверить настройки питания. Для этого понадобится выполнить следующее:
- Нажать на клавиатуре: «Win + I».
- Зайти в меню «Система».

Во вкладке «Питание и спящий режим» выставить подходящее значение.

Сохранить изменения.
Владельцам ноутбуков придется выставить два значения: во время питания от аккумулятора и электросети.
Запуск средства устранения неполадок
Встроенное приложение помогает пользователю исправить проблему. Для того чтобы запустить средство, нужно руководствоваться инструкцией:
- Нажать: «Win + I» или кликнуть по кнопке «Пуск».
- Кликнуть по значку «Параметры».
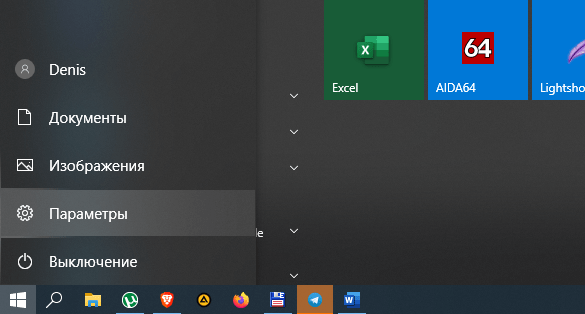
Выбрать раздел «Обновление и безопасность».

Выбрать из списка слева «Устранение неполадок».

- Нажать на соответствующую гиперссылку.
- Найти «Поиск и устранение других проблем».
- В меню выбрать «Питание».

Нажать «Запустить средство…».
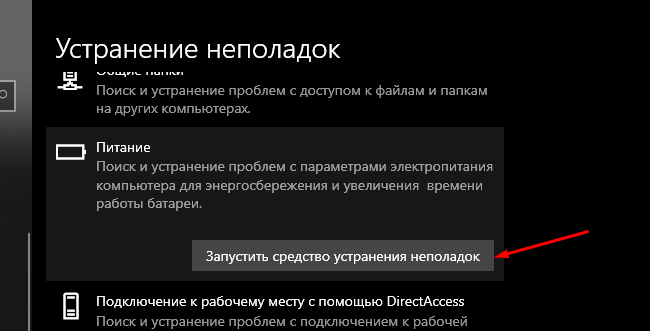
Далее программа начнет диагностику, устранение неполадок. Юзеру нужно следовать рекомендациям Мастера.
Восстановите план питания по умолчанию
Восстановление настроек энергосбережения позволит быстро решить проблему. Внести корректировки можно, следуя инструкции:
Через меню «Параметры» войти в раздел «Система».
Тапнуть ссылку «Дополнительные параметры».
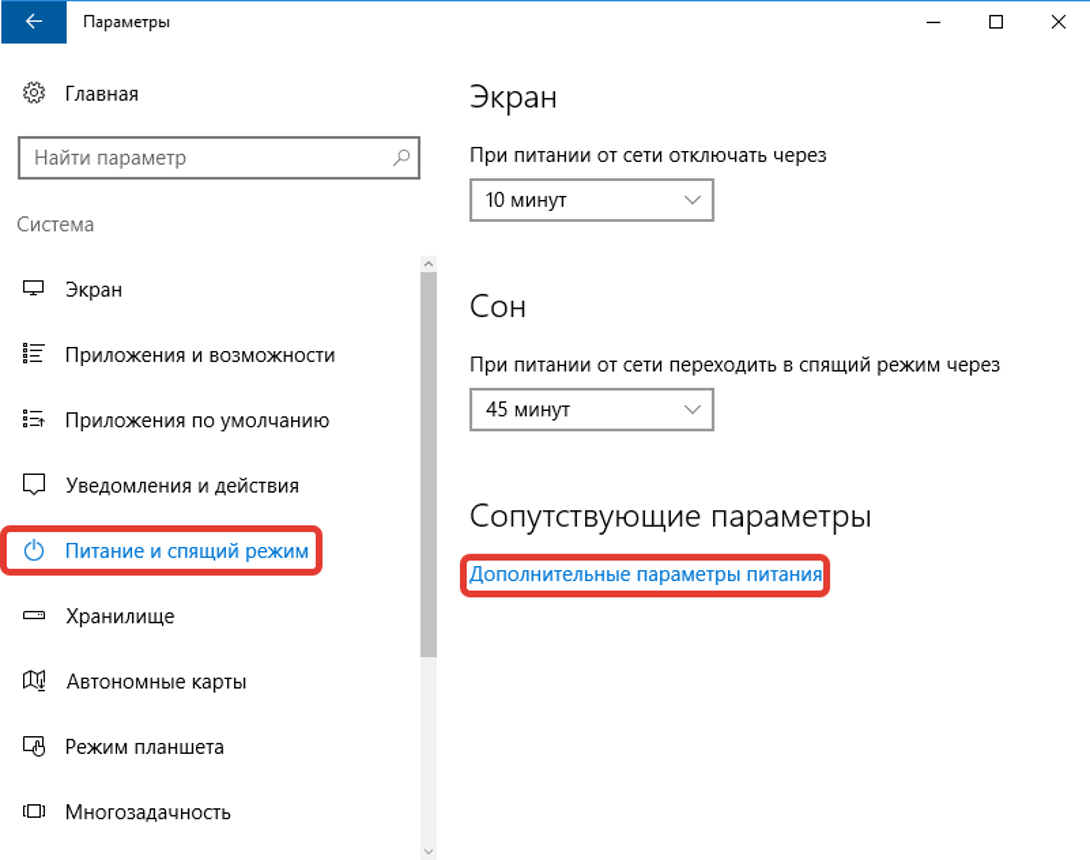
Поставить маркер рядом с выбранной схемой.

Сохранить настройки.
Юзер при желании может зайти в параметры сна и установить период времени для перехода в sleep mode. Если устройство по-прежнему не засыпает, перейти к следующему варианту.
Отключение внешних устройств
Влиять на работу sleep mode может подключение периферийных устройств к гаджету через USB-вход. К ним относятся: микрофон, веб-камера, жесткие диски и другие девайсы. Мышь и клавиатура в этот список не входят. Владельцу компьютера нужно поочередно отключать устройства, чтобы выяснить источник проблемы. После каждого отключения проверять работу спящего режима. После обнаружения оборудования внести соответствующие корректировки в параметры.
Проверка программ
На сонный режим ПК могут воздействовать приложения, работающие в фоновом режиме. Для обнаружения таких утилит нужно воспользоваться инструкцией:
- Нажать «Пуск» ПКМ.
- Выбрать строку «Windows PowerShell» с правами Администратора.
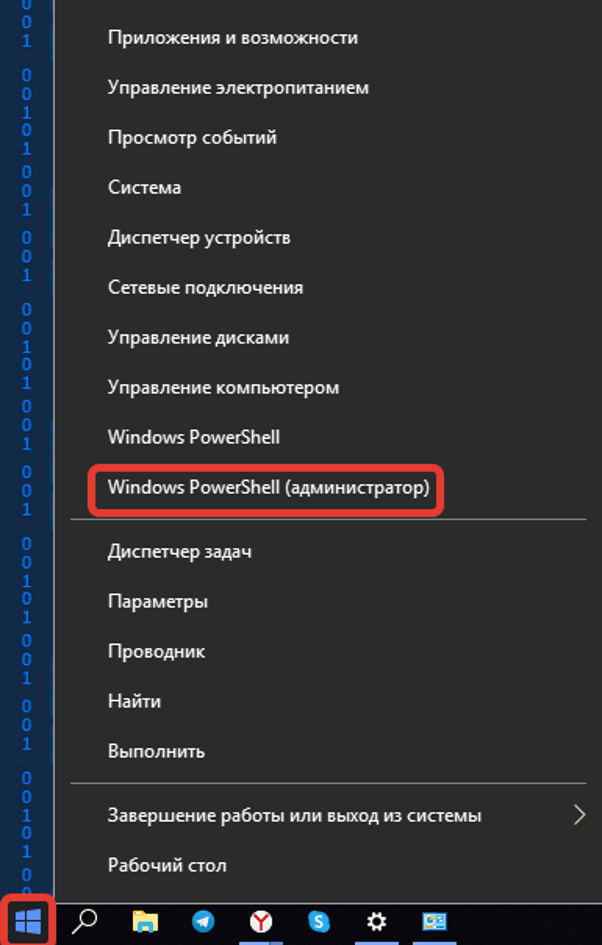
Ввести в КС: «powercfg –requests».

- Нажать клавишу ввода.
- Найти программы под строкой «Выполнение».
- Выключить их.

Если пользователь увидит в строке списка слово «Нет», значит, ни одно из приложений на работу спящего режима не воздействует.
Запрет мышке пробуждать компьютер
Любые внешние факторы – вибрация или движение, могут спровоцировать активацию компьютерной мышки. Следовательно, она выведет ПК из режима сна. Отключить опцию можно в следующем порядке:
- Открыть «Пуск».
- Выбрать «Диспетчер устройств».
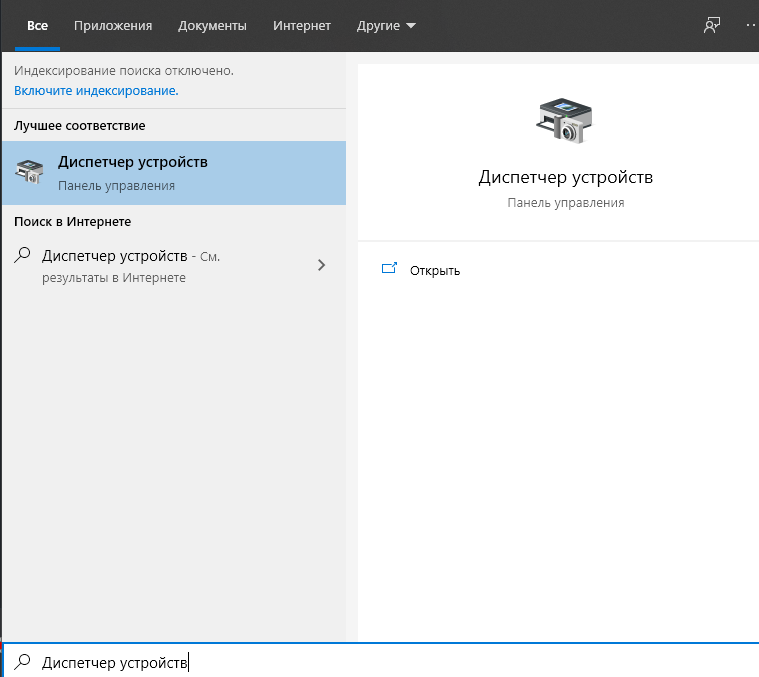
Найти и кликнуть по пункту «Мыши и иные указывающие устройства».
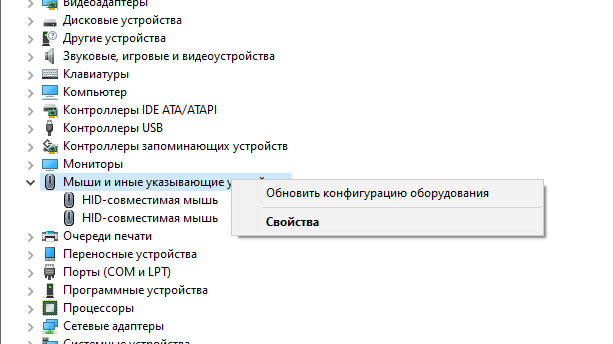
- Выбрать из списка «Мышь», зайти в «Свойства».
- В разделе «Управление электропитанием» установить соответствующие настройки.
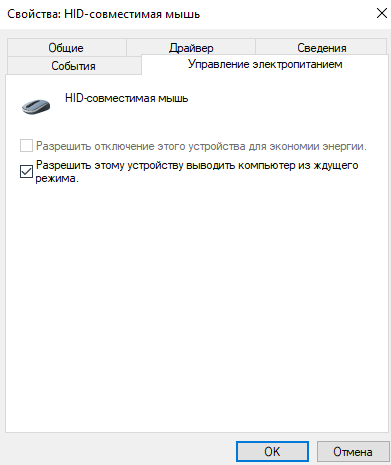
После пользователю останется сохранить настройки.
Настройки ждущего режима в компьютере с ОС Windows 10 не требуют особых знаний. Главное – следовать инструкции, описанной выше. После внесенных изменений режим сна восстановит нормальную работу.
Изменение времени автоматического перехода в спящий режим на Windows 10
Чтобы изменить время автоматического перехода в спящий режим на Windows 10, нужно воспользоваться одним из способов, описанных в разделе «Настройка режима сна». Через «Параметры» или «Панель управления» устанавливается желаемое время. По умолчанию это 15 мин., но можно выбрать от 1 мин. до 5 ч. Также есть опция «Никогда», которая полностью отключает переход в режим ожидания.
Управление спящим режимом в Windows 10 при помощи горячих клавиш
Чтобы устанавливать спящий режим на компьютере, можно использовать горячие клавиши, однако по умолчанию они не предусмотрены. Для компьютера можно настроить кнопку «Включение» на переход в сон. Для этого через «Панель управления» нужно перейти в «Электропитание» и слева отредактировать действия при нажатии кнопки питания. В ноутбуках эта опция устоит по умолчанию.
Чтобы реализовать горячие клавиши, нужно совершить некоторые манипуляции:
- Создать ярлык на рабочем столе (клик правой кнопкой — «Создать» — «Ярлык»).
- Расположением объекта указать C:\Windows\System32\rundll32.exe PowrProf.dll,SetSuspendState.
- Назвать ярлык (уместно дать имя «Спящий режим»).
- Открыть свойства созданного объекта и внизу нажать «Сменить значок», где можно выбрать соответствующий значок и нажать «Oк».
- В строке «Быстрый вызов» поставить курсор и нажать желаемую кнопку или сочетание на клавиатуре. Это и будут горячие клавиши для спящего состояния Windows 10.
Свойства рабочего стола для создания ярлыка
Обратите внимание! Горячие клавиши можно изменить в любой момент таким же образом — через свойства уже созданного ярлыка. После этих действий нажатие одной или нескольких кнопок будет «усыплять» ПК
После этих действий нажатие одной или нескольких кнопок будет «усыплять» ПК.
Как принудительно усыпить компьютер
Компьютер или ноутбук в основном активируется в спящее состояние самостоятельно, но бывают ситуации, когда важно это сделать прямо сейчас. Удобнее всего заранее подумать об этом и создать для этой цели горячие кнопки
Если они не сделаны, то на компьютере или ноутбуке нужно открыть стартовое меню «Пуск» и нажать кнопку «Выключить». После этого появится возможность полного отключения устройства, перезагрузки и спящего режима. Ноутбук можно «усыпить» еще проще — нажать кнопку «Включение»/»Выключение» на клавиатуре.
Проверьте настройки режима сна
Когда ваш компьютер не переходит в спящий режим, проверьте все настройки и факторы, которые мешают состоянию сна. Аппаратное обеспечение, параметры питания и конфигурация могут влиять на работу кнопок питания и спящего режима. Если на вашем компьютере установлены обновления или установлено приложение, которое требует перезагрузки, то ваш компьютер может вообще не спать.
Если вы работаете на компьютере с общим доступом или на компьютере, который вам не принадлежит, есть вероятность, что кто-то еще мог настроить параметры питания. Чтобы получить доступ к этим настройкам, перейдите к Панель управления> Параметры электропитания и нажмите Выберите, когда выключить дисплей,
Просто с правой стороны Положи компьютер спать, проверьте значения и убедитесь, что настроили их правильно. Если ваш компьютер собирается спать слишком рано или слишком долго, чтобы заснуть, это должен быть ваш первый порт захода.
Почему компьютер сам выходит из спящего режима
Для начала нам нужно узнать что заставляет Windows 10 выходить из спящего режима. Для этого мы используем 2 способа, журналы Windows и командную строку.
Первый способ нужно использовать сразу же после того как компьютер вышел из спящего режима, поскольку в журнале будут храниться данные об этом.
- Нажав Win+Q и в поисковой строке Windows 10 напишем Просмотр событий и откроем его.
- Дальше перейдем в раздел Журналы Windows > Система и в меню справа выберем пункт Фильтр текущего журнала.
- В пункте источники событий выбираем Power-Troubleshooter и нажимаем ОК.
После этих действий Вы увидите список всех пробуждений компьютера. Выберете по времени тот пункт где Windows 10 сам вышел из спящего режима и посмотрите источник выхода.
Второй способ позволяет вывести все устройства, которые могут разбудить Вашу операционную систему.
- Открываем Командную строку от имени администратора.
- Выполняем команду: powercfg -devicequery wake_armed.
Дальше на экран будут выведены все устройства, которые могут вывести Ваш компьютер из спящего режима.
Второй способ же показал что здесь задействована сетевая карта. Как запретить выводить его из спящего режима мы рассмотрим дальше.