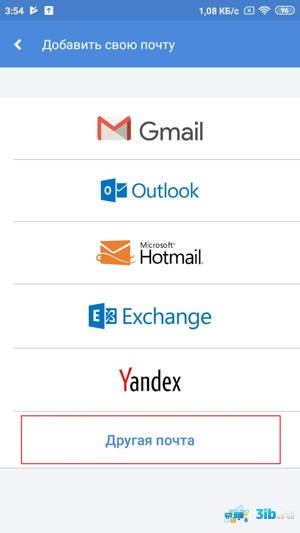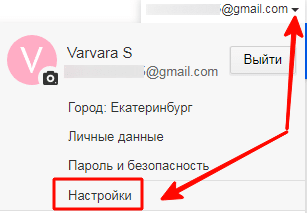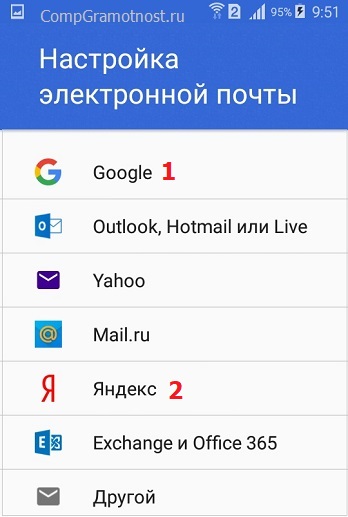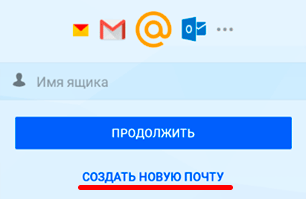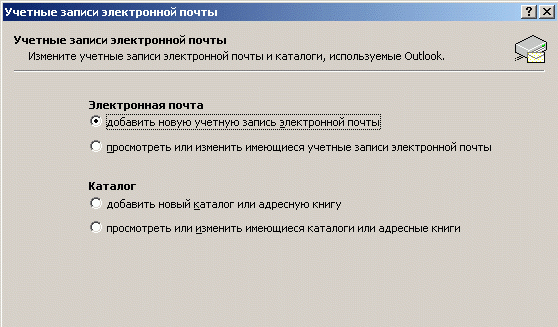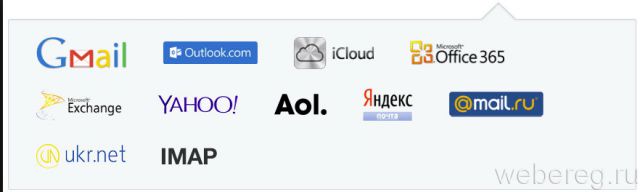Как настроить электронную почту на телефоне под android и ios
Содержание:
- Как создать электронную почту Gmail
- Образцы деловых писем
- Подготовка резюме в текстовом документе
- Как настроить почту на iPhone
- Как зарегистрироваться в Гугл
- Пошаговая работа с ящиком
- Как работает Email?
- Как создать свой почтовый ящик
- Регистрируемся на «Мэйл.ру»
- Какой можно придумать логин для регистрации
- Как создать электронную почту на телефоне пошагово в сервисе Mail.ru
- Заключение
Как создать электронную почту Gmail

Кроме сервисов «Яндекс» и Mail, особой популярностью также пользуется почтовая система Gmail от Google. Ее существенное отличие в том, что уровень ее надежности на порядок выше отечественных аналогов. Например, в этой почте нет спамных сообщений, так как система оборудована мощными фильтрами. Кроме того, для скачивания некоторых компьютерных программ с западных официальных интернет-ресурсов необходима регистрация только через почту Google. «Яндекс» или тот же «Мэйл» зарубежный сайт не воспринимает в качестве электронной почты. Если вам необходимо завести западный электронный кошелек, такой как PayPal, платежная система подтвердит только «родную» для них почту Gmail.
Учитывая все преимущества такого почтового ящика, нужно немедленно переходить к его созданию. Пошаговый алгоритм установки «зарубежного мыла» выглядит следующим образом:
- Необходимо найти сервис Gmail. Для этого в поисковую строку записывают соответствующее название и выбирают первый результат, появившийся на странице.
- В открывшемся окне нужно выбрать кнопку «Создайте аккаунт».
- После этого появится регистрационный лист, в который нужно ввести следующие данные: имя, фамилию, логин и пароль. Система также предоставляет свои варианты никнейма. Язык панели управления можно легко изменить, нажав на соответствующую строку в правом верхнем углу.
- Далее нужно ввести капчу (набор букв) и принимать условия пользовательского соглашения. Слово в виде секретного пароля написано таким образом, что не каждый пользователь может с первого раза ввести его без ошибок.
- Если все выполнено правильно, то система сразу же переходит в диалоговое окно «Вход в почту».
- В этот же момент на почтовый ящик придут 3 сообщения, первое из которых необходимо для настройки профиля Gmail, а именно — для изменения цвета и темы аккаунта.
- В процессе создания почты можно включить (отключить) историю поиска — списка тех интернет-ресурсов, которые просматриваются пользователем.

Алгоритм того, как создать электронную почту, несложен и доступен каждому. Различные почтовые сервисы открывают перед пользователем безграничное море возможностей.
Практически каждая поисковая система предлагает своим пользователям создать электронную почту. Причем любой пользователь может свободно завести не один, а несколько почтовых ящиков. Хотя некоторые пользователи опасаются создавать несколько ящиков на одном сайте, но это не противоречит правилам и является абсолютно нормальным явлением
Задаваясь вопросом, как открыть еще одну почту на том или ином сайте, следует обратить свое внимание на крупные поисковые системы, такие как «Яндекс», «Google», «Mail.ru», поскольку они предлагает своим пользователем много разнообразных услуг, которые в некоторых ситуациях могут быть очень полезны
Образцы деловых писем
Интернет-переписка позволяет оперативно решать различные коммерческие вопросы. Условно вся корреспонденция делится на несколько категорий в зависимости от содержания и цели взаимодействия с адресатом.
Информационные
Такой вид корреспонденции представляет собой некоммерческую переписку с целью информирования адресата, например, о сроке действия или окончании договора, об особенностях деятельности фирмы, ассортименте выпускаемой продукции или предоставляемых услугах, кадровых изменениях и запланированных мероприятиях.
Информационное письмо содержит сообщение, просьбу, предложение или напоминание.
Информационные извещения используются как эффективный маркетинговый инструмент с целью:
- сетевого продвижения товаров или бренда;
- привлечения покупателей или партнеров;
- увеличения объемов сбыта.
Ответы
Таким почтовым извещением адресат уведомляет отправителя о получении информации, документов, коммерческих материалов и прочих данных. Этика корпоративного общения подразумевает включение в ответное письмо слов благодарности, пожеланий, а при необходимости просьбы.
Претензии
В претензионных обращениях (рекламациях), унифицированная форма которых законодательством не установлена, выражается недовольство одной из сторон (например, качеством предоставленных услуг или нарушением сроков контракта). Бизнес не приемлет неисполнения или ненадлежащего исполнения обязательств, и участники договора вправе требовать возмещения убытков или устранения возникшей проблемы.
Претензия — письменное требование, адресованное должнику.
Благодарственные
В эту категорию входят деловые письма со словами благодарности за предоставление качественных услуг, за профессионально выполненную работу, за строгое соблюдение сроков сделки, бонусы или скидки. Обращение адресуется одному лицу или компании, составляется по инициативе самого отправителя либо в качестве ответа на поздравительное письмо или приглашение.
Сопроводительные
Главной целью такого письма является предоставление уточняющих, дополнительных данных или сведений, которые могут быть интересны адресату. Оно составляется в качестве приложения к коммерческому предложению, оферте, резюме и другим документам.
Сопроводительное письмо является поясняющим.
Гарантийное
Вид некоммерческих электронных обращений с содержащимся подтверждением, например, соблюдения сроков и способов оплаты за услуги и товары, гарантии качества. Подобная корреспонденция выступает в роли обеспечения исполнения обязательств одним из участников сделки или договора, а в некоторых случаях составляется как ответ на претензионные письма.
С предложением о сотрудничестве
Письма с договором оферты являются прямым предложением адресату. Они содержат условия возможного сотрудничества, важные детали заключения контракта, цены на поставку товара, способы оплаты и другие сведения о дальнейшей работе.
Письма с предложением о сотрудничестве содержат все условия.
Получение такого письма является предварительным этапом подписания основного договора. Правила ведения деловой электронной переписки предполагают ответ — акцепт.
Поздравительные
Письма с торжественными текстами отправляются по электронной почте персонально человеку либо на адрес компании. Это зависит от того, к какому событию приурочены поздравления: личному празднику, достижениям фирмы, корпоративным или государственным мероприятиям. Обязательного ответа такой тип корреспонденции не предполагает.
Запросы
В электронных письмах-запросах формулируется просьба о предоставлении информации, интересующей собеседника:
- об организации мероприятия, встречи;
- о формировании перечня товаров или услуг;
- о получении документации;
- о рекомендациях по выполнению условий договора.
В электронных запросах формулируется просьба.
При составлении текста сообщения может указываться не одна, а несколько просьб. Корреспонденция направляется как физическим лицам, так и юридическим.
Рекламные
Имейл-рассылка — это эффективный инструмент маркетинга, позволяющий охватить большую аудиторию адресатов. Правильно выбранная стратегия позволяет привлечь новых клиентов, заинтересовать получателя в покупке товара, приобрести преимущества перед конкурентами.
Этикетом деловой переписки не предусмотрены строгие сроки рассылки. Но если рекламные сообщения приходят слишком часто и навязчиво, а тексты однотипные, неинформативные и неграмотные, получатель может отправить их в папку «Спам» или совсем отписаться.
Подготовка резюме в текстовом документе
Итак, следующий шаг – написание резюме. Если у работодателя есть специальная форма для этого, то лучше всего заполнить ее и отправить в рекомендуемом формате. В противном случае нужно ознакомиться с несколькими примерами или опираться на предыдущие резюме, которые вы составляли ранее.
Несколько примеров резюме вы можете найти по данной ссылке — https://www.rezume.me/. И также на представленном сайте есть удобный и бесплатный конструктор. Вам нужно лишь заполнить соответствующие поля, а затем скачать файл в формате PDF.
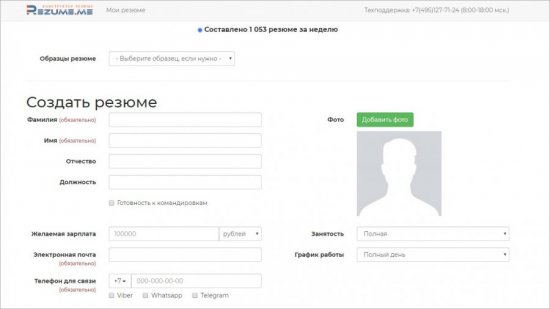
Если вы хотите ознакомиться с готовыми образцами по разным профессиям и областям, то воспользуйтесь сайтом https://www.superjob.ru/pro/5052/. На странице представлены популярные резюме, которые можно скачать в виде файла.
При сохранении документа немаловажно выбрать правильное название. Не нужно вписывать одно слово «резюме», поскольку так файл может затеряться на компьютере получателя после скачивания
Обязательно впишите свою фамилию, должность и тип документа. Например, «Иванов А.К. Менеджер по продажам, резюме». Так ваш файл будет гораздо проще отыскать.
А также следует обратить внимание на формат документа. Если работодатель не уточнил, в каком формате лучше всего послать резюме, то выберите между несколькими вариантами:
- DOCX, если вы уверены, что у работодателя установлена современная версия MS Word;
- DOC, который подойдет для любых версий текстового редактора от Microsoft;
- RTF, из-за того, что его можно открыть в большинстве программ;
- PDF, если резюме подразумевает красиво оформленную презентацию специалиста.
Наилучшими вариантами являются форматы DOC или PDF, поскольку они откроются в 99% случаев на любых компьютерах.
Как настроить почту на iPhone
В смартфонах iPhone 6, 6s, SE, 7, 7 Plus, 8, 8 Plus, XS, XS Max, XR, 11, 11 Pro Max и т.д. есть предустановленная программа «Почта», и сервис iCloud, Yahoo или Google настраивается очень быстро. Для этого потребуется выполнить определенные манипуляции:
- Разблокировать устройство при помощи Face ID, Touch ID или путем ввода пароля.
- Войти в раздел «Настройки», щелкнув по ярлычку в виде шестеренки.
-
Проскролить вниз экрана до меню «Пароли и учетные записи».
-
В разделе «Учетные записи» выбрать опцию «Добавить учетную запись».
-
В открывшемся меню выбрать нужный почтовый клиент – iCloud, Microsoft Exchange, Google, Yahoo, Aol., Outlook.com.
- В отобразившихся диалоговых окнах указать по очереди свой email и пароль от электронного ящика. Или создать учетную запись.
- Кликнуть на кнопку «Далее»: запустится автоматическая проверка учетных данных пользователя в приложении «Почта», которая займет определенное время.
- По завершении проверки можно выбрать любые данные из профиля электронной почты, такие как календарь и контакты.
- После внесения всех изменений останется только нажать на опцию «Сохранить», и готово.
Чтобы настроить любой другой почтовый ящик в стандартном приложении, кроме указанных выше, (например, Mail.ru, Yandex, Rambler) необходимо действовать согласно следующему алгоритму:
- Выполнить шаги 1-4 предыдущей инструкции.
- Выбрать в качестве почтового клиента «Другое».
-
На дисплее отобразится электронная форма для заполнения. Перейти в меню «Новая учетная запись» и указать свое имя, e-mail адрес, пароль и описание для создаваемой учетной записи почты.
- После заполнения всех полей необходимо нажать на «Далее»: кнопка находится в правом верхнем углу дисплея
- Запустится процесс автоматической проверки и загрузки данных учетной записи, по завершении которого останется лишь тапнуть на кнопку «Готово», и можно начинать работу с электронным сервисом.
Если после всех произведенных манипуляций «Почта» так и не нашла настройки для привязываемого емейла, то можно попробовать ввести данные вручную.
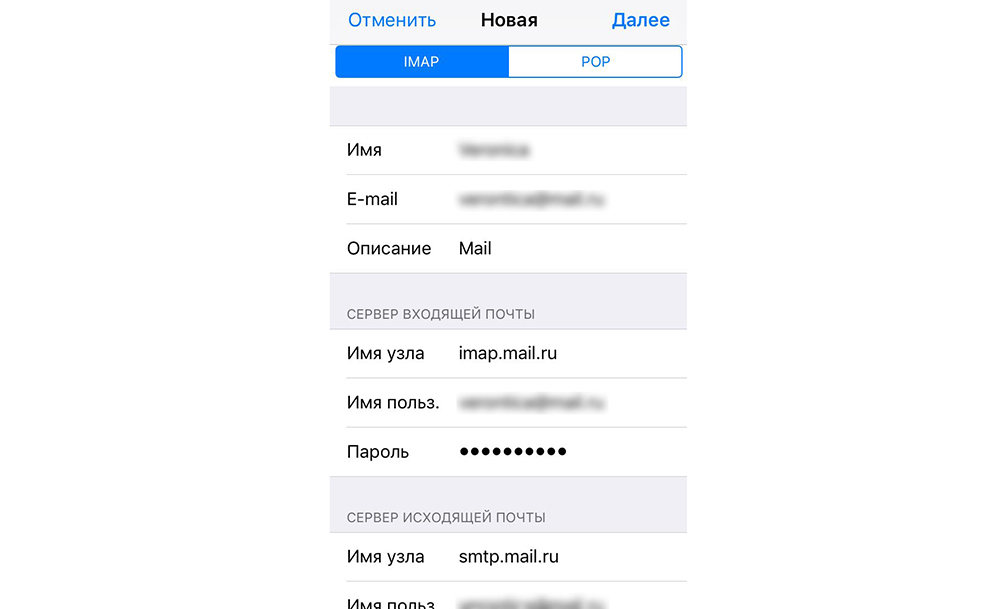
Для этого необходимо:
- После заполнения данных об электронном почтовом ящике кликнуть на «Далее».
- Указать тип аккаунта – POP или IMAP. Чтобы узнать свой тип учетной записи, потребуется обратиться непосредственно к почтовому клиенту.
- Заполнить сведения в полях серверов входящей и исходящей почты, затем тапнуть на «Далее».
- После того как все данные будут заполнены, останется лишь нажать на «Сохранить». В случае неверного указания настроек программа выдаст уведомление об ошибке.
Если настроить почту так и не удалось, то лучше всего скачать стороннее приложение, к примеру, myMail – процесс добавления или создания учетной записи быстрый и простой.
Настройка Outlook
Процесс настройки на iOS схож с добавлением аккаунта в Microsoft Outlook на Android:
- Скачать программу из App Store, установить и запустить.
- Указать адрес электронной почты и тапнуть по опции «Добавить учетную запись».
- Указать пароль и нажать на «Войти».
- Если пользователем ранее была подключена двухфакторная аутентификация входа, то перед использованием приложения для отправки и получения электронных писем на iPhone потребуется подтвердить свою личность: после получения соответствующего уведомления в программе «Почта» необходимо следовать подсказкам на экране.


При необходимости добавления рабочего емейла в первую очередь скачать из Play Market Корпоративный портал Intune. Также Администратор может потребовать от пользователя соблюдение дополнительных требований.
Как зарегистрироваться в Гугл
Сегодня любой пользователь может зарегистрироваться в Гугле. Аккаунт бесплатно создаётся двумя способами. Первый, создать абсолютно новый аккаунт через почту Gmail. Второй, воспользоваться уже существующим ящиком из другой почты.
Для начала мы обсудим второй вариант, так как он объективно удобней. С ним вам не придётся придумывать и запоминать новый адрес, процесс регистрации будет упрощён, да и бонусом вы получите два привязанных друг к другу ящика. Привязав ящики, вы получить доступ к различным функциям, вроде общих уведомлений и восстановления пароля в случае утери.
После регистрации любым из способов вы получите доступ сразу ко всем сервисам Google. Вам будет достаточно лишь ввести свой логин и пароль, чтобы войти в аккаунт на любом из сайтов. И вам не нужно будет затем отдельно разбираться, как зарегистрироваться в Гугл Плей или на YouTube, ваши аккаунты уже будут там.
Регистрация через существующий адрес электронной почты
Создать Google-аккаунт можно через любую почту. Вы можете использовать свой адрес из Яндекса, Mail и других почтовых сервисов. Делается это так:
- Для начала откройте любой браузер и введите в адресную строку адрес “https://accounts.google.com/SignUp?hl=ru”.
- На открывшейся странице нажмите на кнопку “Использовать текущий адрес электронной почты”.
- Перед вами появится окно “Создайте аккаунт Google”; здесь вам нужно ввести ваше имя, фамилию, существующий адрес электронной почты, пароль и если нужно указать язык в левом нижнем углу окна.
- Затем нажимаем “Далее”.
- После этого вам нужно открыть свою электронную почту и дождаться прихода письма.
- В письме будет указан код для подтверждения адреса (если его долго нет, проверьте папку “Спам”); скопируйте его или запомните и введите в окне регистрации.
- После этого, перед вами появится окно “Добро пожаловать в Google”;.здесь вам нужно ввести свой номер телефона (необязательно, но может пригодиться), указать дату рождения и пол.
- Затем жмём “Далее”.
- Перед вами откроется окно “Политика конфиденциальности и условия использования”; здесь всё просто – ознакомьтесь с правилами сервиса, по желанию можете настроить параметры конфиденциальности, а затем нажмите на кнопку “Принимаю”.
Вот и всё, аккаунт создан и готов к использованию. У обоих ваших ящиков будет один адрес электронной почты и письма, идущие в Google-почту, будут приходить сразу на оба ящика.
Завершив процесс регистрации, вы автоматически авторизуетесь во всех сервисах Google. Чтобы войти в Гугл-аккаунт с другого устройства или через другой браузер достаточно будет нажать на кнопку “Войти” в правом верхнем углу окна и ввести свои данные.
Создание нового ящика в Google
Теперь давайте обсудим, как создать аккаунт в Google-почте с нуля. На тот случай если вы не хотите привязывать свои ящики или же если это ваша первая почта есть другой вариант.
Начинается процесс регистрации с любого из сервисов Google. Просто зайдите на сайт и следуйте инструкции представленной ниже.
- Для начала нажмите на кнопку “Войти”, которая должна находиться в правом верхнем углу.
- Затем нажмите на кнопку “Создать аккаунт” внизу окна.
- Перед вами откроется окно, где вам нужно будет указать всю информацию о себе–имя, фамилию, дату рождения, пол, страну проживания, номер мобильного телефона и адрес для запасной почты, а также придумать новый адрес электронной почты и пароль к ней.
- Затем вам нужно пройти проверку-антиспам (ввести цифры с картинки), подтвердить, что вы согласны с политикой конфиденциальности и правилами Googleи нажать на кнопку “Далее”.
- Затем вы попадёте на страницу, где вас попросят подтвердить ваш номер телефона; для этого выберите тип сообщения и нажмите “Продолжить”.
- Дождитесь когда вам на телефон придёт сообщение.
- Введите код указанный в нём в окне регистрации и вновь нажмите “Продолжить”.
После этого у вас появится новый ящик для электронной почты Google. Письмо подтверждения также придёт и на указанную вами почту. Вы можете подтвердить её в любой момент.
Стоит заметить, что ваш аккаунт могут заблокировать, если введённый вами возраст окажется слишком маленьким. Для России минимальный возраст пользователя Google составляет тринадцать лет, для большинства остальных стран – шестнадцать. Кроме того, некоторые сервисы будут недоступны тем, кто младше восемнадцати лет.
Пошаговая работа с ящиком
Окно личного кабинета
Вне зависимости от используемого сервиса и способа работы (веб-интерфейс или почтовая программа), в большинстве аккаунтов используется одинаковая структура. Главная страница, через которую вы будете взаимодействовать с письмами, состоит из следующих элементов (на примере Yandex.Mail):
- верхняя панель с общими инструментами, поисковой строкой, главным меню и переходом к разделу настроек (1);
- боковой список с разделами писем – входящие, отправленные, удаленные, спам, черновики и пользовательские папки (2);
- основной блок (3) с таблицей сообщений (сюда входит панель для сортировки, строки с заголовками и датой получения письма).
При открытии любого письма меняется только основной блок – вместо таблицы с сообщениями появляется текст и содержимое выбранного послания.
Главные настройки аккаунта
Перед началом работы с новой почтой следует заняться базовыми настройками ящика. В большинстве сервисов переход к нужному разделу осуществляется вызовом меню через имя пользователя и входом в соответствующую вкладку.
Сначала отредактируйте информацию об отправителе. Нужно вписать имя или название фирмы, которое будет видеть получатель в поле отправителя (вместе с электронным адресом). Можно добавить фотографию или логотип. Не забудьте сформировать подпись – блок текста, завершающего каждое письмо. Появляется в шаблоне автоматически, поэтому существенно упрощает набор десятков сообщений ежедневно.
Если вы работаете с несколькими сервисами, то настройте синхронизацию между ними. Например, можно включить сбор почты с других ящиков. Все входящие письма будут автоматически пересылаться в текущий личный кабинет. Можно создать ряд правил, которые будут автоматически активироваться при соблюдении каких-либо условий. Например, переместить сообщение определенного пользователя в конкретную папку.
Для большего удобства можно создать пользовательские папки. Им можно присваивать любые названия, редактировать и удалять в любое время. Стандартные разделы изменять нельзя.
Процедура отправки письма
После выполнения базовых настроек сервиса переходим к написанию сообщений. Рассмотрим данную процедуру пошагово:
1. Зайдите в почтовый клиент или веб-сервис и авторизуйтесь.
2. Нажмите кнопку «Написать» на главной странице ЛК.
3. Введите адрес получателя вручную или выберите его из списка контактов.
4. Ниже впишите тему письма, которую пользователь увидит на предпросмотре.
5. Теперь введите или вставьте готовый текст письма. Можно вставить уже отформатированный вариант или придать тексту нужный вид с помощью встроенных инструментов редактирования – шрифты, стили, заливка, цитаты, списки и так далее.
6. С помощью кнопки прикрепления файлов (обычно отображается в виде скрепки) добавьте материалы, которые следует переслать. Следите за их размером – файлы сверх нормы будут прикрепляться к фирменному облачному хранилищу.
7. Дополнительно можно настроить оповещения и включить отложенную пересылку. Нажмите кнопку «Отправить».
Как работает Email?
Структура почтового адреса
На сегодняшний день почтовый ящик имеет единый вид вне зависимости от используемого сервиса. Он состоит из следующих компонентов:
- Логин/имя пользователя. Выбирается частным лицом или компанией при регистрации. Уникален для каждого юзера в пределах одного домена. Зачастую отображает название фирмы, профессию или имя. Состоит из латинских букв, точек, римских цифр и подчеркиваний. Часто используется для авторизации в личном кабинете.
- Знак @. Символ обязателен в любом Email. Отделяет уникальный логин от общего домена.
- Доменное имя. После «собаки» приписывается название домена, на котором зарегистрирован почтовый ящик.
- Домен верхнего уровня. После точки стоит отметка системы доменных имен (DNS). Российские сервисы и сайты имеют приписку .ru, например, yandex.ru.
Данная структура соблюдается во всех случаях. Логин, @, доменные имена присутствуют вне зависимости от сайта или программы, в которой вы зарегистрируетесь.
Схема пересылки
Рассмотрим пошагово схему отправки и получения письма с одного ящика на другой в рамках серверов и специальной терминологии. В момент отправки сообщение пересылается с одного почтового узла на другой. Такие сервера называются агентами пересылки писем (Mail Transfer Agent).
Разберем принцип работы электронной почты:
- Пользователь составляет сообщение и нажимает кнопку отправки. В этот момент агент пользователя (Mail User Agent) передает информацию на сервер MTA, упомянутый выше.
- После этого MTA отправляет письмо на сервер Mail Delivery Agent (MDA) – агенту доставки почты. На данном этапе информация хранится до того момента, когда адресат решит воспользоваться ящиком и получит письмо.
- Теперь почта извлекается по одному из основных протоколов (POP или IMAP) и попадает на MUA (почтовый клиент получателя).
Чтобы никто из посторонних пользователей не мог получить доступ к письму, MDA защищается логином и паролем от учетной записи.
Из-за особенностей в истории развития электронной почты авторизация на сервере при отправке сообщения не требуется. Поэтому существуют открытые релеи, которые используются при спам-рассылках и создании временных ящиков. Чтобы обезопасить клиентов, почтовые сервисы и провайдеры постоянно пополняют черный список, куда попадает каждый открытый релей.
Теперь подробнее о протоколах распаковки письма перед получением конечным пользователем. Используются две схемы работы:
- POP3 (Post Office Protocol 3). С помощью данного протокола письма скачиваются на компьютер или телефон, а после удаляются с сервера MDA. При открытии ящика с другого устройства вы не обнаружите входящих посланий.
- IMAP (Internet Message Access Protocol). Более современный и удобный вариант, поскольку доступ к учетной записи и письмам предоставляется на сервере. Входящие и отправленные данные можно открыть с любого устройства, если они синхронизированы.
Состав письма
Перейдем к разбору состава практически любого письма, с которым сталкиваются все пользователи почтовых сервисов:
- Тема сообщения. Является заголовком, в котором необходимо указывать тему письма. В таблице входящих сообщений получатель первым делом видит данный заголовок, поэтому в нем должна содержаться основная мысль или просьба.
- Тело письма. В теле передается вся необходимая информация в виде текста, изображений, ссылок и прочих материалов, которые не относятся к прикрепленным документам. Сюда же относится подпись, добавляющаяся к каждому шаблону.
- Прикрепленные файлы. К письму можно добавить любые файлы (архивы, фото, аудио, текстовые документы и так далее). В разных почтовых сервисах объем файлов может составлять от 20 до 30 Мб.
Как создать свой почтовый ящик
В Панели управления переходим во вкладку Почта:
Я рекомендую отключить Антиспам фильтр, поскольку будет использоваться фильтр от основного почтового ящика @gmail.com (или другого, какой у вас).
Давайте для примера создадим почтовый ящик i@w-e-b.site.
Нажимаем кнопку Добавить почтовый ящик.
Вводим имя, придумываем и вводим пароль, нажимаем кнопку Сохранить.
И… готово! На самом деле, нужно подождать несколько минут, пока на сервере создадутся нужные папки.
Для доступа к своей почты в панели управления Хостлэнд перейдите в Почта → WebMail. Там на выбор доступны четыре вида веб-интерфейсов:
Вы можете выбрать любой из них, данные в них синхронизированы с сервером. Вам необязательно заходить в почту через Панель управления — вы можете просто сохранить ссылку на веб-интерфейс в закладках браузера.
Я уже отправил самому себе тестовое письмо:
Регистрируемся на «Мэйл.ру»
Для того чтобы создать электронную почту Mail, необходимо осуществить несколько простых шагов.
- Для начала переходят на домен Mail.ru и выбирают графу «Регистрация в почте».
- В появившейся вкладке указывают личную информацию — фамилию, имя, отчество, дату рождения, место проживания, мобильный телефон.
- Затем пользователь придумывает себе логин (ник), варианты которого могут быть также предложены сервисом (аналогично примеру с «Яндексом»).
- После ввода логина пользователь придумывает пароль и выбирает один из доменов — Mail.ru, Bk.ru, List.ru — и затем заканчивает регистрацию.
Какой можно придумать логин для регистрации
Логин – это ваше виртуальное имя. За ним маскируется или же наоборот четко прописаны ваши персональные данные. Он должен легко запоминаться и вызывать определенные ассоциации в участников сообществ.
Для деловой почты, скайпа следует указывать серьезный никнейм. Варианты zayka, sladushka не очень уместны и больше подойдут для развлекательных сайтов. Рассмотрим на примере, как выглядит логин, не вызывающий противоречий и недоумений для деловой среды. Возьмем вымышленное имя – Наталья Петровна Горова:
- gorovanata
- natalia.gorowa
- natasha.gorowa
- nata78
- gnata78
В качестве логина можно использовать:
- имена героев любимых книг;
- комбинацию сокращенных имени и фамилии;
- вымышленные имена и новые слова, придуманные самостоятельно;
- произвольные комбинации символов, вызывающие у вас какие-либо ассоциации (имя и год — tolya92).
В интернете можно найти ряд сервисов для генерации логинов (никнеймов) с заданным количеством букв. Воспользовавшись ими, вы сможете выбрать красивые логины для регистрации. Вот ссылка на один из таких генераторов https://online-generators.ru/names
Рекомендуется не использовать кириллицу в логинах – она некорректно отображается на сайтах и в большинстве случаев не разрешена для использования в данных для учетной записи пользователя. Только латиница или же транслит кириллицы.
Как создать электронную почту на телефоне пошагово в сервисе Mail.ru
Сервис Mail.ru на сегодняшний день входит в тройку лидеров, по статистике собранной среди пользователей рунета.
Регистрация доступна как через браузерный сайт, так и через мобильное приложение. Если вы выполняете процесс с использованием мобильного телефона, то вам будет удобней выполнить его вторым способом.
Чтобы это сделать заходим в Play Market и вписываем в поисковую строку Mail.ru. После того как мы найдем необходимую ссылку нажимаем кнопку «Установить».
Как только процесс установки будет завершен, мы должны запустить программу в работу путем единовременного нажатия на кнопку открыть.
Дальше мы переходим непосредственно к основному процессу. В открывшемся окне нажимаем на ссылку «Создать почту на Mail.ru».
Следующим действием будет заполнение всех пустых строк в форме для регистрации. После этого повторно проверьте введенные данные и если все правильно, то соглашайтесь с пользовательским соглашением и жмите «Далее»
Далее указываем рабочий номер телефона. И ждем пока на него, придет код подтверждения. Впечатываем его в подготовленное поле. При этом дальнейший переход выполнится автоматически.
- Дальше нам необходимо выполнить разрешение для определенных параметров. Если этого не требуется, то пункт можно пропустить. При необходимости корректировку можно осуществить через меню настроек.
- Вот и подошел конец в нашем алгоритме. Теперь останется только нажать на кнопку «Готово».
Заключение
Пользователи, которых интересует, как в почте «Яндекса» изменить логин, должны быть расстроены вестью о том, что это сделать невозможно. Однако, используя вышеприведенные рекомендации, можно несколько подкорректировать вид своего используемого адреса эл. ящика. Если это не устраивает клиента, то всегда можно выйти из текущей учетной записи и нажать кнопку «Регистрация», тем самым формируя новый аккаунт с желаемым логином. Неплохим вариантом является и добавления к своей почте сотового номера. Запомнить такой адрес достаточно легко не только самому пользователю, но и всем тем людям, кому он сообщает свои контакты.
Привязка к учетной записи актуального адреса электронной почты — один из основных способов повышения безопасности учетной записи.
Примечание : При каждом обновлении адреса электронной почты, связанного с учетной записью Твиттера, мы отправляем соответствующее почтовое уведомление на тот адрес электронной почты, который использовался в последний раз. Дополнительная информация об этих типах уведомлений приводится в советах по безопасности учетной записи. Кроме того, мы продолжаем хранить адреса электронной почты, которые вы использовали раньше, и используем эту информацию в целях безопасности. Вы можете просмотреть полный список адресов электронной почты, которые были связаны с вашей учетной записью, загрузив Ваши данные в Твиттере.
Изменение адреса электронной почты
- В верхнем меню нажмите значок профиля, затем нажмите Настройки и конфиденциальность.
- Нажмите Учетная запись.
- Нажмите Адрес электронной почты.
- Введите свой адрес электронной почты и нажмите Готово. Примечание. Каждый адрес электронной почты может быть привязан только к одной учетной записи в Твиттере.
Изменение адреса электронной почты
- Наверху страницы отображается значок навигационного меню
или значок профиля. Нажмите тот значок, который вы видите, и выберите Настройки и конфиденциальность.
Нажмите Учетная запись.</li>Нажмите Адрес электронной почты.</li>Введите свой адрес электронной почты и нажмите Далее. Примечание. Каждый адрес электронной почты может быть привязан только к одной учетной записи в Твиттере.</li>
Изменение адреса электронной почты
- Войдите в учетную запись на сайте twitter.com, перейдите в Настройки учетной записи, нажав значок Еще
, и выберите Настройки и конфиденциальность.
Нажмите Учетная запись. </li>Нажмите Адрес электронной почты.</li>Введите адрес электронной почты в поле Адрес электронной почты. Примечание. Каждый адрес электронной почты может быть привязан только к одной учетной записи в Твиттере.</li>Нажмите кнопку Сохранить внизу страницы.</li>
Примечание : Ваш адрес электронной почты не отображается в общедоступном профиле в Твиттере. Если флажок Меня можно найти по адресу электронной почты установлен, те люди, у которых есть ваш адрес электронной почты, смогут по нему найти вашу учетную запись в Твиттере. Подробнее о настройках возможности находить вас по адресу электронной почты и номеру телефона.
Подтверждение адреса электронной почты
Когда вы обновляете адрес электронной почты, привязанный к вашей учетной записи, мы отправляем вам по электронной почте сообщение с просьбой подтвердить изменения. Нажмите кнопку Подтвердить сейчас в этом сообщении, чтобы подтвердить, что данный адрес электронной почты принадлежит вам.
- Войдите в почтовый ящик, адрес которого вы только что указали.
- Откройте сообщение от Твиттера с запросом на подтверждение учетной записи.
- Нажмите кнопку Подтвердить сейчас в этом сообщении.
- Вы будете перенаправлены в свою учетную запись Твиттера; если вы еще не выполнили вход, вам будет предложено это сделать.
Заблудившиеся во снах dragon age прохождение
Примечание : Если не завершить описанный выше процесс подтверждения, ваш адрес электронной почты останется неподтвержденным. В этом случае вы не сможете пользоваться определенными возможностями своей учетной записи, например запрашивать архив своих твитов или пользоваться функциями обеспечения безопасности, такими как проверка при входе.
Электронная почта – это полезный ресурс, на котором мы можем общаться с друзьями, пересылать файлы. «Яндекс» открывает нам много возможностей («Яндекс Деньги», «Диск», «Поиск», «Маркет», «Погода», «Новости», «Картинки», «Видео»), по сравнению с другими сервисами. Большинство начинающих пользователей выбирают именно этот проверенный и надежный сервис, благодаря чему он уже многие годы занимает лидирующие позиции.