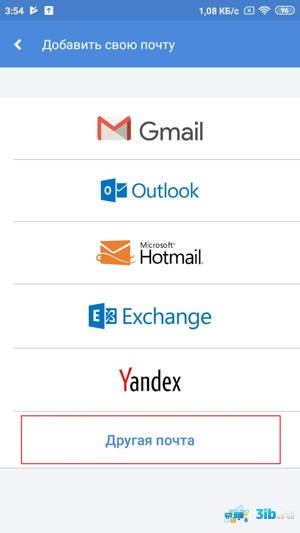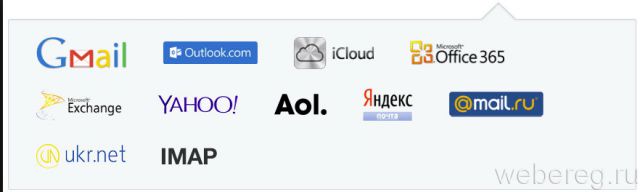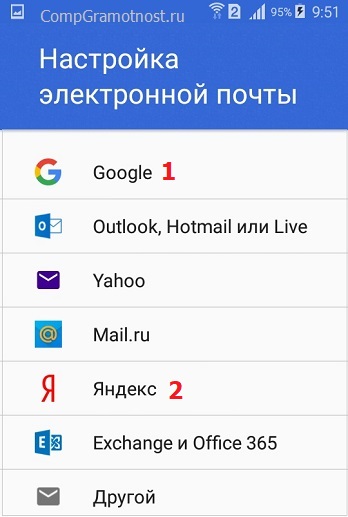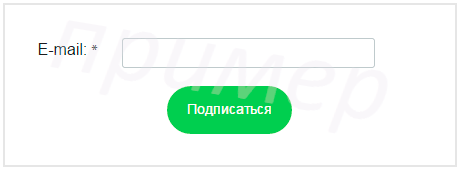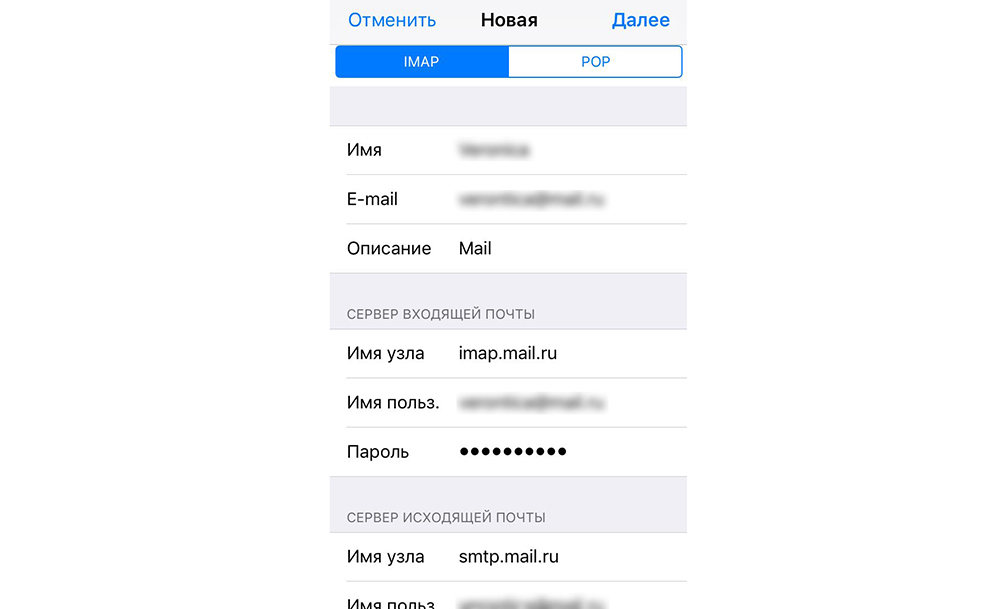Как создать электронную почту
Содержание:
- Зачем нужна электронная почта? Платная ли она?
- Почтовый ящик от Mail.ru
- Почтовый ящик от Яндекс
- Как создать почту на Яндексе
- Регистрация на Mail.ru
- Что такое электронная почта
- Как создать электронную почту на Яндексе
- Как создать почту в Google
- Яндекс почта
- Регистрация почты на google.com (gmail).
- О возможностях электронной почты
- Обратитесь по общему адресу или через контактную форму и попросите связаться с вами лично
Зачем нужна электронная почта? Платная ли она?
Функции электронной почты:
- Прием/отправка сообщений различного характера (деловая переписка по работе, дружеская беседа, подача резюме и так далее);
- Обмен медийными файлами (картинки, музыка, видеоролики);
- С электронной почтой вы можете легко зарегистрироваться на любом сайте;
- Доступ к дополнительным сервисам почтовика.
Вместо привычного адреса (страна-регион-город-улица-дом-квартира) используется электронный адрес. Это строка, в которой обязательно должен присутствовать символ @, который называют «собака» или «собачка».
Примеры электронных адресов:
- info@myrouble.ru,
- qwerty1234@mail.ru,
- superman@yandex.ru
Выглядеть они могут как угодно – вы можете дать ему любое имя. если оно не занято другим человеком.
У меня две почты – первую я использую для регистрации на различных сайтах, а вторую, как основную. Иногда посылаю письма другим людям, скидываю видеоролики. Вот как выглядит электронное письмо:
Нажмите для увеличения изображения
Ниже я покажу по шагам, как создать электронную почту на трех популярных почтовиках, а после мы рассмотрим их основные функции.
Почтовый ящик от Mail.ru
Создание почтового ящика
Чтобы создать электронную почту, заходим на сайт mail.ru и в левом верхнем углу нажимаем Регистрация в почте.
Заполняем форму:
Несколько финальных штрихов:
Все, почтовый ящик создан, можно начинать работу.
Как написать письмо
Чтобы отправить письмо по электронной почте, на главной странице ящика в верхнем левом углу находим кнопку Написать письмо:
В поле Кому указываем адрес электронной почты пользователя, которому хотим отправить письмо (если хотим отправить нескольким людям, но так, чтобы они не видели адреса друг друга, пользуемся функцией скрытая копия). В поле Тема — пара слов о сути письма.
При написании письма можно воспользоваться встроенным редактором, а также использовать в оформлении стили и открытки.
К письму можно прикрепить файлы – с компьютера, из почты или Облака от Mail.ru.
Письмо можно отметить значком Важное, задать уведомление о получении, настроить напоминание, если ответ на отправленное письмо не пришел, а также выбрать время отправки
Как только письмо готово, нажимаем отправить.
Работа с письмами
Главной страницей почтового ящика является папка Входящие. Они отображаются единым списком по порядку получения, но в правой части страницы можно задать другое условие:
К письмам в папке Входящие можно применить следующие действия:
Удалить
Отметить как спам
Переместить в другую папку
Пометить прочитанным/непрочитанным
Поставить/снять флажок Важное
Добавить адрес отправителя в контакты
Создать фильтр по адресу отправителя
Найти все письма, отправленные с определенного адреса
Переслать письмо как вложение
В правом верхнем углу есть быстрый фильтр для непрочитанных писем, с флажком и с вложениями.
Помимо папки Входящие в почте есть также папки:
- Отправленные
- Черновики, где хранятся письма, которые были созданы, но не отправлены
- Спам, куда попадает нежелательная почта
- Корзина
Настройки почтового ящика
Ссылка на Настройки почтового ящика находится в верхней панели:
В данном разделе можно изменить/настроить следующее:
- Личные данные,
- Подпись в письме,
- Пароль и данные для его восстановления,
- Автоматическая фильтрация писем,
- Сбор почты с других email-ящиков,
- Автоответчик,
- Работа с письмами (группировка, подписка на рассылки, адресная книга, предпросмотр ссылок),
- Тема оформления почтового ящика,
- Создание и настройка папок,
- Уведомления о новых письмах,
- Настройка Mail.ru-агента и веб-агента,
- Создание и настройка анонимных адресов.
Чтобы удалить почтовый ящик, нужно перейти на специальную страницу https://account.mail.ru/user/delete
Чтобы восстановить почтовый ящик, нужно на главной странице Mail.ru ввести логин и пароль. Почтовый ящик вновь заработает, однако, его прежнее содержимое восстановлено не будет.
Почтовый ящик от Яндекс
Создание электронной почты
Чтобы зарегистрировать электронную почту на Яндексе, заходим на yandex.ru. В правом верхнем углу страницы будет блок «Почта». Нажимаем «Завести почту»:
Заполняем поля с информацией. Очень желательно указать контактный номер телефона, он может пригодиться, например, при восстановлении пароля от электронной почты.
Почтовый ящик на Яндекс создан. Остается оформить его по желанию:
Связать с другими электронными ящиками (если есть такая необходимость):
Как написать письмо
Чтобы отправить письмо по электронной почте, кликаем на кнопку Написать в верхней части экрана:
В поле Кому указываем адрес электронной почты получателя письма, в поле Тема – краткую суть вопроса, по которому пишете.
При написании письма можно воспользоваться встроенным редактором для оформления текста. Также можно воспользоваться встроенным переводчиком:
Чтобы прикрепить к письму какой-либо файл, нужно нажать на специальную кнопку в виде скрепки:
Перед тем как отправить письмо, можно задать специальные уведомления – Напомнить (уведомление придет, если ответ на письмо не будет получен в течение определенного периода времени) и Уведомить (уведомление придет, когда отправленное письмо будет получено).
Работа с письмами
По умолчанию основной страницей Яндекс.Почты является папка Входящие. Чтобы ответить на письмо, его нужно открыть. Для работы с письмами в данной папке также есть специальное меню:
Переслать – отправить письмо другому пользователю,
Удалить – переместить письмо в папку Удаленные,
Это спам! – переместить письмо в папку Спам (если переместить несколько писем с одного адреса, система запомнит и впоследствии будет автоматически перемещать письма),
Не прочитано – на открытое письмо можно поставить пометку как у непрочитанного,
Метка – к письму можно прикрепить метку Важное/Не прочитано или создать собственную метку,
В папку – письмо можно переместить в любую папку,
Закрепить – письмо зафиксируется в верхней части страницы
Кроме папки входящие в почтовом ящике от Яндекса есть и другие:
- В папке Отправленные хранятся письма, которые были отправлены с данного почтового ящика.
- Аналогично с Удаленными.
- В папку Спам попадает нежелательная почта, содержащая навязчивую рекламу и потенциальные угрозы, однако, иногда алгоритмы ошибаются и туда попадают важные письма. Поэтому время от времени папку Спам лучше просматривать.
- В папку Черновики попадают все письма, которые были созданы в данном почтовом ящике, но не были отправлены.
Также по желанию можно создать любую дополнительную папку.
Настройки почтового ящика
В правом верхнем углу есть значок шестеренки, клик по которому открывает меню настроек почтового ящика.
Доступные пользователю настройки:
- Изменение личных данных, подписи, портрета.
- Правила обработки писем – черный и белый списки, сортировка, переадресация, уведомления, автоответчик.
- Создание и редактирование папок и меток.
- Настройка сбора почты с других ящиков.
- Настройки безопасности – пароль, подтверждение номера телефона, журнал посещений.
- Оформление почтового ящика определенной темой.
- Контакты – сбор почтовых адресов, их отображение.
- Включение блока для записи дел.
- Прочие настройки, куда входят настройки отображения списка писем, общего интерфейса почты, редактирования письма, уведомлений.
Как создать почту на Яндексе
Как вы уже догадались, сейчас будем вводить стандартные данные, при любой регистрации.
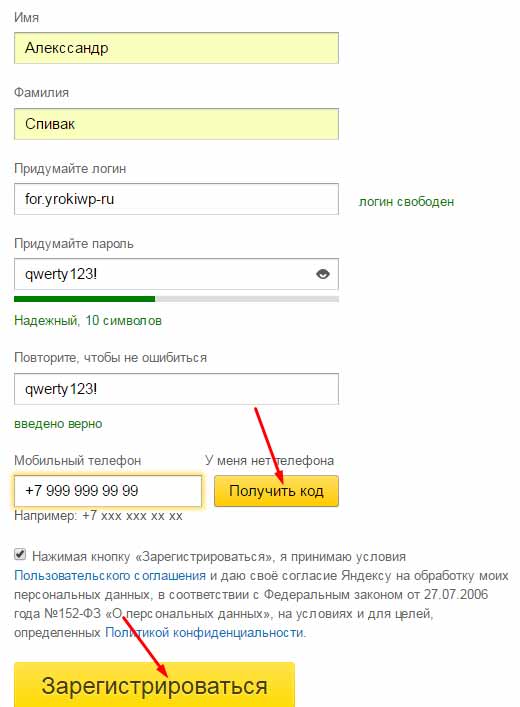
По-порядку расскажу о каждом поле:
- Имя, фамилия. Думаю тут все ясно.
- Придумайте логин. Тут нужно подобрать или выбрать из предложенных яндексом логин, который и будет приставкой к яндекс почте. Можно использовать буквы латиницы, цифры, точку, дефис.
- Придумайте пароль. Яндекс показывает на сколько ваш пароль надежен, на картинке показано что мой пароль безопасен. Я использовал, буквы, цифры и знаки препинания, это идеальное использование символов, которое труднее всего подобрать.
- О телефоне расскажу отдельно.
В поле “Мобильный телефон” вы должны указать рабочий номер, так как на него придет смс с кодом подтверждения. Если у вас нету телефона, нажмите “У меня нет телефона”.
После того как вы введете номер телефона и нажмете “Получить код”, вы получите смс, код с которого вводим в появившееся поле:
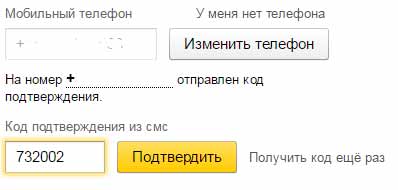
После успешного подтверждения телефона нажимаем заветную кнопку “Зарегистрироваться”. Почта Яндекса так настроена что сразу после ее создания вам предложат быстро ее настроить, пройдя 6 шагов вы усовершенствуете ее так, как вам нужно.
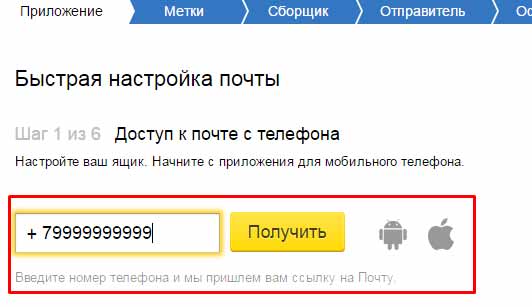
Когда быстрая настройка будет завершена вы уже сможете успешно пользоваться почтовым ящиком от Яндекса.
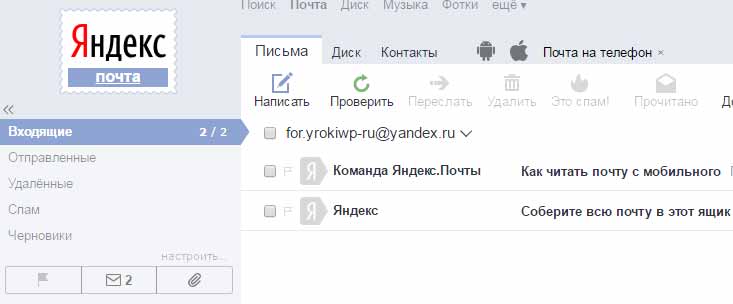
В дальнейшем вы сможете изменить и настроить любые данные связанные с только что созданной электронной почтой на Яндексе. Для этого в правом верхнем углу есть кнопка-шестеренка, нажатие на которую откроет панель возможных настроек.
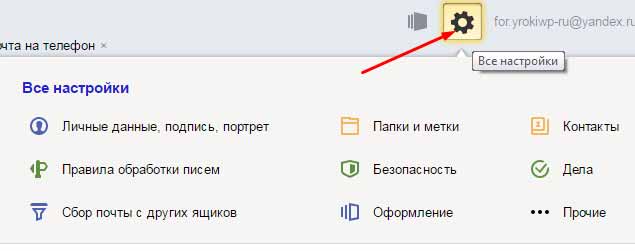
На этом можно остановиться, рекомендую так же изучить некоторые особенности при создании емейл ..
Регистрация на Mail.ru
Еще одна популярная служба для создания е-мейла. Бесплатная электронная почта в браузере Mail.ru имеет множество преимуществ:
- простой и удобный интерфейс;
- возможность собирать письма со всех ящиков пользователя;
- надежную защиту о мошенников;
- неограниченный объем памяти, увеличивающийся по мере накопления писем;
- облачное хранилище на 25 Гб дискового пространства.
Почта на Mail.ru имеет один недостаток – не очень удачная система фильтрации спама (спаморезка). В остальном она очень продуманная, связана со множеством сервисов и игр, поэтому популярна в России и ряде других стран. Зарегистрировать почтовый ящик просто:
- Перейдите на домен Mail.ru, выберите графу «Регистрация почты».
- Во вкладке укажите требуемую личную информацию, придумайте Логин.
- Для получения почты используются два протокола: POP3 и IMAP, выберите нужный.
- Далее будет предложено ввести пароль, выбрать один из сервисов – Mail.ru, Bk.ru или List.ru – и закончить регистрацию.
Что такое электронная почта
Почтовые ящики также могут создаваться на хостингах, используя домен сайта. Обычно это корпоративные адреса — например, admin@compconfig.ru. По имени домена сразу видно, какому сайту принадлежит эта электронная почта.
Если вы беспокоитесь о конфиденциальности информации, которую передаёте или получаете через электронную почту, то вам пригодятся почтовые сервисы с функцией шифрования. Самый известный — ProtonMail. Но есть и другие: Mailfence, CounterMail, Tutanota. Такие сервисы используют для защиты данных сквозное шифрование, то есть прочитать письмо может только адресат.
Как создать электронную почту на Яндексе
С Яндекса почти один и тот же алгоритм. Те же четыре шага:
-
Нажмите на кнопку “Получить почту”. Он прозрачный и почти скрытый. Он может быть найден в верхнем правом углу.
-
Затем мы попадаем в такое же меню, заполнить данные. Ничего действительно нового в ней не появилось. Стандартный блок информации.
- Введите и подтвердите номер телефона. Опять же, вы получите текст. Последний раз я проверил почту на Яндексе, около года назад, была проблема с СМС. Было четыре раза повторить запрос, который я получил по крайней мере один код. Сейчас этого нет, я проверял, но может в этот раз мне повезло. Так что будьте готовы к такому повороту.
- Вы можете использовать электронную почту.
Как создать почту в Google
Теперь я расскажу о том, как зарегистрировать аккаунт в Google. Он же будет являться вашим почтовым адресом. Вы сможете пользоваться любыми сервисами от Google, комментировать на YouTube, хранить данные на Диске, ставить собственные метки на картах и т. д. В общем, возможностей будет предостаточно.
Кликаем на кнопку “Войти”, нас сразу же перебросит на форму логина. Пока что аккаунта у нас нет, поэтому мы кликаем на кнопку “Создать аккаунт”.
После этого нас снова перебросит на другую страницу. Здесь мы должны ввести все необходимые данные от нашей почты.
Вписываем свое имя, фамилию, имя пользователя (логин, который будет являться первой частью почтового адреса). После этого необходимо ввести свой пароль и подтверждение пароля. Как только все данные будут в нужных полях, кликаем на кнопку “Далее”.
Нас перекинет к окну, где можно будет ввести номер телефона и резервный адрес электронной почты.
Они нужны для повышения безопасности вашего аккаунта, поэтому я рекомендую не откладывать этот вопрос и сразу ввести все необходимые данные. Номер телефона и резервная почта требуют подтверждения.
В первом случае код придет к вам через SMS. Его необходимо будет ввести в поле и это докажет, что введенный номер принадлежит вам.
То же касается и резервного адреса – необходимо будет подтвердить свое владение этим адресом. Вам отправят письмо с инструкциями, их необходимо будет выполнить.
В принципе, оба действия очень просты, поэтому, я думаю, что трудностей у вас не возникнет.
Учтите, что это необязательные поля. То есть вы можете проигнорировать их и ввести уже позже, в процессе настройки.
Также в этом разделе необходимо ввести свою дату рождения и выбрать пол. Это личная информация, которую можно будет скрыть от чужих глаз. Вы можете кликнуть на синюю ссылку, чтобы прочитать объяснения на тему того, почему они собирают конфиденциальную информацию. Опытные пользователи вряд ли увидят там что-то интересное, а вот новичкам будет полезно.
Как только все данные введены, мы можем продвигаться дальше. Для этого кликаем на уже привычную нам кнопку.
Нас сразу же перекинет на страницу с лицензионным соглашением. Мы можем просто прокрутить его и кликнуть на кнопку “Принимаю” либо же прямо здесь настроить параметры своей конфиденциальности.
Я рекомендую это сделать сразу, чтобы потом не было необходимости куда-то лезть и что-то там искать. К тому же вы можете просто забыть об этом.
Кликаем на кнопку “Другие варианты”, открывается список, где есть пояснения к каждому параметру и сам выбор по типу “Отправлять данные или не отправлять”.
Прокручиваем поле до самого низа, попутно раскидывая параметры так, как нам этого хочется. Здесь нужно внимательно все прочитать и лично для себя решить, какие параметры оставить активными, какие выключить.
После этого нажимаем на кнопку “Принимаю”. На этом создание аккаунта, а вместе с ним и почтовой учетной записи будет завершено. Мы можем перейти в почту, чтобы начать ей пользоваться. Для этого необходимо перейти по этой ссылке – mail.google.com.
При первом посещении нас встретит окно с подсказками и настройками. Благодаря этому вы сможете выбрать внешний вид своей почты, выполнить первичную настройку и познакомиться с функционалом инструмента.
Советую ознакомиться со статьей “Как создать почту Gmail за 15 минут с телефона и компьютера”. В ней подробно рассказано об этом почтовом инструменте, а также о том, как с ним работать.
Яндекс почта
Что нам нравится
- 10 ГБ памяти для обмена с электронной почтой и другими сервисами Яндекса
- Позволяет вам зарегистрироваться с помощью существующей учетной записи Facebook, Twitter или Gmail.
- Автосортировка писем по полезным категориям
- Может уведомить вас, когда получатель получит письмо
- Может напомнить вам, если получатель не отвечает после стольких дней
- Включает встроенный переводчик
- Показывает подробную информацию в журнале доступа вашей учетной записи
- Позволяет настроить множество настроек
Что нам не нравится
- Двухфакторная аутентификация работает из специального приложения Яндекса (большинство почтовых сервисов поддерживают 2FA через Google Authenticator)
- Формат времени указан в 24-часовом формате, и вы не можете его изменить
- Учетные записи электронной почты все заканчиваются в одном домене
Яндекс — российская компания, которая предоставляет множество инструментов в дополнение к бесплатным учетным записям электронной почты, например, 10 ГБ службы облачного хранения, Яндекс.Календарь и поисковую систему.
Как и в Google, ваша учетная запись электронной почты Яндекса позволяет получить доступ ко всем этим службам, используя один логин.
Интерфейс для Почты Яндекса очень приятен в работе. Он легко читается и обеспечивает очень простую компоновку, сохраняя при этом все необходимые инструменты без изменений.
Как и большинство других поставщиков электронной почты в этом списке, Яндекс.Почта поддерживает фильтры электронной почты, импорт и экспорт контактов, задачи и горячие клавиши. Тем не менее, он также уникален во многих отношениях, что делает его одним из лучших поставщиков электронной почты:
- Вы можете пересылать несколько сообщений с легкостью; они будут отправлять в виде файловых вложений.
- Файлы можно импортировать напрямую с Яндекс.Диска.
- Вы можете отправить SMS-копию сообщения электронной почты.
- Изображения могут быть импортированы в электронное письмо по их URL.
- Существует возможность загрузки писем в виде файлов EML.
- Письма могут быть отправлены с задержкой.
- Вы можете получать уведомления при отправке сообщения и даже получать напоминания позже, если не получили ответа.
- Есть также десятки тем, которые вы можете выбрать, чтобы мгновенно трансформировать всю страницу. С некоторыми темами можно даже взаимодействовать, например, с темой Погода , которая показывает местную погоду под вашей почтой.
- Вы можете добавить другие учетные записи электронной почты в Яндекс.Почту, если вы предпочитаете читать всю свою почту здесь. Это означает, что вы можете, например, создать учетную запись Gmail и Yahoo Mail и просто прочитать их все на «Почте Яндекса».
- Вы можете создать бесплатную учетную запись электронной почты с доменным именем вашего сайта.
Регистрация почты на google.com (gmail).
Хороший сервис, тем более, что № 1 в мире, но не в России. Не раз сталкивался по работе с проблемой, что нужно завести почту именно gmail. И так приступим, пошаговая инструкция как создать электронную почту :
Шаг 1.
Главная gmail
Шаг 2.
Теперь заполняем всю форму справа. Ничего сложного. В поле «запасной адрес эл. почты», можно ничего не указывать, особенно если у вас еще вообще нет почты. Нажимаем «далее».
Заполняем поля
Откроется политика конфиденциальности. Я советую ее читать, вот прям потратить время и почитать. Полезно знать и понимать что это за сервис, что делает этот сервис и что Вам можно делать. После прочтения листаем вниз и нажимаем «принимаю».
Читаем политику конфиденциальности
Шаг 3.
Вот и все. Ваша электронная почта создана, можно пользоваться. Нажимаем снизу «перейти к сервису». Открывается Ваш почтовый ящик, смотрите презентацию и закрываете ее.
Можете добавить свою фотографию, но это не обязательно.
Кроме этого, многие браузеры предлагают Вам сохранить пароль. Сохраняйте. Тогда вам не нужно будет все время вводить логин и пароль. Ничего страшного нет. Если боитесь, что Ваши данные будут украдены, не сохраняйте.
Можно сохранить пароль в браузере
Для того, чтобы заходить на почту, либо сохраните эту страничку в закладки, либо через поиск входите на сервис почты и вводите логин и пароль. Ничего сложного.
Шаг 4.
Изучаем свой почтовый ящик. Например с права у вас навигация. Хотите написать письмо, нажимаете «Написать».
Слева папки с письмами или меню навигации
Так же там есть папки, Думаю там все понятно, проблем не должно возникнуть. Можно создавать свои папки, редактировать их.
В папке «Входящие» сверху имеются вкладки. Это некие закладки, позволяют удобно ориентироваться, когда много писем.
Справа вверху имеется значок настройки. При нажатии на него, Вы можете настроить свой почтовый ящик под себя.
Настройки
В общем пользуйтесь и изучайте.
Преимущества Gmail.
Как создать электронную почту, мы разобрали. Преимущества есть у всех почтовых сервисов, рекомендую изучить все сервисы, а потом уже заводить себе электронную почту. Но не обязательно одну. Вот например у меня есть четыре почтовых сервиса: gmail, Яндекс, mail и почта блога polzablog.ru. каждая из них выполняет свои функции.
Теперь к преимуществам gmail:
- Для бизнеса свои гибкие настройки.
- Понятный и современный интерфейс.
- Общий аккаунт ко всем сервисам google.
- Имеются приложения для телефонов.
- Уведомления о новых письмах.
- Поиск в сети интернет с почтового ящика.
О возможностях электронной почты
Основное преимущество электронной почты состоит практически в мгновенном обмене корреспонденцией между пользователями. Если интернет очень медленный (медленнее, чем Вы могли подумать), то получателю письма придется подождать, пока загрузится его почта и туда “подгрузятся”, то есть будут получены новые письма.
Кроме того, электронная почта необходима для того, чтобы зарегистрироваться на полезных сайтах, получить доступ к электронному курсу, книге и так далее.
Пересылка не очень больших файлов
К электронному письму можно прикрепить файлы любого формата: текст, документ, видео, аудио, картинки, открытка, программа, игра и тому подобное. Файлы, прикрепленные к электронному письму, называют вложениями. В электронной почте могут быть ограничения на размер файла (или на общий объем нескольких файлов).
Чтобы обратить внимание человека, который получит электронное письмо, на наличие в нем прикрепленного файла, отправитель в тексте письма обычно добавляет в конце своего письма стандартную фразу:“файл во вложении”. Получатель при получении письма может одним кликом мыши или движением пальца скачать файл-вложение, прикрепленный к письму, на свое устройство
Отложенная публикация
В отличие от обычной в электронной почте можно сделать отложенную публикацию. При написании письма достаточно указать дату и время, когда письмо следует отправить.
Отложенную публикацию письма называют также “письмом в будущее”. Если Вас заинтересовали такие варианты отправки сообщения, то подробнее можно узнать для Яндекс.Почты, либо для почты Майл ру.
О количестве почтовых ящиков
Доступ к почтовым сервисам
После регистрации электронного адреса в каком-либо почтовом сервисе пользователь автоматически получает доступ к бесплатным сервисам. Все сервисы будут “привязаны” к этой почте.
Например, в Яндекс.Почте есть Яндекс.Деньги, Яндекс.Диск, Яндекс.Фотки и так далее. В Яндекс.Диске каждому пользователю предоставляется бесплатно 10 гигабайт облачного хранилища, где можно хранить фото, бекапы и так далее. Чтобы получить бесплатно 20 гигабайт, нужно регистрировать два почтовых ящика в Яндекс.Почте.
Плюсы и минусы электронной почты
Преимущества электронной почты перед обычной Почтой России (или иной традиционной почтой):
1. мгновенный обмен письмами и файлами не очень большого размера между пользователями интернета, невзирая на расстояния, время и погоду;
2. бесплатный обмен письмами, если интернет бесплатный;
3. отправка и получение письма в ту дату и время, которое заранее установил отправитель письма;
4. многочисленные бесплатные сервисы, прикрепленные к электронной почте;
5. можно иметь много электронных почтовых ящиков.
Минусы электронной корреспонденции:
1. необходим доступ к интернету, желательно не очень медленному;
2. понадобится устройство для отправки и получения почты – компьютер, ноутбук, планшет, смартфон или иное;
3. наличие логина и пароля для доступа к своей электронной почте. Что бывает, если пользователь напрочь забыл логин и пароль и не смог их восстановить? Это значит, что у него больше нет доступа к своей почте. Одновременно пропадает доступ ко всем сервисам, которые были привязаны к данной электронной почте;
4. могут быть задержки в доставке электронного письма, до нескольких суток;
5. есть ограничения на размер одного отправляемого сообщения и на общий размер сообщений в почтовом ящике;
Молодой человек, ─ это Почта! (в исполнении «Уральских пельменей»)
Дополнительные материалы:
1. Как в почте Mail.Ru создавать временные почтовые адреса
2. Где на самом деле хранятся электронные письма из почты
3. Как несколько файлов сделать одним, чтобы прикрепить на сервисе или отправить один файл
4. Как переслать файл большого размера (до 50 Гб)
Распечатать статью
Получайте актуальные статьи по компьютерной грамотности прямо на ваш почтовый ящик. Уже более 3.000 подписчиков
.
Важно: необходимо подтвердить свою подписку! В своей почте откройте письмо для активации и кликните по указанной там ссылке. Если письма нет, проверьте папку Спам
Обратитесь по общему адресу или через контактную форму и попросите связаться с вами лично
У больших компаний на сайте часто есть либо контактная форма, либо список общих электронных адресов для запросов (например, info@domainname.com). Такие входящие сообщения обычно обрабатываются службой поддержки или ассистентами.
Напишите простое сообщение и попросите связать вас с нужным вам человеком.
Перевод:
Эрик Сиу в ответ Тиму:
Привет, Тим,
это я. Чем могу помочь?
Письмо из контактной формы:
Привет, ребята,
Можете, пожалуйста, помочь мне связаться с Эриком Сиу?
Спасибо.
Пока!
Тим Соуло
Руководитель отдела маркетинга
ВАЖНО
Наилучшим образом это работает, если ваша подпись четко объясняет, кто вы.
Если адреса вам собирает ассистент, убедитесь, что в его подписи вы упоминаетесь в качестве его босса.