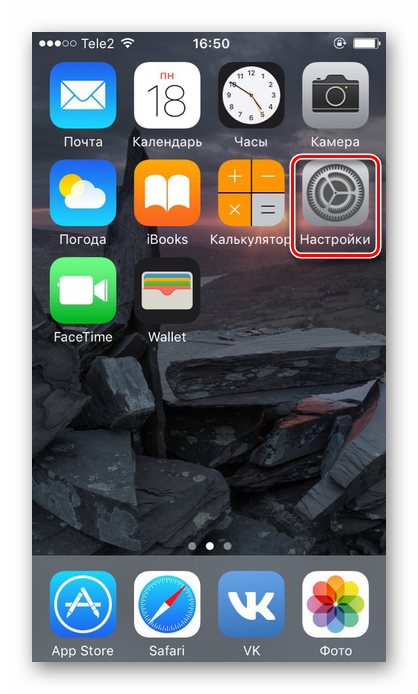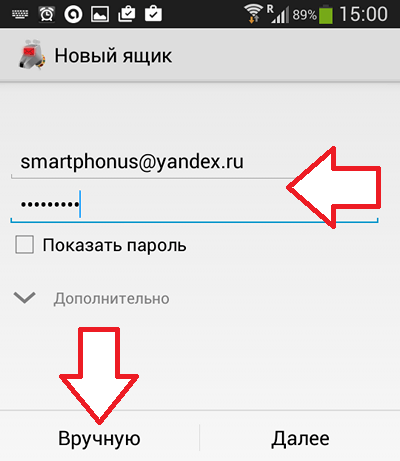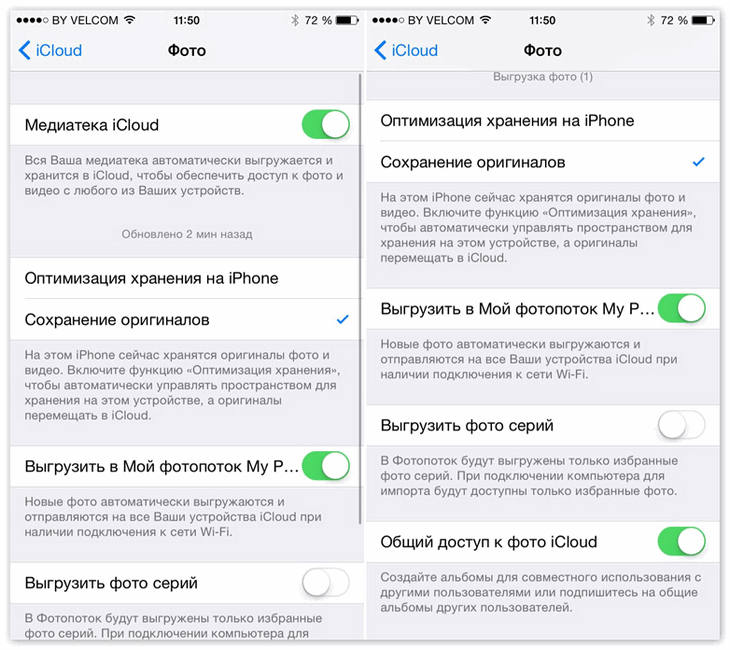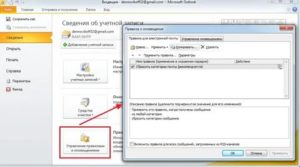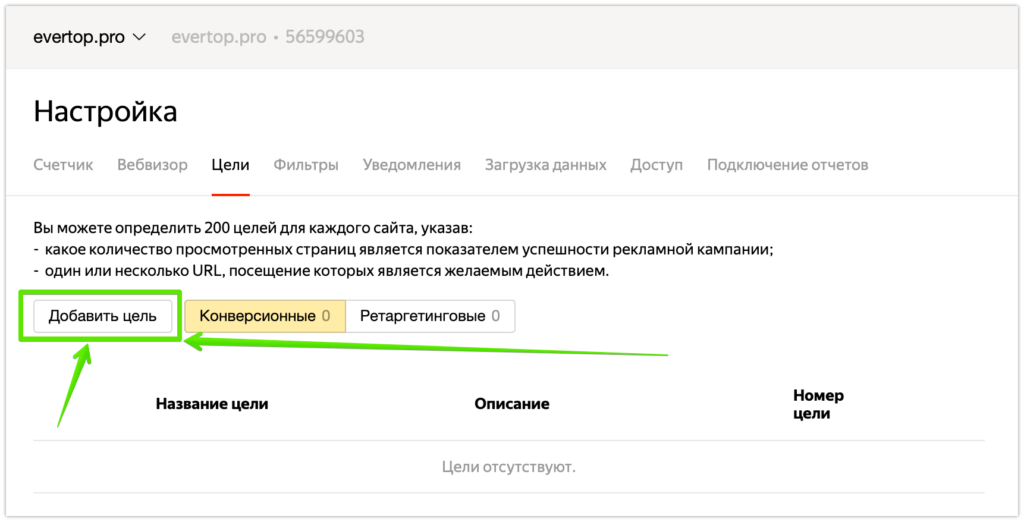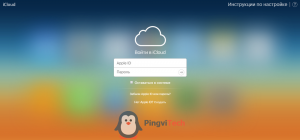Регистрация и настройка почты icloud на айфон
Содержание:
- Основные функции Айклауд на Айфоне
- Как создать iCloud на iPhone с помощью iCloud.com
- Доступ к iCloud Drive
- Как найти iPhone или iPad через iCloud?
- Как создать iCloud на iPhone
- Через IPhone
- Зачем нужен Айклауд на Айфоне
- Способы создания аккаунта
- Как восстановить icloud почту
- Создаем iCloud на iPhone
- Просмотр и перенос контактов с iCloud на Android
- Можно ли выполнить удаление электронного ящика?
- Можно ли выполнить удаление электронного ящика?
- Для чего нужен профиль в iCloud
- Возможности аккаунта
Основные функции Айклауд на Айфоне
Облако предоставляет пользователям разные дополнительные функции:
- Резервное копирование. Все данные, хранящиеся в Айфоне 5S, 5, 4, 4S, 6, 7, подвергаются процессу автоматического копирования в хранилище. По умолчанию, пользователю доступны 5 Гб бесплатного пространства. При необходимости, он может увеличить объём или очистить существующий.
- Доступ со всех устройств. Подключенные к одному Apple ID устройства получают доступ к сервису в любое время. Это очень удобно для тех, кто делает много фотографий, но не любит заниматься их копированием. После того, как снимок сделан на IPhone 5S он появится и на любом другом, например, Айфон 5.
- Поиск потерянного гаджета. Специальная функция «Find My Phonе» позволяет заблокировать устройство и определить его местоположение на карте при утере.
Преимущества сервиса перед аналогичными программами
- Айклауд хранилище было разработано специально для IOS 4 и совершенствовалось вместе с ним. Благодаря чему, полностью автоматизировано под работу IOS;
- создать Айклауд на Айфоне можно абсолютно бесплатно;
- отсутствует реклама и баннерная рассылка;
- имеется возможность авторизации индивидуального почтового ящика.
Таким образом, использование iCloud может значительно упростить жизнь пользователям смартфона. Остаётся разобраться, как создать новый Айклауд на Айфон.
Как создать iCloud на iPhone с помощью iCloud.com
Создать Apple ID получится и на сайте iCloud.com. Через данный сервис можно получить доступ ко всей информации, которая находится в облачном хранилище. В данном случае, последовательность действий будет схожей. Пользователю необходимо предоставить информацию и зарегистрировать почтовый ящик.
Чтобы создать iCloud через браузер, необходимо:
Перейти на сайт iCloud.com. Сделать это можно через смартфон или компьютер.
На экране отобразится окно, в котором требуется ввести текущий адрес сервиса. Под ним расположена кнопка «Забыли пароль»
Но пользователю следует обратить внимание на пункт «Создать Apple ID», он находится в самом низу экрана.
После этого нужно ввести всю информацию, имя, фамилию, страну. Указать электронный адрес, а также пароль к нему
Чтобы обезопасить созданный аккаунт, требуется задать контрольные вопросы и ответы к ним. Пользователь может установить флажки на соответствующих пунктах, если он хочет получать сообщения на почту, анонсы выхода музыки, фильмов и многое другое.
Ввести цифры, которые отображены на картинке и кликнуть на «Продолжить».
Доступ к iCloud Drive
1. Первым способом получить доступ к iCloud Drive является ваш компьютер Mac. Просто открываем Finder и переходим на вкладку iCloud Drive. Все! Абсолютно все файлы и папки доступны для изменения на ваш вкус — ничего сложного.
Если с маком не сложилось, но есть персональный компьютер под управлением Windows, то все тоже довольно просто. Необходимо загрузить и установить «iCloud 4.0 для Windows». После этого прямо в проводнике слева, в меню «Избранное», появится ярлык на iCloud Drive. Все работает почти также элегантно и удобно, как и на Mac.
2. Второй способ в некотором смысле еще проще, но зачастую не так удобен при длительном использовании. Представим ситуацию, что вы находитесь за чужим компьютером или вам нужен разовый доступ к iCloud Drive. Соответственно, выполнять настройку облачного хранилища или устанавливать дополнительное программное обеспечение нет никакого желания или возможности. На помощь придет браузер.
Открываем iCloud.com и выбираем пункт iCloud Drive — вот все ваши файлы. Прямо отсюда можно загружать файлы в облако или скачивать их на компьютер, создавать папки и отправлять файлы до 5 ГБ по электронной почте благодаря функции Mail Drop.
Кстати, поддерживаются браузеры Safari, Chrome, Firefox и Internet Explorer.
3. Осталось разобраться с доступом к iCloud Drive при помощи мобильного устройства Apple. В лучших традициях iOS в мобильной операционной системе нет отдельного приложения для доступа к облачному хранилищу данных. Его можно получить только из отдельных программ, которые хранят там свои данные. Однако не все так печально — в App Store уже хватает приложений для работы с облаком. Мы рекомендуем бесплатное решение Documents 5 .
Documents 5 — это своего рода швейцарский нож для работы с файлами на iOS. Приложение создает собственную папку в памяти устройства, где пользователь может размещать любые нужные файлы. Причем получить их можно даже посредством скачивания из Сети при помощи встроенного браузера. Кроме того, имеется поддержка всех известных облачных сервисов и возможность подключения различных серверов. Разумеется, можно получить доступ к iCloud Drive.
Доступ к облаку возможен на уровне запуска соответствующих приложений для каждого типа файлов, а также возможности добавлять файлы в хранилище из внутренней памяти устройства. Однако речь идет о тех файлах, которые доступны приложению Documents 5. В целом, при помощи приложения можно прослушать музыку, посмотреть видео, отредактировать документ или изображение — основные рабочие моменты доступны, а этого большинству пользователей будет вполне достаточно.
Не в пример многим новым сервисам и функциям, которые Apple запустила этой осенью, iCloud Drive работает стабильно и четко выполняет собственные функции. При помощи данного материала вы теперь знаете все необходимое для того, чтобы эффективно использовать облачное файловое хранилище себе на благо и во многих ситуациях отказаться от дополнительных сервисов, оставшись в рамках единой экосистемы Apple.
iPhones.ru
Вместе с iOS 8 и OS X Yosemite серьезный шаг вперед совершил и облачный сервис Apple. Облачное хранилище данных iCloud превратилось в iCloud Drive, принеся пользователям совершенно новые возможности по размещению файлов в Сети и управлению ими. Остановимся на этих вопросах подробнее. Базовые настройки Итак, для использования iCloud Drive у вас должна быть установлена iOS…
Как найти iPhone или iPad через iCloud?
Как мы уже говорили ранее, для компании Apple – удобство и безопасность пользователей на первом месте, именно поэтому было решено ввести функцию поиска утерянного телефона. Если на смартфоне выполнен вход в почтовый ящик iCloud.com, то для поиска можно сразу переходить в настройки в соответствующий раздел.
Как правило, функция найти телефон находится в конце списка приложений. При первом же запуска телефона включите данную функцию для того, чтобы при его потере вы смогли:
- Удаленно заблокировать телефон;
- На экране блокировки вывести сообщение о потере телефона и контактов владельца.
Как создать iCloud на iPhone
Автоматическое резервное копирование личных данных начинается после регистрации электронной почты «@icloud.com» или Apple ID.
Этапы регистрации идентификатора Аpple для входа в облачное хранилище:
- Подключить телефон к сети интернет.
- Перейти в меню настроек устройства.
- Выбрать раздел «Почта, адреса».
- Отметить добавление новой учётной записи.
- Из предложенного списка указать хранилище Айклауд.
- Нажать «Создать Apple ID».
- Отметить получение бесплатного ящика.
- Придумать адрес новой электронной почты.
- Создать сложный пароль. Эти данные будут использоваться для входа в хранилище на всех Apple устройствах (Айфон 4S, 6, 7).
- Записать три вопроса и ответа на них для восстановления потерянных или забытых данных.
- Указать дополнительные данные:
- резервный адрес электронной почты;
- необходимы ли автоматические обновления;
- прочитать и принять пользовательское соглашение.
- Как перезагрузить iPhone 7 Plus и iPhone 7,
- Как проверить свой IPhone на оригинальность по IMEI.
На этом процесс регистрации iCloud на iPhone 7 Plus или любом другом завершён. Чтобы включить его работу, достаточно перейти в раздел настроек хранилища и перевести ползунок в режим «Включено».
Через IPhone
В первую очередь, нужно создать Apple ID. Чтобы это сделать, открываем на устройстве «Настройки» и находим пункт «Войти в IPhone». Пункт может меняться в зависимости от устройства.
На более старых версиях операционной системы нужно найти раздел «ICloud» и в нём перейти к «Создать новый Apple ID». Это в основном касается айфон 4 и айфон 5.
Далее нужно будет найти надпись: «У вас нет Apple ID?» и кликнуть по ней. Она находится под строкой для ввода пароля при входе в аккаунт.
Дальше выбираем пункт «Создать Эппл ИД» и вводим свою информацию. Сначала попросят ввести дату рождения, потом имя и фамилию, электронную почту и попросят придумать пароль.
Как зарегистрироваться в Ютубе и создать аккаунт
Остаётся ввести свой номер телефона и выбрать метод подтверждения: голосовым звонком или СМС сообщением. Вводим код в соответствующее окно, и аккаунт частично становится подтверждённым.
Теперь соглашаемся с условиями пользования и вводим пароль самого устройства для подтверждения действий. Если на устройстве были какие-то данные или другие аккаунты, система предложит перенести их на новую учётную запись. Если это подходит – соглашаемся, если нет, тогда просто отказываемся.
Учётная запись ICloud создастся автоматически и будет действовать на всех устройствах, в которые войдёт пользователь.
Зачем нужен Айклауд на Айфоне
Айклауд представляет собой облачный сервис. Но он создан не только для хранения информации, но и для управления ею. Так, iCloud создается или подключается при первом запуске смартфона. Один аккаунт можно подключить к нескольким устройство.
Также, на устройствах от компании Apple есть очень полезная функция, которая называется «Найти устройство». С ее помощью можно не только удаленно посмотреть, где в данный момент находится смартфон или ноутбук, но и стереть с него всю информацию, а также, полностью заблокировать. Активировать данную функцию получится только в том случае, если устройство подключено к iCloud.
В облачном сервисе есть определенные ограничение по количеству свободного пространства. Так, пользователю предоставляется только 5 Гб для хранения всех документов и приложений. Но данное ограничение не затрагивает фото. Здесь можно сохранять до 1000 фотографий, вне зависимости от их размера. Если данный пользователь хочет сохранить больше снимков, они будут доступны только 30 дней. После этого начнется удаление самых старых фотографий.
Если пользователю необходимо больше свободного пространства, он может его приобрести.
Способы создания аккаунта
Всего есть несколько вариантов, позволяющих создать новую учётную запись с помощью компьютера в сервисе облачного хранилища iCloud.
Это можно сделать с помощью:
- AppStore;
- iTunes;
- веб-браузера.
Первый вариант актуален для пользователей ПК и ноутбуков под управлением Mac OS.
iTunes, как и браузер, пригодится тем, кто решил создать учётный аккаунт на Windows.
Сама регистрация не очень сложная. Хотя некоторые сложности могут встречаться. Поэтому стоит отдельно рассмотреть каждый представленный способ.
App Store для Mac OS
Если вы используете ПК или ноутбук производства Apple, тогда для создания идентификатора стоит воспользоваться App Store.
На самом деле это универсальный аккаунт, учётная запись, позволяющая получать доступ одновременно к нескольким сервисам, включая iCloud.
Для авторизации по этому методу необходимо:
- открыть официальный магазин Apple на своём компьютере или ноутбуке;
- выбрать пункт «Войти»;
- далее кликнуть «Создать Apple ID»;
- прочитав все условия, принимайте их;
- далее появится форма, которую нужно пошагово заполнить;
- адрес почты и станет идентификатором;
- по завершению заполнения формы нажмите на «Продолжить»;
- укажите информации карты и платёжной системы;
- теперь снова «Продолжить»;
- проверьте указанную при регистрации почту;
- на электронный адрес должно прийти сообщение с дальнейшими инструкциями;
- подтвердите адрес почты.
После подтверждения можно смело входить в iCloud, поскольку учётная запись создана.
iTunes для Windows
Для пользователей компьютеров и ноутбуков под управлением операционных систем Windows есть другой вариант.
Многие юзеры используют приложение iTunes. В этом случае инструкция по созданию идентификатора для последующего входа в iCloud будет выглядеть следующим образом:
- запустите приложение iTunes, предварительно скачав и установив версию именно для вашей ОС Windows;
- если вы давно не обновляли программу, перед регистрацией рекомендуется это сделать;
- в верхней части экрана кликните на кнопку Учётной записи;
- нажмите «Войти»;
- теперь появится возможность создать новый идентификатор;
- прочитайте все условия и положения, политику конфиденциальности, примите их;
- далее на экране отобразится форма для заполнения личных данных;
- укажите настоящий адрес электронной почты, поскольку именно он будет выступать в качестве идентификатора;
- ответьте на несколько контрольных вопросов, которые используются для защиты создаваемой учётной записи;
- по завершению заполнения кликните на кнопку «Продолжить»;
- укажите платёжные данные, номер карты;
- проверьте новые входящие письма на указанном почтовом ящике;
- откройте ссылку, вложенную в письме, и завершите процедуру подтверждения нового аккаунта.
Всё, идентификатор создан через iTunes. Ничего принципиально сложного здесь нет.
Через браузер
Есть и альтернативные варианты уже названым iTunes и AppStore. Это обычный веб-обозреватель, через который также можно создать аккаунт и использовать облако iCloud по своему усмотрению.
- Откройте любой браузер на своём компьютере. Но лучше использовать тот обозреватель, который является основным и регулярно обновляется.
- Перейдите на страницу учётной записи официального сайта Apple.
- Кликните на пункт создать ID.
- Укажите своё имя, дату рождения, адрес электронного ящика.
- Придумайте надёжный пароль.
- Обязательно пропишите телефонный номер, к которому у вас есть постоянный доступ.
- Выберите флажки на своё усмотрение, позволяющие подписаться на рассылку новостей, обновлений и прочей информации от разработчика.
- Теперь кликните на кнопку «Продолжить».
- Действуя согласно пошаговым инструкциям, подтвердите указанный адрес электронной почты, а также номер телефона.
Как только адрес почты будет подтверждён, это позволит задействовать созданный идентификатор для работы с облачным хранилищем от Apple.
Как восстановить icloud почту
https://youtube.com/watch?v=o850sspzL44
В случае утраты доступа к почтовому ящику iCloud, вернуть доступ к сервису можно довольно просто. Рассмотрим примеры восстановления доступа к сервису при определенных ситуациях.
Восстановление пароля от ящика
Иногда пользователи всё-таки забывают свой пароль от ящика iCloud. Но на самом деле это не является проблемой. Всего существует 3 способа восстановления пароля, первый из которых — метод двухфакторной аутентификации, второй — с использованием электронной почты и третий – метод двойной проверки.
Самым распространённым и быстрым способом восстановления пароля является использование электронной почты.
Для начала следует перейти на саму страницу идентификатора, и щелкнуть по строке «Забыли Apple ID или пароль».
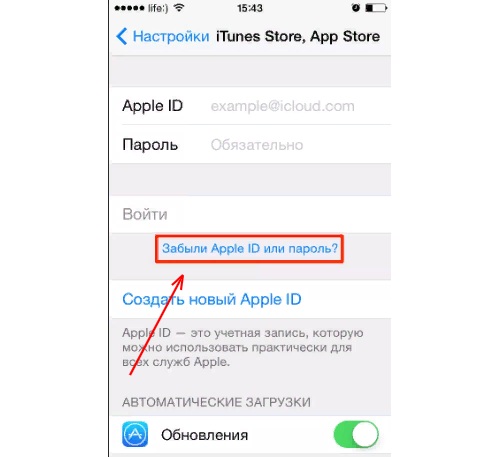
Затем нужно будет указать специальный идентификатор. И затем выбрать нужный метод для сброса старого пароля.
Для использования метода восстановление пароля, связанным с электронной почтой, нужно будет получить письмо. Письмо придёт на основной адрес почты, который пользователь указал заранее.
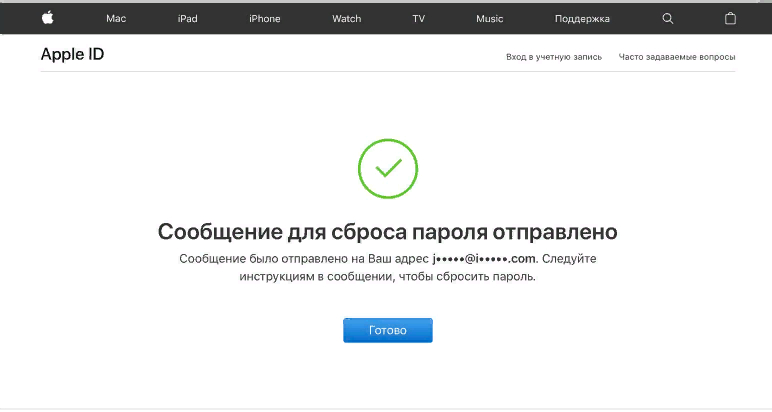
Восстанавливаем пароль icloud, если нет доступа к почте
Несмотря на то, что восстановление пароля с помощью электронной почты является самым известным и распространённым методом, не всегда у пользователя остаётся доступ к почте.
Поэтому важно знать ещё пару способов восстановления пароля, чтобы в нужном случае воспользоваться ими. Первый способ, который можно рассмотреть — это двухфакторная аутентификация
Первый способ, который можно рассмотреть — это двухфакторная аутентификация.
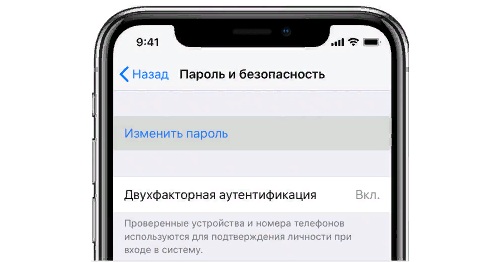
Данный метод подразумевает собой то, что забытый пароль можно сбросить, воспользовавшись абсолютно любым устройством (устройство должно быть доверенное).
Ещё один способ, который не требует использования электронной почты — это двухэтапная проверка.
Для выполнения восстановления пароля icloud с помощью данного способа, понадобиться ввести ключ восстановления для двухэтапной проверки.
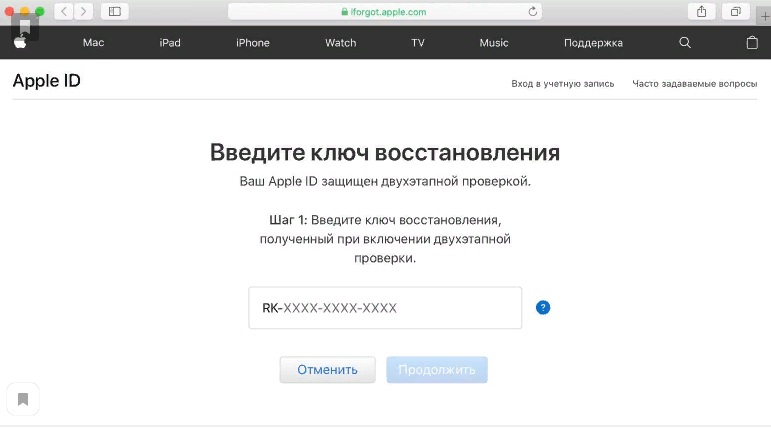
После выбора доверенного устройство, будет отправлен код подтверждения. Теперь в окне нужно будет ввести его. После выполнения всех действий, нужно указать новый пароль, и выбрать раздел «Сбросить пароль».
Восстановление идентификатора
В открывшемся окне необходимо выбрать строку «Забыли Apple ID или пароль».
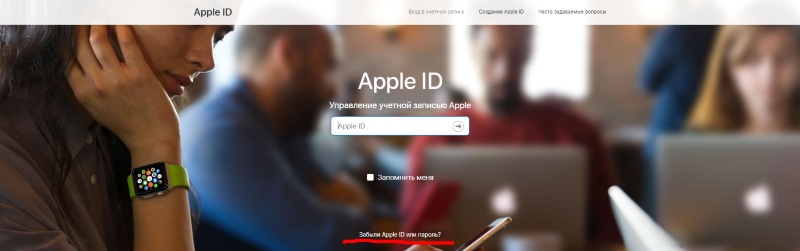
Далее, для поиска утерянного идентификатора нужно указать все запрашиваемые данные сервисом. После их указания можно начинать процесс восстановления идентификатора.

В некоторых случаях может помочь удаленный сброс пароля устройства, после чего можно поменять его и выполнить вход.
Обращение в поддержку
Если с процессом восстановления доступа к аккаунту ничего не выходит, то стоит задуматься над обращением в службу поддержки Apple.
При обращении в Службу поддержки следует учитывать, что данное действие поможет только получить интересующие ответы. Горячая линия никак не влияет на процесс восстановления и не принимает в этом никакого участия.

После указания устройства, необходимо выбрать темы, на которые могут быть заданы вопросы в процессе работы.

После выбора проблемы нужно указать способ обратной связи. Чаще всего пользователи выбирают ответный телефонный звонок, так как он оказывается наиболее эффективным средством решения проблем.

Дальше пользователю остается лишь ввести серийный номер устройства и дождаться звонка из службы поддержки.
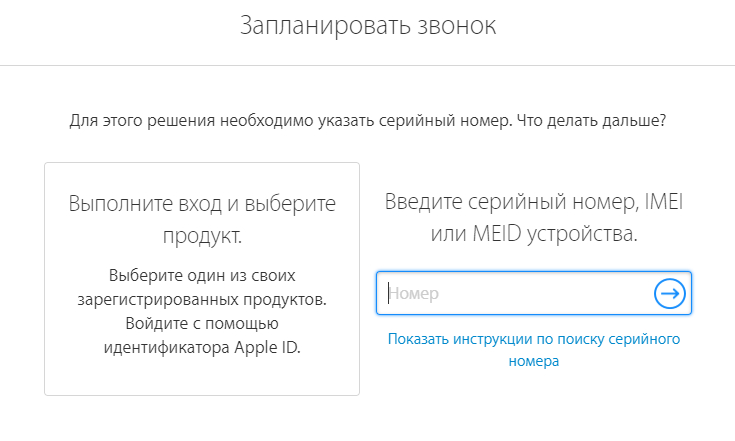
Создаем iCloud на iPhone
Ниже мы рассмотрим три способа создания профиля Айклауд на iPhone.
Способ 1: Создание дополнительного iCloud
На iPhone может сразу использоваться несколько аккаунтов Apple ID, однако, лишь один будет основным, к которому привязывается банковская карта, хранятся резервные копии. Остальные будут второстепенными, позволяя хранить информацию о контактах, календарях и напоминаниях, а также обмениваться электронными письмами.
- Откройте на iPhone настройки и выберите раздел «Пароли и учетные записи».
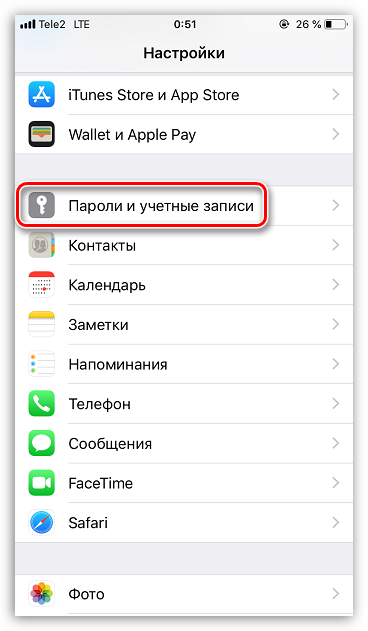
Далее тапните по кнопке «Добавить учетную запись».
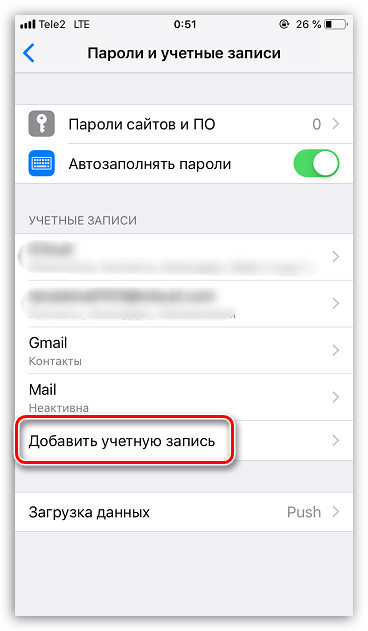
Выберите почтовый сервис. В нашем случае это iCloud.
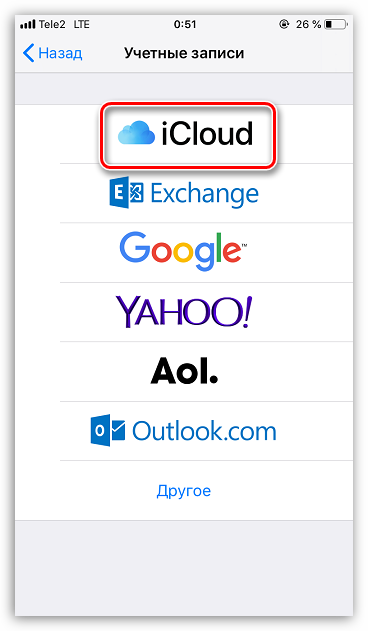
Далее выберите «Создать Apple ID».
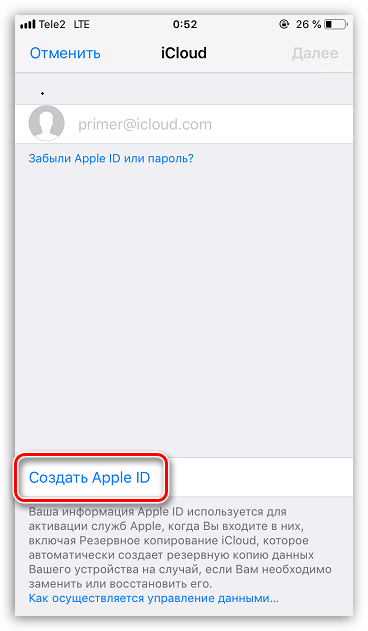
Введите дату рождения и тапните по кнопке «Далее».
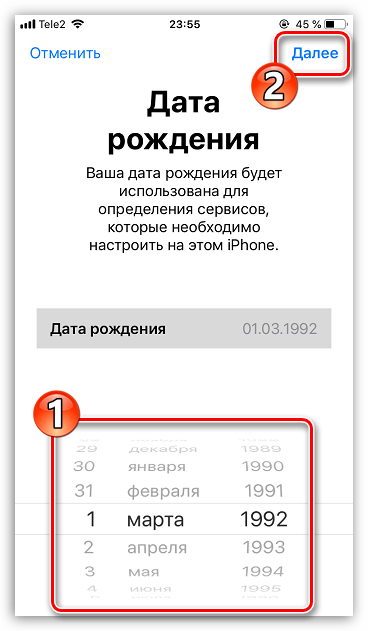
Укажите имя и фамилию.
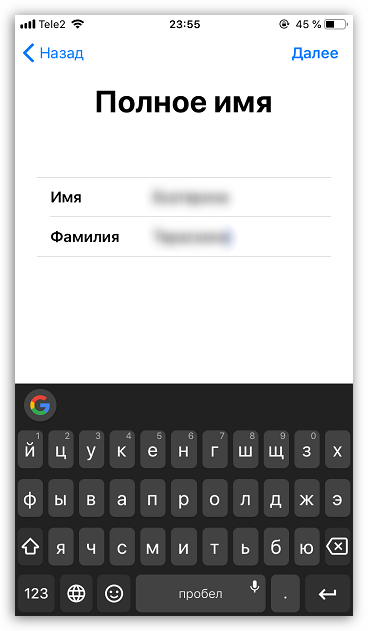
В следующем окне выберите кнопку «Получить бесплатный e-mail iCloud».
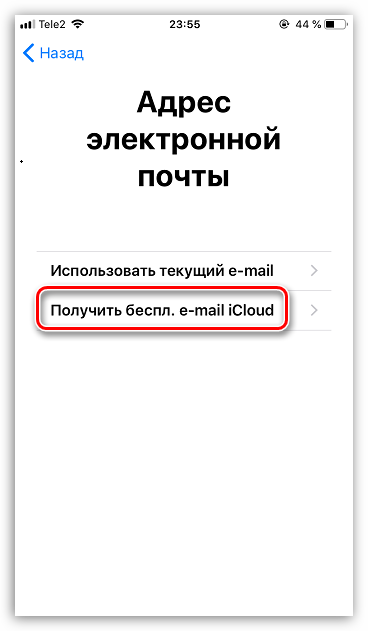
Укажите логин iCloud, который будет идти перед «@». Продолжите, выбрав кнопку «Далее» и следом «Создать e-mail».
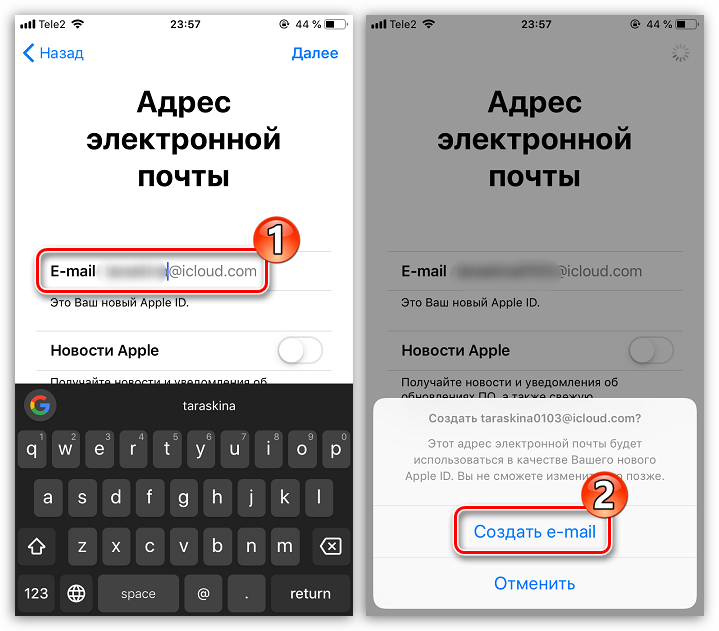
Введите новый пароль для учетной записи.
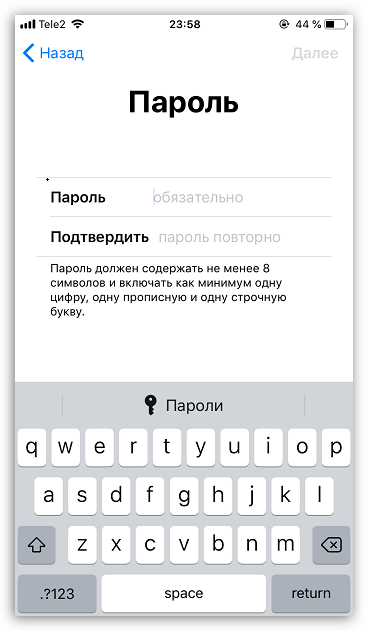
Укажите свой действующий номер мобильного телефона. Чуть ниже вы можете изменить способ подтверждения: с помощью SMS-сообщения или звонка. Введите поступивший код проверки.
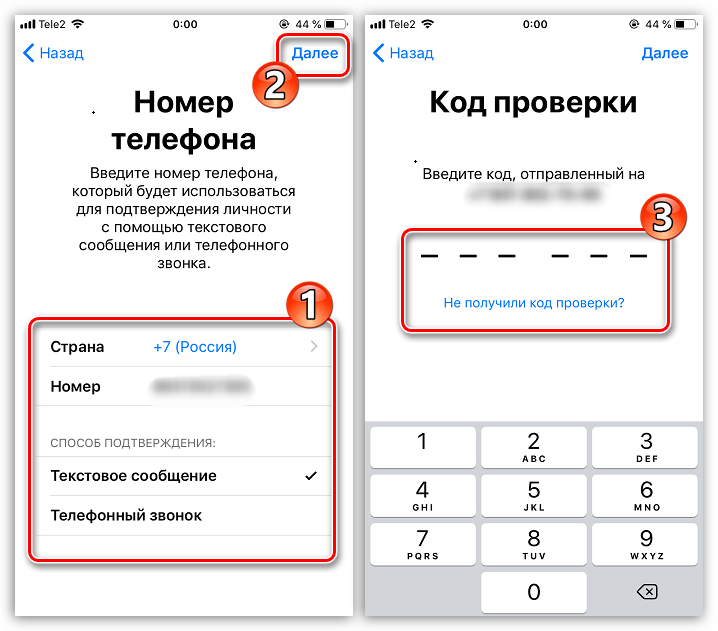
Далее потребуется принять условия и положения.
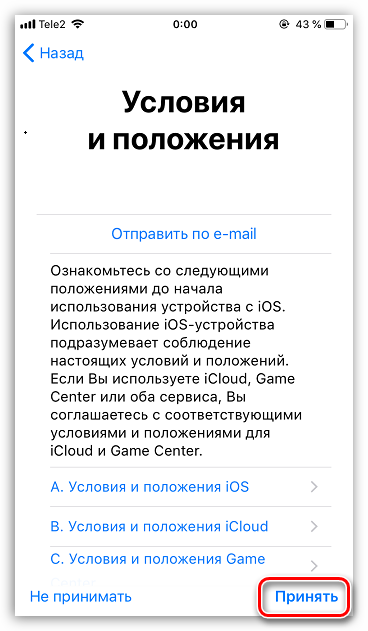
Готово, аккаунт создан. Настройте, какие данные будут сохраняться в новый Айклауд.
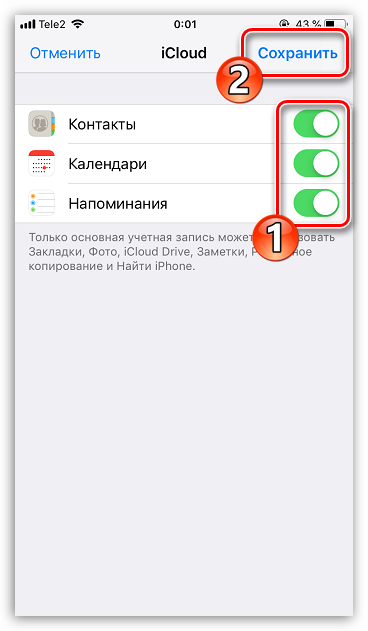
Способ 2: Создание альтернативного профиля iCloud
Некоторым пользователям требуется работать с двумя основными аккаунтами Эппл Айди. Второй основной аккаунт также возможно создать на iPhone, но между двумя учетными записями потребуется каждый раз переключаться.
- Откройте настройки и выберите в верхней части окна имя своего аккаунта Apple ID.
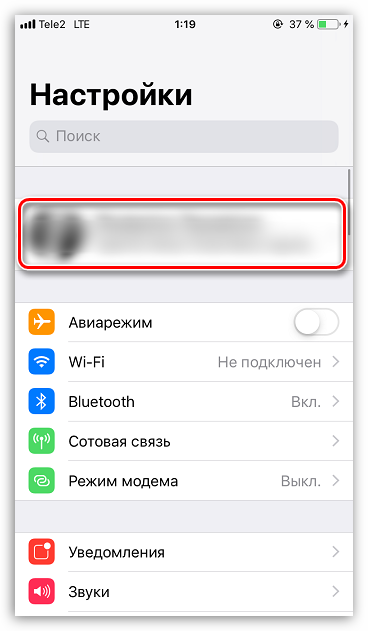
В нижней части окна тапните по кнопке «Выйти».
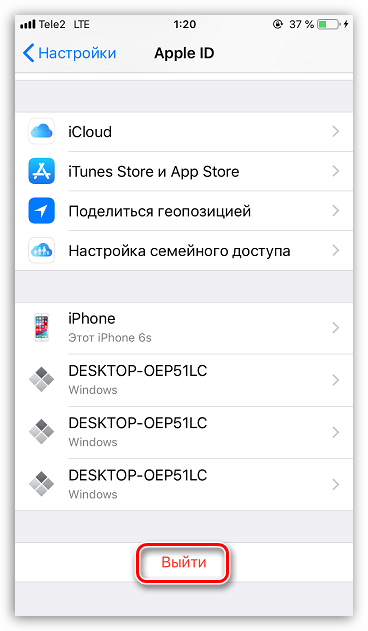
Если на смартфоне активирована функция «Найти iPhone», для продолжения потребуется ввести пароль от Apple ID.
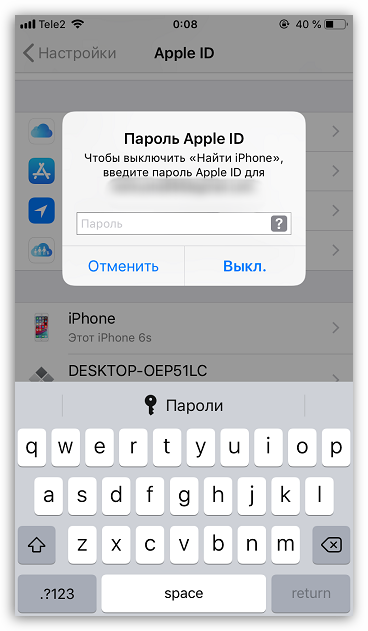
Далее выберите кнопку «Вход на iPhone».
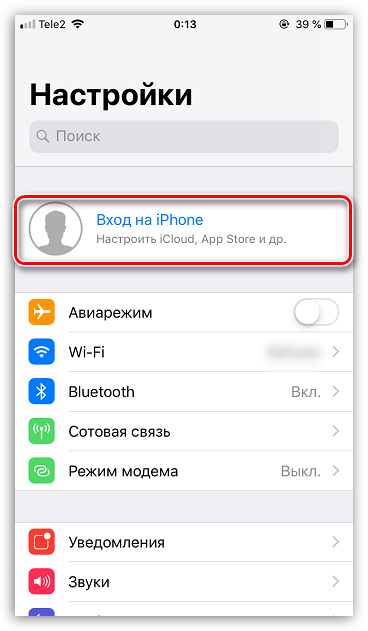
Щелкните по пункту «Нет Apple ID или забыли его?» и следом «Создать Apple ID».
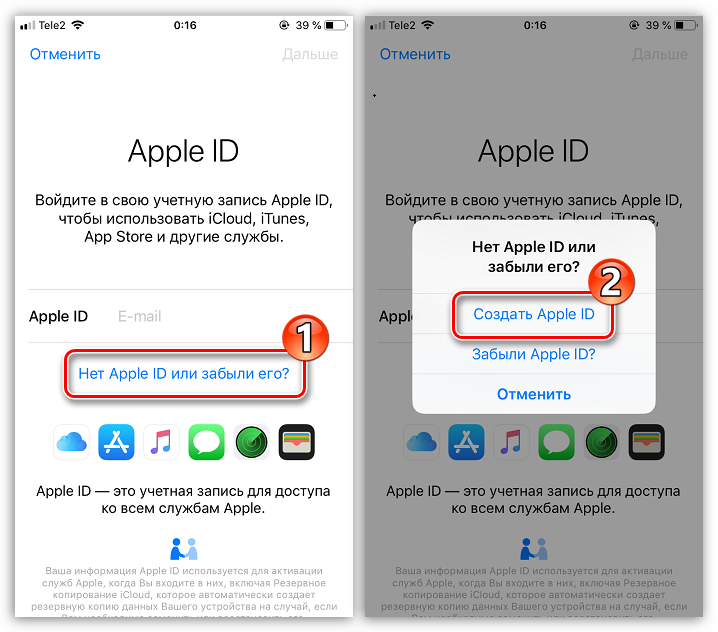
Выполните регистрацию, как это описано в первом способе статьи с пятого по двенадцатый пункты.
После успешной регистрации смартфон сразу выполнит вход в новый профиль Айклауд, который и станет основным Apple ID.
Способ 3: Создание нового профиля iCloud
Если iPhone еще не активирован, чтобы приступить к работе с устройством, потребуется создать новый Apple ID (он же аккаунт Айклауд).
Придерживайтесь рекомендаций из данной статьи, чтобы создать iCloud на своем iPhone.
Опишите, что у вас не получилось.
Наши специалисты постараются ответить максимально быстро.
Просмотр и перенос контактов с iCloud на Android
Чтобы выполнить вход в iCloud с телефона Андроид для переноса контактов необходимо использовать сервис «Контакты Гугл», использовать приложение CardDAV или отправить контакты файлом vCard.
Способ 1. Перенос контактов файлом vCard
- Зайдите с ПК в свой аккаунт iCloud.
- Экспортируйте данные отдельным файлом в сервис Google.
- Перенесите файл на Андроид.
Способ 2. Перенос контактов на Андроид через приложение Гугл «Контакты»
- На ПК авторизуйтесь на странице Google.
- Перейдите в приложение «Контакты».
- Нажмите на опцию «Импорт», выберете «Импортировать из другой службы».
- Внесите данные iCloud в соответствующее окно.
- Нажмите окно «Начать экспорт»
- Произойдет перенос контактов в телефонную книгу аккаунта Гугл.
Синхронизировав работу Андроид и аккаунта Гугл, вы получаете доступ к контактам, хранящимся в облачном сервисе.
Способ 3. Использовать приложение CardDAV
Приложение обеспечивает не просто безопасный перенос данных, а включает постоянную синхронизацию. При любых изменениях, добавления контактов в облачном хранилище происходит автоматическое обновление телефонной книги на Android.
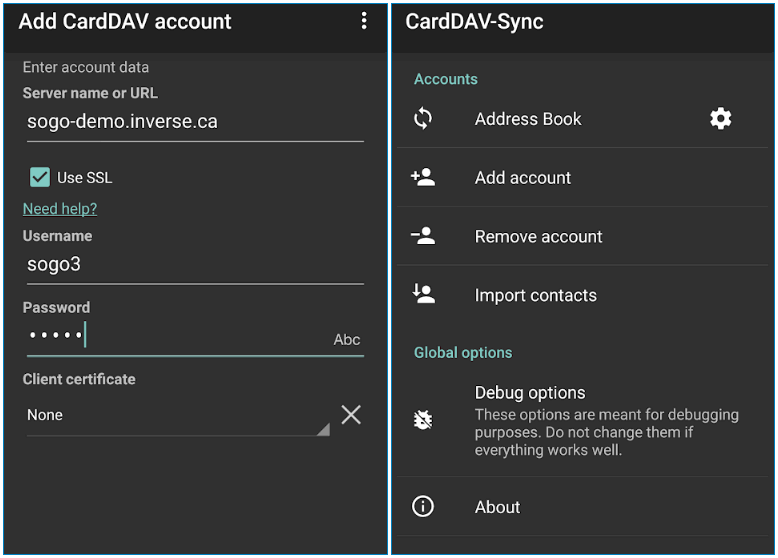
Можно ли выполнить удаление электронного ящика?
Сервис позволяет удалить почту и учетную запись на облаке. Но перед удалением стоит подумать обо всех хранимых в облаке данных. Нажатие кнопки «Удалить» приведет к их полной потере. Да и доступа к другим услугам (покупки, регистрация в сети, игры и т.д.) больше не будет. Рассмотрим, как удалить учетную запись пользователя на облаке. Нужно проделать следующие действия:
- Войти в «Настройки» девайса.
- В меню «Почта» выбрать «Учетные записи».
- Выбрать ненужный более псевдоним.
- Из списка меню выбрать «Удалить».
- Нажать «Ок».
Удаление выполнено. Чтобы не потерять данные, их предварительно нужно либо сохранить на ПК, либо воспользоваться iTunes. Прежде чем нажать «Ок», стоит проверить, все ли необходимое сохранено и не пострадает. Восстановить информацию (фото, видео, документы) не получится.
Можно ли выполнить удаление электронного ящика?
Сервис позволяет удалить почту и учетную запись на облаке. Но перед удалением стоит подумать обо всех хранимых в облаке данных. Нажатие кнопки «Удалить» приведет к их полной потере. Да и доступа к другим услугам (покупки, регистрация в сети, игры и т.д.) больше не будет. Рассмотрим, как удалить учетную запись пользователя на облаке. Нужно проделать следующие действия:
- Войти в «Настройки» девайса.
- В меню «Почта» выбрать «Учетные записи».
- Выбрать ненужный более псевдоним.
- Из списка меню выбрать «Удалить».
- Нажать «Ок».
Удаление выполнено. Чтобы не потерять данные, их предварительно нужно либо сохранить на ПК, либо воспользоваться iTunes. Прежде чем нажать «Ок», стоит проверить, все ли необходимое сохранено и не пострадает. Восстановить информацию (фото, видео, документы) не получится.
Для чего нужен профиль в iCloud
Хранение личных данных пользователя – это далеко не единственная функция, которую получает в распоряжение владелец учётной записи. Полный список возможностей выглядит следующим образом:
- Сохранение сведений о покупках.
- Синхронизация заметок, почты, календарей и контактов между всеми устройствами.
- Поиск потерянного телефона или планшета.
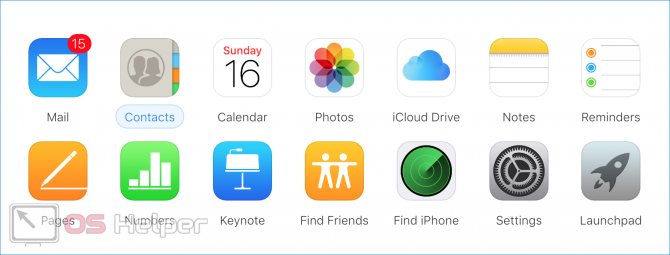
Каждый новый пользователь получает в распоряжение 5 Gb облачного пространства. Дополнительное пространство придётся приобретать – например, дополнительные 50 Gb обойдутся в 0,99$.
Наиболее интересной функцией iCloud является поиск устройства после его потери. Данная опция позволяет:
- видеть текущее местоположение телефона;
- блокировать устройство и выводить на экран информацию для связи с владельцем;
- полностью очищать память смартфона в удалённом режиме;
- выполнять звонок, при котором будет активирована максимальная громкость вне зависимости от включенного на устройстве режима.
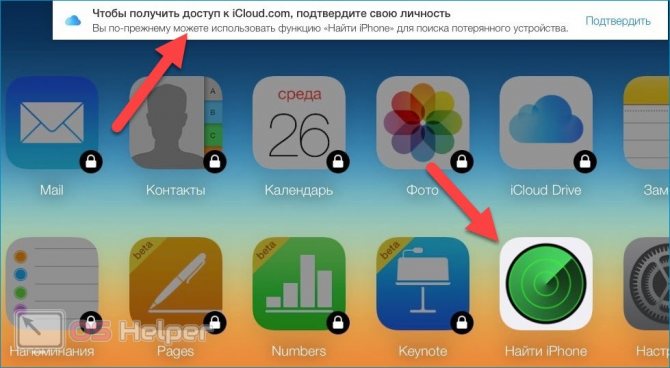
Также стоит отметить возможность семейного доступа к одному аккаунту – информация в облаке и все покупки в iTunes или App Store будут доступны каждому члену семьи. Кроме того, все доверенные лица смогут осуществлять покупки при помощи одного платёжного средства.
Возможности аккаунта
iCloud – это облачное хранилище данных. Пользователь может передавать фотографии, контакты, заметки и другую информацию между всеми смартфонами, планшетами и т. д. от Apple, а также компьютерами на базе MacOS и Windows. В последнем случае возможности будут несколько ограничены, т. к. операционная система создавалась другой компанией.
Дополнительно в сервисе реализован еще ряд возможностей:
- совместная работа с документами, презентациями и таблицами;
- резервное копирование данных;
- управление платежными картами для iTunes;
- создание и использование электронной почты iCloud;
- поиск украденных или похищенных телефонов.
Резервное копирование
Если планируется передать телефон на обслуживание в сервисный центр или просто заняться чисткой данных на нем, то рекомендуется предварительно создать резервную копию всех данных. Для этого нужно перейти в раздел настроек, включить резервное копирование Айклоуд и нажать на кнопку «Создать резервную копию».
Поиск телефона
С помощью функции поиска iPhone можно удаленно заблокировать смартфон, удалить с него данные, вывести на экране сообщение с данными владельца или определить местоположение аппарата. Всем владельцам рекомендуется сразу активировать данную возможность и при необходимости пользоваться ей для возврата устройства или хотя бы исключения кражи данных.