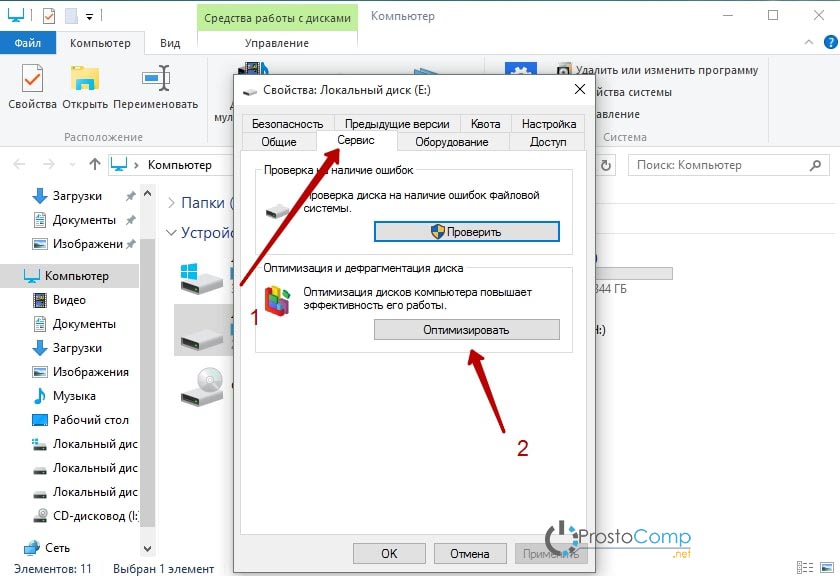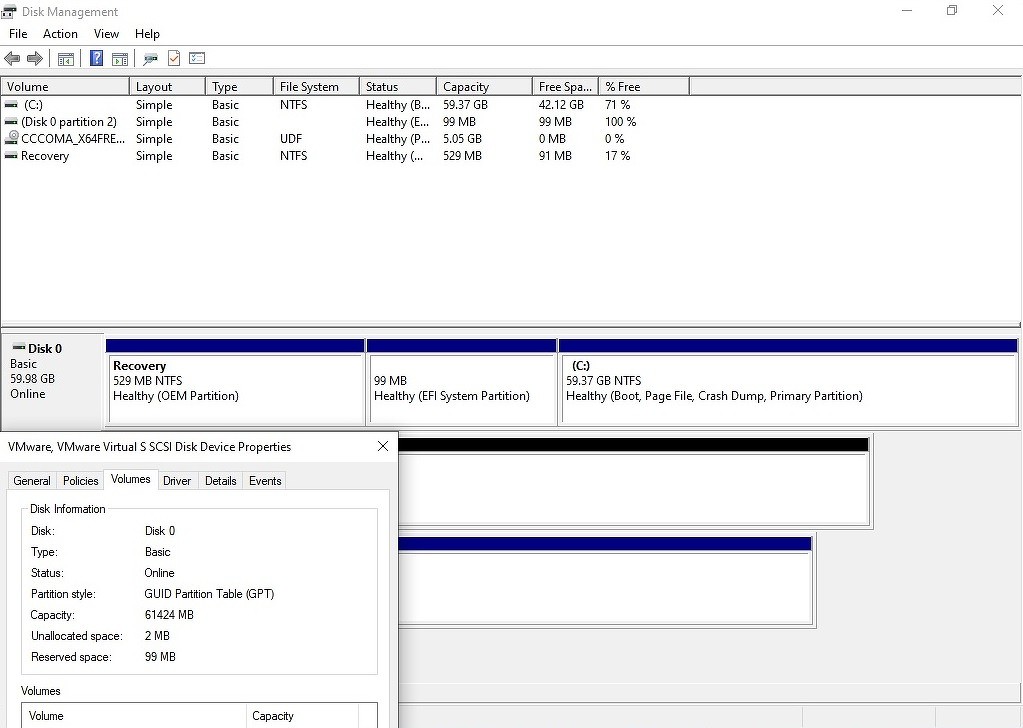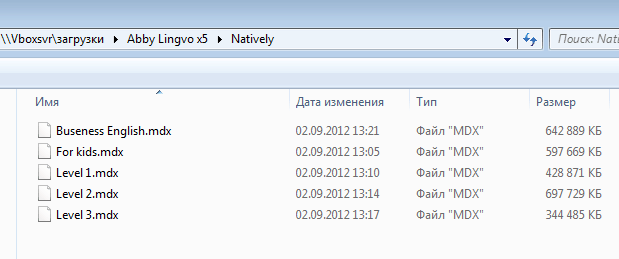Монтаж образа диска на windows
Содержание:
- Поздравляем
- Как просто и быстро смонтировать ISO образ в системе
- Шаги
- Как извлечь (размонтировать) файлы ISO в Windows 10
- Программы для создания образа диска
- Программы для создания образа диска
- Чем открыть файлы mdf и mds на Windows 10
- Как смонтировать образ ISO в Windows при помощи сторонних программ
- Способ 1: Инструменты системы
Поздравляем
DAEMON Tools + «Все включено»
Базовые функции
DAEMON Tools Lite 10 позволяет монтировать все типы образов, а также эмулирует вплоть до 4 DT + SCSI + HDD-приводов. Также программа позволяет создавать файлы образов из дисков и организовывать коллекции любимых образов.
все популярные типы образов
файлы в форматах MDX, MDS и ISO
Редактор образов
DAEMON Tools Lite 10 идеальна для работы с файлами образов и позволяет создавать виртуальные диски из оптических, а также «собирать» образы из файлов и музыкальных треков.
Виртуальные HDD
Ваши данные всегда будут в безопасности с DAEMON Tools Lite 10. Храните важные файлы в TrueCrypt-контейнерах и файлах VHD. Также данная группа функций позволяет создавать RAM-диски и использовать ресурсы ПК на 100%.
Прожиг дисков
Все must-have функции программы для прожига дисков всегда под рукой. Записывайте образы, диски с данными и музыкой; стирайте и копируйте CD, DVD, Blu-ray на лету.
Инициатор iSCSI
Протокол iSCSI сокращает любые расстояния. Подключайтесь к таргетам iSCSI и пользуйтесь удаленными образами так же просто, как и локальными.
Максимум приводов
Хотите использовать больше 4 виртуальных приводов одновременно? Увеличьте количество виртуальных устройств до максимума и монтируйте столько образов, сколько вам нужно.
Пишущий привод
Минимизируйте износ физических устройств и экономьте время, записывая данные в образы, а не на диски с помощью виртуального пишущего привода от DAEMON Tools.
Catch!
Просматривайте и создавайте резервную копию контента мобильных устройств и других ПК с DAEMON Tools в локальной беспроводной сети.
All folders and files from SD card or Internal storage
All photos and videos; files caught before
Как просто и быстро смонтировать ISO образ в системе
Некоторые программы и в особенности игры довольно часто распространяются в виде ISO образа. Данный формат дистрибуции имеет свои преимущества, но для конечных пользователей он не всегда является лучшим. Проблема зачастую возникает с монтированием образа в системе. В операционной системе Windows 8 и 10 имеется встроенная поддержка монтирования ISO образов. Там это делается буквально в два клика: вам необходимо кликнуть правой клавишей мыши по файлу-образу и в появившемся меню выбрать пункт «Подключить». Но как быть тем, кто работает, к примеру, в Windows 7 или даже Windows XP? Решение есть!
Представляю вашему вниманию программу WinCDEmu Portable. Эта маленькая, бесплатная и портативная утилита отлично справляется со своими задачами и при этом практически не воздействует на систему. Это выгодно отличает её от таких «монстров», как DAEMON Tools Lite, Alcohol 52% .
Немаловажно и то, что программа поддерживает и другие форматы. С той же легкостью, с которой программа монтирует ISO, она способна монтировать и образы в форматах: CUE, NRG, MDS/MDF, CCD, IMG
В этой связи утилита может быть полезна и в Windows 10, где штатной поддержки данных форматов нет.
Немного о интерфейсе и особенностях работы с программой.
После запуска будет отображено окно с текстом следующего содержания (вольный перевод): WinCDEmu Portable установит драйвер, который необходим для создания виртуальных дисков CD/DVD. Вы можете удалить драйвер в любой момент, используя эту программу. Вы хотите продолжить? После подтверждения отобразится весьма аскетичное окно, в котором нет ничего лишнего :-)Добавление образов в список осуществляется как по нажатию кнопки «Mount another image», так и перетаскиванием файла-образа на окно программы. Для изредка возникающей необходимости смонтировать образ – WinCDEmu является лучшим выбором.
На что пойдут пожертвования реквизиты других платёжных систем
Привет. Не секрет, что в экономике ныне дела обстоят не лучшим образом, цены растут, а доходы падают. И данный сайт также переживает нелёгкие времена
Если у тебя есть возможность и желание помочь развитию ресурса, то ты можешь перевести любую сумму (даже самую минимальную) через форму пожертвований, или на следующие реквизиты:
Номер банковской карты: 5331 5721 0220 5546
Оказавшие помощь:
<аноним> — 39руб Dennsd — 5$ Максим Л. — 158руб Мария С. — 29руб Дмитрий Д. — 45руб Деньги пойдут на оплату хостинга, продление домена, администрирование и развитие ресурса. Спасибо.
it-actual.ru
Шаги
Метод 1 из 2:
Установка из ISO на Windows 8 и последующих версиях
-
1
Монтируйте файл ISO в Проводник. Проводник в современных операционных системах Windows позволяет монтировать ISO-файл на виртуальный диск. Щелкните правой кнопкой мыши по образу диска и выберите «Подключить». После того как вы смонитруете образ на виртуальный диск, на экране автоматически откроется новое окно с содержимым диска.
X
Источник информации -
2
Запустите установку. Чтобы запустить программу установки, дважды щелкните по файлу «Setup.exe», «Install.exe» или «Autoexec.exe».
-
3
Следуйте инструкциям на экране, чтобы установить игру. Если для запуска игры требуется наличие диска, убедитесь, что ISO-образ монтирован на виртуальный диск.
Метод 2 из 2:
Установка из ISO в Windows 7 или предыдущих версиях
-
1
Скачайте программу-эмулятор виртуальных дисков. В более ранних версиях Windows монтирование диска нельзя выполнить без стороннего программного обеспечения.
X
Источник информацииВведите в поисковую систему такие фразы, как «монтировать iso» или «виртуальный диск» (без кавычек), и подберите программу с хорошими отзывами. Программы подобного рода могут быть как платными, так и бесплатными (некоторые из них имеют тестовый период).
- Будьте внимательны при поиске программ в интернете. Обязательно прочтите отзывы, чтобы подобрать надежную программу, которая не причинит вреда компьютеру.
- Некоторые программы поддерживают разные типы образов. Если образ не поддерживается, поищите в интернете программу для конвертации файла в совместимый тип.
-
2
Установите программу и запустите ее. Запустите установку выбранного программного обеспечения и следуйте инструкциям на экране, чтобы установить программу на компьютер. Когда установка завершится, запустите программу из меню «Пуск» или с рабочего стола, дважды кликнув по ярлыку.
- Программа создаст виртуальный диск, который будет отображаться как обычный диск на компьютере. Он может быть подписан как CD-, DVD- или Blu-Ray диск. Убедитесь, что диск соответствует типу образа, который нужно монтировать.
- Запущенная программа может не отображаться в виде обычного окна. Проверьте область уведомлений на панели задач, чтобы узнать, запущена ли она. Панель задач расположена в нижней части экрана.
-
3
Монтируйте образ на виртуальный диск. Отобразите список доступных виртуальных дисков в программе-эмуляторе. Если нужно, добавьте образ в системный каталог программы. Щелкните правой кнопкой мыши по образу в программе, чтобы монтировать его на виртуальный диск. Или монтируйте образ на виртуальный диск напрямую, щелкнув по нему правой кнопкой мыши и выбрав пункт «Монтировать».
- Найдите файл ISO на компьютере. Смонтированный ISO-файл останется на диске до тех пор, пока вы не смонтируете другой образ или не извлечете образ с диска.
- Попробуйте смонтировать ISO-файл из Проводника, щелкнув правой кнопкой мыши по файлу ISO, а затем выбрав «Монтировать».
-
4
Откройте диск в Проводнике. Монтированный образ отобразится как обычный диск. Щелкните правой кнопкой мыши по диску, затем нажмите «Открыть», чтобы открыть диск, и дважды щелкните по файлу «Setup.exe», «Install.exe» или «Autoexec.exe», чтобы запустить установку программы. Чтобы сразу перейти к установке игры, попробуйте запустить программу «autoexec.exe», дважды щелкнув по диску.
-
5
Следуйте инструкциям на экране, чтобы установить игру. Если для запуска игры требуется наличие диска, убедитесь, что ISO-образ монтирован на виртуальный диск.
-
ISO-образ представляет собой образ оптического диска.
X
Источник информацииЧтобы создать образ диска, прочитайте статью «Как создать ISO-файл». Следует отметить, что разработчики некоторых игр защищают диски от копирования, соответственно, копировать их нельзя.
-
Некоторые разработчики и издатели предоставляют бесплатные версии ISO-образов.
X
Источник информации -
Скачивание из интернета ISO-образов коммерческих продуктов, если те не были предоставлены производителем, разработчиком или издателем, может нарушать закон об авторском праве в вашей стране — в России это закон «Об авторском праве и смежных правах».
X
Источник информации - Скачивание ISO-образа, помеченного как «Abandonware» (программное обеспечение (операционная система, текстовый процессор, компьютерная игра или медиафайл), которое больше не выставляется на продажу и не поддерживается компанией-производителем), по-прежнему подпадает под действие закона об авторском праве и не распространяется на бесплатной основе.
Как извлечь (размонтировать) файлы ISO в Windows 10
Когда вы закончите работать со смонтированным ISO-файлом и захотите размонтировать его, откройте проводник и перейдите на этот компьютер.
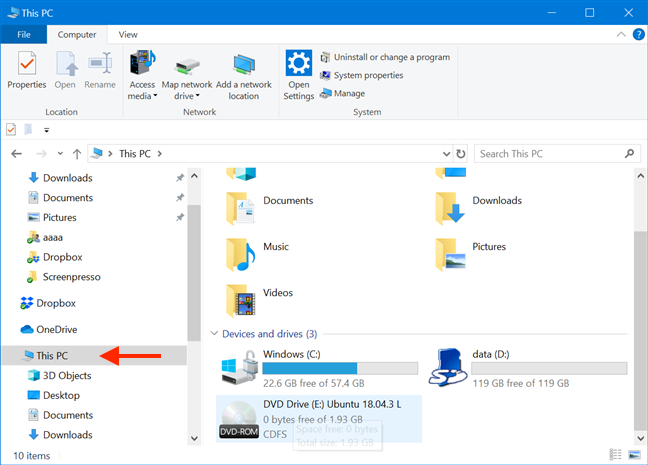
Выберите диск, используемый для файла ISO, и нажмите или коснитесь вкладки «Управление» на ленте. Затем нажмите или нажмите «Извлечь».
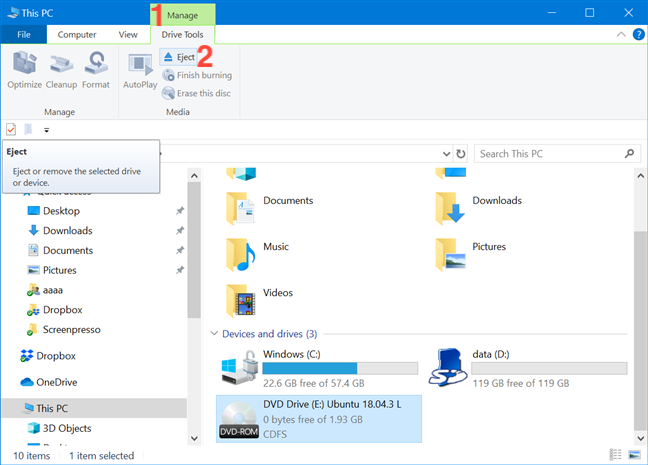
Вы также можете размонтировать файл ISO, щелкнув правой кнопкой мыши или удерживая нажатой диск вашего файла ISO, а затем щелкнув или нажав Eject в контекстном меню.
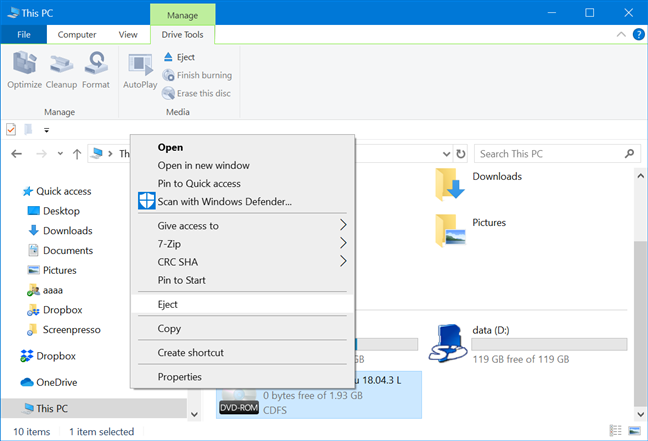
Файл ISO немедленно отключается, и диск исчезает с этого компьютера.
Используете ли вы Проводник файлов для монтирования образов дисков?
Для этого урока мы загрузили и установили стороннее программное обеспечение Daemon Tools Lite. Мы были разочарованы, обнаружив, что, несмотря на нашу бдительность, приложению каким-то образом удалось проникнуть через нас во время установки. Это убедило нас использовать Windows 10 для этой цели только с этой целью, что также позволяет не тратить дополнительное дисковое пространство. Что вы использовали для монтирования или размонтирования образов дисков? Дайте нам знать в комментарии ниже.
Программы для создания образа диска
Монтирование образов в программе Deamon Tools
Deamon Tools – это лидер на рынке программного обеспечения для создания образа диска. Первая версия Deamon Tools появилась в 2000 году, и, несмотря на то, что ее аналоги были выпущены на рынок софта ранее, она сразу же стремительно набрала популярность из-за дружелюбного пользовательского интерфейса и бесплатной редакции Lite, которой с лихвой хватало для домашнего непрофессионального применения. Daemon Tools работает практически со всеми форматами образов дисков. Работа программы незаметна даже для маломощных устройств, поскольку она использует минимум системных ресурсов. Бесплатная версия Lite содержит ограничения — в частности, это возможность одновременно смонтировать только 4 виртуальных привода. Тогда как в платной версии Pro Advanced на компьютере может быть смонтировано 32 привода.
Относительно недавно Daemon Tools кардинально изменился, и на смену классическому интерфейсу пришла серость и убогость, зато с предельно понятным описанием функций и четкой внутренней организацией разделов. Функционал программы пополнился, но не все доступно в версии Lite. Голая демонстрация отдельных функций без возможности их использования – это маркетинговый ход, чтобы побудить пользователей приобрести платную версию.
Daemon Tools Lite 10 доступен для бесплатного скачивания .
Важный момент при установке – выбор опции бесплатной лицензии.
В числе новшеств версии Daemon Tools – опция сканирования компьютера на предмет обнаружения образов дисков и отображение их во внутренней библиотеке. Что же, воспользуемся этой возможностью.
После сканирования в окне программы будут виднеться все возможные виртуальные CD/DVD- и жесткие диски. Выберите нужный тип, откройте контекстное меню и выполните команду «Монтировать».
Готово.
Как и прежде, образы дисков в интерфейс Daemon Tools можно добавлять по одному кнопкой быстрого монтирования.
Чтобы размонтировать виртуальный привод, на значке его подключения внизу окна программы вызовите контекстное меню и выберите соответствующую команду.
Как смонтировать образ в программе UltraISO
UltraISO – это мега-программа, рассчитанная на профессиональное применение. В числе ее возможностей такие как: создание образов CD/DVD-дисков, их запись на болванку и редактирование без распаковки, оптимизация структуры с целью экономии занимаемого места, конвертирование из одного формата в другой и т.п. Эта программа также надежный и проверенный инструмент для создания загрузочных флешек.
После запуска UltraISO вы увидите небольшое окошко, рассказывающее нам об ограничениях триал-версии и стимулирующее к покупке платной версии. Жмем кнопку «Пробный период».
В окне программы раскрываем меню «Файл» и жмем кнопку «Открыть».
Добавляем файл образа.
Раскрываем меню «Инструменты» и в числе присутствующих команд выбираем «Монтировать в виртуальный привод».
Появится небольшое окошко, где необходимо выбрать кнопку монтирования. Кнопку рядом — «Размонтировать» — нужно использовать, соответственно, для извлечения образа CD/DVD-диска из виртуального привода.
Как записать образ на диск в Alcohol 52%
Alcohol 52% Free Edition – это бесплатная урезанная версия известной программы для эмуляции CD/DVD Alcohol 120%. В отличие от последней платный Alcohol 52% позволяет монтировать одновременно ограниченное количество виртуальных приводов – до 6 штук. В бесплатной версии Alcohol 52% Free Edition это число и вовсе сведено к минимуму – только 2 параллельно работающих виртуальных привода. Также бесплатная версия не предусматривает запись дисков на болванки.
Во время написания данной статьи скачать инсталлятор программы загрузчиком браузера не удалось, но проблема успешно была решена с помощью менеджера закачек Download Master.
Хитростям разработчиков, желающих, чтобы у них приобрели платные версии программных продуктов, нет границ. В случае с триал-версией Alcohol 52% будем не просто смотреть на демонстрационное окошко с предложением купить полную версию программы, но придется даже подождать несколько секунд, пока станет активной кнопка запуска программы «Ок».
В окне программы Alcohol 52% раскройте меню «Файл» и выберите «Открыть».
Добавьте необходимый файл в окно программы, вызовите на нем контекстное меню и выберите команду «Смонтировать на устройство».
Для извлечения образа из виртуального привода снова откройте контекстное меню и выберите, соответственно, команду «Демонтировать…».
Программы для создания образа диска
Монтирование образов в программе Deamon Tools
Deamon Tools – это лидер на рынке программного обеспечения для создания образа диска. Первая версия Deamon Tools появилась в 2000 году, и, несмотря на то, что ее аналоги были выпущены на рынок софта ранее, она сразу же стремительно набрала популярность из-за дружелюбного пользовательского интерфейса и бесплатной редакции Lite, которой с лихвой хватало для домашнего непрофессионального применения. Daemon Tools работает практически со всеми форматами образов дисков. Работа программы незаметна даже для маломощных устройств, поскольку она использует минимум системных ресурсов. Бесплатная версия Lite содержит ограничения — в частности, это возможность одновременно смонтировать только 4 виртуальных привода. Тогда как в платной версии Pro Advanced на компьютере может быть смонтировано 32 привода.
Относительно недавно Daemon Tools кардинально изменился, и на смену классическому интерфейсу пришла серость и убогость, зато с предельно понятным описанием функций и четкой внутренней организацией разделов. Функционал программы пополнился, но не все доступно в версии Lite. Голая демонстрация отдельных функций без возможности их использования – это маркетинговый ход, чтобы побудить пользователей приобрести платную версию.
Daemon Tools Lite 10 доступен для бесплатного скачивания на сайте разработчика .
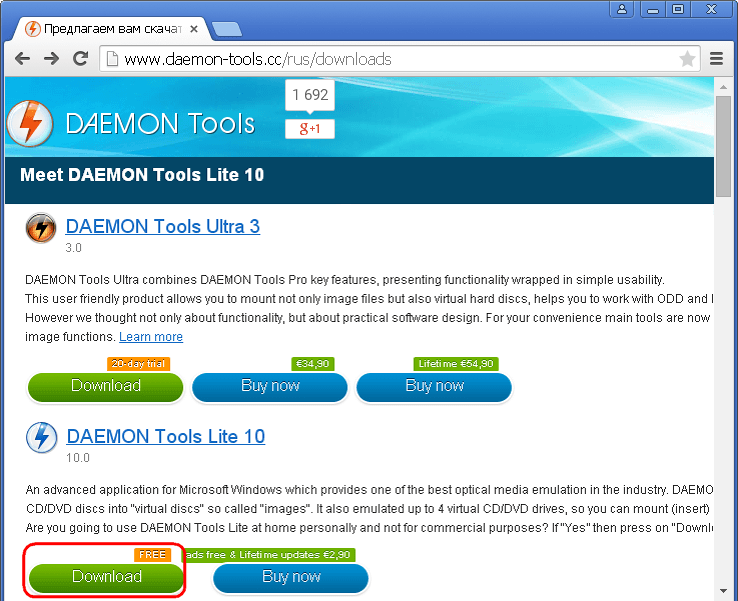
Важный момент при установке – выбор опции бесплатной лицензии.
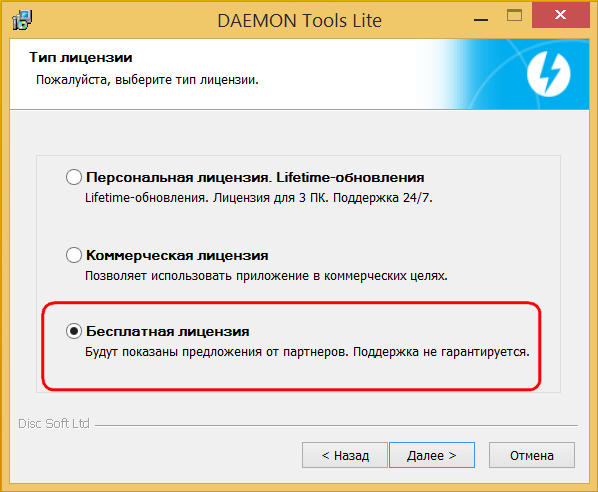
В числе новшеств версии Daemon Tools – опция сканирования компьютера на предмет обнаружения образов дисков и отображение их во внутренней библиотеке. Что же, воспользуемся этой возможностью.

После сканирования в окне программы будут виднеться все возможные виртуальные CD/DVD- и жесткие диски. Выберите нужный тип, откройте контекстное меню и выполните команду «Монтировать».

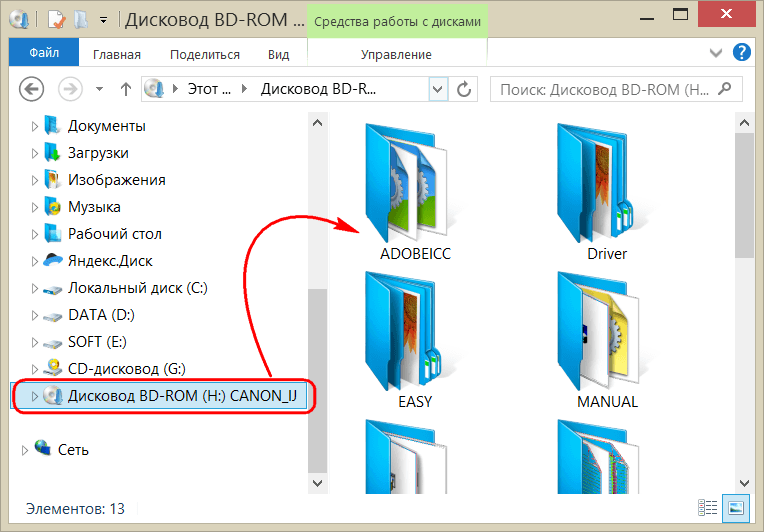
Как и прежде, образы дисков в интерфейс Daemon Tools можно добавлять по одному кнопкой быстрого монтирования.

Чтобы размонтировать виртуальный привод, на значке его подключения внизу окна программы вызовите контекстное меню и выберите соответствующую команду.

Как смонтировать образ в программе UltraISO
UltraISO – это мега-программа, рассчитанная на профессиональное применение. В числе ее возможностей такие как: создание образов CD/DVD-дисков, их запись на болванку и редактирование без распаковки, оптимизация структуры с целью экономии занимаемого места, конвертирование из одного формата в другой и т.п. Эта программа также надежный и проверенный инструмент для создания загрузочных флешек.
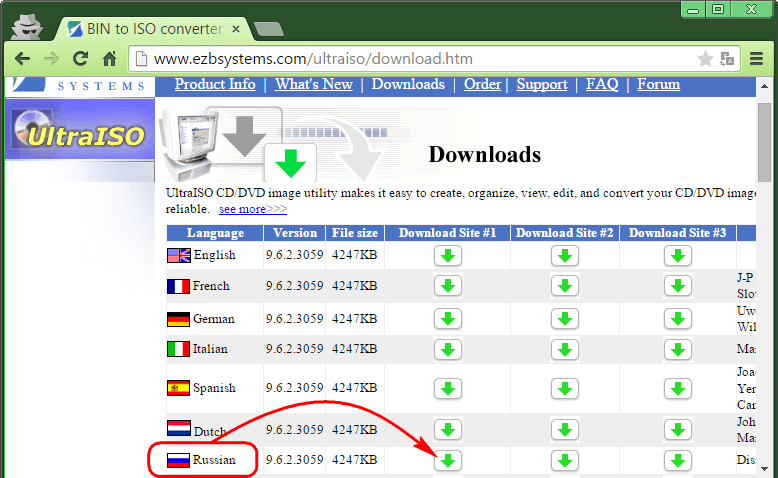
После запуска UltraISO вы увидите небольшое окошко, рассказывающее нам об ограничениях триал-версии и стимулирующее к покупке платной версии. Жмем кнопку «Пробный период».

В окне программы раскрываем меню «Файл» и жмем кнопку «Открыть».
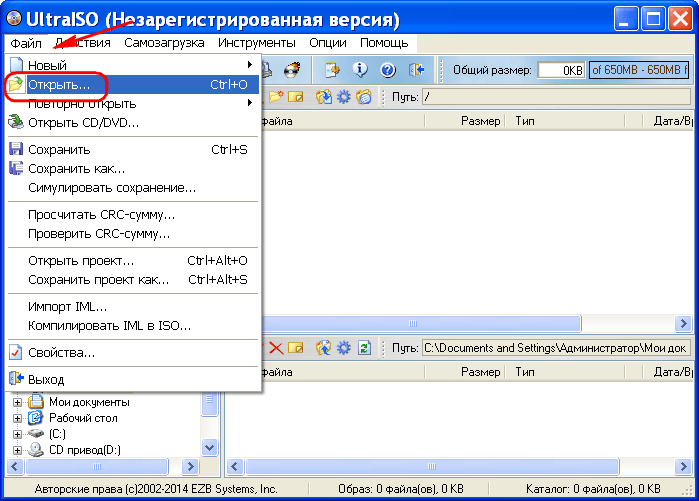
Добавляем файл образа.
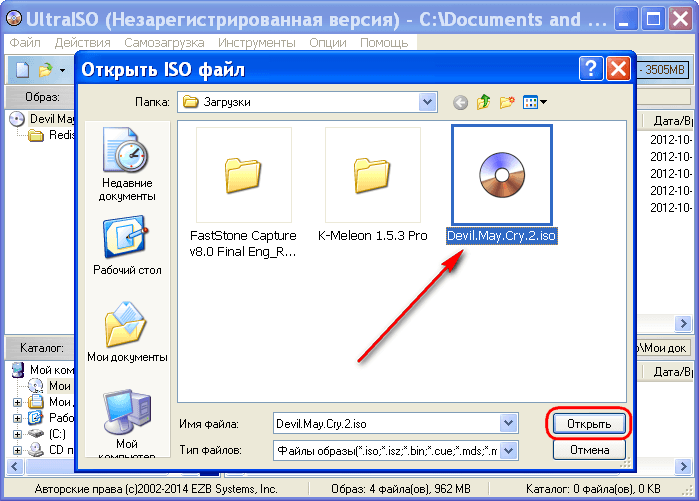
Раскрываем меню «Инструменты» и в числе присутствующих команд выбираем «Монтировать в виртуальный привод».
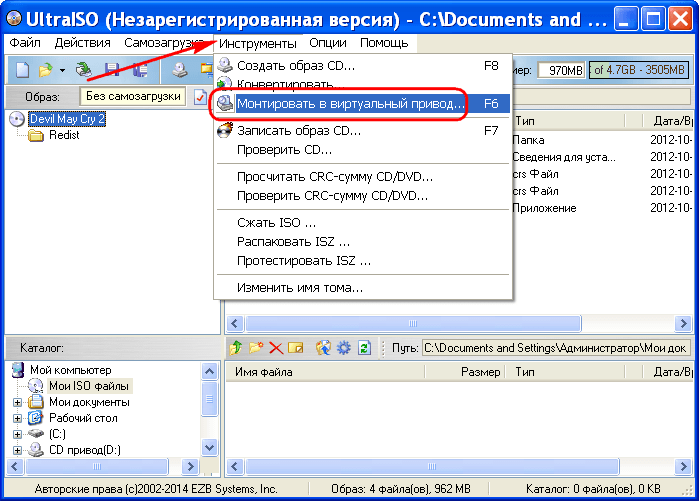
Появится небольшое окошко, где необходимо выбрать кнопку монтирования. Кнопку рядом — «Размонтировать» — нужно использовать, соответственно, для извлечения образа CD/DVD-диска из виртуального привода.
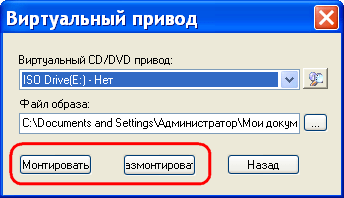
Как записать образ на диск в Alcohol 52%
Alcohol 52% Free Edition – это бесплатная урезанная версия известной программы для эмуляции CD/DVD Alcohol 120%. В отличие от последней платный Alcohol 52% позволяет монтировать одновременно ограниченное количество виртуальных приводов – до 6 штук. В бесплатной версии Alcohol 52% Free Edition это число и вовсе сведено к минимуму – только 2 параллельно работающих виртуальных привода. Также бесплатная версия не предусматривает запись дисков на болванки.
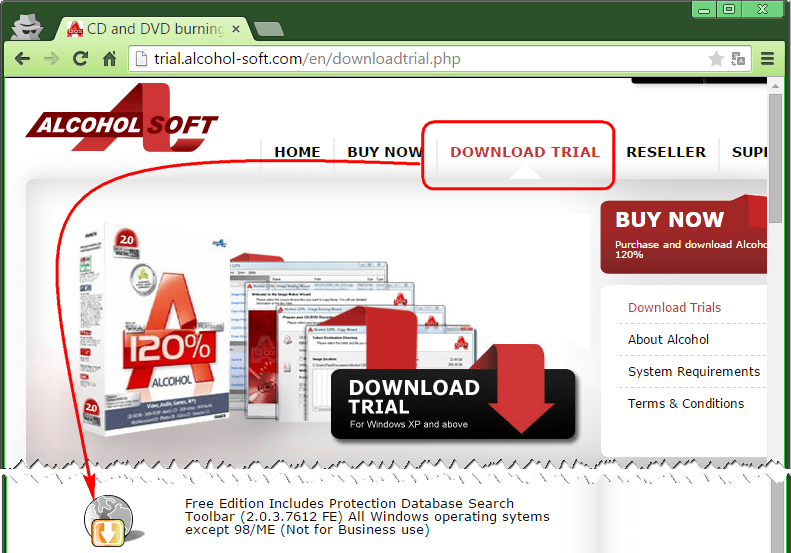
Во время написания данной статьи скачать инсталлятор программы загрузчиком браузера не удалось, но проблема успешно была решена с помощью менеджера закачек Download Master.
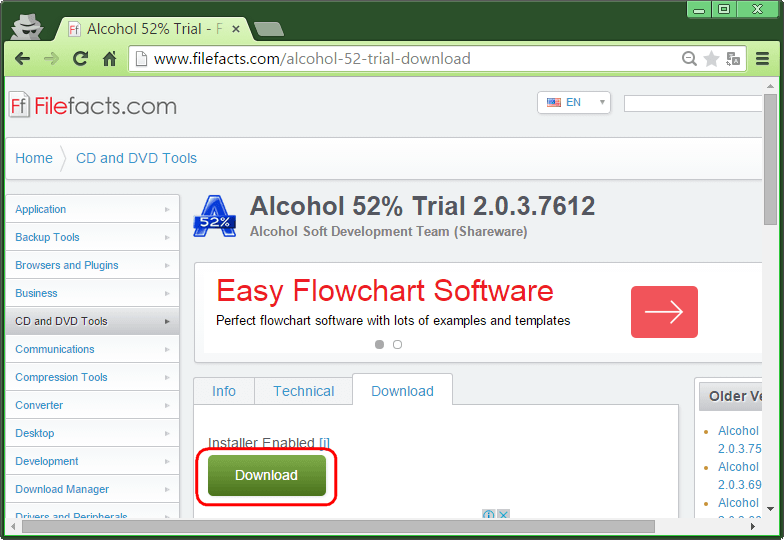
Хитростям разработчиков, желающих, чтобы у них приобрели платные версии программных продуктов, нет границ. В случае с триал-версией Alcohol 52% будем не просто смотреть на демонстрационное окошко с предложением купить полную версию программы, но придется даже подождать несколько секунд, пока станет активной кнопка запуска программы «Ок».
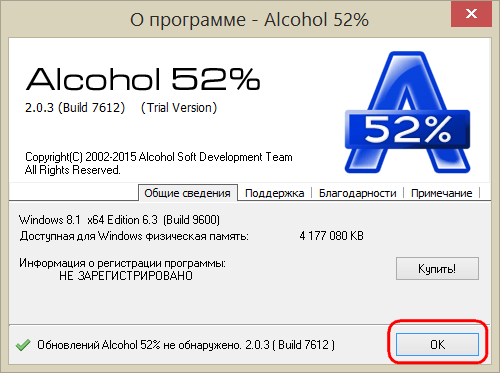
В окне программы Alcohol 52% раскройте меню «Файл» и выберите «Открыть».
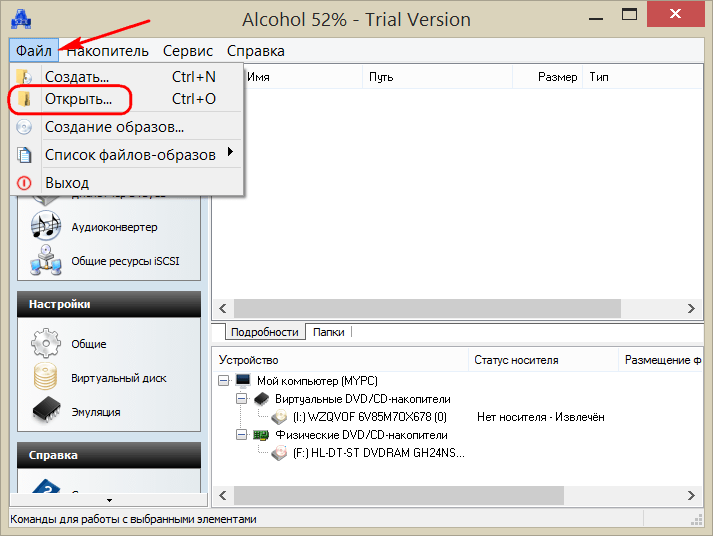
Добавьте необходимый файл в окно программы, вызовите на нем контекстное меню и выберите команду «Смонтировать на устройство».
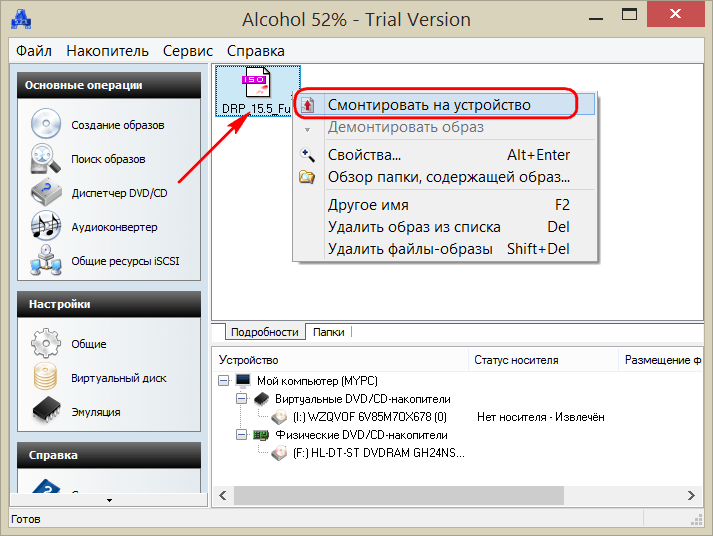
Для извлечения образа из виртуального привода снова откройте контекстное меню и выберите, соответственно, команду «Демонтировать. ».
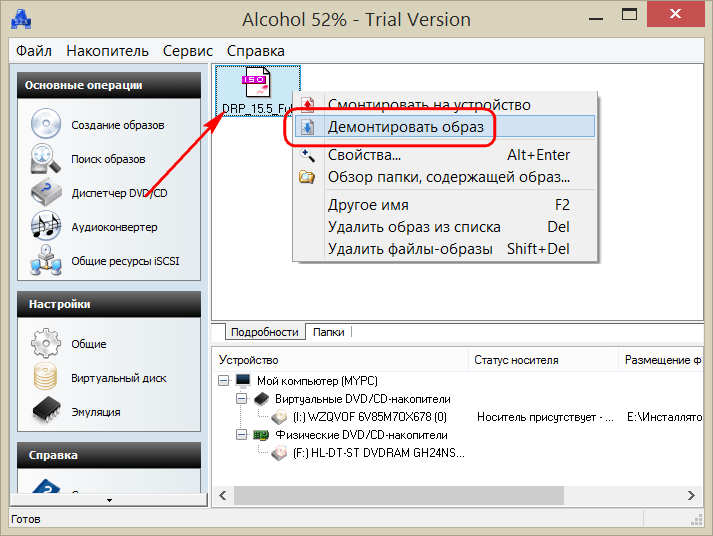
Чем открыть файлы mdf и mds на Windows 10
Составили для вас небольшой список лучших приложений для работы с образами MDF и MDS.
О каких файлах идет речь?
Эти два файла взаимосвязаны друг с другом и выполняют общую задачу.
По сути, это своего рода архив, наподобие ISO. То есть это образ диска. В файле MDF хранится весь список файлов и структура с внешнего носителя. MDF-файл можно представить как виртуальный компакт-диск, который существует только в цифровом виде. В остальном он ведет себя точно так же, как настоящий диск. С него можно скопировать файлы или запустить установщик игры, например.
Обычно как раз в MDF-образах хранятся файлы видеоигр. Раньше «пираты» часто копировали данные с компакт-дисков с игрой в такой файл. Так можно было обмануть компьютер и заставить поверить, что в дисководе стоит лицензионный носитель с игрой.

Это дополнительный файл, который идет в тандеме с MDF и содержит в себе только структурные данные. То есть информацию о содержимом образа, которая может понадобиться для его монтирования в систему.
Как смонтировать образ ISO в Windows при помощи сторонних программ
Чтобы открыть образ диска на Windows 7, используются специальные программы, получившие название эмуляторы. Они включают в себя большое количество очень полезных функций, значительно облегчающих процесс монтажа и позволяющих работать одновременно с несколькими цифровыми носителями.
Существует немало подобных программ, каждая из которых отличается своими специфическими особенностями.
Daemon Tools
Пожалуй, наиболее известная программа, которая уже очень давно находится на рынке специализированного софта. Скачать дистрибутив приложения легко можно на официальном сайте разработчика.
Daemon Tools
Обратите внимание! Есть бесплатная версия, получившая приставку Lite. Она включает в себя все необходимые функции для работы с готовыми образами дисков
Платная поставка значительно более продвинутая и предлагает пользователям ряд дополнительных возможностей. Она имеет возможность создавать новые виртуальные диски, а также записывать образы на физические носители.
Сразу после установки программа создаст виртуальный привод, который будет обозначаться как пустой дисковод. Затем в него можно монтировать любые образы и получать доступ к необходимым файлам. Причем даже при просмотре доступных дисков в разделе «Мой компьютер» новый привод будет отображаться в виде полноценного дисковода, а после монтажа отсюда же можно запустить установщик с носителя.
Обратите внимание! Разработчики предусмотрели максимально простой и понятный интерфейс, в котором нет слишком большого количества настроек. Все управление сводится к выбору нужного образа и нажатию на «Монтировать»
Подробная инструкция по монтированию образов на виртуальный носитель:
- Установить программу Daemon Tools на компьютер.
- Запустить приложение и нажать на расположенный внизу пункт «Добавить образ».
- Через проводник отыскать нужный образ, который сразу же будет добавлен в общий каталог программы.
- Нажать на файл правой кнопкой мыши и выбрать пункт «Монтировать». Если существует более одного виртуального привода, приложение также попросит уточнить конкретное расположение нового диска.
Процесс занимает несколько секунд, после чего можно получать доступ к виртуальному диску непосредственно через программу или через «Мой компьютер».
Программа Daemon Tools позволяет одновременно создавать несколько виртуальных образов и работать с ними без каких-либо ограничений. Чтобы добавить новый привод, необходимо нажать соответствующую кнопку, предварительно выбрав тип дисковода (DT или SCSI). На деле разница между этими приводами минимальна и касается только некоторых элементов защиты от копирования.
Ultra ISO
Достаточно распространенный инструмент, способный функционировать с большим количеством различных форматов. Всего предусмотрено 30 поддерживаемых расширений, что гораздо больше, чем у аналогов.
Ultra ISO
Как смонтировать образ ISO в Windows 7 c с помощью Ultra ISO:
- Скачать и установить программу на компьютер.
- В главном окне перейти во вкладку «Файл» и выбрать пункт «Открыть».
- Найти на компьютере нужный образ и два раза щелкнуть по нему.
Теперь в правой части окна можно увидеть все файлы с образа, которые затем удобно переместить в нужное место.
Важно! Важнейшим преимуществом утилиты считается возможность моментально извлечь файлы из образа или запустить запись на физический носитель
Alcohol 120 %
Alcohol 120 % — достаточно востребованное приложение, которое в отличие от предыдущих аналогов не имеет бесплатной лицензии.
Alcohol 120 %
Обратите внимание! Для использования функций потребуется приобрести лицензионную копию, открывающую широкие возможности по работе с виртуальными приводами. Порядок работы с программой:
Порядок работы с программой:
- Загрузить и установить приложение на диск. Во время установки сразу будет предложено создать новый виртуальный привод.
- Перезагрузить компьютер. Перезагрузка позволит внедрить новый привод в систему и установить комплект драйверов для правильной работы.
- Отыскать на диске нужный ISO файл и нажать на него правой кнопкой мыши. Из всплывающего меню выбрать пункт «Монтировать».
- Alcohol 120 % автоматически запустится и предложит начать работу с находящимися на виртуальном носителе файлами. Можно будет просматривать информацию, извлекать или редактировать.
Современные программы для работы с ISO файлами — качественные утилиты, значительно упрощающие задачу пользователя.
Важно! Выбирать подходящее приложение желательно под конкретные цели с учетом индивидуальных предпочтений пользователя
Способ 1: Инструменты системы
В Windows 10 можно монтировать ISO-образы без дополнительного ПО, одним из двух способов.
- Сочетанием клавиш Win+E открываем «Проводник» Виндовс, находим нужный файл, щелкаем по нему правой кнопкой мышки и в контекстном меню выбираем «Подключить». Эта команда назначена по умолчанию, поэтому смонтировать ISO-файл также можно двойным нажатием левой кнопки мышки.
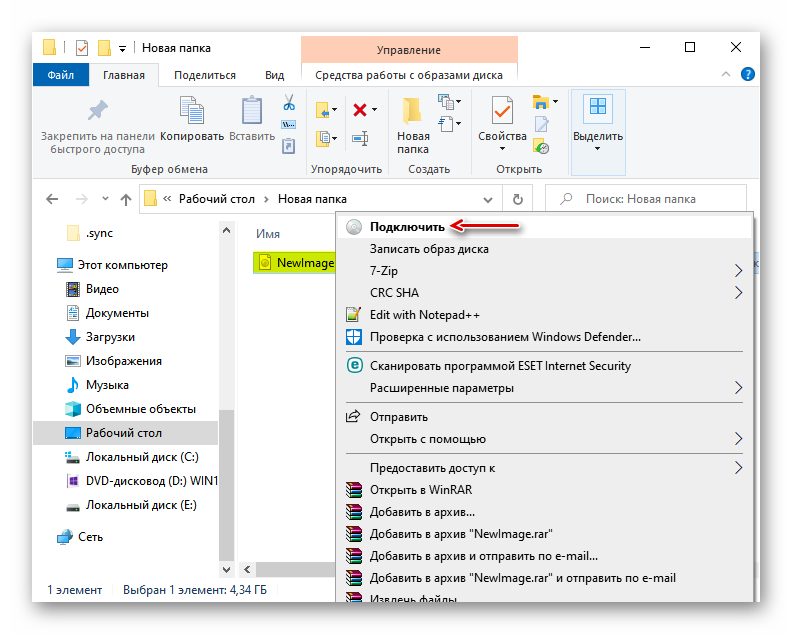
Будет создан виртуальный оптический диск, на котором можно ознакомиться с файлами, входящими в ISO-образ.
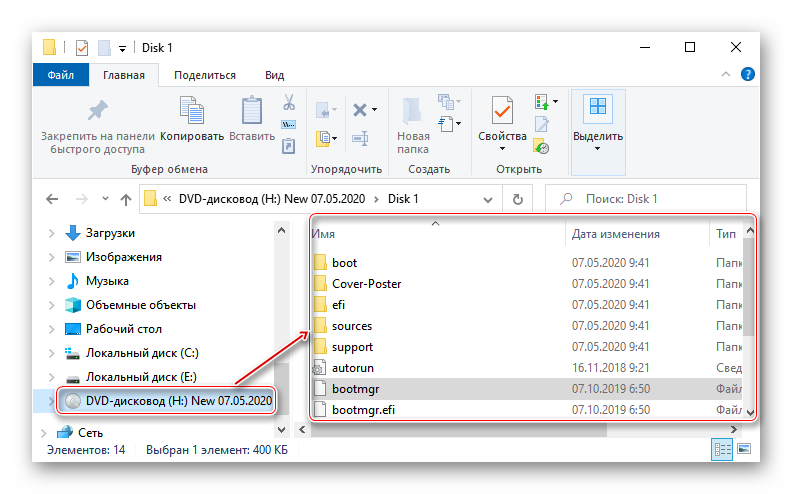
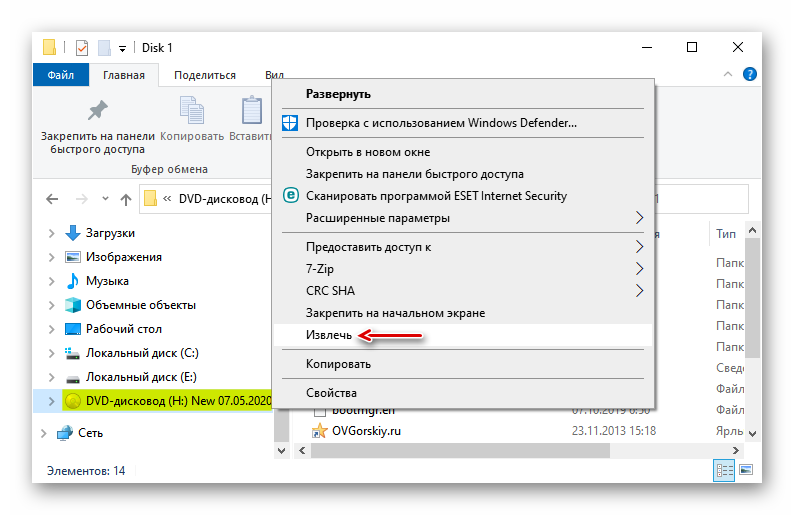
Windows PowerShell
- С помощью системного поиска открываем приложение PowerShell.
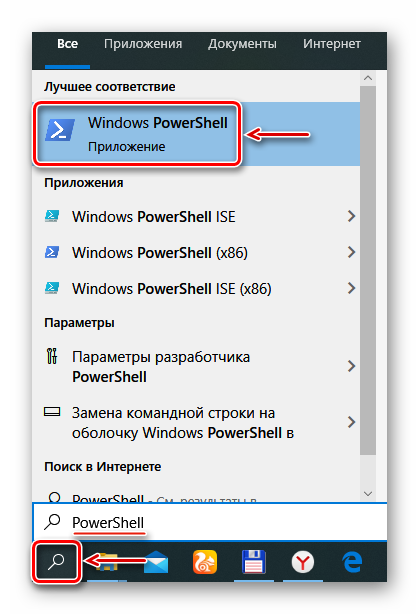

Указываем путь к файлу. В конце обязательно должно стоять расширение .ISO.

Нас интересует только один ISO-файл, поэтому следующую строку оставляем пустой и жмем «Enter». Но при необходимости можно добавить другие пути, чтобы смонтировать сразу несколько ISO-образов.


Чтобы его размонтировать, вводим код:

Снова указываем путь к месту расположения файла и нажимаем «Enter».