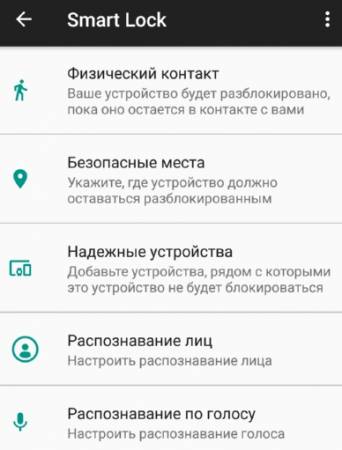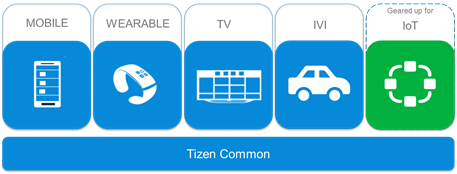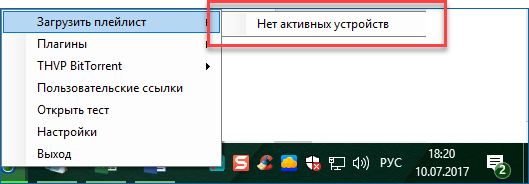Smart things
Содержание:
- Железо
- Приложение SmartThings
- Команды для системы SmartThings
- Для чего нужна технология?
- Каким образом подключить устройства к программе Smart Things
- Поиск в автономном режиме
- TV
- Приложение: SmartThings или SmartThings Classic?
- Capabilities
- Краткое руководство по настройке и преимущества SmartThings
- Step 4: Build and flash the app
- Особенности и вердикт
- Thermostat
- Сетчатая система в вашем умном доме
- Что можно делать с помощью Smart Things
- Система SmartThings. Общие сведения
- Using personal access tokens
- Step 1: Log into Developer Workspace and IDE
- Smart Things: что за приложение в телефоне Самсунг (Galaxy), для чего нужен и как удалить
- Using SmartApp tokens
Железо
Схема подключения будет простая:

И принципиальная схема тоже не помешает:
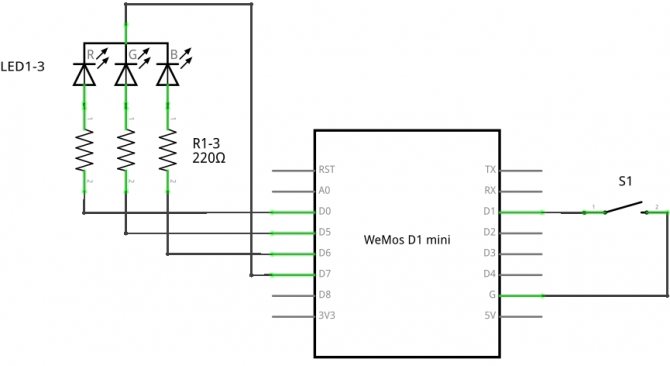
Если посмотреть исходник (находится по адресу: st-device-sdk-c-ref/apps/esp8266/st_lamp), то подключение там следующее:
#define GPIO_OUTPUT_NOTIFICATION_LED 2 #define GPIO_INPUT_BUTTON 5 #define GPIO_OUTPUT_COLORLED_R 16 #define GPIO_OUTPUT_COLORLED_G 14 #define GPIO_OUTPUT_COLORLED_B 12 #define GPIO_OUTPUT_COLORLED_0 13
Вы можете переназначить выводы согласно тому, какая именно модель платы у вас
Обратите внимание, что на плате система обозначений одна (D1, D2…), а в коде другая, но в этом легко разобраться, просто глядя на документацию к вашей плате
Приложение SmartThings
Одноименное приложение для умной системы SmartThings абсолютно бесплатно. Собственно, с помощью этого сервиса происходит контроль и управление всеми устройствами. Для работы этого программного обеспечения на данный момент доступны версии как для платформ Android и iOS, так и для Windows Phone. Кстати, Android версия, по праву, считается одной из самых наиболее понятных.
Для начала работы в приложении всего лишь необходимо добавить все «умные» приборы, которые поддерживает SmartThings. В настройках вы найдете иконку «things», после нажатия которой происходит автоматический поиск доступных гаджетов. После завершения сканирования, вы можете выбрать те позиции, которые желаете подключить в рамках своей системы «умный дом». Вся эта процедура занимает не более 5 минут.
После установки система может запросить ваше местоположение. Многие игнорируют этот пункт, хотя GPS может стать незаменимым помощником и личным путеводителем по «умному дому». К тому же, это отличная возможность отслеживать ваше местонахождение относительно дома с целью заранее подготовить комфортную температуру воздуха, включить освещение или, наоборот, отключить все приборы, как только вы вышли из дома.
В приложении можно найти целое море подсказок по управлению «умным домом». Например, с его помощью вы можете узнать как подключить весь арсенал оборудования, как составить нужные алгоритмы и сценарии, настроить параметры. Всю эту информацию можно почерпнуть в самом программном обеспечении SmartThings.

Команды для системы SmartThings
Существует возможность управлять всеми устройствами по отдельности, однако вектор системы SmartThings изначально направлен на единение всего и вся в рамках «умного дома». Для этого определенные устройства необходимо распределить по группам, которые будут дружно срабатывать по вашей команде.
При грамотной расстановке гаджетов и правильно заданных в приложении параметров, система с легкостью возьмет всю последующую работу на себя. Вам даже не придется вспоминать о необходимости регулировки и дополнительной настройки, система SmartThings будет самостоятельно контролировать все события и совершаемые действия.
Разработчики оставили стандартные режимы для максимального удобства пользователя, поэтому справится с настройками способен практически любой домовладелец, независимо от его опыта общения с высокотехнологичными гаджетами и девайсами. В частности, здесь можно найти такие режимы, как «Возвращение домой», «Доброе утро», «Спокойной ночи», которые при желании можно заменить на любые другие конфигурации. Для их активации пользователю достаточно добавить нужные часы запуска определённого события. Это достигается простым нажатием на значок шестерёнки возле каждой опции.
Все без исключения настройки можно задать под себя с учетом собственного режима дня. Однако не следует перегружать систему большим количеством задаваемых параметров, так как это может создавать конфликтные ситуации между устройствами. Так, например, при создании режима для климат-контроля, не стоит одновременно включать обогрев, кондиционирование и очиститель воздуха. Лучше всего включать каждый из этих приборов поочередно.
В рамках каждой команды можно настроить несколько сценариев. Это особенно удобно в случае необходимости создания сложных вариаций работы системы «умный дом» с использованием целого ряда приборов, одновременно работающих в разных частях вашего дома. Правда, для решения таких задач, возможно, придется немного повозиться, но, поверьте, это того стоит.
В специальном приложении Marketplace можно скачать готовые и абсолютно бесплатные алгоритмы и сценарии для автоматизации домашних процессов. Для каждого устройства представлен широкий спектр функций и возможностей. Словом, разработчики постарались сделать использование системы SmartThings максимально доступным и понятным.
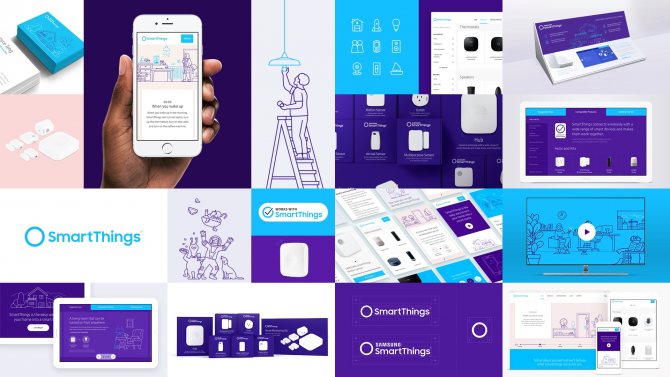
Для чего нужна технология?
Система Smart Things позволяет подключить и тем самым совместить управление всеми устройствами с технологией Samsung и Smart Things на одном или нескольких устройствах. Что касается поддерживаемых моделей – каждый прибор с пометкой “Works with SmartThings” на лицевой стороне / упаковке гаджета.
В большой список входят:
- Телевизоры SMART TV.
- Домашние кинотеатры.
- Кондиционеры.
- Стиральные машины и сушилки для белья.
- Холодильники.
- Устройства управления сигнализацией, в том числе датчики движения.
- Камеры.
- Световые устройства и многое другое.
Система управляет домом через специальный Hub
Естественно, управлять можно и официально неподдерживаемыми устройствами, однако никто не сможет гарантировать корректной и бесперебойной работы. Гайдов на такую тему в сети немного, о работоспособности и целесообразности говорить не приходится. Мы не уверены в их безопасности, поэтому публиковать информацию не будем.
Каким образом подключить устройства к программе Smart Things
Каждый пользователь должен загрузить на свой смартфон Smart Things. Так как программа является ключевой в создании системы, в ней будут происходить все настройки подключения. Также каждому пользователю необходимо авторизоваться в аккаунте Samsung, если у вас ещё нет аккаунт, создать его можно по этому адресу. Теперь нужно включить устройство, которое вы хотите добавить в Smart Things и общую домашнюю сеть.
Что нужно сделать для работы с этой программой:
- Нужно запустить приложение и подождать, пока найденное устройство отобразится в списке подключенных;
Запустите приложение Smart Things
- Когда оно появится в списке выберите его тапом;
Выберите устройство в списке
- Затем подождите, пока пройдёт процесс обмена данным. Это может занять некоторое время;
Процесс подключения устройства к Smart Things
- Если автоматического подключения в Smart Things не происходит, нажмите на экране кнопку «Добавить»;
Нажмите на кнопку «Добавить»
- Появится строка, в которую нужно вводить номер модели устройства;
Введите номер модели устройства для подключения
- В приложении есть возможность подключить устройства при помощи QR-кода. Активируйте его и поднесите камеру смартфона к коду на устройстве;
- В списке выберите его по модели. Выберите устройство по модели или названию
Таким образом подключите все домашние приспособления. После чего в списке можно выбирать то или иное устройство для управления. Подключить устройства можно при помощи сети Wi-Fi или по Bluetooth. Каждое из подключаемых устройств также должно быть зарегистрировано в вашем аккаунте Samsung. Чтобы начать управлять устройством, выберите его из списка. После чего в дополнительном меню выберите действия. Например, для робота-пылесоса есть функция авто-уборка. В настройке можно выбрать дни недели, когда пылесос должен заняться уборкой.
Поиск в автономном режиме
Среди особенностей SmartTag есть и самая интересная: даже если вы потеряли метку, то её можно найти с помощью другого смартфона Galaxy. Да-да, даже если кто-то вам незнакомый пройдёт рядом, и у этого человека в кармане будет Samsung Galaxy, то вы получите данные потерянной метки — никакой личной информации, естественно, не передаётся, всё анонимно.
Мы с коллегами решили поставить эксперимент. Я оставил метку в офисе, рядом положили смартфон Samsung Galaxy S21 с другой учётной записью, были установлены SmartThings и SmartThings Find. Свой аппарат я забрал и поехал домой. То есть я как бы забыл метку.

Дома произошло чудо: зашёл в SmartThings Find и там увидел местоположение метки — с припиской, мол, для поиска использовался другой смартфон Galaxy. Классно? Не то слово. Да, здесь не написано конкретно — ищи метку под столом в офисе таком-то. Но вы же всегда примерно можете понять, где были и оставили нужную вещь.
TV
Change TV channel
| Bixby Commands | Examples | Capabilities |
|---|---|---|
| / channel up | «TV channel up» | |
| / channel down | «TV channel down» |
Change TV volume
| Bixby Commands | Examples | Capabilities |
|---|---|---|
| Set / volume to | «Set TV volume to 15» | |
| Turn up the / volume | «Turn up the TV volume» | |
| Turn down the / volume | «Turn down the TV volume» |
Change TV backlight
| Bixby Commands | Examples | Capabilities |
|---|---|---|
| Brighten the / backlight | «Brighten the TV backlight» | |
| Dim the / backlight | «Dim the TV backlight» |
Change HDMI
| Bixby Commands | Examples | Capabilities |
|---|---|---|
| Change HDMI1 source in / | «Change HDMI1 source in TV» |
Check status
| Bixby Commands | Examples | Capabilities |
|---|---|---|
| Check the / volume | «What level is the TV volume at» | |
| Check the / channel information | «What level is the TV volume at?» |
Приложение: SmartThings или SmartThings Classic?
После того, как вы включили свой хаб, пришло время подумать о приложении SmartThings, и здесь нам нужно прояснить небольшую путаницу … Прежде чем мы проясним разницу между этими приложениями, мы заявим, что пользовательский интерфейс оставляет желать лучшего. что бы вы ни выбрали. Это разочарование, и мы не можем его скрыть. В самом деле, мы сделаем еще один шаг и предположим, что SmartThings – действительно не лучшая платформа для тех, кто отдаленно не интересуется технологиями, или для новичков в умном доме. Ситуация улучшается, но предполагается определенный уровень технического интеллекта. Исходное приложение все еще работает, и теперь оно было переименовано в SmartThings Classic. Компания Samsung взяла свое собственное приложение Connect и переименовала его в SmartThings. Так…
- Новое приложение: SmartThings
- Старое приложение: SmartThings Classic
Не говоря уже о путанице с названием, которое теперь должно быть понятным, это старое раздутое приложение объединяет не менее 40 приложений для умного дома от Samsung под одним зонтом. Очевидно, это не способствует оптимальному взаимодействию с пользователем. Значит, с новым приложением все хорошо? Нет, не совсем! В то время как процедуры и автоматизация – подробнее об этом в свое время – несомненно, были улучшены, основная проблема заключается в использовании приложения на любых устройствах, кроме телефонов Samsung. Если у вас есть один из них, вам повезло. С другой стороны, если вы владелец iPhone, вы, скорее всего, обнаружите ряд сбоев и вялую работу, которые, вероятно, заставят вас броситься на одеяло безопасности SmartThings Classic. Хотя мы уверены, что над этим ведутся работы, на данный момент вы можете найти новое приложение SmartThings на устройствах Apple проблематичным. С другой стороны, После того, как вы настроены и работаете, новое приложение, как правило, становится интуитивно понятным, хотя оно достаточно отличается от SmartThings Classic, и вам захочется потратить немного времени на ознакомление с настройками, действиями и условиями. Настроить в приложении очень просто, так что Samsung здесь все хорошо. После проверки, чтобы убедиться, что ваш хаб полностью обновлен, он просканирует, чтобы найти совместимые устройства. После подключения вы просто переходите на главную панель инструментов для управления. Легче не становится. Какие устройства имеет смысл добавить в вашу экосистему SmartThings? После проверки, чтобы убедиться, что ваш хаб полностью обновлен, он просканирует, чтобы найти совместимые устройства. После подключения вы просто переходите на главную панель инструментов для управления. Легче не становится. Какие устройства имеет смысл добавить в вашу экосистему SmartThings? После проверки, чтобы убедиться, что ваш хаб полностью обновлен, он просканирует, чтобы найти совместимые устройства. После подключения вы просто переходите на главную панель инструментов для управления. Легче не становится. Какие устройства имеет смысл добавить в вашу экосистему SmartThings?
Capabilities
Each component must have at least one capability. Capabilities specify the features of the device, as defined in the capabilities reference. These may consist of attributes (state information or properties of the device) and commands (ways to control or actuate the device).
Let’s take a look at the capability.
Attributes
The capability has a attribute, indicating that it can store the «switch» status of the device (e.g. «on» or «off»).
Here is an abridged snippet of the capability specification. It contains a attribute containing a property called .
Commands
We also see the commands available on the device. Here the capability specifies two commands, and . These indicate that the device can respond to commands to turn on or turn off.
Not all capabilities have commands. For example, has an attribute called with two resource properties (, ). This indicates it is capable of storing a temperature value as well as the temperature unit (e.g. 75, °F). In this capability, is an empty object.
Each capability specification may provide additional information, such as definitions for acceptable values, constraints such as number ranges, and more.
Краткое руководство по настройке и преимущества SmartThings
Что касается поддерживаемых устройств – не обязательно иметь смартфон или планшет компании Samsung. В данный момент разработаны версии для новейших устройств на базе Android и iOS, доступны по следующим ссылкам:
- Play Market.
- iTunes.
После скачивания и установки программы на ваше устройство входим в него, следуем простым инструкциям системы по созданию учётной записи.
Далее автоматически запустится поиск поддерживаемых устройств (они все должны быть включены, активны), а затем группировка по различным параметрам: бытовая техника, системы контроля и тому подобное.
На этом собственно всё – далее никаких особых знаний не требуется, лишь фантазия и точное понимание того, что требуется от системы именно пользователю. Из преимуществ системы чаще всего выделяют:
- Простоту в установке и первоначальном поиске устройств с поддержкой SmartThings.
- Универсальность и свобода в выборе смартфона-пульта (имеется в виду бренд).
- Удобное приложение, без сложных манипуляций и определений.
- Возможность обновления системы умного дома в любое время и в любом месте (новые настройки будут загружены по прибытию домой или путём автоматической смены на расстоянии).
В случае возникновения проблем с эксплуатацией, мелких сбоев приложения, развитое сообщество разработчиков поможет в течение суток – проверено счастливыми владельцами системы.
Step 4: Build and flash the app
Navigate to the root directory of the SmartThings Device SDK Reference git repo and execute the build script with the following parameter:
After compiling, the following results can be seen. Next, we must flash these results according to the binary download method for your chipset.
In the case of Espressif chipsets such as ESP8266 and ESP32, you can now run the following command to flash all binaries (app, bootloader, and init data bin) to the chipset.
The serial port needs to be matched to the computer environment for serial port flashing. For example, the settings for serial port flashing can be configured via the option in Espressif. If the serial port setting does not match your environment, please execute the following:
You do not need to run before running ; this will automatically rebuild everything that needs to be built before flashing.
For more details about flashing and monitoring, please refer to the SmartThings Device SDK Reference README file.
Особенности и вердикт
К одному смартфону Samsung Galaxy можно привязать 200 меток — наверное, мало у кого возникнет необходимость в таком количестве, но после эксплуатации мне захотелось купить ещё несколько штук. Повешу на ключи от машины, на ключи от дома родителей, спрячу в часто используемый чемодан. Решение изящное, и я не нашёл, к чему придраться.

Подключение к смартфону элементарное, связь в обе стороны надёжная (хотя заявленных 120 метров достичь в реальности практически невозможно). Мне удалось легко и быстро найти в офисе ключи и, используя метку, обнаружить «потерянный» смартфон. Особо добавить и нечего — как повесил Samsung Galaxy SmartTag на ключи, так и использую. Приятная вещица просто работает и дарит мне позитивные вибрации.
 Иллюстрация: Светлана Чувилёва / Wylsacom Media
Иллюстрация: Светлана Чувилёва / Wylsacom Media
Thermostat
Increase temperature
| Bixby Commands | Examples | Capabilities |
|---|---|---|
| Raise the of the / | «Raise the temperature of the thermostat» | |
| «Raise the heating of the thermostat» | ||
| «Raise the cooling of the thermostat» |
Decrease temperature
| Bixby Commands | Examples | Capabilities |
|---|---|---|
| Lower the of the / | «Lower the temperature of the thermostat» | |
| «Lower the heating of the thermostat» | ||
| «Lower the cooling of the thermostat» |
Change the temperature
| Bixby Commands | Examples | Capabilities |
|---|---|---|
| Change the temperature of the / to | «Change the temperature of the thermostat to 20» | |
| Set the / heating to | «Set the thermostat heating to 29 degrees» | |
| Set the / cooling to | «Set the thermostat cooling to 21 degrees» |
Set fan mode
| Bixby Commands | Examples | Capabilities |
|---|---|---|
| Change the fan mode of the / to | «Change the fan mode of the thermostat to Auto» |
Values: auto/circulate/followschedule/on
Check status
| Bixby Commands | Examples | Capabilities |
|---|---|---|
| Check the / temperature | «Check the current thermostat temperature» | |
| Check the / temperature for cooling | «Check the thermostat temperature for cooling» | |
| Check the humidity of / | «Check thermostat’s current humidity» | |
| Check the battery of / | «Check the status of the thermostat’s battery» |
Сетчатая система в вашем умном доме
Хотя концентратор – отличный мозг для вашего подключенного дома, SmartThings позволяет сделать еще один шаг вперед и создать ячеистую систему WiFi. Добавив серию узлов – небольших модулей, похожих на мини-маршрутизаторы, – вы можете получить полное покрытие WiFi даже в больших домах площадью до 4500 квадратных футов. Система SmartThings Mesh поставляется с включенным концентратором, поэтому, если вас может заинтересовать завышенный Wi-Fi, стоит подумать об этом, а не просто покупать автономный концентратор. Помимо возможности построить свою систему с использованием любого количества этих узлов, вы также можете извлечь выгоду из распределения полосы пропускания на основе искусственного интеллекта, оптимизирующего подключение между несколькими устройствами. Ознакомьтесь с нашим обзором того, почему ячеистая система WiFi настолько эффективна, если вы хотите копнуть немного глубже.
Что можно делать с помощью Smart Things
Пользователь, установивший Smart Things в свое мобильное устройство, сможет задавать достаточно много задач с помощью данного программного обеспечения:
- Задавать время активации и прекращения работы различных световых систем. Например, фонарей, расположенных рядом с домом, которые некоторые просто забывают выключать. Или можно настроить аналогичное оборудование, расположенное непосредственно внутри помещений;
- Полностью автоматизировать систему подачи воды. Например, набрать ванну к определенному времени и с заданной температурой;
- Контролировать время функционирования различного бытового оборудования. Удаленно управлять их функциями;
- Осуществлять контроль за корректностью работы датчиков. Например, используемых в сигнализации, холодильной технике, сушилках и так далее.
- Выполнять анализ состояния дверей и окон – на наличие их недостаточного закрытия, к примеру;
- Подготавливать расписание, по которому будет действовать техника в определенное время.
То есть, вариантов очень много.
Система SmartThings. Общие сведения
Система SmartThings — это широкомасштабный автоматизированный комплекс, представляющий собой центральный Хаб, а также целый ряд камер и датчиков. Все эти девайсы и гаджеты в рамках единой системы контролируется с помощью специального мобильного одноименного приложения, которое загружается непосредственно на мобильное устройство.
Компания Samsung сделала революционный прорыв, создав открытую экосистему «умных вещей», в которой объединяются все возможные устройства, оснащенные интеллектом. SmartThings совместима с колоссальным количеством сторонних устройств и приложений. Примечательно, что на современном рынке смарт оборудования техника, способная работать в этой архитектуре, получает специальную маркировку – «Работаю со SmartThings».
В пул гаджетов, работающих с этой системой, входят датчики движения, домашняя сигнализации, системы освещения и отопления, домашние кинотеатры, холодильники, системы водоснабжения и многое другое.
Разработчики Samsung побеспокоились и о внешнем виде своих гаджетов. Стоит признать, что практически вся продукция, выпущенная под маркой этого южно-корейского гиганта, выглядит максимально эстетично и эргономично. Не исключения и устройства из SmartThings, так, например, комплект из датчиков и главного хаба будет превосходно смотреться в любом интерьере.

Using personal access tokens
When creating a personal access token on the personal access token page, you select the specific permissions granted for that token.
The permissions map to the specific OAuth scopes as documented in the table below:
| Permission | OAuth scope | Description |
|---|---|---|
| Read all devices | Read details about a device, including device attribute state. The scope is limited to the account associated with the token. This scope is required to create subscriptions. | |
| Write all devices | Update details such as the device name, or delete a device. The scope is limited to the account associated with the token. | |
| Execute all devices | Execute commands on a device. The scope is limited to the account associated with the token. | |
| Read all installed apps | Read details about installed SmartApps, such as which devices have been configured for the installation. The scope is limited to the account associated with the token. | |
| Write all installed apps | Create, update, or delete installed SmartApps. The scope is limited to the account associated with the token. | |
| Read all locations | Read details of a location, such as geocoordinates and temperature scale. The scope is limited to the account associated with the token. | |
| Execute all locations | Execute commands at a Location. The scope is limited to the account associated with the token. | |
| Create device types | Create devices of the type associated with the device profile. Only applicable for SmartApp tokens, and requires that the device profile and the SmartApp have the same account owner. | |
| Read all scenes | Get all the scenes. Only for personal access tokens, and the scope is limited to the account associated with the token. | |
| Execute all scenes | Execute scenes. Only for personal access tokens, and the scope is limited to the account associated with the token. |
Step 1: Log into Developer Workspace and IDE
Log into Developer Workspace and create a new hub-connected device integration.
IMPORTANT : You must be enrolled in an organization to create a hub-connected device. Be sure that you have switched from Private Workspace to your organization’s workspace (see the pulldown in the upper-right corner of the Developer Workspace banner).
Open the Groovy IDE and login with the same credentials.
IMPORTANT : You must log into the Groovy IDE and Developer Workspace with the same Samsung account credentials. In case you already have two separate accounts, you can request to join your current organization with your credentials, and use these credentials to log into Developer Workspace.
Smart Things: что за приложение в телефоне Самсунг (Galaxy), для чего нужен и как удалить
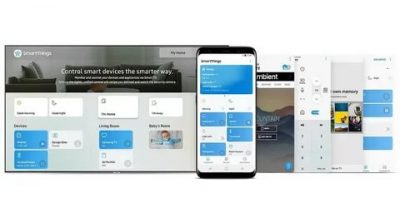
Вы увидели у себя в Galaxy приложение SmartThings Samsung. Что это за программа на андроид в телефоне? Как отключить такое и для чего нужен? Как пользоваться и как удалить? Разберемся во всех этих вопросах подробнее.
Откуда взялось приложение Smart Things?
Samsung, как и любая продвинутая компания современного мира, пытается поспеть за инновациями, куда входит трендовая сегодня система умного дома. Для последнего требуется управление, которое хранится на андроиде.
Smart Things – это как раз то самое приложение, которое позволяет управлять системой умного дома, а точнее, всеми умными устройствами в доме. Но для того, чтобы система заработала, должны быть подключены хоть какие-то устройства. То есть, если вы не пользуетесь технологиями умного дома, то по сути вам это приложение и не пригодится.
Что поддерживает Smart Things? Все приборы и технологии, у которых есть пометка «Works with SmartThings». Обычно ее можно найти или на упаковке прибора, или на самом гаджете. Обычно это кондиционеры, холодильники, телевизоры, домашние кинотеатры, системы сигнализации, световые устройства и пр.
Как использовать приложение?
Если вы решили воспользоваться Smart Things, чтобы автоматизировать рутинные процессы, то оно может многое. Кстати, существуют и другие приложения, но официальное от Самсунга работает стабильнее и в целом – более надежное.
Итак, что делает Smart Things:
- выставляет таймер для включения и выключения осветительных приборов в доме и во дворе (может потребоваться, когда вас нет дома или, когда вы только вернулись);
- нагрев воды и более тонкая настройка систем водоснабжения;
- настройка отдельных бытовых приборов и их длительности работы;
- настройка сигналов оповещения при некорректной работе техники;
- проверка и контроль температуры в доме;
- и пр.
Конечные функции зависят только от наличия в вашем доме устройств и техники, а их тонкая настройка – от ваших потребностей.
Как подключить Mi WiFi Repeater 2?
Как настроить?
Чтобы настроить Smart Things, необязательно иметь именно телефон или любой другой гаджет от Samsung и это необязательно должен быть Galaxy. Даже если у вас другое устройство, вы можете скачать и установить приложение из Play Market или iTunes.
После установки вам нужно создать учетную запись. Когда все шаги будут проделаны, начнется автоматический поиск устройств, которые система сможет поддерживать
Важно для обнаружения, чтобы все устройства были включены
Приложение самостоятельно разгруппирует все устройства в доме по нужным параметрам: системы контроля, бытовая техника и все прочие устройства.
Как удалить?
Если вы не пользуетесь системой умного дома и само приложение вам ни к чему, тогда его можно удалить. Чем новее телефон, тем сложнее это сделать. Если в наиболее часто встречающихся смартфонах (Lenovo, Alcatel, Xiaomi, BQ и др.) можно удалить приложение простым удержанием и перетаскиванием иконки к верхней функции «удалить», то в смартфонах по типу ASUS, LG, Samsung нужно нажать на три точки вверху, откуда выбрать «Удаление / отключение приложения».
Однако в самых свежих телефонах от Samsung, например, в Galaxy S8 удаление происходит через удержание значка и с переходом в распахнувшееся контекстное меню справа к пункту «удалить».
Код ошибки 910 (Плей Маркет): что делать?
Поскольку Smart Things – предустановленное приложение, в некоторых смартфонах оно может так просто не удалиться
Конкретно это приложение для смартфона не жизненно важно, поэтому его отключение не повредит системе, но и удалить его просто нельзя:
- Заходим в настройки системы.
- Находим нужно приложение.
- Выбираем «Отключить».
Итак, подведем небольшие итоги. Что это – SmartThings Samsung? Это приложение или программа на андроид в телефоне Самсунг, например, в Galaxy, которое отвечает за активность и работоспособность техники и умных систем внутри умного дома.
Как пользоваться? Просто запустить приложение при включенных активных устройствах, чтобы Smart Things обнаружил их. Что это такое и для чего приложение нужно, мы разобрались. Если же вы хотите узнать, как отключить или даже удалить его, то тут все зависит от вашей модели и версии смартфона. В некоторых телефонах вы сможете удалить простым нажатием, в более свежих нужно заходить в настройки системы.
Using SmartApp tokens
When SmartThings sends a request to your SmartApp for the INSTALL, UPDATE, and EVENT lifecycles, it includes an authorization token on the request body.
The authorization token has its OAuth scopes defined as below.
OAuth scopes for SmartApp token
The scopes for a SmartApp token are derived from the following steps:
-
When you create a SmartApp, you must also ensure that a set of OAuth scopes are whitelisted for your SmartApp. These whitelisted scopes are what your SmartApp may request during the installation process.
NOTE : The SmartThings Developer Workspace will require you to select a set of OAuth scopes to be whitelisted for your SmartApp.
-
In your SmartApp, during the INITIALIZE phase of the CONFIGURATION lifecycle, you specify any non-entity-specific permissions your SmartApp requires. Entity-specific permissions, such as device-specific permissions, are handled by the DEVICE setting. The permissions requested must be present in the whitelist defined in step 1).
-
The specific OAuth scopes for an installation are then created from the requested permissions in 1) and 2) above.
Whitelisting OAuth scopes
NOTE : Whether you are using Developer Workspace or working on the command line, you are required to explicitly select a set of OAuth scopes to be whitelisted for your SmartApp.
Setting and updating the whitelisted OAuth scopes
To explicitly whitelist the OAuth scopes or to update the OAuth scopes, which may be requested by your SmartApp, make a request to the API (), using a personal access token (the token must have the permission).
The example below shows a request to update a SmartApp’s OAuth settings. In this example the SmartApp will be able to request permissions to read and execute commands on devices, as well as read and write schedules.
You should replace the values with those required for your SmartApp.