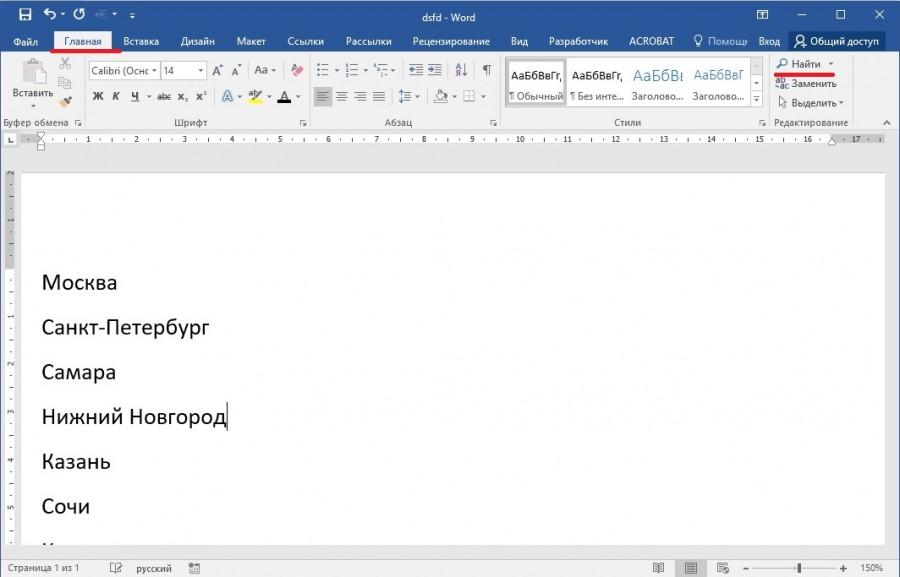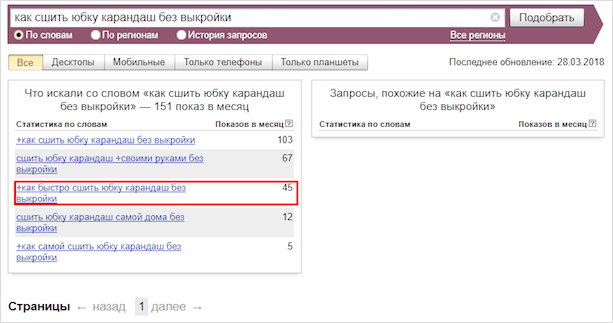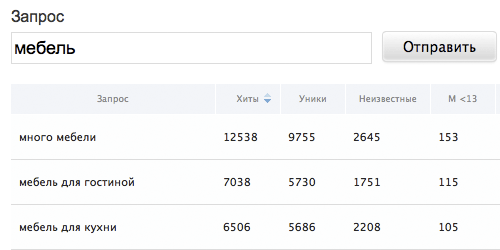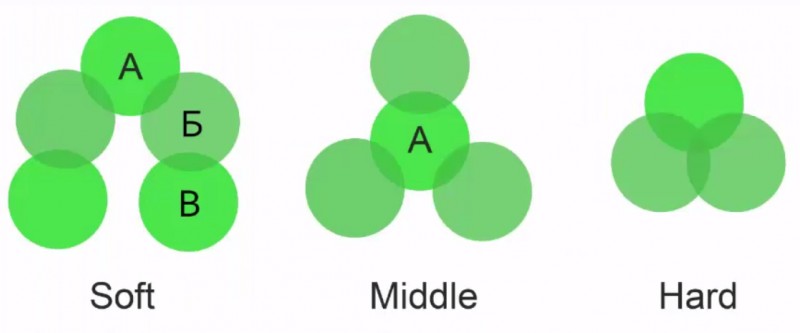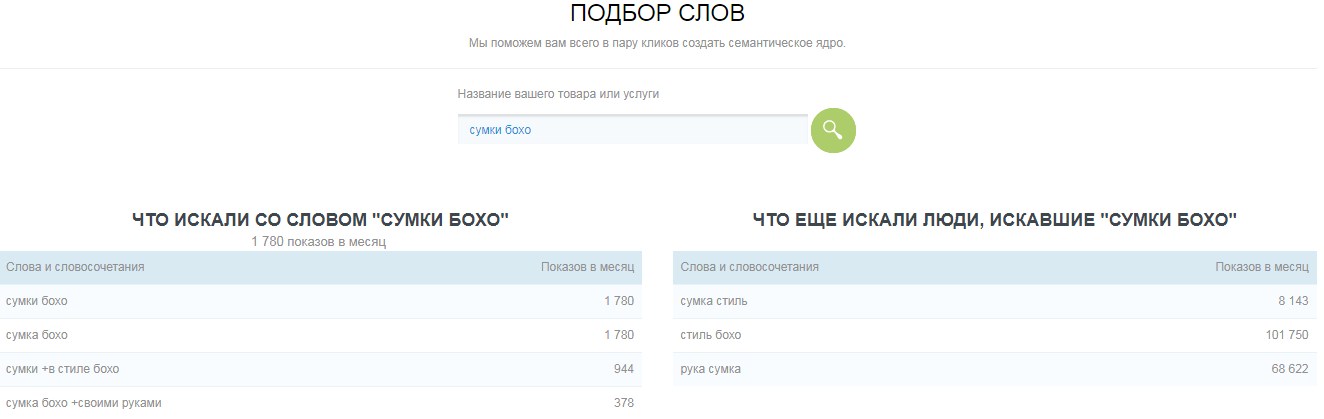Значение слова «слой»
Содержание:
- Основные типы слоев
- Как называется верхний слой почвы?
- Изменение размера миниатюр
- Строение почвы в разрезе
- Создать новый слой в «Фотошопе»
- Слой 1 — Домен(модель/ядро)
- Вкладка Layers
- Перемещение объектов с одного слоя на другой
- В словаре Синонимы 4
- Правило зависимостей
- Свойства слоев
- Как убрать слой в «Фотошопе»
- Слияние слоев.
- Процесс почвообразования: почему плодородие везде разное?
- Просмотр характеристик слоев сцены и смена текущего слоя
- В словаре Синонимов
- Слой 2 — (обёртка для домена): Прикладной слой
- Шаблонные слои.
- Архитектура: отсрочка технологических решений
- Заключение
Основные типы слоев
В программе Photoshop CS4 существует 5 основных типов слоев:
- Обычный слой — содержит пиксельное изображения объекта, которое можно редактировать инструментами Photoshop;
- Текстовый слой — содержит векторный текст, который редактируется с помощью специальных текстовых инструментов;
- Корректирующий слой — используется для создания специальных корректирующих эффектов (например, изменение яркости, насыщенности);
- Слой, который заполняет, (слой-заливание) — используется для создания заливания сплошным цветом, градиентом или узором;
- Слой смарт-объекта — содержит данные смарт-об’єкта и обеспечивает возможность его редактирования. Смарт-объект – это встроенный в программу документ, который имеет расширения PSB, но все свойства и возможности PSD-файлов сохраняет. Его можно редактировать отдельно от изображения и использовать в изображении много раз.
Как называется верхний слой почвы?
Почвы имеют разные слои, отличающиеся по структуре. Они называются горизонтами. Поверхностный плодородный слой называется гумусовым. От его толщины и состава зависит плодородие грунта. Неправильное использование почв и нарушение правил агротехники провоцирует разрушение гумусового пласта, что влечет эрозивные процессы и негативно отражается на структуре почвы.
Состав поверхностных компонентов грунта зависит от работы живых организмов. В качестве среды их жизнедеятельности выступают остатки растений и животных. При этом верхний слой включает несколько горизонтов:
- Мульчирующий – содержит растительные и животные останки. К ним относятся трава, насекомые и другие мелкие организмы. Этот слой защищает семена и предкорневые фрагменты растений.
- Биогумус – толщина этого слоя составляет 20 сантиметров. В составе горизонта присутствуют органические массы. Они состоят из растительности и животных, которые переработаны червями и насекомыми. Этот пласт содержит максимум питательных элементов и минералов.
- Минеральный – считается настоящим источником минералов для растений с глубоко расположенными корнями. Горизонт формируется на протяжении нескольких лет. За это время в нем накапливаются минеральные элементы, которые остаются после продолжительных преобразований органических и неорганических материй.
- Гумусный – обеспечивает проведение особых процессов биосинтеза. Благодаря химическим реакциям гумусный горизонт наполняют горючие газы. Они выступают источниками тепла и энергии.
Изменение размера миниатюр
Одной из последней особенностей панели слоев, которая используется нередко, это изменение размера миниатюры изображения. Очень удобно для работы, когда в панели слоев миниатюры большого размера, но они занимают много места. Если вы работаете с большим количеством слоев, то удобнее будет уменьшить размеры миниатюр. Это можно сделать, нажав на значок меню в верхнем правом углу панели слоев, а затем выбрать Panel Options (Параметры панели).
После выбора откроется диалоговое окно с размерами миниатюр в трех вариантах, а так же имеется возможность вообще выключить эту опцию. Но я не советую выбирать последний вариант (вообще выключить) и выберу самый меньший из трех размеров.
После выбора нажмите ОК, чтобы закрыть диалоговое окно. Теперь посмотрите на панель слоев, она стала более компактной. Вы в любое время можете вернуться назад и изменить размер миниатюр на ваше усмотрение.
Строение почвы в разрезе
Чтобы определить тип грунта и его структуру, требуется по порядку изучить его слои. На почвенном разрезе всегда виден состав пластов. Для этого можно использовать готовые канавы и ямы или сделать прямоугольное углубление самостоятельно.
Органогенные горизонты
Органогенным горизонтом называют поверхность грунта, содержание питательных веществ в которой превышает 30 %. К ним относятся подстилочно-торфяной, торфяной, перегнойный, эуторфоно-торфяной слои. Перечисленные пласты могут доходить по толщине до 50 сантиметров.
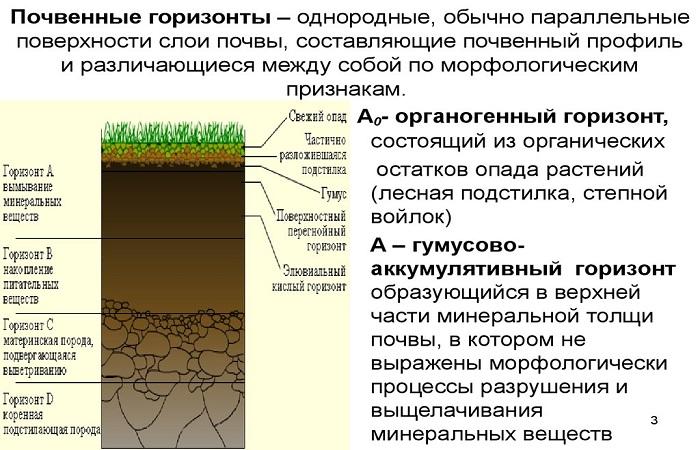
Элювиальный
Для этих пластов характерен светлый окрас и легкий гранулометрический состав. Они располагаются под гумусовым слоем. Элювиальные пласты образуются под воздействием грунтовых процессов. Они бывают подзолистыми, гумусово-элювиальными, элювиально-метаморфическими, субэлювиальными.
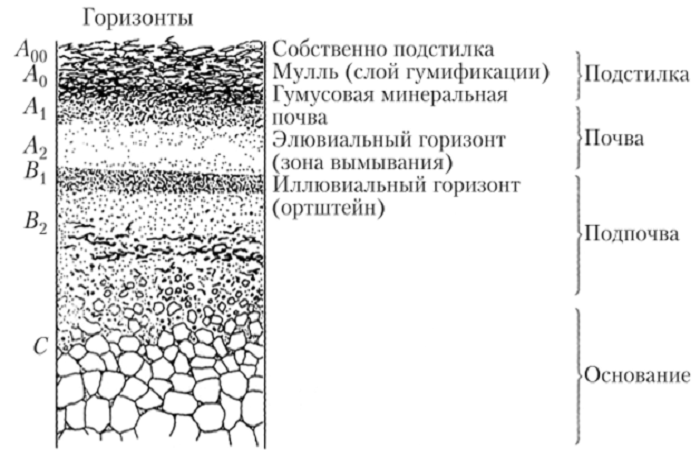
Иллювиальный
Этот горизонт грунта обладает достаточно плотной структурой. Уплотнение происходит вследствие вмывания в структуру разных веществ из верхних пластов грунта. В составе горизонта присутствует большое количество коллоидных элементов и полуторных окислов алюминия и железа. Они считаются весьма токсичными для растений. Мощность этого слоя достигает 50-150 сантиметров.
Метаморфический
Такие пласты образуются в среднем безгумусовом слое грунта. Их толщина составляет 15 сантиметров. Горизонт может быть слитым, фераллитно-метаморфическим, сиаллитно-метаморфическим, фраджипэн.

Гидрогенно-аккумулятивный
Эта толща может появляться в любом грунте. Она представлена в виде кристаллов, гнезд или прожилок. Гидрогенно-аккумулятивный горизонт бывает гипсовым, солевым, карбонатным. Также встречаются конкреционные и ожелезненные разновидности.
Коровый
Под этим термином понимают плотные соединения в поверхностном пласте грунта, которые не доступны для корневой системы растений. Они располагаются на глубине 30 сантиметров и обладают мощностью 10 сантиметров. При этом существуют разные виды таких слоев – пустынный панцирь, плинтит, латерит. Также выделяют кремневую, карбонатную, гипсовую и солевую кору.
Глеевый
Этим термином называют земляную толщу, в которой наблюдаются восстановительные процессы, формирующие закисные соединения. Этот пласт располагается на глубине 25 сантиметров. При этом его мощность превышает 50 сантиметров. Такие формы обычно имеют яркие цвета с голубоватым окрасом. Эти слои не содержат кислорода, но в них все время циркулирует вода.

Подпочвенный
Под этим термином понимают горную породу, в которой формируется подпочвенный слой. Существуют такие структуры:
- Материнская порода – на ней образуется почва. Этот слой обозначают буквой С.
- Подстилающая порода – находится под материнской и обладает уникальными свойствами. Ее обозначают буквой D.
Создать новый слой в «Фотошопе»
Если вы сейчас установите самую первую версию программы Photoshop, то очень сильно ей удивитесь. Вы спросите: где в «Фотошопе» слои? Первые версии графического редактора мало отличались от современного Paint. Поддержка слоев появилась чуть позже. Теперь же без этой функции не обходится ни один профессиональный редактор изображений. В Photoshop можно свободно создавать до тысячи слоев, на скорости работы это никак не отразится. Но это уже экстремальный случай, на практике фотографы задействуют не более 20-30 слоев.
Суть слоя очень проста. Он содержит в себе какой-либо фильтр или маску, а также эффект от применения определенного инструмента. Например, вы вставили в изображение новую картинку. Она отобразится на новом слое. В результате вы сможете добавить ей обводку, изменить размер картинки, а также установить ту или иную степень прозрачности. В любой момент вы можете в «Фотошопе» изменить размер слоя, даже если после предыдущей работы с ним прошло очень много времени. Именно этим полезны слои. Без них пришлось бы отменять множество операций, чтобы вновь получить возможность изменения размера вставленной картинки.
Для работы со слоями предназначена соответствующая панель. Рекомендуется её всегда держать открытой. Показ изображения в Photoshop осуществляется следующим образом. Сначала на показ выводится верхний слой, затем второй, третий и т. д. В качестве аналога можно привести пачку бумажных листов. Сначала вы видите первый лист, все остальные он перекрывает. Со слоями аналогичная ситуация. Первый будет перекрывать собою второй, если только не выставлена его полная или частичная прозрачность.
Слой 1 — Домен(модель/ядро)
Доменный слой содержит классы для известных DDD типов/паттернов:
- Entities
- Value objects
- Domain events
- Repositories
- Domain services
- Factories
- …
Внутри папки Domain я создаю подпапку Model, внутри неё — директории для каждого из агрегата(Aggregate root). Папка с агрегатом содержит все связанные с ним штуки(объекты-значения, доменные события, интерфейсы репозиториев и т.д)
Обратите внимание, что код из доменного слоя никак не соприкасается с реальным миром. И если бы не тесты, то никто не мог бы обращаться к его объектам напрмяую(это делается через верхние слои)
Тесты для доменной модели должны быть исключительно модульными. Т.к доменный слой не взаимодетсвует напрямую с файловой системой, сетью, бд и т.д, то мы получаем стабильные, независимые, чистые и быстрые тесты.
Вкладка Layers
В верхней части панели слоев имеется отдельная вкладка Layers (Слои). По ней-то мы и определяем, что данная панель именно для слоев.
Вы, наверно, заметили, что рядом имеются две другие вкладки Channels (Каналы) и Paths (Контуры), они отображаются серым цветом.
Эти две панели сгруппированы с панелью Layers (Слои). На самом деле панелей в Photoshop очень много и, если их все отобразить на экране, то они просто закроют всю рабочую область и работать в такой обстановке будет не комфортно. Именно поэтому производители Adobe Photoshop решили оставить только небольшую группу из нескольких панелей для экономии места.
Чтобы переключиться на другую панель в этой группе, нужно просто нажать на нужную вкладку. Но, несмотря на то, что все вкладки находятся в одной группе, панели Channels (Каналы) и Paths (Контуры) не имеют никакого отношения к панели Layers (Слои). Кроме одного факта, что они так же широко используются в Photoshop. Так, что пока мы конкретно рассматриваем панель слоев, другие вкладки мы можем игнорировать.
Перемещение объектов с одного слоя на другой
- – Основное меню: Объекты/Отображение/Слой
- (для К3-Мебель — К3/Отображение/Слой)
- – Меню команд геометрического редактора: Отображение/Слой
- – Меню команд в программах: К3/Отображение/Слой
- – Синтаксис: chprop layer
Для переноса объектов на нужный вам слой запустите команду. Далее на запрос системы в окне диалога Выберите объекты для изменения свойства укажите объекты, которые хотите перенести на другой слой. Для этого используйте типовой сценарий Указание объектов. Затем в контекстном меню щелкните левой кнопкой мыши на строчке Закончить.
Далее в появившейся карточке Слой объекта щёлкните левой кнопки мыши на строчке с именем того слоя, на который хотите поместить объекты.

Слой объекта
Другой способ изменения слоя у одного выбранного объекта — через закладку Свойства на Панели дополнительных параметров, расположенной по умолчанию в левой нижней части экрана. После выбора объекта встаньте на строчку Слой и нажмите на появившуюся кнопку . Откроется та же карточка, что показана выше.
|
Всплывающая подсказка При переносе с одного слоя на другой объекты будут отображаться цветом слоя-адресата только в том случае, когда в карточке Редактирование слоёв у соответствующего слоя поставлена галочка Применить цвет ко всем объектам слоя. Такие характеристики, как Тип линии, Толщина линии и Масштаб применить к вновь перенесенным объектам слоя нельзя. Изменить данные параметры объектов можно только другими средствами системы К3. Для того, чтобы узнать какому слою принадлежит объект, на вспомогательной панели меню команд выберите команду Информация/Тип объекта. При подведении курсора к объекту информация о слое и цвете появится на всплывающей подсказке. Если вы укажете объект левой кнопкой мыши, та же информация появится в окне команд (см. рис.). |
Слой структурных объектов. «Прозрачный» слой
При переносе объектов в карточке Слой объекта на последней строке вы видите слой с названием <Прозрачный>. Он доступен для структурных объектов Группы и Вставки блока. «Неструктурные» (неразложимые на части) объекты, а также контур из линейных объектов, на него переместить нельзя.
Бывает, что объекты, входящие в группу или блок, находятся на разных слоях. Поэтому структурным объектам по умолчанию присваивается «прозрачный» слой, а составляющие его объекты остаются на «своих» слоях. Однако при необходимости вы можете назначить структурному объекту любой другой слой. В этом случае объекты, входящие в состав структурных, наследуют новый «родительский» слой. Возможно и обратное действие — возврат «прозрачного» слоя для структурного объекта.
В словаре Синонимы 4
астеносфера, аэропауза, бенталь, гарнисаж, гимений, дерматоген, дернина, заболонь, интеллигенция, ионосфера, камбий, клямс, коацерват, кора, корка, криолитозона, круг, лакировка, мазок, мезоглея, мезодерма, мезопауза, мезосфера, налет, никелировка, оксидировка, отслоение, очес, перикамбий, пласт, плерома, подмалевка, подмалевок, подпочва, подслой, покров, полива, полуда, постель, припуск, прослойка, протодерма, разряд, ржавчина, ризосфера, рубашка, ряд, сиальма, стеклец, стратопауза, стратосфера, талик, термослой, термосфера, толща, тропопауза, тропосфера, трофобласт, туника, устой, феллема, феллодерма, фотосфера, хромосфера, штукатурка, штык, экзина, экзодерма, экзокарпий, экзосфера, эктодерма, эктоплазма, эндодерма, эндоплазма, эндотелий, энтобласт, энтодерма, эпидермис
Правило зависимостей
Правило зависимостей(сформулированное Robert C. Martin в The Clean Architecture) утвержадет, что на каждом слое приложения вы должны зависеть только от кода текущего или более глубокого слоя. Это значит, что код домена зависит только от себя, код слоя приложения от своего кода или домена, а код инфраструктурного слоя может зависеть от всего. Следуя этому правилу, нельзя сделать в доменном слое зависимость на код из инфрастуруктурного.
Но слепо следовать какому-либо правилу, непонимая в чем его истинный смысл — это довольно глупая затея. Так почему же вы должны использовать правило зависимостей? Следуя этому правилу вы гарантируете, что чистый код слоёв прикладного и доменного слоев не будет завязан на «грязный», нестабильный и непредсказуемый код инфраструктуры. Также, применяя правило зависимостей, вы можете заменить что угодно в инфраструктурном слое не прикасаясь и не изменяя код более губоких слоёв, что даёт нам богатые возможности для ротации и переносимости компонентов.
Этот способ уменьшения связанности модулей известен давно, как Dependency Inversion Principle — буква «D» в SOLID сформулированном Робертом Мартиным: «Код должен зависеть от абстракций, не от реализаций». Практическая реализация в большинстве ооп языков заключается в выделинии публичного интерфейса для всех вещей, от которых вы можете зависеть(интерфейс и будет абстракцией) и создании класса, реализующего этот интерфейс. Этот класс будет содержать детали, не имеющие значения для интерфейса, следовательно этот класс и будет реализацией, о которой говориться в inversion principle.
Свойства слоев
Все слои в совокупности имеют следующие свойства:
- Непрозрачность — характеризует степень прозрачности всех пикселей слоя, то есть насколько сквозь изображение на данном слое будет проступать содержимое слоя, который размещен ниже.
- Видимость — слой может быть включенный или отключен на палитре Layers (Слои) в фотошоп. Соответственно он будет или видимый, или не видимый.
- Режим смешивания (наложения) — характеризует, каким образом соединяется данный слой с тем, что лежит ниже. По умолчанию в программе Adobe Photoshop соединения происходит на основе прозрачности, но возможные разные варианты смешивания пикселей данного слоя с пикселями нижележащего слоя.
С помощью ползунка Opacity (Непрозрачность) при желании настроить непрозрачность слоя, то есть насколько сквозь последующее содержимое слоя будет просвечивать содержимое низлежащего слоя.
Опция Fill выполняет практически тоже что и Opasity, снижает непрозрачность слоя, но в отличии от Opasity, опция имеет одну замечательную особенность, снижая непрозрачность слоя, она оставляет видимыми все Стили слоя применяемые к изображению. Подробнее:Стили слоя
Режим наложения (смешения слоев) по умолчанию установлен Нормальный (Normal). Подробнее: Режимы наложения (смешивания) слоев в фотошопе.
Как убрать слой в «Фотошопе»
Некоторые начинающие пользователи не понимают, как в «Фотошопе» сделать слои. Поэтому они чаще всего производят ретушь фотографии на единственном слое, если только таковой не создался автоматически после применения того или иного инструмента. Например, инструмент «Текст» сразу же создает новый слой. Автоматически на новый слой попадают и вставленные из буфера обмена изображения.
Если вы хотите самостоятельно создать в «Фотошопе» новый слой — в этом нет ничего сложного. Воспользуйтесь для этого соответствующей кнопкой в нижней части панели «Слои». Созданный слой разместится над выделенным слоем. Например, у вас может быть выделен шестой по счету слой. Новичок в этом случае займет его место, а предыдущий слой переместится уже на седьмую позицию. Это обязательно нужно учитывать в случае создания многослойных композиций.
На новом слое вы можете заниматься чем угодно. На нём вы можете воспользоваться заливкой, нарисовать любую фигуру или произвести прочие действия. Если ваше изображение получается многослойным, то не мешает дать новому слою собственное название. Иначе он так и будет называться: «Слой 7». Для переименования следует совершить по слою двойной щелчок левой кнопкой мыши.
Еще слои можно группировать. Создайте новую папку посредством соответствующей кнопки в нижней части панели «Слои». Затем методом перетаскивания перенесите в неё слои, которые вы хотите объединить в одну группу. В многослойных композициях без этого не обойтись, иначе начинается настоящая путаница.
Некоторые слои по ходу создания изображения становятся нам ненужными. Их рекомендуется удалять. Для этого выделите слой и нажмите клавишу «Delete». Также для этого слой можно перетащить на кнопку с изображением корзины в нижней части панели. Можно убрать слой в «Фотошопе» и другим способом. Около каждого слоя присутствует кнопка с изображением глаза. Нажмите её — видимость слоя сразу отключится. Это своеобразный аналог нулевой непрозрачности. Сам слой из панели при этом никуда не денется, вы в любой момент способны включить его отображение.
Слияние слоев.
Новый слой можно получить копированием существующего слоя. Команда Duplicate Layers (Создать копию слоя) меню палитры Layers (Слои) создает новый слой над активным слоем-оригиналом, копирует все его слои, группы и объекты и сохраняет все его параметры.
Скопировать слой можно и путем перетаскивания строки слоя на кнопки Create New Layer (Создать новый слой) ( ) или Create New Sublayer (Создать новый вложенный слой) ( ) в нижней части палитры.
Уменьшить количество слоев можно за счет слияния тех из них, которые могут образовать единое целое. Для слияния двух или более выделенных слоев требуется выполнить команду Merge Selected (Объединить выделенные слои) меню палитры.
Содержимое всех объединяемых слоев перемещается на активный слой или в активную группу. Желательно, чтобы активный слой или группа не были фиксированы или не были «спрятаны», поскольку программа будет «вынуждена» переместить все объекты на один из доступных слоев или в одну из доступных групп. В приведенном на рис. 9.6 примере программой выполнено слияние не на активный слой Layer 2 , а на слой Layer 4 , т. к. слои Layer 2 и Layer 1 спрятаны и фиксированы, и слой Layer 4 является единственным доступным.
Nota Bene.
При слиянии слоев, расположенных вразбивку, необходимо обращать особое внимание на полученный результат, поскольку объединение таких слоев чревато изменением общего рисунка
Рис. 9.6. Результат действия команды Merge Selected при объединении слоев и групп, расположенных в произвольном порядке
С помощью команды Collect in New Layer (Разместить на новом слое) меню палитры можно собрать все выделенные слои, группы и объекты на новом слое Layer 5 (рис. 9.7).
Рис. 9.7. Результат действия команды Collect in New Layer при объединении слоев и групп, расположенных в произвольном порядке
Процесс почвообразования: почему плодородие везде разное?
Формирование почв на Земле прошло несколько этапов. Изначально были разрушены горные породы. Это произошло под влиянием температурных колебаний, воды и ветра. Мелкие породы сформировали первичные минералы, в которых поселилась органика.
К первым переселенцам относились мхи и лишайники. Также в эту категорию входили микроорганизмы. В результате их жизнедеятельности структура грунта изменилась, и он стал пригоден для развития высших растений.
Следующий этап формирования почвы зависел от климата – температурных параметров, влажности. Чем более благоприятными были условия, тем быстрее и проще шел последующий процесс. Ни для кого не секрет, что на юге почвы формируются быстрее, чем на севере.
Просмотр характеристик слоев сцены и смена текущего слоя
- – Пиктограмма: левой кнопкой мыши
- – Синтаксис: layers set
Для просмотра списка слоёв сцены и их характеристик щёлкните левой кнопкой мыши на кнопке панели Общие команды сцены. Появится диалоговая карточка Состояние слоёв:
Состояние слоёв
В данной карточке вы можете назначить новый текущий слой, включить/погасить слои (то есть, сделать видимыми или невидимыми), а также сделать их недоступными для редактирования (или, наоборот, разрешить редактирование). Данную карточку нельзя использовать для создания нового слоя.
Чтобы назначить текущий слой, надо переместить указатель на строку с именем того слоя, который хотите сделать текущим, а затем левой кнопкой щёлкнуть по названию слоя либо по рисунку из трёх квадратов в левой колонке. Слой станет активным, а карточка закроется. Можно также проставить галочку напротив будущего текущего слоя в столбце Тек. Слой станет текущим, но карточка не закроется, и вы можете продолжить работу в ней.
| Погашенный слой нельзя назначить текущим. |
Чтобы включить/погасить слой, нужно щёлкнуть левой кнопкой мыши по пиктограмме-«лампочке». Жёлтый цвет лампочки («горящий») означает, что слой на экране видимый, белый цвет («выключенный») — что все объекты, принадлежащие к этому слою, на экране не отображены.
Чтобы защитить слой от редактирования (или разрешить его редактировать), нужно левой кнопкой мыши щёлкнуть по пиктограмме-«замке». «Открытый замок» — редактирование разрешено, «закрытый» — запрещено.
| На заблокированном слое нельзя удалять или редактировать элементы. Новые элементы создавать можно. |
В словаре Синонимов
пласт, напластование, наслоение, налет, прослойка; толщина; экзина, интеллигенция, энтобласт, шелуха, эктодерма, эктоплазма, плерома, мазок, аэропауза, хромосфера, штык, протодерма, устой, клямс, экзодерма, ржавчина, туника, перикамбий, тропопауза, штукатурка, дернина, ионосфера, трофобласт, подпочва, полуда, коацерват, очес, подслой, припуск, постель, отслоение, заболонь, эпидермис, гимений, полива, бенталь, криолитозона, камбий, тропосфера, никелировка, экзокарпий, подмалевка, дерматоген, экзосфера, стратосфера, разряд, ряд, гарнисаж, феллема, кора, эндодерма, сиальма, энтодерма, мезопауза, фотосфера, подмалевок, покров, феллодерма, корка, мезосфера, лакировка, рубашка, оксидировка, толща, стеклец, ризосфера, мезодерма, эндоплазма, талик, мезоглея, стратопауза, эндотелий, астеносфера, термосфера, спилок
Слой 2 — (обёртка для домена): Прикладной слой
Прикладной слой(Application Layer) содержит классы команд и их обработчиков. Команда представляет собой указание на что-то, что должно быть выполненно.Это обычный DTO(Data Transfer Object), содержащий только примитивные значения. Всегда должен быть обработчик команды, который знает, как нужно выполнить конкретную команду. Обычно обработчик команды (также его называют application service) ответственен за все необходимые взаимодействия — использует данные из команды для создания(или извлечения из базы) агрегата, выполняет над ним какие то операции, может сохранить агрегат после этого.
Код этого слоя также можно покрыть юнит тестами, однако на этом этапе можно начинать писать и приёмочные. Вот хорошая статья на эту тему Modelling by Example от Константина Кудряшова.
Шаблонные слои.
Шаблонный слой предназначен для хранения любых изображений (как правило, пиксельных), которые имеют вспомогательные функции и не предназначены для печати в составе итогового документа.
При создании такой слой по умолчанию фиксируется (locked) и отображается на экране (previewed) в «притушенном»состоянии (dimmed), причем даже в контурном режиме (outline).
Шаблонный слой может быть либо создан специально, либо конвертирован из любого имеющегося слоя. Для этого необходимо проделать какое-либо из следующих действий:
- выполнить команду Template (Шаблон) меню палитры;
- выполнить команду New Layer (Новый слой) меню палитры и в диалоговом окне Layer Options (Параметры слоя) установить флажок Template (Шаблон);
- выполнить двойной щелчок на имени слоя и в диалоговом окне Layer Options (Параметры слоя) установить флажок Template (Шаблон);
- выполнить щелчок на кнопке New Layer (Новый слой) (img src) при нажатой клавише <Alt> и в диалоговом окне Layer Options (Параметры слоя) установить флажок Template (Шаблон).
При установке флажка Template (Шаблон) автоматически становятся недоступными флажки Show (Показать), Preview (Иллюстрация), Lock (Закрепить) и Print (Печатать). Это означает, что шаблонный слой всегда отображается и фиксируется, но никогда не выводится на печать.
Новый шаблонный слой также образуется при импортировании изображений с помощью команды Place (Поместить) меню File (Файл), если в одноименном диалоговом окне установить флажок Template (Шаблон). Информацию об импортировании документов см. в главе 13.
Рис. 9.5. Шаблонный слой Layer 1 в палитре Layers
В палитре Layers (Слои) шаблонный слой символизируется особой пиктограммой и знаком фиксирования (рис. 9.5).
Архитектура: отсрочка технологических решений
Применяя предложенный набор слоёв вместе с правилом зависимостей, можно получить много плюшек при разработке:
- Можно много эксперементировать, прежде чем принимать такие важные решения, как, к примеру «используемая СУБД». Также можно спокойно использовать разные базы данных для разных случаев в рамках работы с одной и той же моделью.
- Можно отложить решение об используемом фреймворке. Это не позволит стать «приложением Symfony» или «Laravel проектом» в самом начале разработки.
- Фреймворки и библиотеки будут размещены на безопасном расстоянии от кода модели. Это здорово поможет при обновлении мажорных версий этих фреймворков и библиотек. Это также позволит минимизирвоать изменения в коде и трудозатраты, если вы когда-нибудь захотите использовать, к примеру, Symfony 3 вместо Zend Framework 1.
Все это выглядит крайне заманчиво: мне нравится возможность беспроблемной замены компонентов приложения + я люблю принимать важные архитектруные решения не перед стартом проекта(основываясь на своем прошлом опыте и догадках), а тогда, когда начинают проясняться реальные кейсы использования разных частей приложения, и я имею возможность выбирать подходящие решения исходя из существующих потребностей.
Заключение
Как упомяналось ранее, этот вариант расслоения приложения, хорошо уживается с любым фреймворком, т.к его место четко определено в инфраструктурном слое.
Некоторое считают, что в моём варианте «слишком много слоев». Я не понимаю, как можно считать 3 слоя, слишком большим количеством, но если вас это смущает то можете убрать прикладной. Вы потеряете возможность писать приемочные тесты(они станут чем то похожи на системные — более медленные и хрупкие) и не сможете тестировать один и тот же функционал вызываемый к примеру из веб-интерфейса и консольной команды без дублирования кода. В любом случае, вы сильно улучшите архитектуру вашего проекта благодаря раделению бизнесс логики и инфраструктурной части.
Осталось более подробно рассмотреть инфраструктурный слой. Так мы плавно перейдем к теме гексагональной архитектуры(порты и адаптеры). Но всё это, в следующей части.
Дальнейшее чтение
- Growing Object-Oriented Software Guided by Tests by Steve Freeman and Nat Pryce
- Screaming Architecture by Robert C. Martin
- The Clean Architecture by Robert C. Martin
- Implementing Domain-Driven Design, chapter 4: «Architecture» and chapter 9: «Modules», by Vaughn Vernon
Также можно ознакомиться с Deptrac — инструмент, помогающий соблюдать правила использования слоев и зависиомостей.