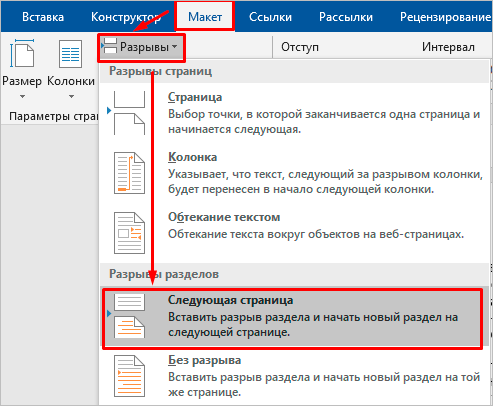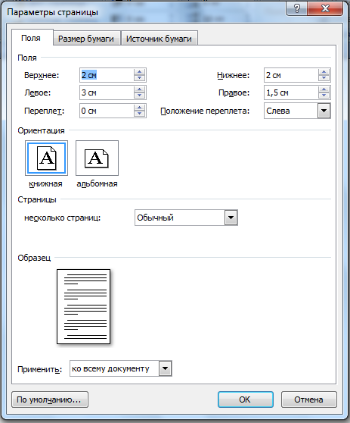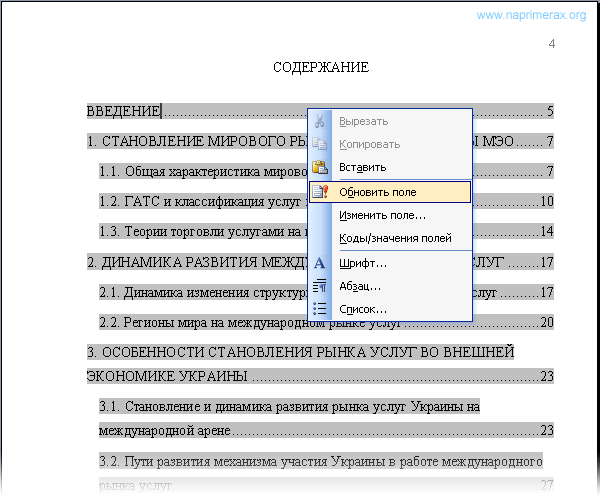Делаем в ворде нумерацию страниц начиная с первой, 2 или 3 страницы
Содержание:
- Изменение форматирования нумерации и маркировки
- Как правильно пронумеровать страницы в Word с первого или любого другого листа: подробная инструкция
- Как сделать нумерацию в ворде с 3 страницы
- Как сделать нумерованный список
- Как сделать сквозную нумерацию в MS Word?
- Требования к нумерации страниц
- Как удалить неправильную разметку страниц
- Правила нумерации в курсовой работе
- Документирование
- Нумерация страниц в Word
- Нумерация первичных документов
- Как пронумеровать страницы в Word
Изменение форматирования нумерации и маркировки
Чтобы изменить формат маркеров или номеров в списке, щелкните любой маркер или номер, чтобы выделить все маркеры или номера в списке. При выделении текста форматирование текста и маркеров и номеров нумерации будет изменено.
Выбор нового формата маркеров и нумерации
Щелкните маркер или номер в списке, который вы хотите изменить.
В многоуровневой раскрывающемся списке вы можете изменить форматирование одного уровня за один раз, щелкнув один из маркеров или номеров на этом уровне в списке.
На вкладке Главная в группе абзацщелкните стрелку рядом с кнопкой Маркированный или Нумерованныйсписок.
В библиотеке маркеров или библиотеке нумерациивыберите нужный формат списка маркированных или нумерованных списков.
Определение нового символа маркера, шрифта или рисунка
Маркеры, показанные в библиотеке маркеров, являются подмножеством библиотек шрифтов Word. Это означает, что вы можете выбрать другой символ для маркеров. Например, вы можете изменить маркированные маркеры на стрелки или даже что-либо в символах евро и долларах. Вы также можете использовать изображение, которое можно найти через Интернет или на компьютере.
Щелкните маркер в списке, чтобы выделить все маркеры.
Щелкните стрелку вниз рядом со значком маркера. .
В нижней части панели всплывающих окон нажмите кнопку определить новый маркер.
На панели Определение нового маркера выполните одно из указанных ниже действий.
Чтобы изменить или добавить символ, нажмите кнопку символ. В библиотеке символов выберите символ и нажмите кнопку ОК.
Чтобы изменить атрибуты шрифта после выбора нового символа, нажмите кнопку Шрифт. Измените стиль, размер и шрифт, а затем нажмите кнопку ОК.
Чтобы добавить рисунок, нажмите кнопку Рисунок. В окне Вставка рисунков щелкните либо из файла для изображений на компьютере, либо поиска изображений Bing , чтобы найти изображение в Интернете.
Выберите изображение, которое вы хотите использовать на своем компьютере, или поиск Bing, а затем нажмите кнопку Открыть или Вставить.
Если новые маркеры правильно выглядят в окне предварительного просмотра, нажмите кнопку ОК.
Изменение формата, цвета и размера шрифта для маркеров и нумерации в списке
Шрифты, цвет и размер маркеров и размера определяются с помощью атрибутов шрифта. Вы можете изменить форматирование текста маркеров или нумерации в списке, не внося изменений в текст списка. Например, можно отформатировать числа или маркеры с использованием цвета шрифта, отличающегося от текста в списке.
Щелкните маркер или номер в списке.
Будут выделены все маркеры или номера в списке.
На вкладке Главная в группе Шрифт внесите нужные изменения.
Например, щелкните стрелку рядом с кнопкой Цвет шрифтаи выберите нужный цвет.
Вы можете легко изменить уровень элемента списка.
Щелкните маркер или номер, который переместился из положения.
На вкладке Главная в группе абзацщелкните стрелку рядом с кнопкой Маркированный или Нумерованныйсписок.
Наведите указатель мыши на пункт изменить уровень спискаи выберите нужный уровень.
Щелкните маркер или номер в списке, который вы хотите изменить.
Выбирая маркер или номер в автоматически распознанном маркированном или нумерованном списке, вы выделяете весь список.
На вкладке Главная в группе Абзац нажмите кнопку Маркеры или Нумерация.
Чтобы вернуться к списку, выберите один из маркеров или нумерация .
Многоуровневый список показывает элементы списка на нескольких уровнях, а не на одном уровне.
Щелкните маркер или номер в списке на уровне, который вы хотите изменить.
Щелкая маркер или номер в автоматически распознанном маркированном или нумерованном списке, вы выбираете все элементы списка на определенном уровне.
Чтобы преобразовать весь многоуровневый список в маркеры или нумерацию, выделите весь список.
На вкладке Главная в группе Абзац нажмите кнопку Маркеры или Нумерация.
Чтобы изменить список, нажмите кнопку маркеры или нумерация .
Нам важно ваше мнение
Последнее обновление: 11 мая 2017 г., спасибо за отзыв пользователей.
Была ли эта статья полезной? Если да, укажите это внизу страницы. Если нет, сообщите нам о своих затруднениях или о недостающей информации. Укажите Word и версии операционной системы, которые вы используете. С учетом вашего отзыва мы перепроверим сведения и, если нужно, допишем и обновим эту статью.
Как правильно пронумеровать страницы в Word с первого или любого другого листа: подробная инструкция
Здравствуйте, читатели блога iklife.ru.
Мы продолжаем изучать возможности самого популярного текстового редактора. Поначалу новые для нас функции кажутся “темным лесом”, но постепенно мы понимаем, что не так страшен Word, как мы думали. Со временем он может стать верным другом и помощником в работе с текстами, и мы легко и без длинных инструкций будем делать сноски, создавать таблицы, переворачивать листы, добавлять ссылки и комментарии.
А сегодня разберемся, как пронумеровать страницы в Word, рассмотрим самый простой случай, когда номера идут с начала и до конца документа, и более сложные варианты.
Как сделать нумерацию в ворде с 3 страницы
Вы спросите почему с третей? Всё просто, первую и вторую страницу (обложка и титульный лист) не нумеруют и поэтому, сквозная нумерация чаще всего начинается с 3 страницы. Но бывают и исключения. Итак, заходим во вкладку «Вставка» → «Номера страницы» → нажимаем «Формат номеров страниц»
В появившемся окне вводим номер страницы, с которой нам необходимо начать отсчет и нажимаем Ок
Теперь, не зависимо от того, как у Вас изменится текст, а точнее количество листов, будет динамически изменяться нумерация страниц. Таким способом вы можете расположить нумерацию где угодно, а не только в тех местах, которые предоставили нам разработчики Microsoft Word. В следующем уроке мы разберем как на одном листе сделать ДВОЙНУЮ НУМЕРАЦИЮ, которая различна по своему значению.
Что же такое сквозная нумерация и для чего она нужна в повседневной жизни? Все знакомы с лотерейными билетами, дисконтными картами, страховыми полисами, квитанциями за коммунальные услуги. Чтобы уберечь их от фальсификации, используется в качестве защиты нумерация. Кроме того, это помогает и облегчает работу с документами. В учебнике и книгах можно быстро найти необходимую информацию по странице в оглавлении.
Сквозная нумерация – это способ печатания, когда номера страниц или документов меняются последовательно, по нарастанию. Например, при подготовке к тендеру собирается пакет разных документов. Они нумеруются подряд, как будто это не пачка многих разных документов, а один единый.
При оформлении диссертации надо нумеровать все страницы, введение, основную часть, таблицы, теоретическую часть, практические выводы, список используемой литературы – все, кроме титульного листа и приложения.
В книгах, состоящих из нескольких глав, сквозная нумерация идет от первой до последней страницы. Если в каждой главе отсчет начинается заново, это уже не будет называться таким образом. Да и используется это крайне редко.
Сквозная нумерация страниц требуется в дипломных проектах, диссертациях и докладах, при оформлении рефератов и курсовых работ. Каждый ВУЗ предъявляет свои особые требования, но существуют общие стандарты, которые надо знать каждому студенту. Начинается нумерация с первого текстового листа. Цифры ставят в правом нижнем углу на каждой странице. На титульном листе и в листе приложений или оглавления цифры не ставят.
При распечатывании из Excel надо все листы выделить, нажать на клавишу Shift и держать ее. Тогда на каждой странице будут стоять все цифры подряд. Чтобы получить индивидуальную нумерацию, надо встать курсором на тот лист, который вы желаете, и выбрать во вкладке «Разметка страницы» вкладку «Страница» или «Поле», и вместо авто поставить нужную цифру.
Если вы хотите сделать сквозную нумерацию в Word, то нужно поставить курсор мышки на то место, где будут стоять цифры. Затем нажать Ctrl+ F9, чтобы появились фигурные скобки. В них и надо прописывать все команды. Для самого простого варианта достаточно написать внутри скобок Page.
Сквозная нумерация документов или страниц в книге нужна не только для удобства пользователей, но и является необходимым требованием государственных органов. Это помогает избежать подделок в документации. Все предприятия и организации ведут учет своей деятельности, выписывают документы поставки и отгрузки. И здесь без нумерации просто не обойтись. Многие бухгалтерские документы требуют сшивать и нумеровать, а затем скреплять печатью предприятия
Особенно это важно при учете и ведении кассовых документов и бланков строгой отчетности
В страховой организации все полисы также пронумерованы, поэтому они уникальны
Нумеруются также ценные бумаги, что крайне важно при их использовании. В автобусах и трамваях на билетах используют тот же принцип нумерации
Это удобно и легко выполняется, просто учитывается и проверяется при необходимости в повседневной практике.
Технически возможно использовать как сквозную нумерацию, так и обратную. Но в реальности чаще всего применяют первую. При печати журналов или книг, квитанций и страховых полисов, проездных билетов и дисконтных карт используется сквозная нумерация. На гарантийных талонах, накладных, ценных бумагах применяют специальное приспособление нумератор.
В докладах, где используется много рисунков, диаграмм, таблиц, тоже применяется сквозная нумерация. Она достаточно простая и понятная, выполняется легко и значительно облегчает восприятие информации.
На презентациях, при показе слайдов, нужная последовательность картинок положительно сказывается на привлечении клиентов и покупателей в торговые организации.
Как сделать нумерованный список
После этого каждое новое предложение или слово, которое пишется с новой строки, будет автоматически попадать в список.
Как сделать многоуровневый список в Ворде
Достаточно часто копирайтеру приходится делать многоуровневые списки, когда в нумерации необходимо установить еще подсписок. Как сделать.
После всех действий список примет вот такой вид. Пример.

Не рекомендуется делать форматирование вручную, ведь если будут внесены поправки, придется перенумеровывать весь список с самого начала, а если он был сделан аппаратно, то и изменение при поправках внесется автоматически.
Как сделать сквозную нумерацию в MS Word?
Приведем пошаговую инструкцию, как сделать сквозную нумерацию в приложении MS Word.
- Откройте документ, в котором требуется сделать сквозную нумерацию.
- Перейдите в режим редактирования верхнего колонтитула страницы. Для этого сделайте двойной клик левой кнопкой мыши в верхней части документа.
Рис. 1. Открытие режима редактирования верхнего колонтитула
- Внутри рамки, где будет стоять номер страницы, один раз кликните левой кнопкой мыши.
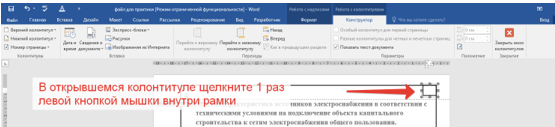
Рис. 2. Переход в рамку с номером страницы
- На клавиатуре нажмите клавиши CTRL+F9. Появятся две фигурные скобки.
- Внутри скобок введите слово «page»:
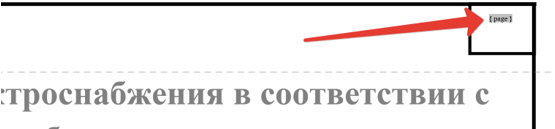
Рис. 3. Ввод в рамку слова «page»
- Выделите слово «page» и кликните на выделенном тексте правой кнопкой мыши.
- В выпадающем меню выберите пункт «Коды/значения полей».
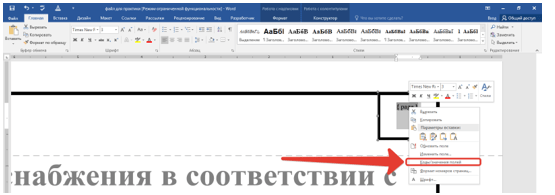
Рис. 4. Выбор пункта «Коды/значения полей»
Сквозная нумерация страниц — способ сплошной нумерации страниц документа, состоящего из нескольких автономных разделов. Сквозная нумерация служит гарантией целостности данных, которые представлены в документе. Сплошная нумерация создается в приложении MS Word путем редактирования параметров верхнего колонтитула страницы.
Требования к нумерации страниц
Ключевой документ – отечественный государственный стандарт 7.32-2017 «Отчет о научно-исследовательской работе. Структура и правила оформления». Он становится основой для создания методических указаний в отрасли. За нумерацию отвечает раздел 6.3 Госта, где чётко прописаны следующие пункты:
- В нумерации присутствуют только арабские цифры;
- Страницы идут последовательно друг за другом в сквозном порядке;
- Титульный лист включён в общую нумерацию, но цифру 1 в колонтитулах не проставляют;
- Иллюстрации, табличный материал, перечень источников включают в общую нумерацию страниц. При этом лист формата А3 равен одной полноценной странице.
При этом способ проставления номеров страниц и визуального/табличного материала не регламентируется. Студенты имеют возможность выполнить нумерацию вручную, но многие предпочитают автоматизировать процесс инструментами текстового редактора. Наиболее значимым и общепризнанным стал Microsoft Word.
Как удалить неправильную разметку страниц
Как убрать нумерацию, если она оказалась не нужна? Удаление происходит только при работе с колонтитулами. Нужно удалить числовое или буквенное значение на одной странице документа, чтобы убрать все остальные. Но если установлены параметры «разделение колонтитулов четных и нечетных страниц», то номера будут удаляться отдельно для каждого этапа. Если документ был поделен на разделы, например, реферат, то нумерация удаляется отдельно, по каждой части.
Числовые или буквенные обозначения, которые были установлены с помощью меню «Вставка», далее «Номера», желательно удалять их вместе с рамкой. Чтобы выполнить эту операцию – щелкните мышью по номеру, появится отображение рамки поля. Затем нажмите по самой рамке, чтобы появились маркеры. Для завершения удаления нужно нажать на клавиатуре кнопку «Delete».
Правила нумерации в курсовой работе
Чётких правил нет. Каждый университет решает этот вопрос самостоятельно на основе рекомендаций государственного стандарта и методических указаний от образовательного ведомства. Учебные заведения могут устанавливать позиции расстановки номеров, формата и т.п.
Что же делать в этой ситуации? Выходов из неё несколько. Первый создать титулку и содержание при необходимости отдельными файлами, а в основном файле курсовой вручную начать нумерацию с третьей страницы. В более ранних версиях Word это можно сделать непосредственно в контекстном меню номера страницы. А в поздних и онлайн-платформе Office 365 – в подменю формат номеров страниц. Во всех этих случаях нужно выбрать пункт «Начать с…». Но недостаток такого способа – содержание нужно прописывать вручную, а это зачастую запрещается правилами ВУЗа или конкретного преподавателя. Если работа большая, то поиск всех заголовков займёт долгое время.
Второй вариант – создание нескольких разделов. Титульный лист оканчивайте вставкой разрыва страницы, открывая новый раздел. Далее раздел с содержанием, а уже потом в третьем разделе начать нумерацию с третьей страницы. Каждому пункту плана присваивают заголовки из коллекции стилей 1-6. Далее переходят на вкладку ссылок, где расположен первым слева пункт Оглавление. Рекомендуется выбирать Автоматическое оглавление.
Документирование
Разделы должны иметь порядковую нумерацию в пределах изложения сути материала и обозначаться арабскими цифрами, например, 1, 2, 3 и т.д. Подразделы должны иметь порядковую нумерацию в пределах каждого раздела. Номер подраздела состоит из номера раздела и порядкового номера подраздела, разделенных точкой (например, 2.1). Пункты должны иметь порядковую нумерацию в пределах каждого раздела или подраздела. Номер пункта состоит из номера раздела и порядкового пункта, или из номера раздела, порядкового номера подраздела и порядкового номера пункта разделенных точкой, например, 1.1, 1.2 или 1.1.1 или 1.1.2 и т.д.
Иллюстрации и таблицы следует нумеровать арабскими цифрами порядковой нумерации в пределах раздела, за исключением иллюстраций и таблиц, приводимых в приложениях. Номер иллюстрации или таблицы состоит из номера раздела и порядкового номера иллюстрации или таблицы, разделенных точкой. Кроме того, каждый рисунок должен иметь подпись. Подпись к рисунку должна располагаться под рисунком и включать слово «Рисунок» , его номер и название, разделенные символом тире, например, Рисунок 1.2 — Структурная схема автомата.
Каждая таблица должна иметь заголовок. Заголовок таблицы должен располагаться над таблицей и включать слово «Таблица», ее номер и название, разделенные символом тире, например, Таблица 2.2 — Результаты измерений.
Перечисления, при необходимости, могут быть приведены внутри пунктов или подпунктов. Перед перечислением ставят двоеточие. Перед каждой позицией перечисления следует ставить строчную букву украинского алфавита со скобкой, или, не нумеруя — дефис (первый уровень детализации). Для дальнейшей детализации перечисления необходимо использовать арабские цифры со скобкой (второй уровень детализации). Перечисления первого уровня детализации печатают строчными буквами с абзацного отступа, второго уровня — с отступом относительно месторасположения перечислений первого уровня.
Все формулы и уравнения в отчете должны быть пронумерованы порядковой нумерацией в пределах раздела. Формула и уравнение должны располагаться в отдельной строке и выравниваться по центру. Номер формулы или уравнения состоит из номера раздела и порядкового номера формулы или уравнения, разделенных точкой и заключенных в круглые скобки, например, (2.3). Номер формулы или уравнения указывают на уровне формулы или уравнения в крайнем правом положении в строке.
Ссылки на используемые литературные источники следует указывать порядковым номером в библиографическом списке, заключенным в квадратные скобки, например, или и т.д.
При ссылках на разделы, подразделы, пункты, подпункты, иллюстрации, таблицы, формулы, уравнения, приложения указывают их номера .Например,»… в разделе 4…», «… в соответствии с 2.3.4.1…», «… на рисунке 1.3…», «… в таблице 3.2…», «… по формуле (2.1)…», , «… в приложении Б …» и т.д .
Дата добавления: 2015-04-20; просмотров: 239; Опубликованный материал нарушает авторские права? | Защита персональных данных |
Не нашли то, что искали? Воспользуйтесь поиском:
Список использованной литературы.
Спецзадание.
Детальный расчет первой и последней ступеней.
Расчет цилиндра (высокого, среднего или низкого давления)
К расчету цилиндра должен быть приложен тепловой процесс заданного цилиндра в hs-диаграмме, выполненный на миллиметровке или на кальке в масштабе соответствующем масштабу основной диаграммы (1мм = 4кДж¤кг); требования к оформлению процесса см. пункт 2.2;
При расчете ЦСД или ЦНД к расчету прилагаются также графики, которые строятся при расчете первой, последней ступеней, а также график, используемый для заполнения сводной таблицы цилиндра. Графики выполняются на миллиметровке формата А4 с рамкой и основной надписью высотой 15 мм. Каждая линия и ось графика должна быть обозначена (например: dк, Dhо), на осях должна быть выполнена равномернаяразбивка соответствующей величины в определенном масштабе (у каждой величины свой масштаб).
Детальный расчет выполняется только для первой и последней ступеней. Оформляется он в табличной форме (при наличии подробно рассчитанного черновика).
Нумерация страниц в Word
Нумерация страниц в программе word это необходимый навык пользователя ПК, работающего с текстовыми документами. Любой текст с пронумерованными страницами более удобен для чтения, чем текст без нумерации. Во многих учебных заведениях сегодня приняты правила оформления студенческих работ (рефератов, курсовых и т.д.), которые требуют и определенного порядка в нумерации страниц.
Где находится кнопка нумерации страниц
Внешний вид панели инструментов в word 2007 и в word 2010 отличается от предыдущих версий программы. Непривычно расположены кнопки форматирования документов, вставки объектов и т.д. Поэтому после установки нового пакета офиса приходится некоторое время привыкать к его особенностям.
В word управление нумерацией страниц располагается во вкладке «Вставка» разделе «Колонтитулы». При нажатии здесь на кнопку «Номер страницы» выпадает список мест расположения номеров страниц: вверху страницы, внизу страны и на полях, то есть в боковой части листа. Здесь же есть кнопка удаления номеров страниц.
При наведении на любой пункт из этого списка программа показывает варианты оформления нумерации, а именно положение номера страницы в колонтитулах: справа, слева или по середине. Кнопка «Формат номеров страниц» позволяет выбрать обозначения номеров (буквенные или в виде цифр) и порядок нумерации, который дает возможность начать нумерацию документа не только первой страницы, но и с любой другой.
Итак, рассмотрим, как нужно вставлять номера страниц и как можно изменить их формат.
Вставка номера страницы
Для вставки нумерации страниц в открытый документ нужно в главном меню войти во вкладку «Вставка» и в разделе «Колонтитулы» нажать «Номер страницы» (блок А на скриншоте).
Сохраненные шаблоны нумерации страниц
В выпавшем списке нужно выбрать положение номера страницы, обычно вверху или внизу страницы. При наведении мыши (курсора) на него всплывает коллекция номеров, где выбираем положение номера (слева, справа или по середине) и его оформление (блок Б). После нажатия на выбранный вариант оформления на все страницы документа автоматически будут вставлены номера. В дальнейшем, если мы будем добавлять или сокращать текст, текущая нумерация сохранится.
Формат номера страницы
Если мы в «Номерах страницы» нажмем на «Формат номера страницы», то перед нами откроется это окно, где можно выбрать требуемый формат номера.
Формат номеров страниц
Изменить размер и шрифт номера страницы, можно дважды щелкнув мышкой и выделив его (номер). Выделенный номер можно изменять так же, как и основной текст, то есть изменить шрифт и его размер, цвет шрифта и т.д. Двойным же щелчком по номеру можно вызвать и мини-панель инструментов, которая будет отображена над номером страницы. Эта панель также служит для изменения выделенного фрагмента, то есть в этом случае номера страницы.
Мини-панель редактирования. Здесь можно изменить шрифт номеров страниц
Продолжить или начать с…
В окне «Формат номера страницы» изменяется и порядок нумерации страниц. Это делается очень просто: если нужно продолжить нумерацию, нажимаем «продолжить», если хотим, чтобы нумерация начиналась со страницы, например, пять, то в соответствующем окошке выбираем «5». Если в документ вставляется титульная страница, то она по умолчанию имеет первый номер. Если же требуется чтобы под номером 1 значилась следующая за титульной страница, то в окошке «начать с» ставим ноль.
О том, как пронумеровать только часть страниц документа, например, без нумерации оставить страницы титульного листа и оглавления, а остальные пронумеровать можно прочитать в статье “Нумерация с 3 страницы”.
Удаление номеров страниц
Удалить номера страниц тоже можно несколькими способами. Во-первых, можно воспользоваться меню номера страниц, где нужно выбрать «удалить номера страниц», во-вторых, нужно выделить номер страницы мышью и нажать на клавиатуре кнопку «Delete». Оба этих способа дают требуемый результат.
Видео
Таким образом, здесь мы рассмотрели возможности word по добавлению и форматированию, а также удалению номеров страниц. Все эти действия легко выполняются одним-двумя щелчками мыши.
Нумерация первичных документов
- Сервис “Выставить счет” предусматривает настраиваемую автонумерацию Договоров, Счетов, Товарных накладных ТОРГ-12, Счетов-фактур и Актов.
- Согласно законодательству РФ строгая нумерация не предусмотрена для счетов, актов, товарных накладных и счетов-фактур (в том числе авансовых). Это означает, что выбор типа нумерации данных документов остается за организацией.
- Вы можете закодировать в номере счета, например, число, месяц, год, номер подразделения, порядковый номер документа за день, за год или другую информацию, необходимую для учета в вашей организации.
- Для того, чтобы снять все возможные вопросы от налоговиков, принцип нумерации документов должен быть отражен в учетной политике организации.
По умолчанию в системе используется сквозной порядок нумерации:
- Договор — %ny%, порядковый номер за год (мин. длина 6 цифр, изменить можно в настройках базы), примеры: 000001, 002340, 1000001;
- Счет — %ny%, порядковый номер за год (мин. длина 6 цифр, изменить можно в настройках базы), примеры: 000001, 002340, 1000001;
- Товарная накладная — %ey%, единый порядковый номер для Товарных накладных и Актов за год (мин. длина 6 цифр), примеры: 000001, 002340, 1000001;
- Акт — %ey%, единый порядковый номер для Товарных накладных и Актов за год (мин. длина 6 цифр), примеры: 000001, 002340, 1000001;
- Счет-фактура — %ey%, единый порядковый номер для Авансовых и обычных Счетов-фактур за год (мин. длина 6 цифр), примеры: 000001, 002340, 1000001;
- Авансовый Счет-фактура — А%ey%, единый порядковый номер для Авансовых и обычных Счетов-фактур за год (мин. длина 6 цифр), примеры: А000001, А002340, А1000001;
- Платежное поручение — %nyi% (мин. длина 1 цифра), порядковый номер за год, примеры: 1, 2340, 1000001.
Пример нумерации документов
Один из вариантов нумерации документов:
- Счет — 1-%m%%d%-%nd%;
- Акт — 2-%m%%d%-%nd%;
- Товарная накладная — 3-%m%%d%-%nd%;
- Счет-фактура — %z%-%ed%;
- Авансовый Счет-фактура — A%z%-%ed%.
Ручная нумерация документов
Возможна ручная нумерация документов, при этом способе сохранение необходимой последовательности лежит на пользователе.
Нумерация для нескольких Организаций (продавцов) в одной базе
Для каждого продавца можно использовать свой индивидуальный формат автонумерации. По каждому продавцу ведется раздельная нумерация.
Нумерация с произвольного номера
Чтобы начать нумерацию документов с нужного вам номера, достаточно в первом документе изменить номер вручную. Все последующие документы будут нумероваться от него.
Задачи сквозной нумерации
При переносе любых данных из электронных баз на бумажный носитель (что весьма желательно, поскольку, несмотря на все удобство ведения учета исключительно в специальной бухгалтерской программе, свою роль вносят и человеческий фактор, и фактор риска технического сбоя) распечатка получается явно не на единственном листе
Риск утратить нечто важное из весьма толстого бухгалтерского талмуда по невнимательности или злому умыслу существует всегда. Один из основных способов гарантии того, что в регистре учета на бумаге присутствуют все данные, которые были распечатаны — это сквозная нумерация страниц
«>
Как пронумеровать страницы в Word
Эта инструкция поможет вам добавить номера в Windows, macOS или веб-версии за несколько секунд.
Как пронумеровать страницы в Word для Windows
Как добавить обычную нумерацию
1. Нажмите «Вставка» → «Номер страницы» и выберите положение: вверху, внизу или на полях.

2. Если вы не хотите, чтобы номер отображался на первой странице, включите опцию «Особый колонтитул для первой страницы».
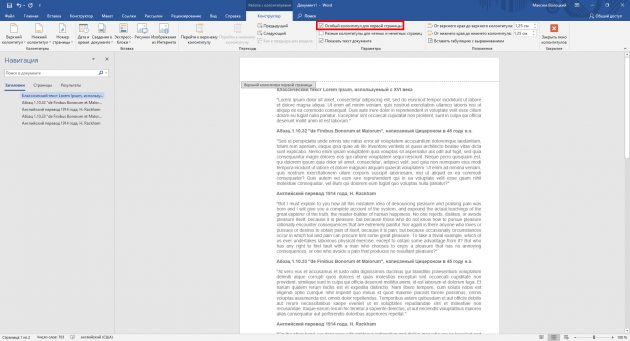
3. Если вам нужно, чтобы нумерация начиналась на второй странице не с двойки, а с единицы, кликните «Номер страницы» → «Формат номеров страницы» и в пункте «Нумерация страниц» выберите «начать с 0».
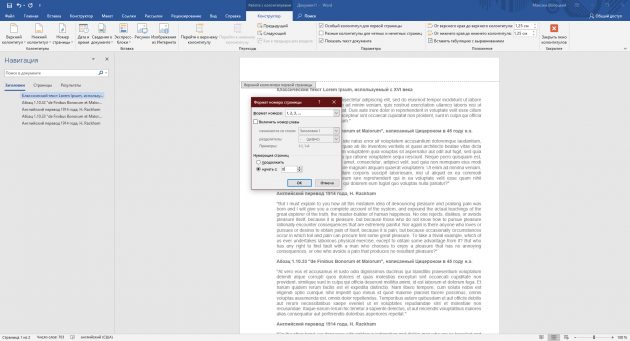
4. Чтобы закрыть окно колонтитулов, нажмите клавишу Esc или кликните дважды по странице.
Как добавить двойную нумерацию
Допустим, вам нужна сквозная нумерация для всего документа вверху и отдельная для каждого раздела внизу. Или наоборот.
Обычным способом сделать это не получится, так как Word по умолчанию синхронизирует номера в верхней и нижней частях страницы. Чтобы обнулить нумерацию в каждом разделе, придётся использовать специальную формулу.
1. Проставьте обычную нумерацию в верхней и нижней частях страницы по вышеприведённой инструкции.
2. Разбейте документ на разделы. Для этого поставьте курсор в месте, где должен заканчиваться первый раздел, и кликните «Макет» → «Разрывы» → «Следующая страница». Это отделит первый раздел от остальной части документа. Затем отделите таким же образом другие разделы.
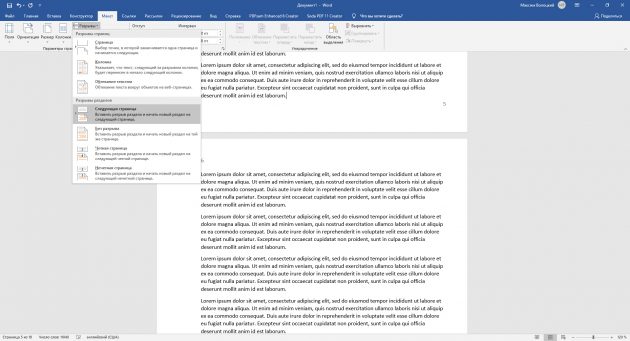
3. Разорвите связь в номерах страниц разных разделов. Для этого откройте первую страницу второго раздела и дважды кликните по нумерации, которую вам нужно начать заново (в нашем примере она внизу). В меню отключите опцию «Как в предыдущем разделе».
Сквозную нумерацию на противоположной стороне страницы оставьте без изменений.
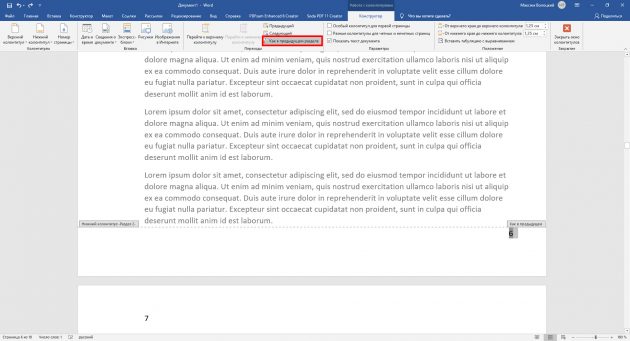
4. Вызовите формулу текущей нумерации: выделите номер и нажмите Shift + F9 и сразу Ctrl + F9. Если вы всё сделали правильно, вместо номера страницы отобразится формула >. Если комбинация Shift + F9 не работает, попробуйте Alt + F9.
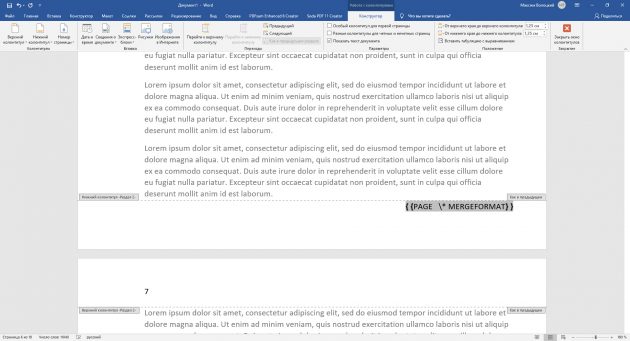
5. Теперь сбросьте нумерацию с помощью формулы. Для этого между левыми фигурными скобками вставьте символ равенства, а между правыми — минус и число, которое на 1 меньше текущего номера страницы.
К примеру, если номер 6, у вас должно получиться -5>.
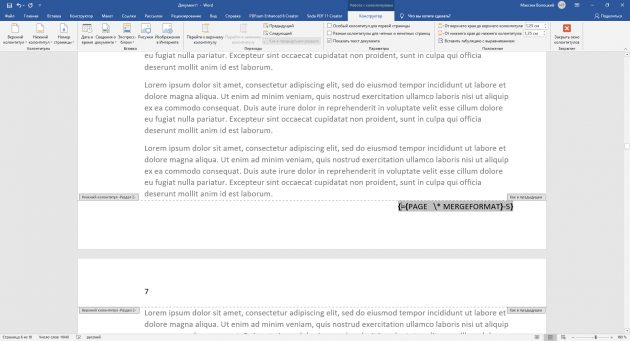
6. Преобразуйте формулу обратно в число: выделите её и нажмите F9. На месте номера страницы раздела отобразится 1, при этом сквозная нумерация останется нетронутой.
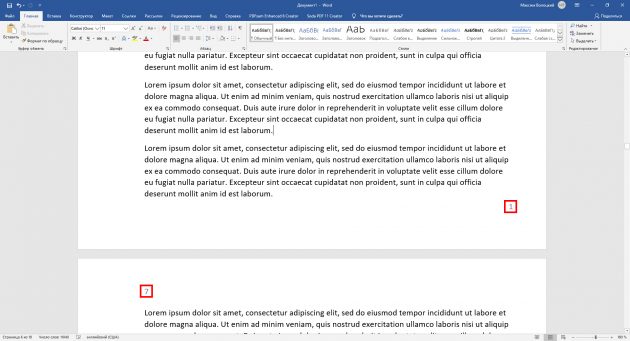
7. Повторите пункты 3–6 для всех последующих разделов документа.
Как пронумеровать страницы в Word для macOS
1. Кликните «Вставка» → «Номер страницы» → «Номер страницы».
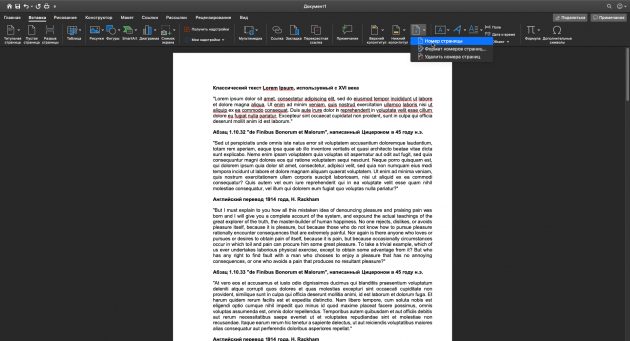
2. Настройте положение и выравнивание номеров. Если не хотите, чтобы номер отображался на первой странице, снимите соответствующий флажок.
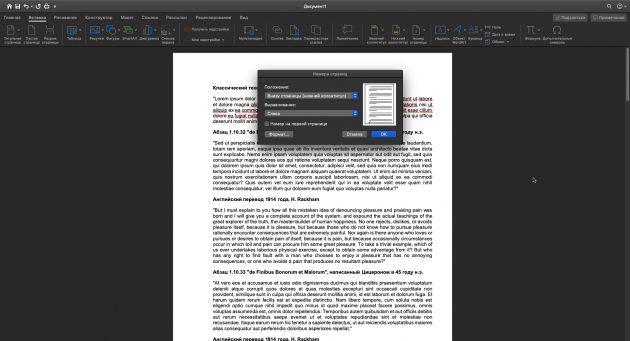
3. При необходимости сделайте так, чтобы нумерация на второй странице начиналась не с двойки, а с единицы. Для этого нажмите «Формат» и в пункте «Начало» выставьте «0».
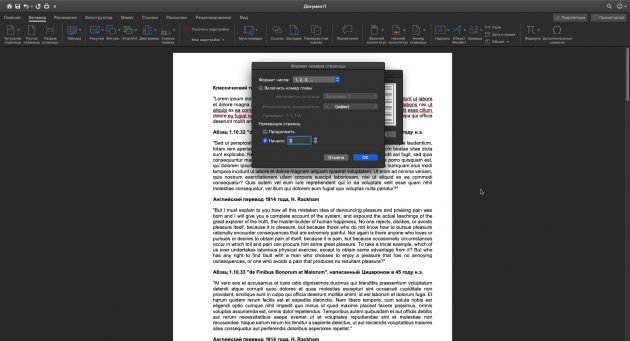
4. Кликните «ОК», чтобы сохранить изменения.
Как пронумеровать страницы в Word Online
1. Нажмите «Вставка» → «Номера страниц» и выберите подходящее расположение.
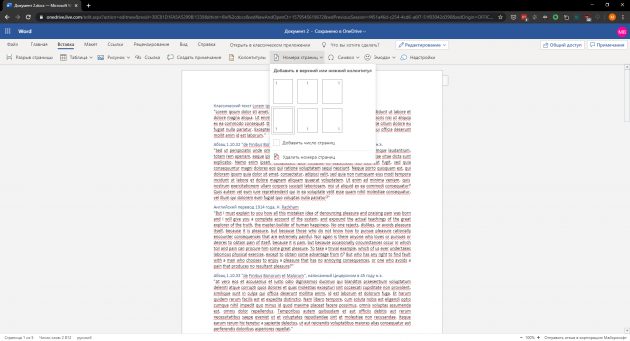
2. Если вы не желаете, чтобы номер отображался на первой странице, справа кликните «Параметры» и выберите «Особый колонтитул для титульной страницы».
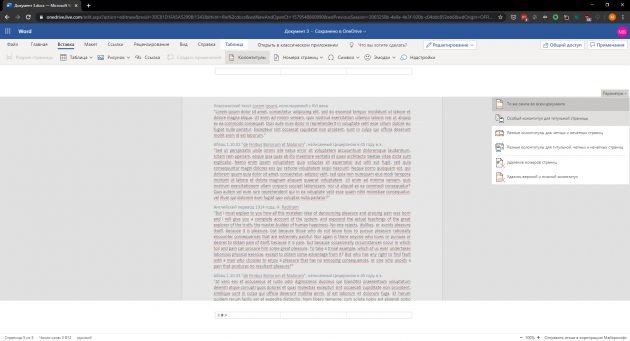
3. Чтобы закрыть окно колонтитулов, нажмите клавишу Esc или кликните дважды по странице.
Если хотите проверить отображение номеров, нажмите «Вид» → «Режим чтения».