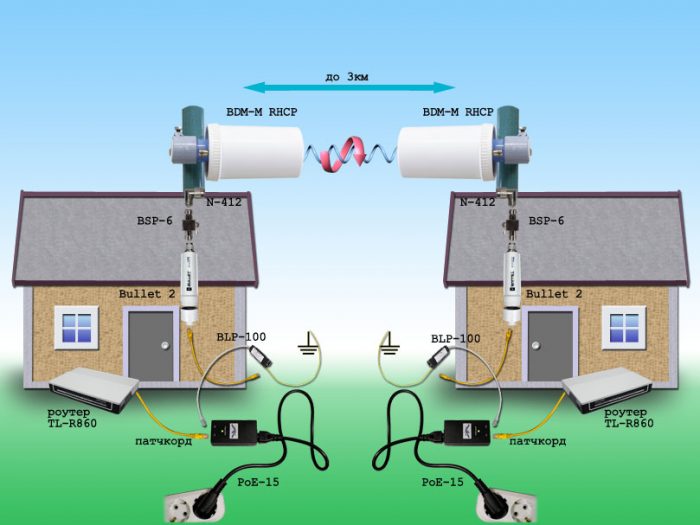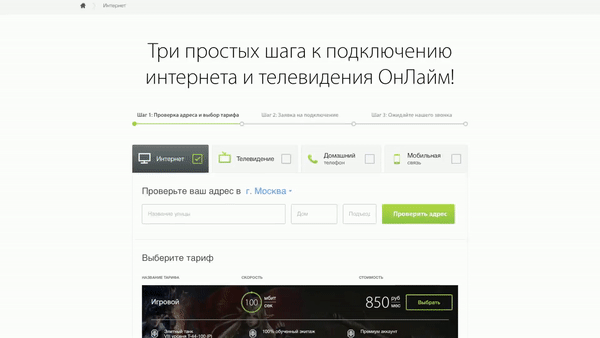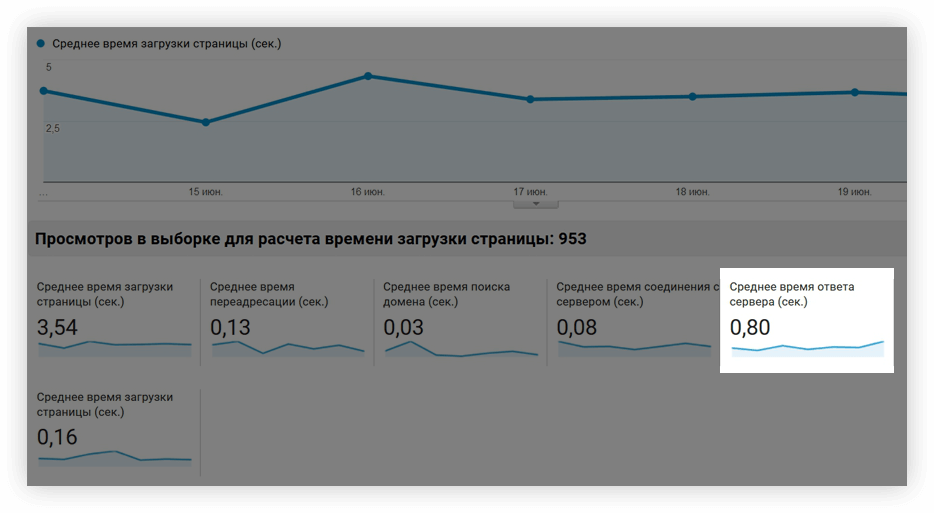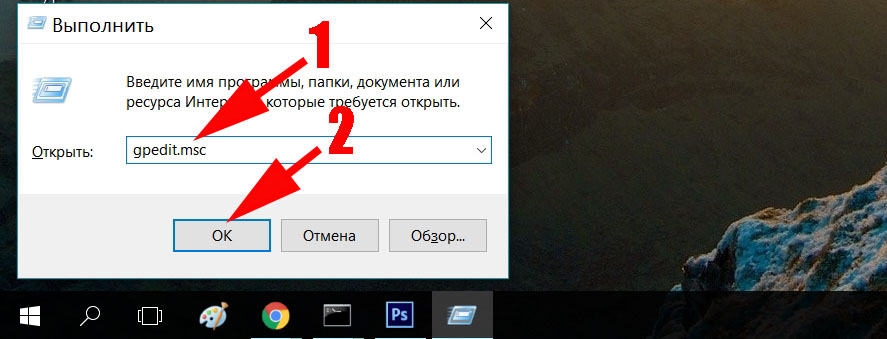Скорость по wi-fi в диапазоне 2.4 ггц и 5 ггц. реальная скорость, замеры, разница
Содержание:
- Проверка через сервис – speedtest.net
- Причины, почему роутер режет скорость по wifi
- Подготовка оборудования
- Как измеряется скорость WiFi?
- Причины низкой скорости мобильного интернета на телефоне
- Как измерить скорость интернета на телефоне
- Выясняем, почему такой медленный интернет через wi-fi на ноутбуке
- Почему роутеры режут скорость
- Зависит ли скорость интернета от роутера?
- Изменение настроек роутера
Проверка через сервис – speedtest.net
Самый эффективный способ проверить скорость ВайФая онлайн – использование функционала сервиса SpeedTest. Получить доступ к проекту вы можете перейдя на главную страницу официального сайта, или установив соответствующее программное обеспечение для компьютера и мобильных устройств.
Проект предлагает своим пользователям ряд преимуществ:
- мультиязычность. За более чем 12 лет существования проект был переведен на большинство распространенных мировых языков, упрощаю работу с функционалом;
- простота использования. Интуитивно-понятный интерфейс не вызовет затруднений даже у начинающих пользователей;
- наличие мобильной версии. Со смартфона вы можете проверить характеристики вашей мобильной сети или Wi-Fi;
- возможность регистрации. Создав личный профиль, вам предоставляется возможность сохранять результаты тестирования для их дальнейшего сравнения.
Как работает тест скорости Wi-Fi
Тест скорости WiFi функционирует по достаточно простому принципу: на выбранный пользователем сервер с высокой частотой отправляются определенные пакеты данных, которые проходят обработку и отправляются обратно. Так система за короткое время может определить скорость приема и передачи данных, включая задержку на получение итогового ответа. Данный алгоритм используется во всех аналогичных сервисах, что делает идентичными результаты тестирования.
Как правильно проверять скорость интернета
Получение точного результата speedtest скорости интернета wifi требует предварительной подготовки вашего компьютера:
- закройте все лишние вкладки и убедитесь в отсутствие загружаемых файлов;
- выключите программы, которые могут использовать соединение с всемирной паутины (это касается и фоновых процессов);
- произведите проверку компьютера антивирусным ПО;
- убедитесь, что к роутеру не подключено стороннее оборудование.
Причины, почему роутер режет скорость по wifi
Итак, если у вас низкая скорость wifi, значит роутер режет скорость. По-научному это называется пропускная способность или скорость маршрутизации WAN-LAN, в том числе и если подключение интернета идет через 4G. За данный параметр отвечает начинка устройства, параметры которой обычно указаны на наклейке на днище и обозначается как H.W. — HardWare. Если они не соответствуют вашему тарифному плану, значит надо менять аппарат на более мощный с бОльшей пропускной способностью.
Также скорость интернета через wifi зависит от типа подключения к провайдеру. В порядке уменьшения они выглядят так: DHCP и Static IP — VPN — PPTP.
Получается, что если на коробке устройства указана скорость передачи данных по Wi-Fi до 300 Мбит/с, а параметр WAN-LAN для данной модели в сочетании с типом и протоколом подключения к провайдеру равен 24 Мбит/с, то и скорость подключения к интернету не может превысить 24, а в реале скорее всего будет меньше.
Но причина может быть не только в роутере — железо и ПО wifi адаптера на принимающем сигнал компьютере тоже должен иметь соответствующие параметры.
Также нужно учесть, что указанные в инструкции и на наклейках технические характеристики рассчитаны для идеальных условий работы — с минимальным расстоянием от роутера к устройству, в отсутствие сторонних помех, поглощающих сигнал материалов и при минимальной загрузке сети. То есть если у Вас рядом с домом находится пункт связи ВМФ, роутер стоит в соседней комнате за железобетонной стеной и при этом сестра качает все серии «Интернов» по торренту, то вполне логично предположить, что ваша скорость интернета wifi будет намного ниже, чем указано на коробке и в тарифном плане и Вам насладиться игрой в Counter Strike не получится. На практике реальная скорость wifi соединения раза в два-три меньше, чем указано в спецификации.
Какая скорость WiFi через роутер считается нормальной для 802.11?
В «природе» существует несколько стандартов технологии беспроводной передачи данных по wifi. Приведу ниже таблицу, в которой соотнесены теоретические и практические скорости:
| Стандарт | Скорость в теории в Мбит/с | Скорость на практике в Мбит/с |
|---|---|---|
| IEEE 802.11a,b | До 54 | До 24 |
| IEEE 802.11g | До 54 | До 24 |
| IEEE 802.11n | До 150* | До 50 |
| IEEE 802.11n | До 450** | До 100 |
| IEEE 802.11ac | До 1200*** | До 900 |
| IEEE 802.11ax | Более 3000*** | До 1500 |
* — для устройств, работающих на частоте 40 МГц в 1 поток
** — для устройств, работающих на частоте 40 МГц в 2 потока
*** — для устройств, работающих на частоте 40 МГц в несколько потоков, суммарная скорость в 2 диапазонах (2.4 и 5 ГГц)
Скорость WiFi при работе внутри локальной сети роутера (WLAN-WLAN)
Многие пользователи также могут отметить тот факт, что роутер режет скорость не только при выходе в интернет, но и исключительно при обмене данными внутри локальной сети.
Весь прикол заключается в том, что при реальной работе нескольких устройств одновременно, на самом деле роутер работает с каждым из них поочередно. Получается своеобразная очередь, из-за чего и режется скорость — она становится в разы меньше, чем при работе роутера только с одним клиентом. А при обмене данными между двумя устройствами, например, когда вы по локалке перекидываете файлы с одного компьютера на другой, она будет еще в 2-3 раза меньше, чем общая реальная скорость по сети.
Вне зависимости от того, какой у вас навороченный роутер, в теории максимальная скорость внутри сети даже в теории не будет больше 54 Мбит/с — по максимальным данным самого медленного адаптера. На практике, исходя из нашей таблицы, это будет не более 24 Мбит/с. Как мы выяснили, при одновременной работе с несколькими клиентами роутер будет с ними взаимодействовать поочередно, то есть реально скорость будет 12 Мбит в секунду. При удалении же от точки доступа на некоторое расстояние она будет еще больше падать.
Ваше мнение — WiFi вреден?
Да
24.17%
Нет
75.83%
Проголосовало: 9719
При этом на том компе, у которого адаптер стандарта «N», в качестве издевки, утилиты для замера скорости могут показывать теоретические данные в 150 Мбит/c, которые реально максимально возможны для нашего роутера.
Подготовка оборудования
На точность показателей влияет правильная подготовка оборудования. Следуя рекомендациям можно улучшить показатели и сделать их максимально корректными.
- Убедитесь, что к сети не подключены сторонние программы, открыты дополнительные браузеры и окна в фоновом режиме.
- Удалите из системы все подключенные девайсы, кроме устройства, с которого проводится раздача Wi-Fi связи.
- Перезагрузите модем или роутер и убедитесь, что он подключен к интернету.
- Запустите предварительно антивирусную программу, чтобы исключить наличие вирусов и вредоносных программ. Но после сканирования, не забудьте отключить ее.
- Проверьте, чтобы система не подгружала обновления и другие файлы.
Подготовка оборудования заключается в максимальной разгрузке канала. Это поможет точно определить скорость Wi-Fi на speedtest.net.
Тест скорости Wi-Fi через Windows
При очень низкой скорости интернета можно использовать внутреннюю систему проверки скорости:
- Нажмите кнопки Win+R
- В командной строке введите ncpa.cpl
- Запустите команду
- В отобразившемся списке выберите Wi-Fi соединение
- Наведите курсор и кликните на правую клавишу мыши
- В меню выберите пункт Состояние
Программа отобразит актуальные данные сети. Для точности данных предварительно подготовьте оборудование согласно вышеприведенной инструкции.
Через телефон и ноутбук
Тест Wi-Fi проводится также через ноутбук или телефон. Для этого откройте программу сетевого обнаружения на ПК. После этого с помощью Проводника кликните на опцию Сеть и обновите ее. Ноутбук, подключенный к сети Wi-Fi отобразится в списке, как дополнительный ПК.
Откройте папку с именем вашего ноутбука. В ней должна быть расшаренная папка, в которую необходимо будет скопировать любой объемный файл с компьютера. Во время копирования будет отражена реальная скорость скачивания. При нормальном интернете процесс скачивания должен быть стабильным с одной и той же скоростью.
Этот способ поможет оценить стабильность связи и покажет среднюю скорость скачивания.
Как измеряется скорость WiFi?
Не путайте их с другой величиной измерения скорости — килоБАЙТами и мегаБАЙТами в секунду — это не скорость интернета, а скорость передачи данных программой. Чаще всего она отображается в таких утилитах, как клиенты ftp или torrent. Он обозначаются очень похоже, но буква «Б» («B») здесь большая: КБайт/с, КБ/с, KB/s, KBp, МБайт/с, МБ/с, МB/s или МBps. Соотношение у них следующее:
Соответственно, если в ftp клиенте отображается скорость передачи данных 5 мегабайт в секунду, то умножаем это число на 8 и получаем скорость интернета в 40 мегабит в секунду.
Теперь давайте определимся, что мы понимаем под понятием «скорость роутера». На самом деле есть две характеристики:
- Скорость работы с интернетом, то есть с порта WAN на порт LAN.
- Скорость работы между двумя устройствами внутри одной локальной сети, то есть WLAN-WLAN
Далее будем изучать именно эти две разных скорости на роутере.
Как узнать скорость wifi роутера при работе с интернетом (WAN или 4G)?
Для измерения скорости интернета по wifi не обязательно запускать программы и производить математические операции. Существуют онлайн сервисы, которые помогут это сделать автоматически как для кабельного подключения через порт WAN, так и через 4G. Мы воспользуемся самым популярным сайтом SpeedTest.net
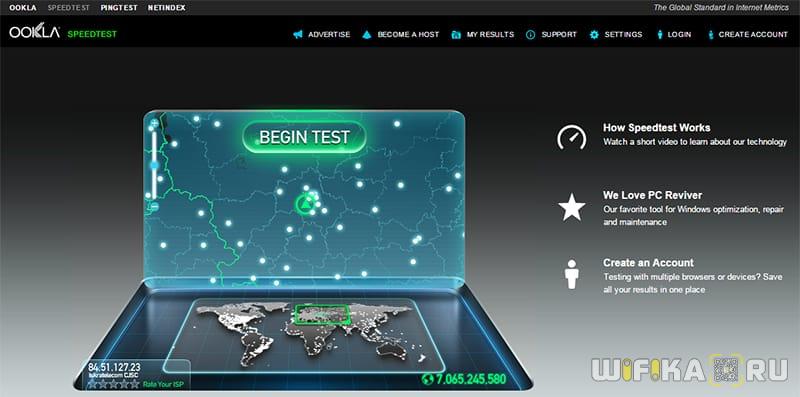
Жмем на кнопку «Begin Test» и ждем, пока система протестирует. Вот результат:
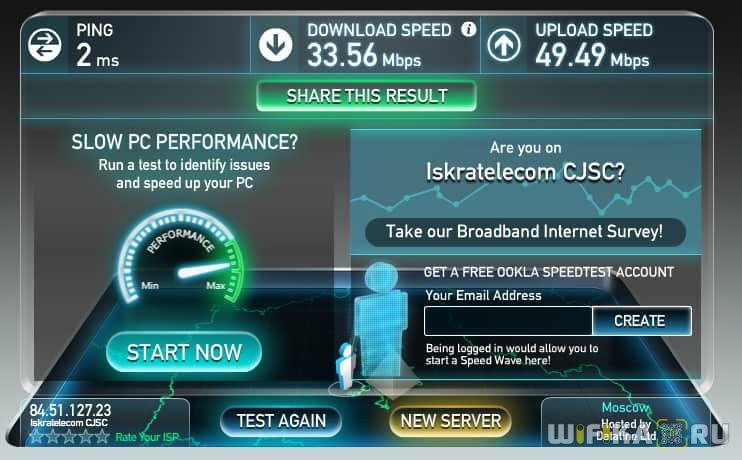
Получается, что у меня входящая скорость 33, 56 Мбит/с, а входящего — 49, 49 Мбит/с. Это замерилась именно скорость wifi соединения с интернетом, а не скорость соединения wifi роутера по кабелю. Теперь отключаемся от wifi, подключам ПК к роутеру по кабелю и производим те же самые замеры. Если получилось, что скорость по кабелю выше, чем скорость wifi соединения, то читаем статью дальше.
Проверяем, действительно ли скорость интернета по WiFi ниже, чем по кабелю
Теория-теорией, а давайте на практике оценим, насколько отличаются скоростные показания по приему-отдаче данный при различных типах подключения. Для этого измерим реальную скорость интернета через соединение по wifi.
Подключаем компьютер к интернету напрямую по кабелю провайдера. Этот замер сделаем для того, чтобы определить скорость в чистом виде, которую нам дает поставщик услуг на ПК.
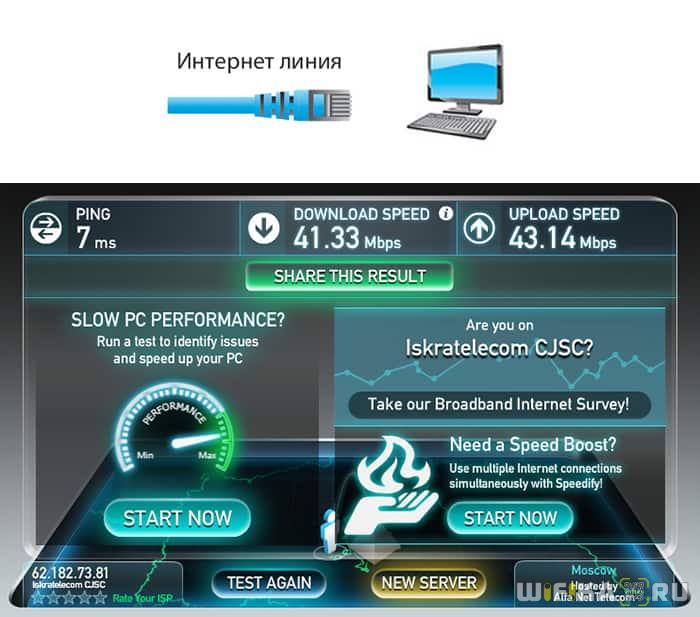
Теперь вставим в цепочку звено в виде маршрутизатора, при этом оставив кабельное подключение к нему компьютера — кабель провайдера подключен к роутеру. Компьютер подключен к роутеру патчкордом.
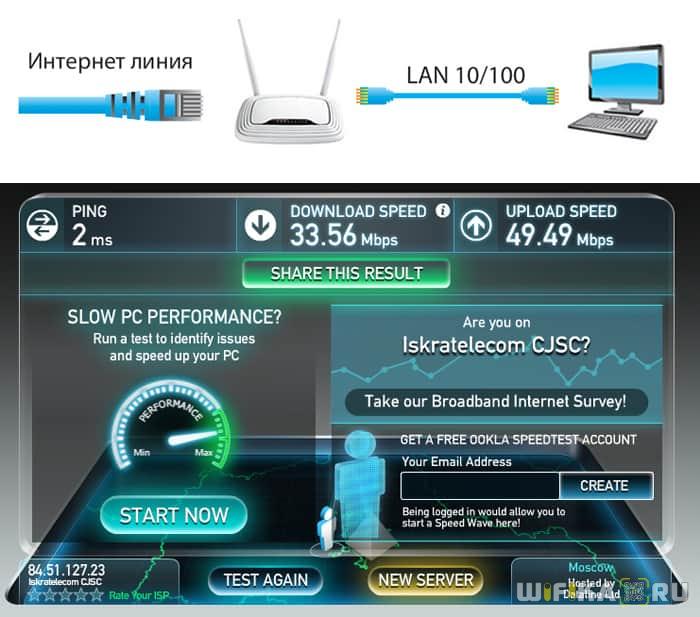
Теперь уберем кабель и подключим ПК по WiFi с помощью адаптера, который имеет такие же заявленные производителем скоростные характеристики, как и роутер — до 300 Мбит/с Кабель провайдера подключен к роутеру, компьютер соединяем с ним по wifi.

- Как мы видим, самая высокая скорость получается, когда кабель подключен напрямую к компьютеру — 41 Мбит/с на прием.
- Чуть меньше — когда интернет идет по кабелю, но при посредничестве роутера — 33 Мбит/c на прием
- И еще меньше — по wifi: 26 Мбит/с
Из этого можно сделать вывод — роутер действительно режет скорость по объективным причинам, в которых сейчас разберемся.
Причины низкой скорости мобильного интернета на телефоне
Помимо работы фоновых приложений, отнимающих часть трафика, на результаты онлайн проверок качество связи способны повлиять:
место нахождения человека, поскольку в разных частях города различное качество соединения (стоит обращать внимание на количество полосок на экране смартфона);
погода (в ненастье скорость снижается);
рельеф окружающей местности (холмы и высокие здания снижают стабильность сигнала);
время суток и нагрузка на сеть.
Кроме того, следует обращать внимание на баланс сим-карты и остатки пакетов. При недостатке гигабайт или средств померить параметры связи не удастся или, если измерить трафик всё же получится, результаты окажутся крайне далеки от реального положения дел
Как измерить скорость интернета на телефоне
Для того, чтобы измерить скорость интернета на телефоне с помощью сервиса СПИД-ТЕСТ.рф, воспользуйтесь пошаговым алгоритмом:
Закройте все лишние приложения
Особое внимание уделите приложениям, которые подключаются к интернету. Некоторое ПО отключается только полной остановкой в настройках смартфона.
Подключите Wi-Fi или мобильный интернет
Убедитесь. Что сеть активна и работает.
Очистите кэш и удалите старые файлы в настройках смартфона или специальным приложением. Удалить лишние файлы также можно в разделе «Память» в настройках девайса.
Запустите в браузере только одну вкладку с сервисом СПИД-ТЕСТ.рф. Другие вкладки лучше закрыть, чтобы они не использовали трафик сети.
Дождитесь полной загрузки страницы. Только после этого нажмите кнопку «Вперед». Также не проверяйте результаты и не перезагружайте страницу до полного завершения проверки.
Данные, которые предоставляет наш сервис
Всем пользователям предлагается доступ к разновидностям показателей работы интернета:
- Загрузка – Download. Скорость, с которой пакеты файлов поступают на ваше устройство. Отражается в Мбит/с. Чем выше показатель, тем лучше.
- Выгрузка – Upload. Показатель аналогичен загрузке, тоже измеряется в Мбит/с. Показывает скорость, с которой поток информации переходит с вашего устройства на сервера сайтов, программ.
- Задержка – Ping. Отображает общее время, необходимое данным, чтобы совершить цикл между устройством и сервером. Другое название – пинг. Чем выше этот показатель, тем хуже.
Причины низкой скорости интернета на смартфоне
Распространенные причины плохого интернета на телефонах:
- Особенности тарифного плана;
- Активные загрузки, обновления приложений, ПО и операционной системы;
- Заполненная история браузера и кэш;
- Вирусы;
- Телефон используется в качестве роутера или подключен к беспроводному интернету, который используют несколько устройств сразу;
- На устройстве включено много приложений или программ, потребляющих значительный ресурс, торможения вызваны недостатком мощности.
Выясняем, почему такой медленный интернет через wi-fi на ноутбуке
На сегодняшний день практически в каждом ноутбуке, смартфоне, планшете есть встроенный WiFi. Данная технология очень удобная для использования интернета, поэтому пользуется большой популярностью. Ну и разумеется всяческих проблем в процессе использования тоже много. Одна из таких проблем это — маленькая скорость интернета по Wi-Fi. Причин, почему падает скорость, много, наиболее распространенные мы сейчас покажем.

№1: бюджетные роутеры
Очень часто при покупке роутера люди пытаются сэкономить 200 рублей и покупают маршрутизатор малоизвестной фирмы. И напрасно так делают, потому что в бюджетных моделях ставят маломощные передатчики. Это может повлиять на качество соединения, между ноутбуком и роутером. При низком уровне соединения, интернет будет у вас медленно работать. Ну, если все-таки вы приобрели такой роутер, тогда читайте статью: как реально можно усилить вай фай сигнал.
№2: меняем на роутере канал вещания
Есть вероятность, что ваш сосед при настройке роутера выбрал канал вещания такой же, как и у вас. Тем самым он создаст беспроводную помеху, для вашего маршрутизатора. Работать нормально два роутера, которые находятся рядом, на одном канале, не будут. В результате вы заметите, что интернет стал медленнее работать. Для исправления ситуации попробуйте поменять на роутере канал вещания. Сделать это можно так:
Заходим в меню настроек роутера с помощью любого имеющегося браузера. Прописываем IP устройства в адресной строке и по запросу вводим пароль, логин.

В появившемся окне выберите раздел «WiFi» или «Беспроводная сеть». В основных настройках напротив строки «Канал» выберите любой другой канал. Клацните «Применить».
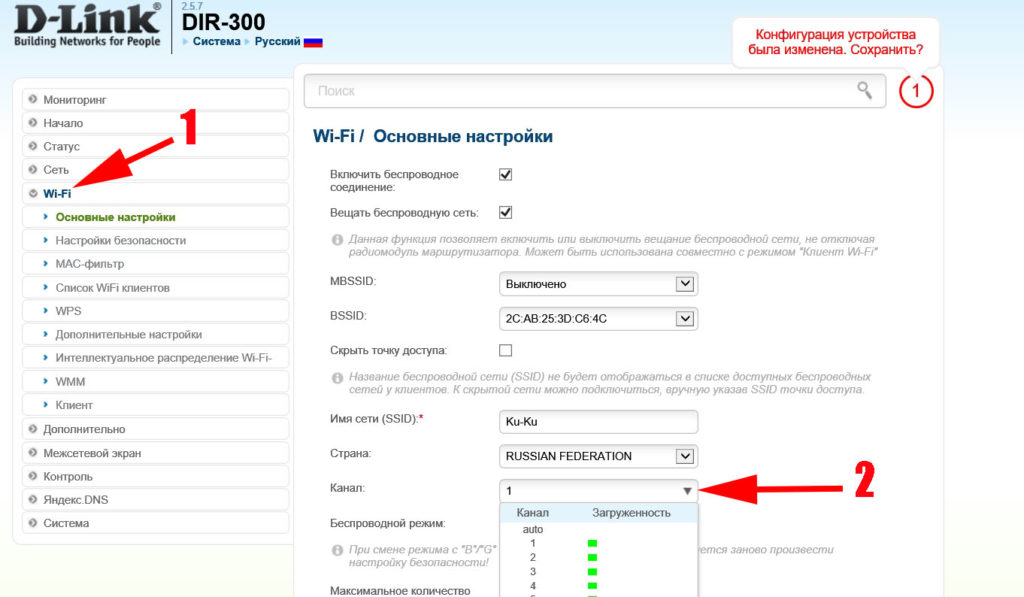
Теперь можете протестировать скорость вай фай интернета. Так можно перебрать несколько каналов и определиться, где скорость интернета наиболее соответствует заявленной. Правильно протестировать скорость вам поможет наша статья: проверяем скорость Wi Fi между устройствами.
№: 3: кто-то подключился к моему роутеру
Существует вероятность, что ваш сосед, не в состоянии оплатить свой интернет, поэтому он решил попользоваться вашим. Одно дело, когда это происходит с вашего согласия. Но совсем другое дело, когда он взломал вай фай пароль и пользуется без спроса. Из-за этого по вечерам все тормозит и резко упала ваша скорость интернета, по непонятным причинам. Обычно такое происходит в момент запуска соседом торрента, или закачки фильма.

Как это выявить и что делать, смотрите в нашей статье: Как узнать, кто подключен к моему wi-fi роутеру.
№: 4 Перепрошиваем маршрутизатор
Программное обеспечение у большинства производителей постоянно обновляется. Все ошибки, допущенные в ранних версиях ПО устраняются. Одна из причин, почему падает скорость интернета через wi-fi, это устаревшее или некорректно установленное ПО.

Поэтому, убедитесь, что на вашем маршрутизаторе стоит последняя версия программного обеспечения. Если не стоит, тогда рекомендуем все-таки обновить. Это может повлиять в положительную сторону на скорость WiFi интернета через роутер.
Почему роутеры режут скорость
Скорость интернета через роутер зависит от аппаратного железа, а проще говоря от параметров микросхем, установленных в роутере и встроенной микропрограммы, управляющей этими микросхемами. Как и в самом компьютере, ноутбуке или телефоне в роутере тоже есть процессор — главная микросхема, обрабатывающая команды и оперативная память, хранящая некий объем временной информации. Модель процессора, тактовая частота процессора, объем оперативной памяти, стандарт и модель WI-Fi-радиомодуля (микросхемы, занимающейся обработкой радиосигнала) прямо влияют на максимальную скорость интернета через wi-fi роутер.
Кроме микросхем в роутере на скорость интернета влияет управляющая всеми процессами микропрограмма (прошивка).
Если на микросхемы повлиять никак нельзя, то попробовать улучшить скорость интернета через роутер, обновляя версию прошивки, можно. Лучше сразу после покупки роутера зайти на сайт производителя роутера, найти, скачать и установить самую свежую версию прошивки. Вполне возможно, что после обновления прошивки скорость интернета через роутер может немного вырасти.
Скорость интернета через роутер зависит еще и от протокола подключения который использует ваш провайдер. Наиболее высокая скорость интернета достигается для протоколов подключения DHCP и Static IP (т.е получение настроек автоматически); при использовании провайдером технологии PPPoE скорость будет ниже, а если используется протокол PPTP — самая низкая. Говоря простым языком если ваш провайдер не использует для выхода в интернет логины и пароли, вы можете рассчитывать на максимальную скорость интернета через роутер. Интернет провайдер Ивстар в Ивантеевке не использует логины и пароли, поэтому у абонентов Ивстар меньше шансов нарваться на ограничения роутера по скорости. Повлиять на технологию подключения вы не сможете, зато сменить провайдера — запросто.
Зависит ли скорость интернета от роутера?
Многие просто не задумываются над этим вопросом. Но часто бывает, что до приобретения роутера интернет работал нормально, а после того, как в сети появился маршрутизатор, скорость резко упала. В чём причина?
А причина, скорее всего, в роутере.
Аппаратные возможности
В первую очередь, производительность и скорость работы зависят от аппаратных возможностей маршрутизатора. Роутер на самом деле представляет собой мини-компьютер с процессором, оперативной памятью, сетевой платой и микропрограммой, которая всем этим управляет.
Эти параметры определяют стоимость устройства. У дорогих моделей, соответственно, начинка мощней. Но большинство пользователей выбирает бюджетные варианты. Но от устройства за 10-20 долларов чудес ждать не стоит.
При работе в интернете скорость неизбежно будет теряться при маршрутизации, то есть при передаче трафика с WAN-порта на LAN-порт или Wi-Fi адаптер устройства. Роутеры со слабыми процессорами и малым объёмом оперативной памяти просто не справляются с большим объёмом данных.
Протоколы передачи Wi-Fi
Кроме того, важно знать какие протоколы передачи данных поддерживает роутер. Потому что заявленные производителем 300 или 600 Мбит/сек в беспроводной сети это максимально возможная скорость
На практике она будет ниже. Например, самый скоростной стандарт 802.11n при работе всех антенн роутера на полную мощность может выдавать скорость до 600 Мбит/сек. Но это в теории. На практике в зависимости от мощности передатчика, коэффициента усиления антенн и стабильности работы устройства реальная скорость может падать до 60-80 Мбит/сек или даже ниже. Если провайдер предоставляет вам подключение к интернету на скорости 100 Мбит/сек, роутер всё равно не выдаст больше, чем сможет, то есть порежет скорость интернет соединения. А ведь есть ещё старые стандарты, такие как 802.11g. Здесь заявленная максимальная скорость 54 Мбит/сек. А на практике она редко превышает 20 Мбит/сек.
Даже если роутер действительно может выдавать хорошую скорость, при большом количестве устройств она всё равно будет резаться. То есть чем больше клиентских устройств одновременно подключено к роутеру, тем ниже будет скорость.
Мощность передатчика и коэффициент усиления антенн, а также их количество тоже влияют на скорость соединения с интернетом. Если расстояние от роутера до ПК значительное или на пути сигнала есть препятствия, то слабый передатчик может не обеспечить нормальную скорость передачи данных.
Настройка
Отдельный вопрос – правильная настройка роутера. Может быть так, что само устройство по своим параметрам достаточно мощное, но неправильно настроено или версия прошивки устарела. Как настроить роутер на максимальную производительность, читайте в специальной статье на нашем сайте.
Изменение настроек роутера
Любой Wi-Fi маршрутизатор изначально использует заводские настройки, но не всегда они являются оптимальными. Поэтому имеет смысл изменить их и проверить, станет ли вай-фай работать быстрее.
Чтобы настроить роутер, нужно войти в его панель управления. Для этого потребуется:
Узнать IP-адрес устройства — обычно он написан на корпусе роутера.


Если панель управления маршрутизатора запаролена, ввести имя пользователя и код безопасности в соответствующие поля формы и нажать на кнопку «Вход». Данные для авторизации должны быть указаны на корпусе роутера.

Устанавливая новые настройки, каждый раз необходимо сохранять их и перезагружать маршрутизатор, чтобы изменения вступили в силу.
Первый параметр, который нужно поменять, — стандарт связи. Он может называться «Диапазон радиочастот» или «Режим сети». Как правило, по умолчанию выставлено значение «802.11b+g+n». Стандарты «b» и «g» имеют ограничения по скорости (11 и 54 мегабита в секунду), а «n» является самым быстрым из них. Поэтому рекомендуется установить значение «802.11n» в разделе «Беспроводной режим» (вкладка «Настройки Wi-Fi»).

Использование устаревших стандартов безопасности WEP и WPA/TKIP — одна из возможных причин низкой скорости Wi-Fi даже при включенном режиме сети 802.11n. Оптимальным типом аутентификации на данный момент считается WPA2-PSK. В паре с этим стандартом безопасности надо также установить тип шифрования AES — другие алгоритмы ограничивают скорость вай-фай на отметке в 54 мегабита в секунду. Упомянутые настройки роутера находятся в разделе «Беспроводной режим» (подраздел «Параметры безопасности точки доступа»).

Стандарт связи 802.11n рассчитан на работу с широкополосными каналами, однако высокая скорость Wi-Fi в такой связке будет достигнута только при стабильно хорошем сигнале без помех. Добиться идеальных условий в многоквартирных домах не представляется возможным из-за обилия устройств, работающих на частоте 2,4 гигагерц.
При слабом сигнале использование канала на 40MHz приводит к снижению скорости Интернета. Ускорить его можно, установив ширину 20MHz в «Настройках беспроводного режима».

Ещё 2 параметра, которые стоит поменять в роутере, — Wi-Fi Multimedia и мощность передачи. WMM следует активировать в настройках для повышения скорости отправки и получения данных через вай-фай. Касательно мощности передачи значение в 100% не обязательно будет оптимальным — определить лучший вариант нужно опытным путем. Оба параметра находятся в разделе «Беспроводной режим» (вкладка «Расширенные»).