Ccleaner для windows 10
Содержание:
- Описание программы Unlocker
- System Mechanic – мощный и функциональный настройщик операционной системы
- Для удаления старых программ
- Advanced System Care Free
- Advanced SystemCare Free – утилита с большим функционалом для чистки ПК и безопасности при работе в интернете
- CCleaner – самый популярный чистильщик компьютеров и ноутбуков
- Glary Utilities
- PrivaZer — отлично сканирует браузеры
- Glary Utilities – комплексный подход к оптимизации компьютера
- Revo Uninstaller – удаление ненужных программ
- Carambis Cleaner – простой и удобный инструмент для очистки компьютера
- Программные процессы
- Wise Registry Cleaner – утилита для оптимизации реестра с гибкими настройками
- Как очистить оперативную память
- Что умеет программа для очистки компьютера
- Wise Memory Optimizer
- Заключение
Описание программы Unlocker
Unlocker — эффективная программа для удаления неудаляемых файлов в среде ОС Windows. Она обходит системные запреты и указывает пользователю на процессы, которые блокируют доступ. Эти процессы препятствуют удалению, из-за чего появляются не удаляемые обычным способом файлы и папки.
Unlocker — одна из немногих утилит, обладающих понятным интерфейсом на русском языке. Отчасти поэтому пользоваться программой очень просто. В Unlocker можно перетаскивать файлы в окно и сразу же удалять файлы, убив ненужные процессы. В правой колонке отображается текущий статус файла или папки:
- «не заблокировано» — можно удалить неудаляемый файл без форсированного закрытия других процессов.
- «заблокировано» — Unlocker подскажет, какие процессы мешают принудительно удалить папку (файл), после чего их можно форсированно закрыть и выполнить нужную операцию.
Основные возможности программы Unlocker
- принудительное удаление файлов и каталогов на диске
- удаление и папок и нескольких файлов одновременно
- просмотр процессов, которые блокируют удаление обычным способом
Сценарии, когда утилита Unlocker может быть полезна
- доступ к файлу или папке запрещен (программа используется другим процессом)
- имеются подключения к файлу по локальной сети
- источник или путь назначения используется другим приложением
- файл занят другим системным процессом
В общем, если не удаляется папка или файл, программа Unlocker — универсальное и простое средство для форсирования удаления.
Как удалить неудаляемый файл или папку принудительно
Давайте вместе разбираться, как работает программа. Она состоит из одного окошка. Для того, чтобы принудительно удалить папку или файл:
- добавьте файлы, нажав на кнопку «Добавить» внизу окна
- как вариант, можно перетащить файлы или папки в окно Unlocker
В списке вы увидите добавленные файлы и статус — «заблокировано» или «не заблокировано». Соответственно, не заблокированные данные можно удалить и без использования Unlocker’а. Нас больше интересует второй вариант.
Итак, как удалить папку которая не удаляется?
- Выделяем строку с файлом или папкой.
- Отмечаем опцию «Принудительно»
- Нажимаем кнопку «Разблокировать».
- Unlocker завершит процессы, блокирующие доступ к файловым операциям
Как удалить неудаляемый файл самостоятельно без вреда другим процессам
Совет. Программа Unlocker не всесильна. Если вы добавите системный путь, появится сообщение в духе «не могу удалить папку». К тому же, вы должны трезво оценивать опасность удаления файлов и четко понимать, что вы удаляете.
Если файл не удаляется, не обязательно убивать процессы принудительно. Скажем, вы редактируете текст и хотите удалить некий файл. Unlocker выяснит, что для разблокировки нужно закрыть процесс Word.exe (текстовый процессор). Вследствие этого вы потеряете файл, редактируемый в данный момент. На самом деле, могут быть и другие сценарии, но суть едина: если вы массово убиваете процессы, это может привести к негативным последствиям.
Лучший способ удалить файл с компьютера — добавить его в iObit Unlocker, посмотреть процессы, которые мешают удалению и завершить их корректно: закрыть приложения с сохранением открытых документов. В этом есть определенный плюс Unlocker’а: вы всегда можете контролировать процесс.
System Mechanic – мощный и функциональный настройщик операционной системы
System Mechanic – это утилита, позволяющая сделать работу ноутбука и компьютера максимально быстрой. Утилита обладает большим арсеналом функций, позволяющих проводить аудит, настройку и оптимизацию системы ПК.
Кроме того, воспользовавшись этим программным обеспечением, пользователь может исправить ошибки, присутствующие в системе его компьютера.
Программа позволяет быстро проводить аудит реестра, а также устранять присутствующие в нём ошибки, что увеличит скорость работы системы и избавит от зависаний и замедлений.
Ещё одной интересной особенностью программы является возможность повышения скорости запуска устройства. А благодаря функции «мастер памяти» пользователь сможет устранить не целевое использование оперативной памяти, защитит её от утечек, что позволит оптимизировать работу.
Как и любые аналогичные программы, эта утилита способна проводить очистку компьютера от мусора и вредоносного ПО.
Таким образом, если вы желаете стать владельцем программы для очистки компьютера от мусора, представляющей собой мощнейшую утилиту с большим спектром возможностей, тогда System Mechanic – то, что вам необходимо.

Мне нравится1Не нравится
Для удаления старых программ
IObit Uninstaller
Не секрет, что утилита для удаления программ, встроенная в Windows, не отличается большой функциональностью. А часто бывает и такое, что она вообще не может удалить какую-нибудь программу. В этом случае приходится использовать спец. программы, и одна из таких — это Iobit Uninstaller.
Iobit Uninstaller позволяет видеть ВСЕ установленные программы на компьютере (соответственно, и удалить любую из них!). Причем, можно удобно отсортировать их по дате установки, по размеру, по частоте использованию и т.д. Так же есть удобный поиск, который может быстро помочь найти тот или иной софт.
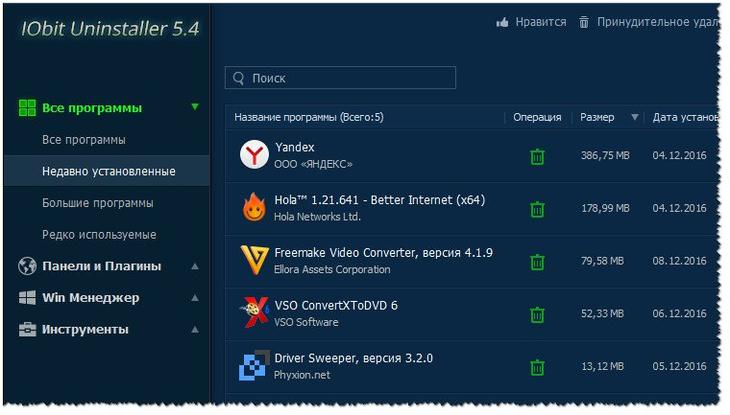
Iobit Uninstaller — недавно установленный софт
При удалении программы обычным способом (например, через меню ПУСК), в реестре остаются «хвосты» — старые записи о ней.
Iobit Uninstaller же при удалении проверяет системный реестр — и если необходимо, то удалить сведения и оттуда. Т.е. система поддерживается в полной чистоте!
Помимо программ, Iobit Uninstaller позволяет следить и удалять тулбары, плагины и расширения для браузеров. В одной этой программе вы сможете легко и быстро удалить все лишнее из своих браузеров (особенно полезно, когда схватите какой-нибудь вирус — разнообразие рекламного ПО, которое будет показывать вам гору рекламы, а классический антивирус будет сообщать вам, что все в порядке…)!
Так же стоит отметить, что Iobit Uninstaller следит за автозагрузкой, и, если какая-нибудь программа в нее добавится — сообщит вам об этом и предложит ограничить или оптимизировать автозагрузку. В общем, без этой бесплатной утилиты — как без рук…
Revo Uninstaller
Один из лучших деинсталляторов программ, который позволяет удалять любой софт, даже тот, с котором не справилась «Установка и удаление программ» в Windows!
Помимо своей главной задачи, в программе имеется и ряд других возможностей (встроены были уже после):
- менеджер авто-запуска Windows;
- чистильщики: от ненужных файлов, браузера, MS office, Windows;
- Инструменты Windows;
- Супер-удаление (так, что ни одна программа для восстановления удаленных файлов не сможет восстановить файл);
- Менеджер резервирования и пр.
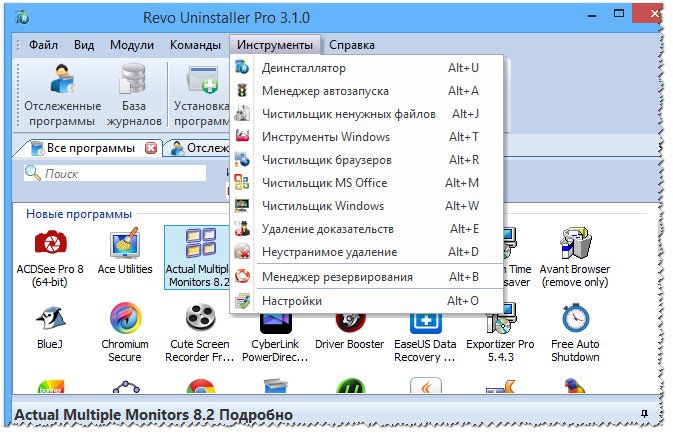
Revo Uninstaller — главное окно
Программа работает во всех версиях Windows: XP, Vista, 7, 8, 10 (32/64 Bits). Пожалуй, единственный недостаток, что Pro версия программы (со всеми «плюшками») является платной.
Advanced System Care Free
Создатели этой утилиты подошли к вопросу оптимизации системы комплексно.
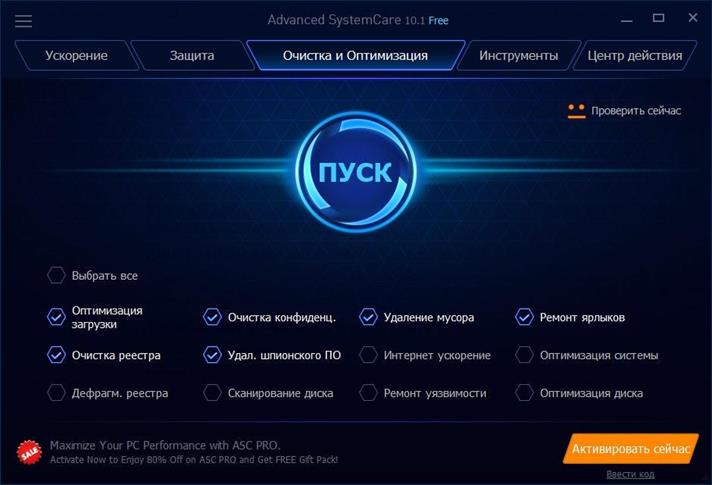 Кроме инструментов для удаления «мусора» ОС и способов ее оптимизировать, дополнительно программа оснащена средствами увеличения скорости работы и безопасности ОС.
Кроме инструментов для удаления «мусора» ОС и способов ее оптимизировать, дополнительно программа оснащена средствами увеличения скорости работы и безопасности ОС.
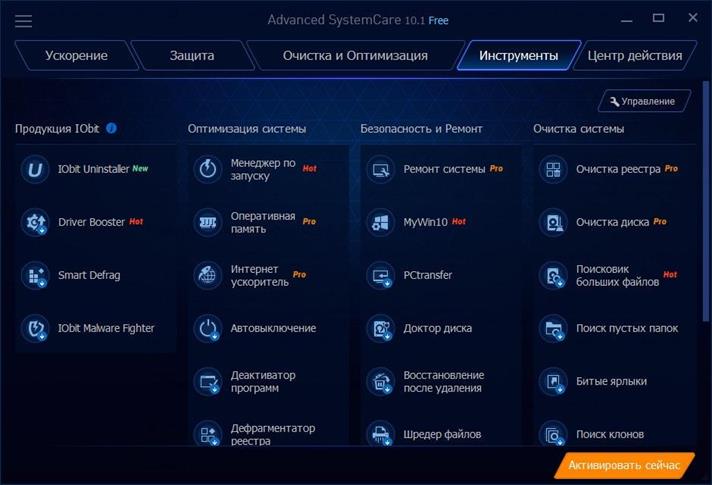 Модуль «Ускорение» предназначен для улучшения быстродействия ПК.
Модуль «Ускорение» предназначен для улучшения быстродействия ПК.
«Защита» включает в себя средства безопасности (которые защищают при работе в интернете, распознают лицо владельца компьютера и т. п.).
Закладка «Очистка и оптимизация» содержит программы, ликвидирующие «мусор» и оптимизирующие записи реестра.
В модуле «Инструменты» представлен широкий перечень различных полезных программ.
Для апгрейда утилит и инсталляции новых предусмотрена отдельная вкладка «Центр действия».
Advanced SystemCare Free – утилита с большим функционалом для чистки ПК и безопасности при работе в интернете
Advanced SystemCare Free – это уникальное программное обеспечение, которое не только позволяет проводить удаление с персональных компьютеров вредоносных файлов и повышать работоспособность устройства, но и предлагающее повышение защиты во время работы в мировой глобальной паутине.
В процессе разработки этой утилиты производитель постарался включить в неё максимум возможностей для повышения работоспособности ПК. Таким образом, пользователь, решивший начать использовать эту программу, получает мощный и современный инструмент, обладающий практичностью и функциональностью.
Ещё одним важным преимуществом этой программы является то, что она позволяет повышать защиту вашей конфиденциальности от шпионских программ, а также во время нахождения в интернете.
Всего несколько минут работы с программой, и она определит дыры в безопасности вашего компьютера, а также поможет в их устранении.
Благодаря тому, что программа обладает довольно простым и удобным интерфейсом, в ней может разобраться даже человек, впервые установивший на свой ПК подобную утилиту.
Также воспользовавшись программой, вы сможете повысить скорость своего интернета и работоспособность браузера, что сделает сёрфинг в мировой сети ещё более быстрым и удобным.
Мне нравится2Не нравится
CCleaner – самый популярный чистильщик компьютеров и ноутбуков
Без всякого сомнения, CCleaner – это одна из наиболее известных и популярных в мире программ, позволяющих проводить очистку компьютера от мусора и исправлять ошибки реестра.
Для удобства пользователей программа также оснащена анализатором пространства жёсткого диска и позволяет владельцу проводить удаление программ и файлов непосредственно из окна CCleaner.
Утилита имеет бесплатное распространение, причём в бесплатной версии присутствует большой арсенал возможностей, чего не встретишь у многих других аналогов.
А благодаря тому, что она не содержит лишних функций и не требует много оперативной памяти, все процессы, связанные с анализом системы или удалением мусорных файлов, проводятся ей довольно быстро.
Также воспользовавшись этой программой, вы можете очистить куки-файлы браузеров, что повысит защиту ваших персональных данных во время нахождения в интернете.

Мне нравится1Не нравится
Glary Utilities
Glary Utilities – считается настоящим комбайном, поскольку поддерживает огромное количество функций:
- очистку, дефрагментацию, восстановление реестра;
- оптимизацию памяти;
- удаление, восстановление и резервное копирование драйверов;
- деинсталляцию софта, проверку обновлений и пр.
Очистка и оптимизация системы компьютера может выполняться в 1 клик. Надо только поставить птички в нужных пунктах и щелкнуть кнопку «Найти проблемы». Работает утилита довольно шустро. Проверка и очистка системы Windows в среднем занимает 10 минут.
Утилита платная, но есть и бесплатная версия. Ссылка на оф. сайт Glary.
PrivaZer — отлично сканирует браузеры
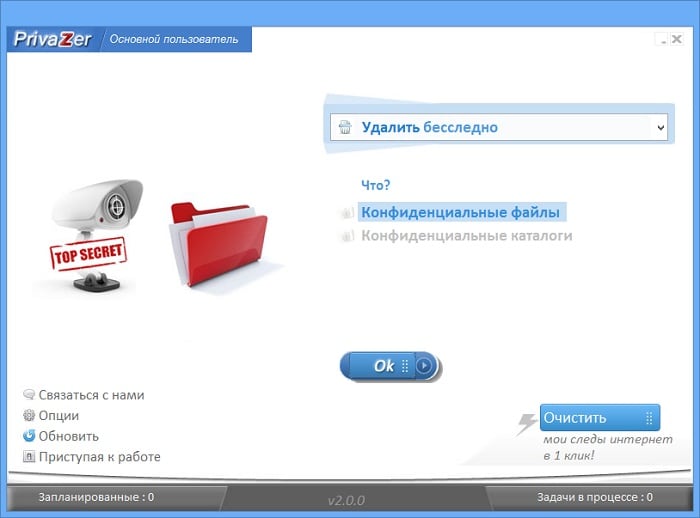
- Запустите программу. Выберите одно из необходимых действий – «Оптимизировать программу» либо «Перейти к главному меню».
- Далее выберите устройство, с которым работает программа из списка.
- В верхней панели укажите тип сканирования. Нажмите кнопку «Ок» внизу окна. В следующем окне выберите необходимый диск для сканирования и нажмите «Сканирование».
- После того, как программа найдет весь мусор и другие ненужные файлы вашего ПК, нажмите кнопку «Очистить» и выберите «Нормальная очистка». Этот способ качественно очистит мусор, но занимает много времени (в описании указывается до 90 мин.).
Glary Utilities – комплексный подход к оптимизации компьютера
Glary Utilities – это универсальное программное обеспечение, предназначенное для оптимизации работы компьютера, обладающее простым и дружественным для пользователя интерфейсом.
В составе этой утилиты присутствует продвинутый и удобный чистильщик, а также множество полезных функций для улучшения работоспособности системы. Утилита имеет бесплатное распространение и поэтому станет отличным решением для тех, кто желает стать владельцем программы для очистки компьютера от мусора, но не хочет платить за это деньги.
Воспользовавшись этой программой, пользователь получает возможность удалять со своего компьютера мусорные файлы, не нужные ярлыки, находить вредоносное программное обеспечение и повышать быстродействие ПК за счёт исправления ошибок реестра.
Также с помощью этой утилиты владелец сможет проводить очищение кэша и повысить защиту своих персональных данных.

Мне нравитсяНе нравится
Revo Uninstaller – удаление ненужных программ
Если вам не нужны функциональные комбайны, тогда можно установить софт, выполняющий конкурентную функцию. Например, есть неплохая утилита для чистки компьютера от ненужных программ – Revo Uninstaller.
Главный ее плюс: она правильно удаляет любые приложения (не оставляя хвостов и мусорных файлов). Плюс утилита справится даже с тем софтом, который почему-то не хочет удаляться стандартным способом. Впрочем, есть у нее и несколько дополнительных инструментов:
- чистильщик ненужных файлов;
- менеджер автозагрузки;
- режим охотника и пр.
Кстати, чистильщик здесь весьма хорош. Он находит мусорные файлы даже после проверки другими утилитами. Если решите попробовать этот софт, то перейдите на оф. сайт Revo.
Carambis Cleaner – простой и удобный инструмент для очистки компьютера
Carambis Cleaner – это простая и удобная утилита для выполнения очистки компьютера от мусора. Это программное обеспечение имеет простой и дружелюбный интерфейс, в котором легко может разобраться даже человеку, который только начал знакомство с работой подобных программ.
Воспользовавшись Carambis Cleaner, пользователь получает возможность не только удалить с компьютера весь накопившийся там мусор, но и провести сканирование системы на наличие в ней ошибок.
Воспользовавшись этим программным обеспечением, владелец компьютера также сможет найти и удалить присутствующие на своём устройстве дубликаты картинок или музыкальных файлов, что позволит очистить пространство жёсткого диска.
Запустить сканирование системы или её очистку можно всего в несколько кликов, а это значит, что не нужно тратить много времени для того, чтобы сделать свой компьютер быстрее.
Таким образом, можно сказать, что утилита Carambis Cleaner – это настоящая находка для тех, кто хочет стать владельцем программы для очистки компьютера от мусора, имеющей простоту и удобство.
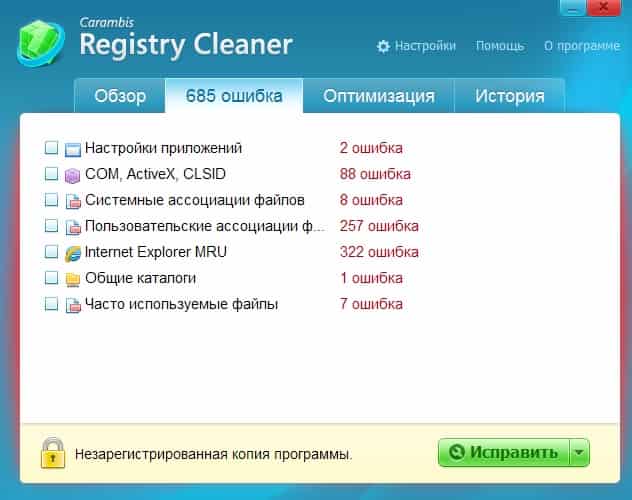
Мне нравится1Не нравится
Программные процессы
Программа действительно достаточно известная, но это не отменяет ее качества и профессионализма. Если вам нужно ускорить ПК или повысить его безопасность, то вы обязательно должны установить CCleaner Pro. Без этого в современном мире просто никуда. Особенно если ваш компьютер не чистился много лет, то, естественно, он будет загрязнен ненужными файлами и системами. Они все затормаживают работу ПК и стараются ее по максимуму загрузить. Это все можно очень легко сделать, загрузив данную программу. Оставляете ее наедине с компьютером на пару часов и вуаля, ваш ПК готов к дальнейшему использованию. Если же что-то вышло из-под контроля, или вам что-нибудь непонятно, вы хотите прояснить какой-то вопрос, то всегда можете обратиться в службу поддержки “Про”, имея данную версию программы.
Wise Registry Cleaner – утилита для оптимизации реестра с гибкими настройками
Wise Registry Cleaner – это бесплатная программа для очистки компьютера, позволяющая владельцу проводить сканирование собственного компьютера и повышать скорость его работы.
После проведения сканирования системы утилита предложит подробный отчёт, на основании которого будет проведена очистка и исправление реестра, а также удаление присутствующих на ПК мусорных файлов.
При проведении удаления записей из реестра программа будет автоматически создавать копии удалённых файлов, что позволит в случае необходимости быстро провести восстановление всей удалённой информации.
Благодаря наличию гибких настроек, пользователь может автоматизировать процесс запуска программы, установив функцию автозапуска.
После настройки автозапуска утилита будет включаться в автоматическом режиме и запускать сканирование системы. Владельцу компьютера нужно будет только просматривать полученные отчёты и проводить исправление реестра в случае наличия там ошибок.

Мне нравится1Не нравится
Как очистить оперативную память
Существует множество способов разгрузить RAM компьютера. Рассмотрим все возможные методы от легкого и менее эффективного к сложному и более эффективному.
Очистка вручную
Самый популярный способ. Выполните следующее:
Откройте «Диспетчер задач», путем зажатия клавиш Ctrl+Shift+Esc.
Перейдите во вкладку «Процессы».
Отсортируйте список запущенных приложений по «ЦП», а потом по «Память»
Выясните, какие процессы больше всего нагружают компьютер.
Далее кликните по интересующей программе ПКМ и выберите «Снять задачу» или «Завершить дерево процессов».Внимание! Перед закрытием приложений сохраните все редактируемые и открытые файлы!. Если некоторые процессы не завершаются, подозрение падает на вирусы, заполонившие жесткий диск компьютера
Для сканирования устройства рекомендуется выполнить проверку системы с помощью AdwCleaner и Dr.Web CureIt!
Если некоторые процессы не завершаются, подозрение падает на вирусы, заполонившие жесткий диск компьютера. Для сканирования устройства рекомендуется выполнить проверку системы с помощью AdwCleaner и Dr.Web CureIt!.
Но незакрывающиеся процессы — не только вирусы. Ими также являются стандартные службы и прочий сопутствующий софт. Для их полного отключения нужно исключить соответствующие поля из автозагрузки. Для этого требуется:
Вызвать окно «Выполнить» с помощью нажатия клавиш Win+R.
В текстовое поле ввести и нажать кнопку «ОК».
В появившемся окне перейти во вкладку «Автозагрузка».Внимание! В Windows 10 параметры автозагрузки доступны в «Диспетчере задач» в соответствующей вкладке.
Снимите галочки с маловажных программ.
Сохраните изменения и перезагрузите компьютер.Внимание! Если ЦП и ОЗУ грузит определенная системная служба – не выключайте ее до ознакомления с ее функциональностью. Отключение одного из основных компонентов Windows приведет к непредвиденным последствиям.
Программа для очистки оперативной памяти
Если нет желания или страшно производить очистку самостоятельно, можно воспользоваться специальными утилитами.
KCleaner
KCleaner – один из мощнейших уборщиков оперативной памяти. Программа эффективно очищает ОЗУ, при этом не отключая важные для системы службы и процессы.
Для запуска оптимизации нужно:
- Скачать приложение с официального сайта.
- Запустить и нажать на кнопку «Очистить».
- Дождаться окончания операции и следовать подсказкам программы.
Также в программе доступны дополнительные функции. Например, очистить и перезагрузить.
Mz RAM Booster
Более именитый представитель, который также хорошо справляется со своими обязанностями. Более того, приложение позволяет оптимизировать функционирование ПК и ускорить работу процессора (посредством разгона). Программа имеет интуитивно понятный интерфейс и запустить «ускорялку» не составит труда: нужно лишь скачать софт, запустить и нажать на соответствующую кнопку (по состоянию на 20 ноября 2017 года сайт разработчика перестал работать).
C помощью скрипта
Наиболее творческий способ, который практически не уступает по эффективности всем вышеперечисленным. Вам нужно самостоятельно написать скрипт, который выполнит эту нелегкую задачу. Интересно, правда? Для этого нужно:
Создать на рабочем столе текстовый файл формата .txt (Блокнот).
Открыть его и ввести следующий код:Внимание! Значение «409600000» рассчитывается по формуле: N*1024+00000, где N – емкость вашей ОЗУ в гигабайтах. Например, для 2 Гб RAM значение будет 204800000, а для 6 Гб – 614400000.
Нажмите «Файл» – «Сохранить как…», укажите расширение .vbs и кликните «Сохранить».
Запустите созданный скрипт и следуйте собственноручно написанной инструкции
Если после первого раза изменения не произошли – повторите очистку несколько раз. Компьютеру это не навредит.
Теперь вы знаете, как очистить оперативную память компьютера Windows 10. Если статья помогла – поделитесь ею со своими друзьями и знакомыми. Пусть они оценят преимущества использования ПК с разгруженной аппаратной частью.
Оперативная память интересная вещь, то она есть, то её нет. Ну а если серьёзно то стоит сказать что многие пользователи часто используют много программ, которые работают в фоновом режиме, и о том сколько они потребляют оперативной памяти никто даже не задумывается.
В этой статье мы расскажем как очистить оперативную память на Windows 10 встроенными средствами операционной системы. А также собрали для Вас лучшие программы для очистки оперативной памяти Windows 10.
Что умеет программа для очистки компьютера
Программа для чистки компьютера от мусора Ускоритель Компьютера имеет простой и доступный интерфейс на русском языке, поэтому разобраться в нем достаточно легко. При запуске в главном окне отобразится информация о вашем ПК: тип системы, характеристики процессора, объем установленной памяти и пр.
Вы получите доступ к обширному функционалу для полноценного сканирования и оптимизации работы Windows. Программа может:
✓ Провести детальный мониторинг системы, выявляя все ненужные файлы, ошибки в реестре и прочие факторы, влияющие на производительность ПК. Сканирование обычно занимает не более 5 минут, после чего выводится детальная информация о работе системы.
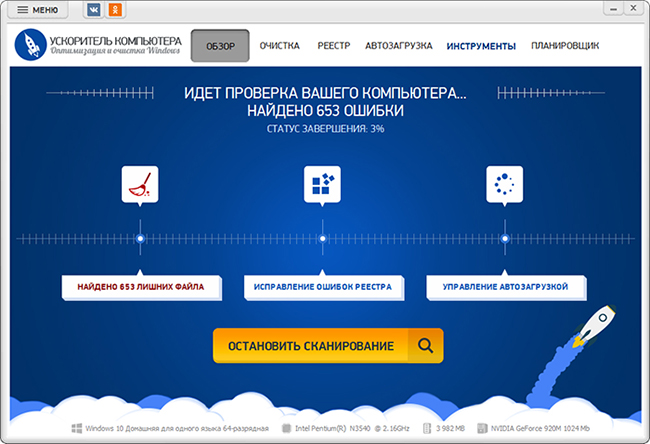
Программа выполнит полную диагностику системы
✓ Одним нажатием кнопки исправить все найденные на компьютере проблемы.
✓ Управлять автозагрузкой. Опция показывает все программы и приложения в автозапуске, и при необходимости предупреждает, что их количество следует сократить. Таким образом, скачав программу для очистки компьютера, вы легко оптимизируете работу системы.
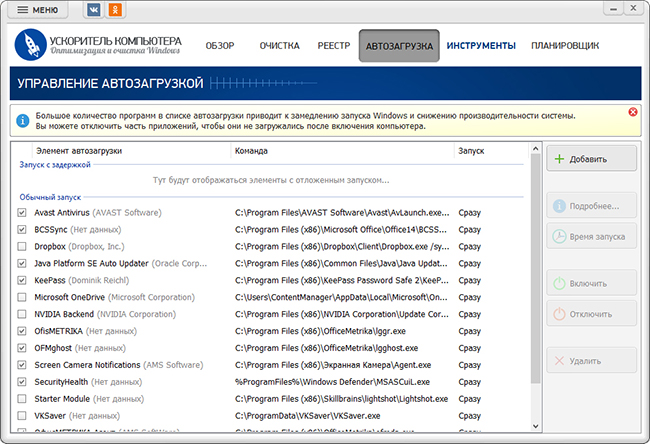
Получите доступ к программам в автозапуске
✓ Найти большие файлы и дубликаты, которые можно удалить, чтобы очистить место на ПК.
✓ Позаботиться о безопасности вашего пребывания в Интернете – очистить историю браузера, куки, удалить сохранённые пароли, данные автозаполнения.
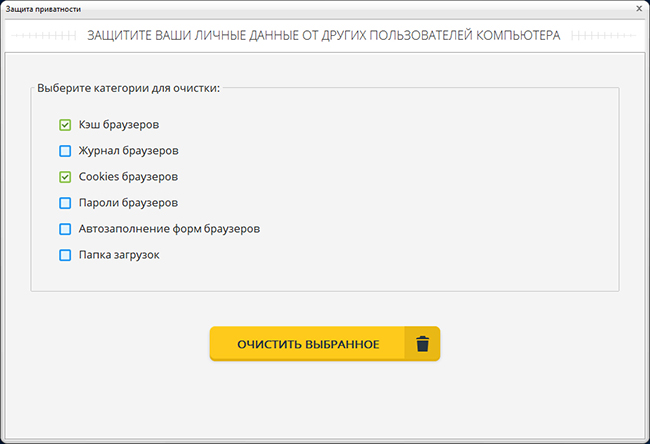
Позаботьтесь о безопасном пребывании в интернете
Дополнительные бонусы
Помимо всех этих функций, в вашем распоряжении будет удобный планировщик для оптимизации и очистки Windows. Вы сможете настроить автоматическую работу программы для очистки ПК, чтобы не тратить драгоценное время на запуск ускорителя.
Бесплатная оптимизация и очистка компьютера
Вы можете оценить «Ускоритель Компьютера» без покупки, воспользовавшись пробной версией. Она будет активна в течение 5 дней с момента установки. В бесплатной версии можно познакомиться с основными функциями софта, а также исправить ошибки реестра.
После покупки вы получите доступ ко всем возможностям программы:
- Повышение быстродействия системы,
- Ускорение загрузки Windows,
- Быстрая очистка дисков от мусора,
- Исправление ошибок реестра,
- Настройка расписания для автоматической оптимизации системы.
Нужно просто скачать программу для очистки компьютера от мусора, и она быстро оптимизирует работу системы за вас!
Wise Memory Optimizer
Программа полностью бесплатная, занимает мало места (3,4МБ) и обладает понятным русскоязычным интерфейсом. Подходит для Windows: Vista, XP, 7, 8, 10. Может работать в фоновом режиме. В трее отображается информация о загруженности оперативной памяти в процентах. Также кликнув по иконке в трее отобразится контекстное меню с основными пунктами: открытие главного окна, выполнение очистки, выхода. Можно настроить, чтобы ОП очищалась автоматически, по достижению указанного значения для занятого места, или все делать вручную, нажатием на кнопку «Оптимизация».
Прочесть более подробную информацию, как установить и пользоваться утилитой, можно в статье: программа Wise Memory Optimizer (там же будет и ссылка для скачивания).
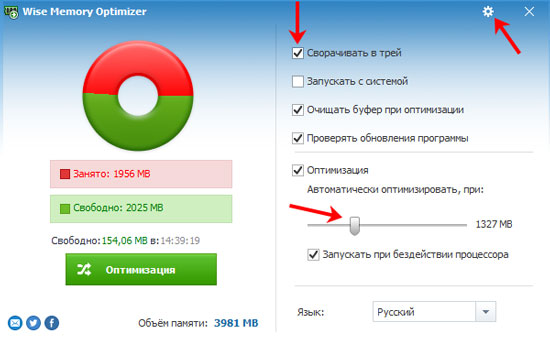
Заключение
В изложенном материале были рассмотрены в основном программы «чистильщики» ПК от мусора, а не от вредоносных приложений, которые, по мнению специалистов, по-настоящему приносят большую пользу.
Опытные пользователи вполне могут обойтись и без помощи вышеописанных утилит, так как достаточно самостоятельно следить за системой и вручную использовать установленные по умолчанию в «Виндовс 7» инструменты для очистки и оптимизации.
Рекомендуется регулярно выполнять дефрагментацию дисков, очистку, деинсталляцию неиспользуемых приложений, следить за утилитами в перечне автозагрузки.














