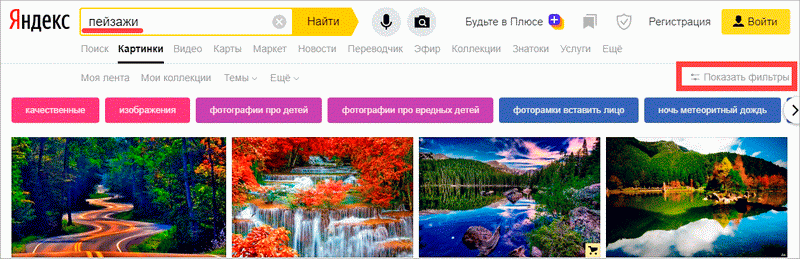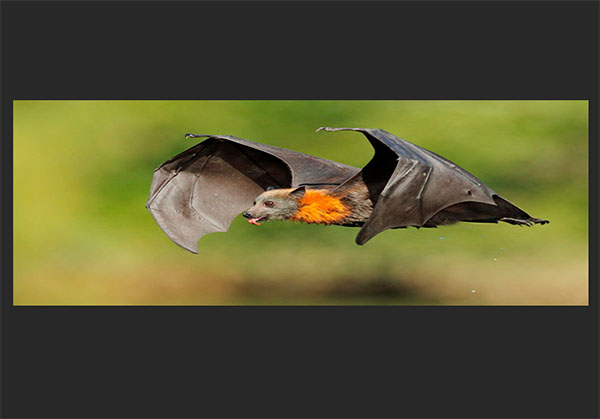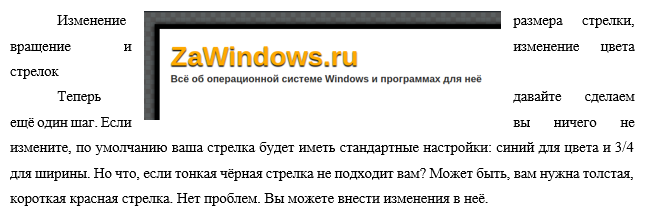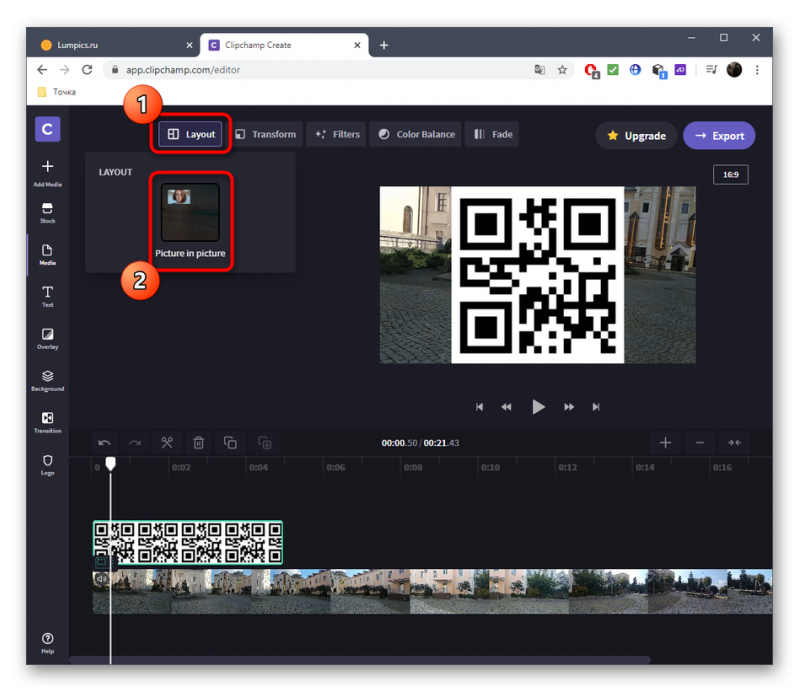Как сделать картинку кликабельной?
Содержание:
- Как скачать все фотографии из альбома ВКонтакте?
- Расширение в браузер на компьютере для загрузки фото
- Как отключить в Телеграмм автоматическое сохранение изображений?
- Как сохранить фото на компьютер из интернета
- Зачем картинку делать ссылкой на сайте?
- Вариант 1, Шаг 2: Создайте код
- Как сохранить фото из Инстаграма на компьютер, не используя сторонние сервисы и приложения для этого?
- Как сделать картинку ссылкой на сайте?
- Как сохранить фото на компьютер и поместить её на рабочий стол
- Можно ли в Инстаграм искать по хештегу без регистрации
- Если сохранить не получается
- Другие способы сохранения фотографий
- Универсальные методики
- Способ 2. Скриншот
- Загрузка фото по ссылке через телефон
- Сохранение фото на Андроид
- Как сделать картинку ссылкой в ВКонтакте?
- Картинка, как ссылка в HTML
- Приложения для скачивания изображений с Инстаграм на телефоне
- Как сохранить изображение ПК версии Телеграмма?
- Социальные сети
Как скачать все фотографии из альбома ВКонтакте?
Что же делать, если необходимо скачать много фото за раз, а сидеть и сохранять каждую по отдельности просто мука? Решение есть, и даже не одно:
Программа для скачивания фото с ВК
Теперь на время сверните программу и откройте нужный вам альбом для скачивания и скопируйте его адресную строку.
Теперь, дабы сохранить фотографии с ВК целым альбомом, на главной страничке программы откройте вкладку «ВКонтакте» и в появившемся меню выберите «Скачать фотоальбом с контакта».
После этого перед вами откроется дополнительное диалоговое окно, в которое вам необходимо вставить скопированную ранее ссылку на нужный вам альбом и выбрать место на вашем ПК, куда будут скачаны эти фотографии.
Теперь нажмите «Скачать фотоальбом» и всё. После этого альбом целиком загрузился в указанную вами папку.
Онлайн сервис SaveFrom
В отличие от первого способа, этот не требует предварительной установки. Для того чтобы перенести фото с ВКонтакте на компьютер скопируйте адресную ссылку нужного вам альбома так как указано выше. Затем перейдите на сайт ru.savefrom.net и вставьте в соответствующее поле скопированный адрес нужного вам альбома. Теперь подождав несколько секунд и выбрав нужную папку, нажмите «скачать». Таким образом, вы всего в пару щелчков своей мыши скачали целый альбом с нужными вам фото.
Онлайн сервис vkpic
Данный метод значительно отличается своей повышенной функциональностью.
Важно: сервис vkpic.ru является платным. Каждая выкачка 200 фотографий составляет 5 рублей
Чтобы скачать фотоальбом, вам понадобится скопировать ссылку на свой профиль и вставить ее в соответствующее окно на сайте, либо выбрать предложенную группу, на которую вы подписаны, где могут находиться интересующие вас фотоальбомы.
Теперь после нажатия на клавишу «Далее», вашему взору откроются все доступные для сохранения фото и альбомы. Отмечаете нужными галочками и нажимаете «Переместить» либо «Скачать».
Приложение (расширение) VkOpt
Подходит для большинства современных браузеров. После его установки вам необходимо зайти в любой интересующий вас фотоальбом, который находится в ВК. После чего можно заметить, что вверху справа от вашего экрана расположилась кнопка действия, которая так и называется «Действия». Жмем на нее левой кнопкой мыши и в появившемся дополнительном контекстном меню выбираем нужное нам действие.
После чего нужный выбранный альбом уже на вашем компьютере.
Расширение в браузер на компьютере для загрузки фото
Для браузеров предусмотрено несколько инструментов для работы с Инстаграмом и публикациями.
В список вошли три расширения:
- Скачать с Инстаграма. Простой инструмент, предназначенный для компьютерной версии сайта. На публикациях появится значок: «Скачать»;
- Downloader for Instagram. Включается загрузку видео, фото, IGTV и Историй;
- Video Downloader for Insta. Работает с видеоформатом, сохраняя файлы в повышенном качестве. Также есть загрузчик фотографий со стандартной кнопкой над каждой публикацией.
Для работы со «Скачать с Инстаграма» нужно следовать инструкции:
- Зайти в браузер – выбрать «Настройки» – Дополнительные инструменты.
- Расширения – Магазин дополнительных материалов.
- В поиске ввести название расширения – Установить.
- Перейти в компьютерную версию Инстаграма.
- Нажать над публикацией «Save».
После того, как пользователь указал «Скачать», на экране появится предположительное место загрузки файла – изменить, указав любое другое.
Через расширение доступен переход в скачивание чужих Stories: рядом с иконкой «Мой профиль», появится значок установленного инструмента. Кликнув по «Скачать с Инстаграма», пользователя перебросит на страницу со списком друзей, которые публиковали Stories последние 24-е часа.
Как отключить в Телеграмм автоматическое сохранение изображений?
На телефоне
При установке Телеграмм имеет ряд автоматических настроек и одной из них является автосохранение просматриваемых изображений. Все изображения сохраняются в папке «Telegram» в подпапке «Telegram Images».
Большое количество автосохраненных фотографий негативно сказывается на внутренней памяти смартфона. Чтобы не заморачиваться с постоянным удалением этих изображений можно просто отключить функцию автоматического сохранения.
- Для этого на смартфоне необходимо зайти в настройки приложения.
- Далее нажимаем кнопку «Данные и диск».
- В открывшемся окне нам необходимо отключить категорию «Загружать автоматически». Для этого достаточно нажать на синий ползунок (после отключения он станет серого цвета).
На компьютере
На ПК-версии Телеграмма для отключения автозагрузки нужно:
- Зайти в настройки и перейти к категории «Настройки чата». В самом низу имеется гиперссылка на новое окно «Настройки автозагрузки медиа».
- После нажатия на нее откроется окно, в котором путем снятия галочек можно отключить автоматическое сохранение изображений.
Рекомендуемые сервисы для Telegram:
- Godlikes — Качественные подписчики по специальной цене! Стоимость 1-го подписчика всего 5,5 рубля! ️ 5 дней контроля отписок!
- Morelikes — Накрутка просмотров: 128 руб. за 100 шт., подписчиков: боты от 0.74 руб , живые подписчики от 3.36 руб. за 1 шт.
- Bosslike.ru — ️️️ Бесплатные подписчики и просмотры ️️️
- Mrpopular — подписчики от 0.14 руб ️; просмотры от 0.09 руб ️
Как сохранить фото на компьютер из интернета
Друзья, делается это довольно просто. Вы путешествуете по просторам сети, рассматриваете различные фото, картинки, изображения. Некоторые из них вам действительно понравились и у вас возникает вопрос, как сохранить подобное фото к себе на компьютер?
На самом деле делается это довольно легко. Вы заходите на любой сайт, где вам понравилась очередная картинка. Подводите к данному фото курсор, форма курсора при этом меняется, становится похожей на сжатую ладонь с вытянутым пальцем. Данный вид курсора означает, что размеры фото не истинные. Реальные размеры фото появится, когда мы нажмем на данную картинку. Если курсор не меняется, значит фото уже в истинных размерах.
Далее, вы нажимаете на мышке правую клавишу, входите в «Контекстное меню» — «Сохранить изображение как». В разных операционных системах может быть разное написание данного выражения, например, «Сохранить картинку как» или подобное.
Затем, мы выбираем на рабочем столе нашего компьютера ярлык «Компьютер», кликнем по нему левой кнопочкой мышки, у нас показываются все диски, которые установлены на компьютере.
Выбираем любой из них (щелкнув по нему два раза), кроме диска С, на нем установлена операционка, его без особой нужды не трогаем.
В открывшемся меню, щелкаем по пустому полю правой клавишей мыши, нажимаем на пунктик создать, выбираем папку, у нас создается папочка. Называется она на автомате «Новая папка». Мы по ней опять щелкаем, нажимает «Переименовать» и выбираем новое название папки, к примеру «Обои для рабочего стола».
Кликаем по этой папочке, она оказывается пустой. Нажимаем на пустом поле правой клавишей мыши и выбираем «вставить». Наша картиночка вставилась!
Советую почитать: — Как заработать в интернете 36 способов и Как скачать музыку с ВК
Зачем картинку делать ссылкой на сайте?
сделать картинку ссылкой
У каждого вебмастера на то найдется своя причина!
А вообще это нужно бывает по нескольким причинам. Вот несколько самых основных, по которым бывает необходимо знать как сделать картинку ссылкой в html:
- Давайте допустим такой случай – Вы хотите чтобы красивая картинка какого-то товара или продукта, который вам нужно быстренько распространить в интернете была кликабельна. Для этого просто необходимо вставить в нее ссылку, которая будет вести посетителя на ваш сайт или на сайт продавца этого товара. Ведь картинка привлекательна и конечно же понравится всем кто ее увидит и следовательно по ней будет много переходов, больше чем по простому тексту.
- Другой случай … Вы партнер какой либо программы и вам нужно на своем сайте разместить партнерскую ссылку. Но ваш нерадивый рекламодатель не предоставил в своей партнерской программе нужных вам рекламных материалов, только ссылку. Что же делать? А вам так хотелось разместить у себя на сайте красивую картинку товара?! Вот вам и выход! Сделайте скриншот этого товара и создайте ссылку на эту картинку!
- Бывают и такие случаи, когда баннеры есть у вашего партнера, но они так грузят ваш сайт, что он очень медленно начинает работать. В таких случаях создание ссылки на определенную картинку Вас спасет!
Вот несколько самых основных случаев, когда просто необходимо знать, как сделать картинку ссылкой в html, о чем и будет следующий абзац данной статьи …
Вариант 1, Шаг 2: Создайте код
Продолжаем разбираться, как сделать url ссылку на картинку. Для этого скопируйте приведенный ниже фрагмент кода и вставьте его в текстовый документ:
<a href="http://LandingPageURL.com"> <img src = "http: // FileURL" /> </a>
Теперь в текстовом документе замените выделенные жирным шрифтом два URL-адреса скопированными ранее URL-адресами (то есть URL-адресом целевой страницы и URL-адресом изображения).
Для этого выделите и скопируйте URL-адрес целевой страницы. Затем выделите в коде http://LandingPageURL.com (также в текстовом документе). После того, как выделите его, нажмите «Вставить», и в этом месте должен вставиться URL-адрес целевой страницы.
На данный момент мой код из такого:
<a href="http://LandingPageURL.com"><img src="http://FileURL" /></a>
стал таким (с замененным URL-адресом целевой страницы):
<a href="https://amylynnandrews.com/how-to-start-a-blog/"><img src="http://FileURL" /></a>
Теперь сделайте то же самое для URL-адреса файла изображения. Выделите и скопируйте URL-адрес файла изображения, затем выделите http: // FileURL и замените его только что скопированным адресом изображения.
Теперь мой код завершен. Из такого:
<a href="https://amylynnandrews.com/how-to-start-a-blog/"><img src="http://FileURL" /></a>
он стал таким:
<a href="https://amylynnandrews.com/how-to-start-a-blog/"><img src="https://amylynnandrews.com/wp-content/uploads/2016/01/how-to-create-a-blog.jpg" /></a>
Будьте внимательны, чтобы случайно не удалить кавычки или не добавить два раза http: // или https: //.
Как сохранить фото из Инстаграма на компьютер, не используя сторонние сервисы и приложения для этого?
Сегодня во всемирной паутине можно найти большое количество самых разных приложений, позволяющих быстро скачать нужное изображение из социальной сети Instagram себе на компьютер. Но установка дополнительных программ или расширений на персональное устройство – это не всегда безопасно и целесообразно. В большинстве случаев она просто не нужна, потому что желаемый контент можно легко загрузить на компьютер через браузер Google Chrome или Yandex, не используя сторонние приложения для этого.
Порядок действий при скачивании фотографий без сторонних сервисов и всевозможных программ может быть следующим:
- сначала нужно будет открыть интересующее фото на экране компьютера, воспользовавшись для этого любым браузером, например, Chrome;
- затем потребуется перевести содержимое страницы в режим HTML-кода, нажав на клавиатуре одновременно клавиши Ctrl и U;
- далее необходимо будет вызвать поле поиска одновременным нажатием кнопок Ctrl и F, и отыскать при помощи него желаемый объект, введя в строку запрос «img»;
- найденное изображение будет представлено в содержимом страницы в виде прямой ссылки на фотографию («https://адрес_изображения.jpg»), которую остаётся только открыть в новой вкладке, кликнув по ней курсором мышки;
- после этих действий появившееся на экране фото можно будет сохранить на свой компьютер, как и любую другую картинку из интернета, щёлкнув левой кнопкой мыши и выбрав опцию «Сохранить как…».
Существует и другой, более лёгкий способ загрузки фотографий без использования приложений:
- сначала потребуется открыть нужную ссылку на графический объект в браузере;
- затем нужно будет добавить к ссылке, указанной в адресной строке, текст «media?size=l» (без кавычек) и после этого нажать «Enter», чтобы перейти по получившемуся адресу;
- а после можно будет уже скачать появившееся изображение привычным способом.
Если нет желания или времени заморачиваться с вышеописанными манипуляциями, то можно сохранить фотографию на компьютер, просто сделав скриншот активного окна, нажав одновременно клавиши Alt и PrintScreen на клавиатуре. После этого снимок экрана нужно будет открыть в графическом редакторе Paint, вырезать необходимый фрагмент с него, используя инструменты с рабочей панели, и сохранить полученный результат, изменив расширение изображения при необходимости. Этот метод сохранения имеет лишь один существенный недостаток: качество изображения при обработке в Paint сильно страдает.
Ну и, наконец, самым простым способом сохранения нужной фотографии является использование личного профиля «Вконтакте» или в приложении Telegram. Достаточно просто скопировать ссылку на желаемое изображение в Инстаграмме и отправить её самому себе в любую из указанных социальных сетей. При отправке сообщения она автоматически трансформируется в нужную фотографию, которую в дальнейшем можно будет без проблем сохранить на свой компьютер, как и любую другую картинку с интернета.
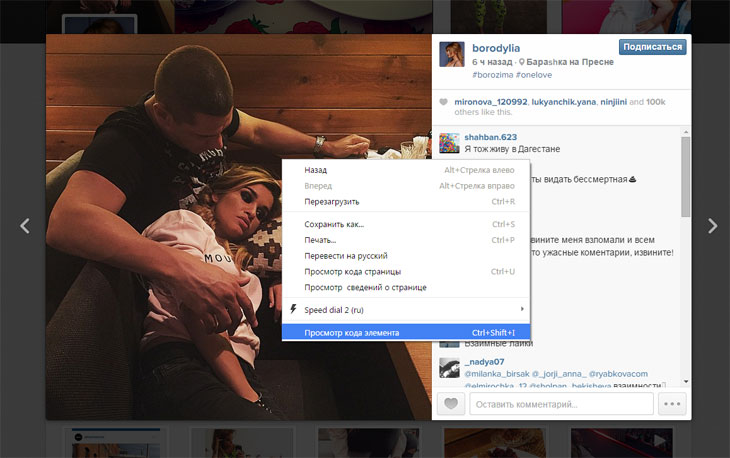
Как сделать картинку ссылкой на сайте?
Если Вы не знаете, как сделать картинку ссылкой на сайте, то мы с радостью подскажем. Процедура ничем не отличается от всех вышеперечисленных. Потребуется лишь прописать в теле сайта ссылку на изображение. Как ее сделать мы уже сказали ранее.
Большинство людей довольно часто прибегают к данной процедуре. Молодежь, знающая о том, что массфоловинг в Инстаграмм это прекрасная возможность размещать картинки ссылками на сайте и развивать свой блог в положительном тоне.
Подводя итоги, хочется сказать, что размещать картинку в формате ссылки — прекрасная возможность привлечь дополнительный трафик на сайт, блог или любой ресурс. Главное правильно её настроить. А что Вы думаете об этом?
Как сохранить фото на компьютер и поместить её на рабочий стол
Затем, давайте немного усложним задание. Кликаем по данной картинке левой клавишей, изображение принимает свой истинный размер. Кликаем по ней еще, но на этот раз правой клавишей. Выбираем «Сделать фоном рабочего стола».
У нас данная картинка появилась на рабочем столе.
Как видно из скриншота, картинка заняла не весь размер на рабочем столе. Это произошло по тому, что я выбрал картинку не правильного размера. У меня формат экрана 1920×1080, поэтому необходимо выбрать формат данного размера. Для этого, входим к примеру, в поисковик Яндекс.
В верхнем меню выбираем «Картинки». Щелкаем по данному меню. У нас открывается строка ввода с картинкой. В строку ввода внесем надпись «Обои для рабочего стола» (можно добавить размер 1920×1080), кликнем по кнопочке «Найти».
Затем в меню «Любой размер» выбираете «Большие». Выбираем понравившуюся картинку и повторяем описанные выше действия.
Вопрос, «Как сохранить фото на компьютер» решен. Кроме того, мы даже установили данную картинку на экран монитора! Надеюсь, вы всё проделаете на отлично!
С уважением Андрей Зимин! 04.03.2015 г.
Очередной анекдотик:
Можно ли в Инстаграм искать по хештегу без регистрации
Итак, для поиска по тегу с телефона выполняем следующие действия:
- Открываем любой мобильный браузер и переходим на официальную веб-версию социальной сети.
- Заходим в любой профиль. Для этого можете просто открыть адресную строку и после названия сайта ещё раз дописать Instagram.
- Нажимаем по трем точкам в углу экрана, а затем в появившемся меню выбираем «Версия для ПК» или «Полноэкранный режим».
- И в верхней части страницы видим заветную поисковую строку. Туда через решетку (#) вводим нужный тег и ищем тематические публикации.
Аналогичные действия выполняются и с компьютера, только там уже страницу не нужно изменять. Просто переходим на любой профиль и вписываем метку в верхнюю строку.
И вот наша статья подошла к концу, поэтому вы теперь знаете, как выполнить в Инстаграм поиск по хештегам. Всё делается через стандартное приложение или сайт, так что проблем возникнуть не должно!
Вопросы наших читателей
Существуют ли хештеги на русском языке? Да, подобные метки часто используют русскоязычные пользователи.
Что делать, если не получается найти свою публикацию по указанному тегу? В первую очередь убедитесь, что вы правильно вводите название метки. Если она состоит из нескольких слов, то между ними не может быть пробела. Затем попробуйте найти свои посты по другим запросам из описания. Ничего не получилось? Не хотим вас огорчать, но, скорее всего, вы столкнулись с теневым баном. В такой ситуации единственное правильное решение – временно отказаться от использования аккаунта.
Как узнать, какие хештеги человек указал под фотографией? Достаточно перейти к нужному посту и заглянуть в описание. Там и будут размещены все метки, которые указал автор публикации. Их может быть как несколько штук, так и несколько десятков (максимально 30).

Если сохранить не получается
Бывает, что таким способом сохранить фотографию нельзя. Вроде, вы все делаете правильно, но, нажав правой кнопкой мышки, в списке нет пункта «Сохранить изображение…».
В этом случае нужно выбрать пункт «Посмотреть код».
В правой части страницы появится какое-то непонятное окно со странным кодом. Закрыть его можно, нажав на небольшой серый крестик вверху справа, но нам пока этого делать не нужно.
В этом коде как раз и прячется изображение: оно будет в виде ссылки, в конце которой расширение – точка и три английские буквы (.jpg или .png или .gif).
Откроется новая вкладка с нужной нам фотографией. Сохраняем ее обычным способом: правой кнопкой мышки – Сохранить картинку как.
Способ сложный, но надежный
Встречаются в интернете так называемые защищенные от копирования изображения. В этом случае, в коде нет ссылки на картинку. Или вообще правая кнопка мышки не работает.
Покажу, как с этим справиться, на примере программы Google Chrome.
1. Открываем просмотр кода (Ctrl+Shift+I).
Можно, как и в предыдущем случае, щелкнуть правой кнопкой мыши по изображению и выбрать «Посмотреть код». Но если правая кнопка не работает, нажимаем на клавишу клавиатуры F12 в верхнем ряду. Или сочетание клавиш Ctrl+Shift+I
2. В части с кодом переходим во вкладку Network (Сеть).
3. Чуть ниже щелкаем по пункту Img (Изображения).
Если у вас нет подобной строки, нажмите сначала на вот такую кнопку
4. Обновляем страницу, нажав клавишу F5 на клавиатуре.
Обычно после этого в части с кодом появляется куча разных файлов. Вот среди них нужно найти наше фото. Чтобы было проще, просматривайте файлы, щелкая по ним левой кнопкой мыши.
Если найти не получается, попробуйте еще раз обновить страницу (F5). Бывает, приходится это делать раза два-три.
5. Щелкаем по файлу с нужным фото правой кнопкой мышки и выбираем «Open link in new tab».
Изображение откроется в новом окне. Теперь его можно сохранить на компьютер обычным способом (правая кнопка мышки – Сохранить картинку как).
Другие способы сохранения фотографий
Через исходный код
Еще один интересный метод, который позволит получить картинки в высоком качестве без сторонних сервисов.
1. Открываем нужное изображение.
2. Щелкаем правой кнопкой мыши по фото и выбираем пункт «Просмотр кода страницы».
3. Откроется новая вкладка с кодом. Нажимаем сочетание клавиш Ctrl + F и в верхней строке поиска вводим og:image
4. Выделяем ссылку в кавычках (после слова content). Для этого зажимаем левую кнопку мыши и выделяем длинный код.
5. Щелкаем по выделенной части правой кнопкой мыши и выбираем «Копировать».
6. Открываем новую вкладку в браузере, вставляем скопированный код в адресную строку и нажимаем Enter на клавиатуре.
7. Откроется фотка в высоком качестве. Теперь ее можно скачать, щелкнув правой кнопкой мыши и выбрав пункт «Сохранить картинку как…».
Через скриншот
1. Откройте фотографию. Нажмите на клавиатуре клавишу Print Screen один раз.
2. Перейдите в программу Paint: Пуск – Стандартные – Paint.
3. Нажмите на кнопку «Вставить» вверху.
4. Скриншот добавится. Теперь из него можно вырезать фото. Для этого выделите область правой кнопкой мыши и выберите «Обрезать».
Универсальные методики
В настоящее время существует много сервисов и приложений. Одни из них подходят для гаджетов, выпущенных на базе Android, другие — для продукции Apple. Если вы не хотите вникать в особенности выбора, можете воспользоваться универсальными способами для сохранения, которые подойдут любому смартфону.
Самый простой вариант скачать фотографию без использования сторонних программ и ресурсов — добавить ее в коллекцию «Избранное». Для этого необходимо поставить отметку на флажок, расположенный под постом с левой стороны. Данный способ не нарушает авторских прав, поскольку снимки и видеоматериалы лишь добавляются в отдельную Instagram-ленту, а не загружаются на смартфон. Однако он имеет один существенный недостаток — чтобы просмотреть понравившееся картинки, вам потребуется интернет-соединение.
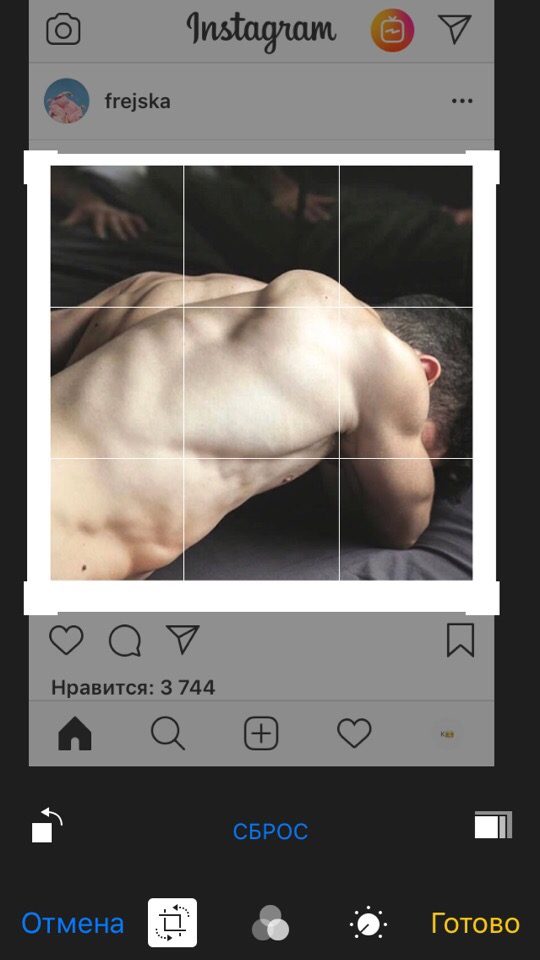
Если вы хотите скачивать публикации на смартфон и иметь к ним доступ независимо от наличия Сети, придется воспользоваться другими инструментами для сохранения. Их подборка представлена ниже:
- Ссылка, чтобы сохранить фото из Инстаграма онлайн. Установите Telegram на свой смартфон. Откройте Instagram, отыщите понравившуюся публикацию и нажмите кнопку с тремя точками, расположенную в правом верхнем углу экрана. Во всплывшем контекстном меню кликните по строчке «Копировать ссылку». В Telegram начните диалог с самим собой, отправьте в него скопированный url публикации. Далее тапните на полученное изображение и загрузите его на смартфон стандартным образом.
- Скриншот. Откройте заинтересовавшую вас публикацию. Сделайте снимок экрана, одновременно зажав две кнопки: Home и Блокировки. Перейдите в галерею, обрежьте изображение, используя стандартные инструменты редактирования, чтобы избавиться от Instagram-рамки.
Представленные способы сохранения подходят для устройств и на базе IOS и Android. Они довольно просты и удобны в эксплуатации.
Способ 2. Скриншот
Сделать снимок экрана компьютера – способ, наверное, наиболее простой и самоочевидный.
Правда, следует понимать, что в этом случае качество сохраненного изображения будет зависеть от разрешения экрана компьютера.
В большинстве случаев для публикации изображения на сайте или блоге вполне достаточно качества и разрешения, обеспечиваемых программами создания снимков экрана.
Как сделать скриншот на ПК
Можно использовать любое приложение для скриншотов, котором вы пользуетесь:
- Snagit.
- LightShot.
- FastStone Capture.
Если у вас нет ни одного установленного приложения для создания скриншотов, просто найдите на клавиатуре кнопку PrintScreen. Это встроенная функция операционной системы для создания снимков экрана.
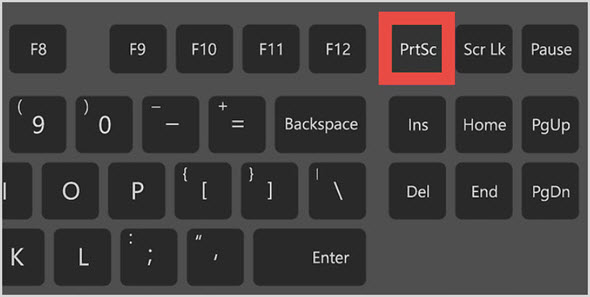
Правда, в этом случае, для того, чтобы сохранить картинку на диск, ее сначала нужно из буфера вставить в текстовый или графический редактор. И уже оттуда сохранить ее при помощи функционала этой программы.
Специальное приложение для скриншотов использовать гораздо удобнее. Можно выделить отдельный участок экрана, добавить стрелки и надписи, сделать выделение и подчеркивание, после чего скопировать картинку в буфер обмена или сохранить в выбранную папку на жестком диске компьютера.
Как сделать скриншот на телефоне
Практически все модели сотовых телефонов и смартфонов оснащены специальными функциями для создания снимков экрана.
Чтобы сделать скриншот, обычно требуется одновременно нажать на несколько секунд одну из кнопок громкости и кнопку выключения или можно воспользоваться специальной кнопкой в меню телефона.
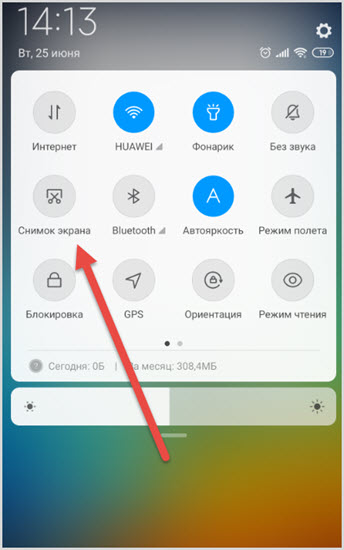
Через пару секунд прозвучит характерный щелчок, как во время фотосъемки и вы увидите, как скриншот отправился в локальную память смартфона.
На некоторых новых смартфонах и планшетах кнопка для снимков экрана размещена непосредственно около кнопок управления переключение между экранами (главный экран, вкладки, вернуться к предыдущей открытой вкладке).
Загрузка фото по ссылке через телефон
Проще скачивать картинки и видеофайлы с помощью мобильных приложений. Они доступны в AppStore и PlayMarket. Но если возможности установить программный продукт нет, то можно использовать сервисы для компьютера через браузер.
В Инстаграме доступно копирование ссылки на свою публикацию или чужую:
- Авторизоваться в приложении Instagram.
- Нажать на любое фото или видео – сверху три точки «Скопировать ссылку».
Чтобы сохранить публикацию, нужно перейти в установленный браузер.
Ввести название сервиса в поиске «Instagrabber»:
- В поле ввода вставить полученный адрес.
- Подождать окончания загрузки файла.
- Выбрать тип сохранения: Оригинал или HD-формат.
- Начнется загрузка в Галерею смартфона.
В Архиве Историй можно сохранить свое фото:
- Зайти в Instagram – нажать сверху иконку «Архив».
- Выбрать запись – три точки снизу.
- В выпадающем меню пункт «Сохранить фото».
Но такая функция доступна, если пользователь заранее указал в настройках «Сохранить в Архив». Если же параметр не был настроен – раздел с Архивом Историй будет пустым или содержать только последние размещенные посты.
Сохранение фото на Андроид
Сохранить фото из Инстаграма на Android поможет приложение «Быстро сохранить Instagram».
Через него можно выполнить такие функции:
- отправлять материалы в «Сохраненные». Снимки и видео, которые пользователь ранее уже скачивал;
- автоматическое включение, при запуске приложения Инстаграм;
- удалить и запостить записи, сохраненные ранее.
Как из Инстаграма сохранить фото в Галерею:
- Скачать на смартфон «Быстрое сохранение Instagram».
- Открыть – выбрать функцию: «AutoSave».
- Перейти в социальную сеть – нажать над публикацией три точки: «Скопировать ссылку».
- Вернуться в приложение – получить скопированный файл.
Как сделать картинку ссылкой в ВКонтакте?
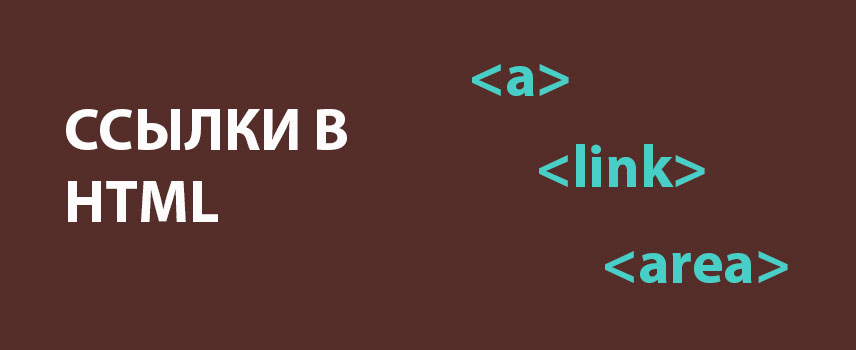
Зайдя в аккаунт, нажмите на поле «Что у Вас нового?». В браузере откройте страницу в Интернете, где находится требуемая картинка и скопируйте из адресной строки URL. Затем вернитесь на аккаунт и вставьте его в пустое поле. Курсор мышки наведите на изображение и щелкните на значок фотоаппарата. Так делают даже при анализе веб-аналитики Метрики, причем люди без каких-либо специальных знаний.
На экране всплывет окошко. Вам требуется нажать кнопку на нем «Выбрать файл», чтобы добавить изображение. При этом размер должен быть больше чем 537х240 px, в противном случае появится сообщение с предупреждением. С помощью проводника найдите требуемую картинку на компьютере и откройте ее.
Картинка, как ссылка в HTML
Для начала мы рассмотрим, как сделать картинку, как ссылку в HTML. Вам потребуется загрузить картинку в папку изображения сервера и открыть статью для редактирования в HTML. Иногда для этого нужно кликнуть ЛКМ на кнопку изменения.

Далее для ссылки понадобится тег «a». При этом атрибут href будет задавать путь к документу, на который требуется перейти. В конечном итоге получится «а href=»/URL-адрес ссылки»». Как Вы уже могли понять все гораздо проще, чем открыть онлайн школу английского языка как индивидуальное предприятие.
Стоит отметить, что для вывода изображения в нужном формате используют тег.Атрибут независимого тега – определяет путь картинке. Также используется тег «img src=»/Путь к картинке»». В конечном итоге просто объединяем теги, и у нас получается: «a href=»/URL-адрес ссылки»» «img src=»/Путь к картинке»».
Приложения для скачивания изображений с Инстаграм на телефоне
Второй способ сохранения изображений из Инстаграма – использование специализированных Андроид приложений. Рассмотрим 4 варианта.
InstaSave
Для использования приложения:
- Скачайте его из Play Market.
- Установите на свой гаджет.
- Найдите интересующее вас изображение в Instagram.
- Скопируйте ссылку.
- Перейдите в Instasave и нажмите кнопку скачать.
Преимущества:
- Возможность бесплатного использования.
- Простота использования.
- Есть функция резервного копирования.
Недостатки:
Нет русского языка.
У сервиса есть сайт instasave.ru, которым можно пользоваться без установки приложения прямо из браузера.
Приложение InstaSave
Savegram
Утилита расширяет возможности стандартного приложения Инстаграм. Принцип работы следующий:
- Скачайте и установите Savegram на свой смартфон.
- Запустите мобильное приложение социальной сети и пройдите авторизацию в системе, указав пароль и имя пользователя.
- После этого откройте персональную страницу и выберите фотографию или видеоролик, который нужно сохранить.
- Нажмите на кнопку в виде троеточия на верхней панели окна, затем «Сохранение».
- Если кликнуть на этот пункт, то автоматически запустится загрузка в галерею телефона.
На этом процедуру можно считать завершенной.
Приложение Savegram для Android
QuickSave
Очень удобное и функциональное приложение для ОС Android. При помощи него можно легко и быстро загрузить фотографию или видеоролик из Instagram в память устройства:
- Скачайте и установите приложение с Google Play на свой мобильник.
- Зайдите в Инстаграм и скопируйте ссылку на понравившуюся публикацию в буфер обмена.
- Откройте QuickSave и нажмите на кнопку загрузки.
Его можно загрузить бесплатно, а за небольшие деньги приобрести PRO версию с дополнительными функциями.
Достоинства QuickSave:
- Легко использовать.
- Софт бесплатный.
- Массовая загрузка фотографий.
Приложение QuickSave скачивает фото и видео из Instagram
FastSave for Instagram
Это одно из самых популярных мобильных приложений для скачивания картинок по одному или массово. Для скачивания:
- Выбираем интересующий нас пост.
- Сохраняем ссылку в буфер обмена.
- Запускаем FastSave for Instagram
- Выбираем пункт «Скачать».
Плюсы:
- Простое использование
- Распространяется бесплатно.
- Очень широкий функционал.
Недостатки:
Много встроенной рекламы.
Интерфейс программы FastSave for Instagram
Как сохранить фотографии из Instagram на iPhone?
Скачать фотографии на Айфоне из Инстаграма можно через специальные приложения или посредством URL. Рассмотрим оба способа.
Repost for Instagram Instasave
Приложение успело полюбиться многим владельцам iPhone. Его используют для быстрой загрузки любых фото из Instagram в память гаджета.
Схема работы:
- Открыть нужное изображение.
- Нажать на три точки, которые находятся сверху с правой стороны экрана.
- Перед вами появится перечень задач, вы должны выбрать «Copy Share URL», другими словами скопировать ссылку.
- Запустить приложение.
- Сразу же после активации программа автоматически распознает скопированную ссылку в буфере обмена.
- Далее фото будет находиться в списке для скачивания.
- Чтобы сохранить картинку необходимо кликнуть на значок скачивания.
Фотография сохранится в медиафайлах.
Save Images
Это не приложение, а дополнительное расширение на браузер Safari. Оно позволяет сохранять фото и видео не только с социальной сети Instagram, но и со всех ресурсов. Можете несколькими кликами загрузить сразу все картинки со страницы в интернете, причем без потери качества и изменения размеров. Чтобы сохранить фото Инстаграм на телефон Айфон, потребуется:
Сохранение фотографий Instagram через URL на iPhone
Этот метод распространен среди множества пользователей, но если вы новичок, то вот инструкция:
- Откройте Instagram и найдите, интересующее вас изображение;
- Нажмите «…» в верхнем правом углу, выберите «Копировать ссылку»;
-
Затем откройте браузер Safari и вставьте в адресную строку, скопированную ссылку;
- Сделайте долгое нажатие по изображению и выберите «Копировать»;
- Создайте новую заметку в приложение Заметки;
- Снова сделайте долгое нажатие и выберите «Вставить»;
-
После того, как фото появится в заметке, коснитесь его, а затем, в левом нижнем углу нажмите кнопку «Поделиться» и выберите «Сохранить изображение».
- Откройте приложение «Фото», где найдете, интересующую вас фотографию.
Как сохранить изображение ПК версии Телеграмма?
Сохранить изображение из ПК версии Телеграмма очень легко. Для этого не нужно заморачиваться с поиском волшебных кнопок, как это происходит на Android или iOS.
Достаточно просто нажать на изображение правой клавишей мыши и в открывшемся окне выбрать строку «Сохранить изображение как…». Откроется окно Windows, в котором выбираем желаемую папку для сохранения и нажимаем кнопку «Сохранить».
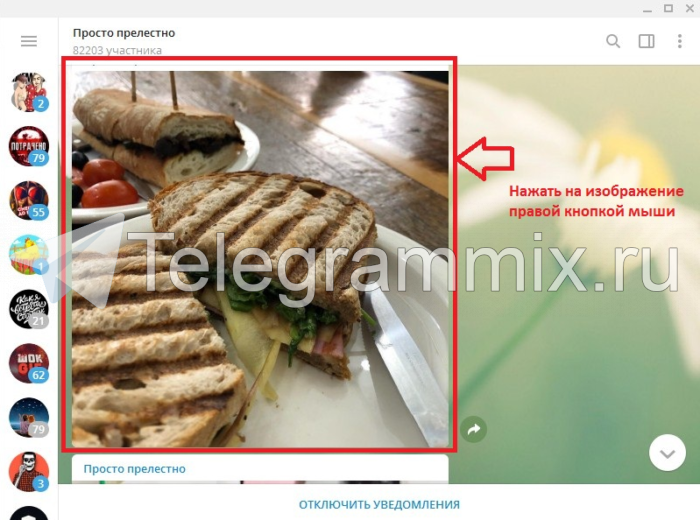
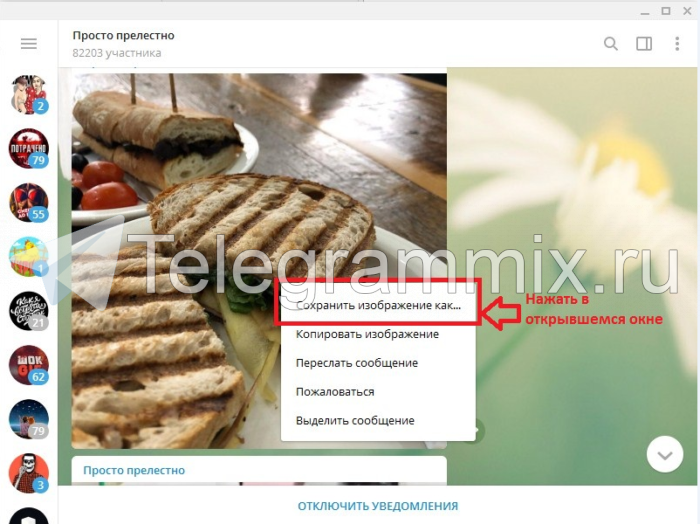
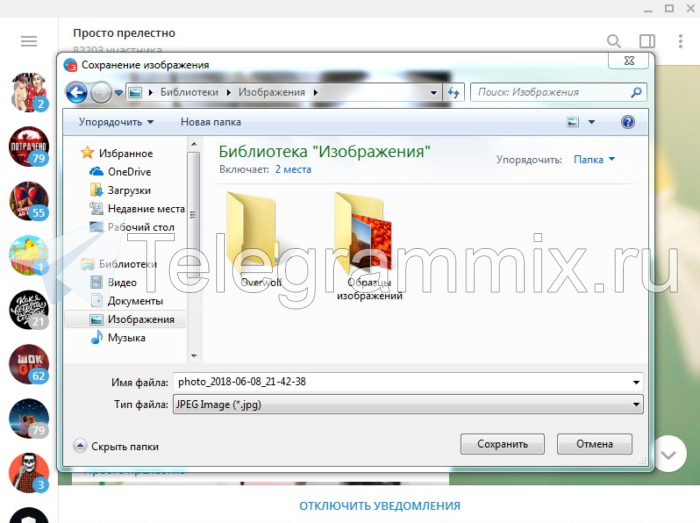
Можно произвести сохранение нажав и на само изображение. После того как оно откроется в новом диалоговом окне, нажимаем на правую клавишу мыши и выбираем «Сохранить как…».
Для Web-версии Телеграмма принцип сохранения аналогичный.
Социальные сети
Относительно неплохой способ бесплатно хранить любое количество фотографий и видео – отправлять их в собственные аккаунты социальных сетей. Это может быть Вконтакте, Инстаграм, Одноклассники или какой-то иной.
Если вы не хотите, чтобы другие пользователи видели ваши картинки, то эта проблема очень просто решается. Вконтакте, к примеру, при помощи настроек приватности. Вы создаете альбом и либо сразу, либо чуть позже переходите в раздел редактирования. Для этого нужно щелкнуть по иконке с изображением карандаша в правом углу обложки альбома.
Теперь введите значение «Кто может видеть фотографии этого альбом» — «Только я». Все. Точно также можно проделывать и с другими фотографиями, видео и так далее.
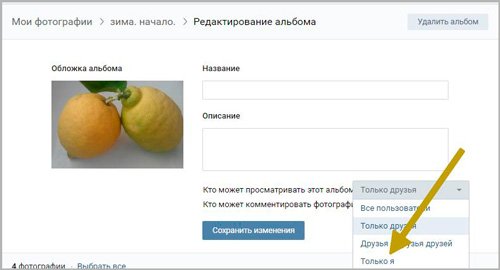
Единственное, о чем вам необходимо позаботиться заранее – качественная защита своих персональных данных. Вы можете потерять все изображения только в том случае, если вас кто-то решит взломать. Прочитайте статью о том, как создать надежный логин и пароль, чтобы решить этот вопрос.
Фотографии с телефона вы можете хранить в Инстаграм. Их очень просто отправлять в эту социальную сеть, если у вас установлено специальное приложение. В публикации как создать свою страницу в Instagram, я также рассказываю каким образом закрыть свой профиль от посторонних глаз. Никто не увидит ваши картинки, пока вы сами этого не захотите. Однако, если вы только что создали профиль, то добавлять сможете не более трех картинок в день.
Основное преимущество этих способов заключается в длительности и неограниченности объема памяти, которые будут занимать фото в итоге. Вы можете хранить столько изображений, сколько вашей душе угодно.
Если говорить о недостатках, то и они имеются. Имя им – лимиты. Вконтакте, к примеру, есть ограничение веса фотографий. Размер картинки не должен превышать 5 Мб. Почитайте мою статью о том, как уменьшить вес фото и сохранить его качество.
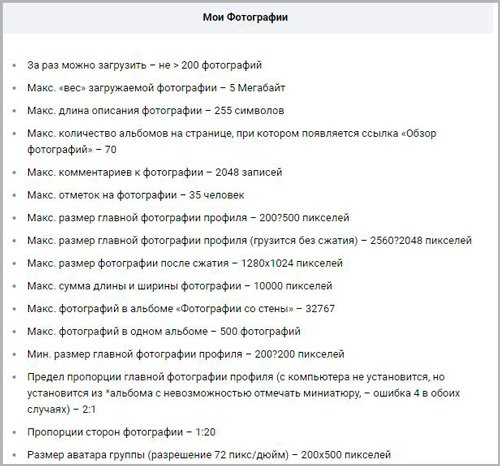
Если вы выберете другую социальную сеть для хранения фото, то предварительно постарайтесь узнать об актуальных лимитах и ограничениях на 2017 год. Если вы обычный пользователь, это будет не так значительно. Возможностей скорее всего хватит. Если же вы фотограф или фанат съемок, а потому делаете много изображений, то эти сведения точно не будут лишними.