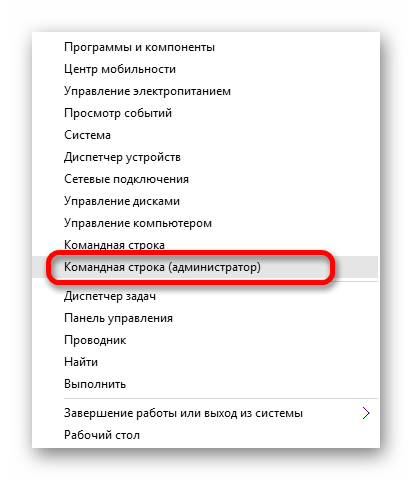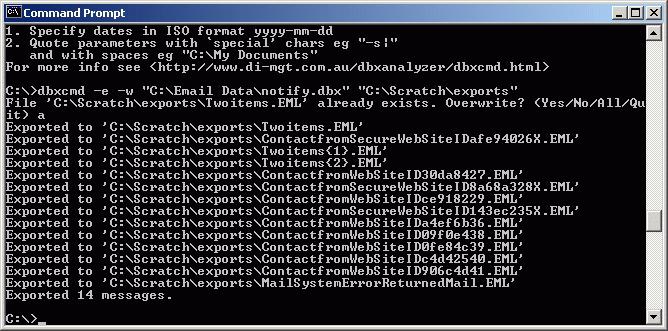Что делать если не работает командная строка windows 10 отказано в доступе
Содержание:
- Исправление ошибки «Отказано в доступе»
- Способы устранения
- Способ №3. Специальные программы
- Решение проблемы
- Как устранить проблему с доступом к сетевой папке в Windows 10
- Запустите сканирование SFC
- Расположение недоступно, отказано в доступе Windows 10, флешка не открывается
- Способ №1. Решаем ошибку отказа в доступе с вирусами
- Какие команды с net user есть в Виндовс 10
- Когда нужно вызвать мастера?
- Способ 1: с помощью стандартных средств ОС
Исправление ошибки «Отказано в доступе»
Одна из основных причин появления ошибки – отсутствие соответствующих прав доступа у пользователя. Тем не менее, бывают случаи, когда проблема вызвана системным сбоем и решается банальной перезагрузкой компьютера. Можно выделить три основных метода ее устранения – через настройки ОС, системными утилитами и сторонним софтом. О каждом из них мы и расскажем далее в деталях.
Способ 1: Специализированный софт
Начнем с самого простого метода. Его суть заключается в том, чтобы выдать текущей учетной записи права на использование проблемной папкой или файлом. Делать это будем с помощью программы TakeOwnershipEx. Порядок действий должен быть следующим:
В следующем окне нужно выбрать язык, на котором будет происходить дальнейшая установка программы.
После этого подождите. Процесс инсталляции займет около 10 минут. Он будет отображаться в отдельном окне в виде заполняющейся шкалы.
По завершении инсталляции вы увидите соответствующее уведомление. Закройте его и перезапустите приложение.
После запуска интерфейс по умолчанию будет на английском языке. Переключите его по желанию на русский (выберите соответствующий пункт в выпадающем меню в правом нижнем углу), затем нажмите кнопку «Получить права доступа».
Процесс выдачи соответствующих прав начнется автоматически. Вам же нужно дождаться, пока на экране не появится уведомление об успешном завершении операции.
Закройте его и само приложение. Попробуйте снова открыть проблемную папку. Помните, что все внесенные изменения можно вернуть в исходное состояние. Для этого после запуска программы просто нажмите вторую кнопку «Восстановить права доступа» и выберите модифицированную ранее папку.
Способ 2: Настройки Windows
Этот метод решает проблему в большинстве случаев. Как и предыдущий, он заключается в выдаче специальных прав нужному пользователю ПК. От вас потребуется следующее:
- На той папке или файле, к которому нужно восстановить доступ, кликните правой кнопкой мышки. В появившемся контекстном меню выберите строку «Свойства».
Появится новое окно с несколькими вкладками сверху. Перейдите во вкладку «Безопасность»
В ней обратите внимание на самый первый блок «Группы и пользователи». Вам необходимо нажать кнопку «Изменить», которая находится под ним
Далее проверьте, нет ли в перечне пользователей в открывшемся окне имени учетной записи, через которую вы вошли в систему. Если есть, тогда выберите ее одиночным нажатием левой кнопки мышки и поставьте отметку в нижнем блоке напротив строки «Полный доступ». В противном случае нажмите кнопку «Добавить».
В нижнее поле введите полное имя своей учетной записи с учетом букв верхнего и нижнего регистра, а после нажмите кнопку «Проверить имена». Система сформирует запись должным образом, дописав свои значения. Затем кликните по кнопке «OK».
В открытом ранее окне, в списке пользователей, появится добавленная учетная запись. Выполните действия, описанные выше: выберите имя пользователя и поставьте отметку возле строки «Полный доступ». Подтвердите свои намерения, нажав «Применить» и «OK».
После этого закройте все окна и попробуйте открыть проблемную папку или файл. С большой долей вероятности все заработает как положено.
Способы устранения
Способов, которые помогут устранить этот «недуг» сети, существует несколько. Заключаются они в следующем:
- Проверке настроек общего доступа;
- Проверке на совместное использование IP-адреса;
- Проверке диспетчера устройств;
- Добавление протокола IPv4 через настройки;
- Конфигурирование параметров сетевой безопасности;
- Включение определенной поддержки общего доступа.
Проверка настроек общего доступа
Одним из первых действий при подобной ошибке будет просмотр и корректировка настроек общего доступа. Для этого следует выполнить следующее:
- Перейти в Проводник и выбрать локальный диск, к которому нужно предоставить доступ;
- Нажать по нему ПКМ и выбрать пункт «Свойства»;
- В окне выбрать вкладку «Доступ» и нажать на расширенные настройки;
- Установить галочку в чекбоксе «Открыть общий доступ к этой папке».
Совместное использование IP-адреса компьютера
Можно попробовать обнаружить неисправность посредством получения доступа к общим ресурсам через IP-адрес. Для этого следует:
Нажать на кнопку «Пуск» и в поле ввести «Командная строка» или «cmd», нажать на появившийся результат правой кнопкой мыши и выбрать пункт «Запустить от имени администратора»;
- В запустившееся окно ввести консольную команду «ipconfig /all»;
- Определить IP-адрес персонального компьютера, которых находится в строке IPv4-адрес, например, 192.168.100.1;
- Нажать сочетание клавиш Win + R и ввести в поле открывшегося окна надпись «\\192.168.100.1\F», заменив цифры адреса на свои и вместо «F» вписав доступ к открытому ресурсу.
Важно! В случае удачного исхода событий доступ откроется, и ресурс станет доступен. Если сетевой путь опять не найден и ошибка высветилась заново, то нужно двигаться дальше
Проверка диспетчера устройств
Для исполнения этого шага следует:
Перейти в Диспетчер устройств через поиск соответствующей записи в меню «Пуск» или с помощью уже знакомого сочетания Win + R и ввода «devmgmt.msc»;
- Выбрать вкладку «Вид» и разрешить отображение всех скрытых устройств;
- Найти категорию сетевых плат и раскрыть ее;
- Удалить все ненужные и старые адаптеры и драйвера к ним;
- Перезагрузить операционную систему и дождаться установки программного обеспечения на нужные адаптеры, если оно было удалено случайно.
Важно! Конфликт мог произойти из-за того, что драйвера старых сетевых адаптеров мешают работать активным. Их следует удалить из системы, выполнить перезагрузку и попытаться получить общий доступ снова
Добавление протокол IPv4 через TCP/IP
Если предыдущий способ не помог, то следует двигаться дальше. Для этого нужно выполнить следующие действия:
- Перейти в окно «Выполнить» через комбинацию Win + R;
- Вписать в поле поиска строку «ncpa.cpl» и нажать «Ок»;
- Перейти в окно сетевых подключений и выбрать свое подключение, нажав на нем правой кнопкой мыши и выбрав пункт «Свойства»;
- Перейти во вкладку «Сеть» и найти там четвертую версию IP-протокола, выделить его ЛКМ;
- Нажать кнопку установки, выбрать «Протокол» и «Добавить»;
- Выбрать «RMP — надежный многоадресный протокол».
Изменение параметров сетевой безопасности
Если ничего из вышеописанного не помогло, то можно попробовать изменить настройки сетевой безопасности. Способ предполагает следующее:
- Стандартный переход в быстрый поиск окна «Выполнить через Win+R;
- Ввод строки «secpol.msc», позволяющую войти в Локальные политики;
- Найти в них «Параметры безопасности» и выбрать из окошка справа пункт «Сетевая безопасность уровень проверки подлинности LAN Manager»;
- Кликнуть по нему два раза для открытия окна, в котором выбрать пункт списка «Отправлять LM и NTLM — использовать сеансовую статистику.
Включить поддержку общего доступа к файлам SMB 1
Иногда используется и такой способ, как включение поддержки доступа к файлам SMB v1/CIFS.
Важно! Нужно понимать, что компания Microsoft отказалась от использования компонентов SMB1 из-за нарушений со стороны безопасности, поэтому любое решение с ними будет временным. В более новых версиях системы используются компоненты SMB2 SMB3. Общий порядок исправления такой:
Общий порядок исправления такой:
- Перейти в «Выполнить» посредством нажатия Win+R;
- Выполнить запрос «optionalfeatures.exe», чтобы открыть компоненты;
- Найти пункт «Поддержка общего доступа к файлам SMB1»;
- Выбрать его, поставив соответствующую галочку и выполнить перезагрузку компьютера.
Таким образом, были рассмотрены основные способы решения проблемы, когда компьютер не хочет подключаться к общим ресурсам на другом ПК. Если все это не помогло, то можно посоветовать обратиться к специалисту или проверить настройки брандмауэра, включен ли он вообще. Возможным решением также будет обновление системы до последней версии.
Способ №3. Специальные программы
Одно из лучших приложений для восстановления прав доступа к файлам и каталогам, вне зависимости от того, где они размещены на жёстком диске, — TakeOwnershipEx. Программа распространяется бесплатно. Скачать её можно по кнопке ниже.
Теперь, чтобы довести решение проблемы до конца и получить возможность просматривать или удалять данные, пользователю потребуется:
- Распаковать загруженный архив в любой каталог. Для удобства можно разместить его на рабочем столе — или в другом легкодоступном месте.
- Запустить исполняемый файл. Пользователю Windows 10 следует дважды кликнуть по заголовку.
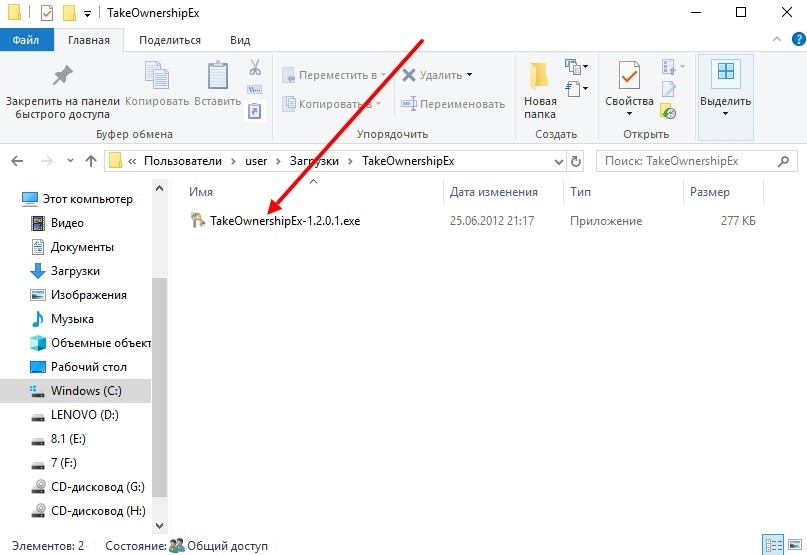
В выпадающем списке указать, какой язык должен быть использован при последующей работе. Варианта всего два: русский и английский. Сделав выбор, следует нажать «ОК».
Пройти все этапы инсталляции, щёлкая по кнопкам «Далее», «Принимаю» и прочим. Ничего сложного в этом нет — а по окончании нужно кликнуть «Готово».
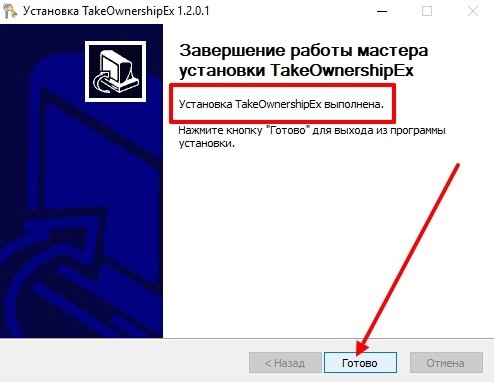
Запустить приложение из общего меню или непосредственно с рабочего стола, после чего снова выбрать русский язык.
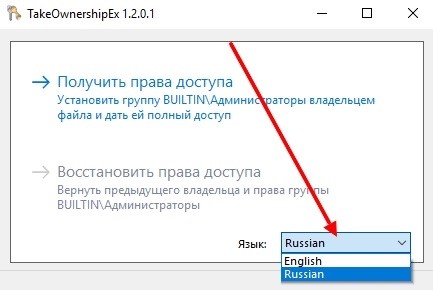
Нажать на ссылку «Получить права доступа». Приложению можно полностью доверять: став администратором, оно не причинит вреда ПК, не удалить важные файлы и, разумеется, не станет отслеживать действия пользователя.
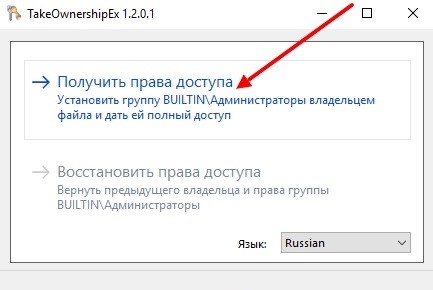
- Иногда перед тем, как приступить к делу, бывает нужно проинсталлировать программную оболочку .NETFramework. Чтобы сделать это, достаточно согласиться с условиями разработчика и нажать «Скачать и установить». Пропускать этот шаг не рекомендуется — в противном случае приложение может работать некорректно.
- В окошке встроенного аналога «Проводника» найти папку или файл, с которым возникла проблема, выделить его и нажать «ОК».
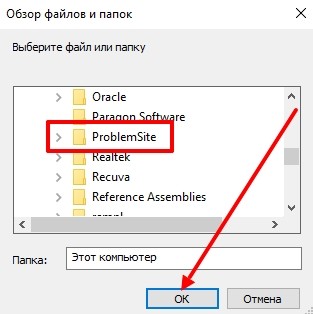
Через несколько секунд утилита сообщит, что доступ восстановлен в полном объёме.
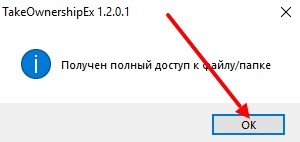
Аналогичным образом можно вернуть права, по каким-либо причинам утерянные:
- В стартовом окошке программы выбрать вторую плашку, «Восстановить права доступа».
- Установить галочку напротив объекта, доступ к которому пока закрыт, и кликнуть по одноимённой кнопке.
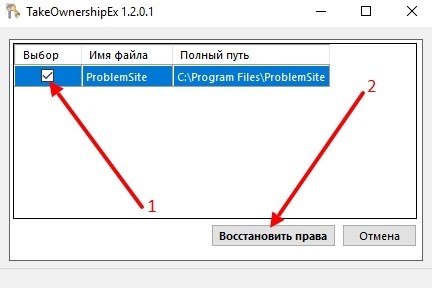
Как только на экране появится уведомление об успешном завершении процесса, можно закрывать окно и наслаждаться полноценным доступом.
Для устранения ошибки «Отказано в доступе» можно воспользоваться возможностями «Проводника» Windows или командной строки. В первом случае нужно выбрать или добавить свою учётную запись, во втором — ввести несложный запрос. Лучшее стороннее приложение для восстановления прав — TakeOwnershipEx. С его помощью вернуть доступ к каталогу или файлу можно буквально за несколько секунд.
Решение проблемы
Для того чтобы войти в папку, которая заблокирована программой с появлением ошибки «Отказано в доступе», нужно воспользоваться одним из предложенных способов.
Применение утилиты TakeOwnershipEx
Данное приложение поможет заменить владельца файла или папки, получить права на объект. В «десятке» доступ к программным элементам ограничен на уровне NTFS. Владелец файлов – служба TakeOwnershipEx. В большинстве случаев доступ к папке или файлу для пользователей открыт только в режиме чтения. Полные права утилита выдает только Администраторам.
Применить софт можно следующим образом:

Открыть файл, следовать подсказкам Мастера.

- Запустить установленное приложение.
- В окне «Компоненты Windows» нажать на строку «Скачать и установить этот компонент».

- Снова запустить скачанный софт.
- Кликнуть по кнопке «TakeOwnership».
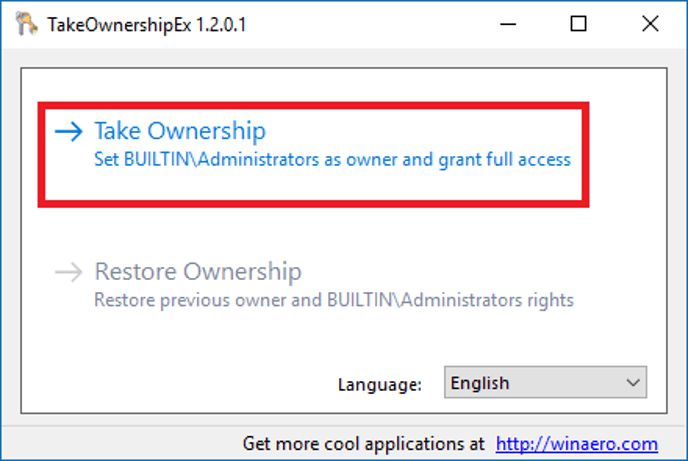
- Выбрать русский язык.
- Откроется каталог папок на жестком диске. Кликнуть по нужному объекту, затем – «Ok».
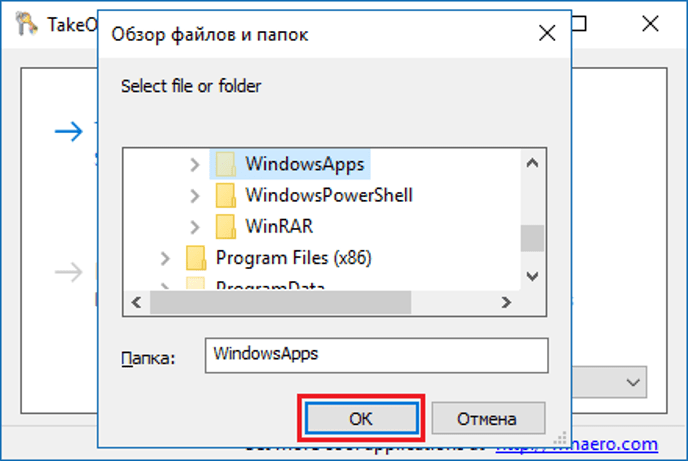
Появится окно об успешном выполнении операции, в котором пользователь увидит сообщение «Получен полный доступ к папке/файлу».
Настройки Windows
Если владелец цифрового устройства не желает скачивать и устанавливать сторонние утилиты на ПК или не удается выполнить операцию по другим причинам, устранить проблему с доступом к объекту можно, воспользовавшись «Проводником». Для восстановления доступа нужно следовать пунктам плана:
- Найти заблокированный элемент, кликнуть по нему ПКМ.
- В открывшемся меню выбрать пункт «Свойства».

В новом окне выбрать вкладку «Безопасность».
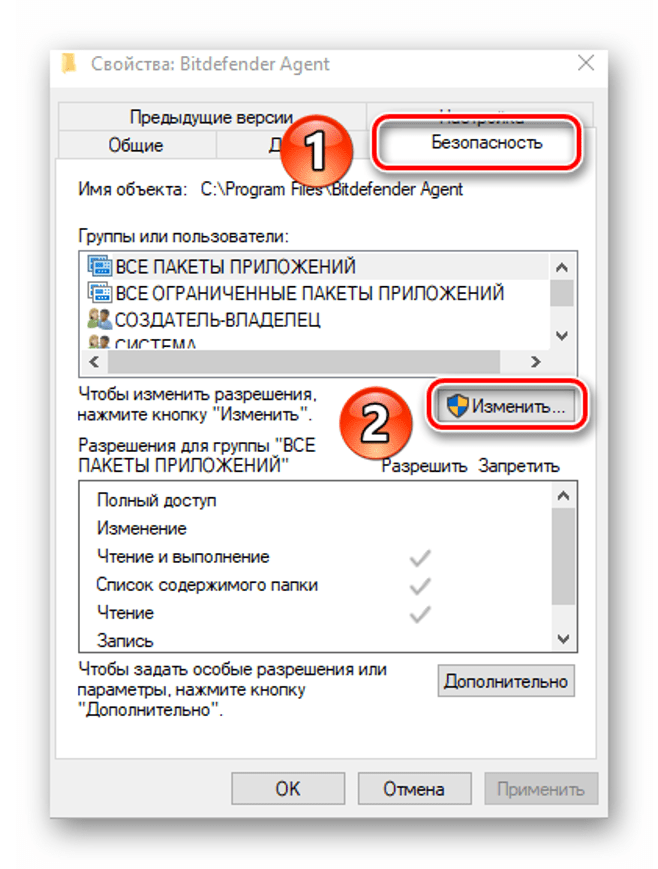
- Кликнуть по кнопке «Изменить».
- Найти учетную запись, под которой пользователь вошел в систему.
- Нажать по ней один раз ЛКМ.
- Отметить галочкой в нижней части меню пункт «Полный доступ».
- При отсутствии аккаунта нажать кнопку «Добавить».
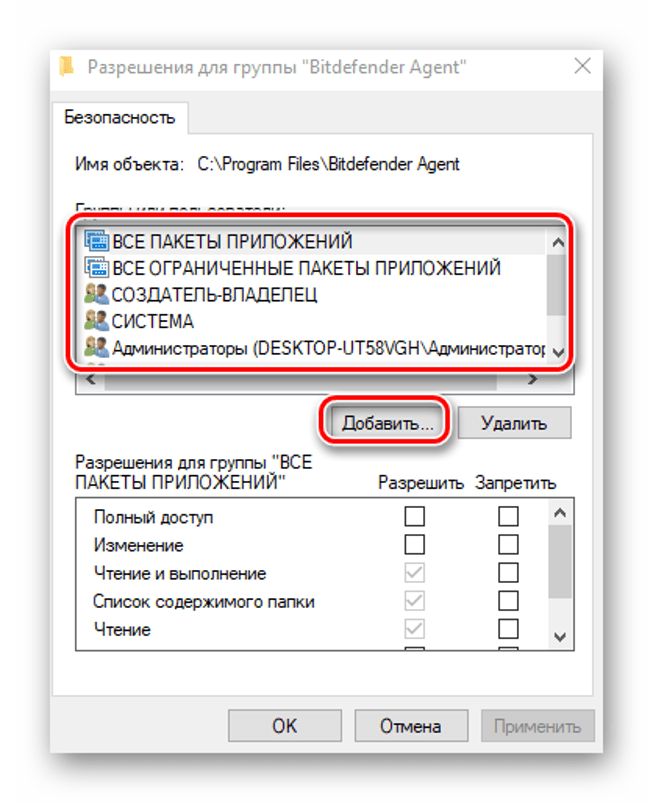
- Вписать в строку логин пользователя, нажать кнопку «Проверить имена». При вводе данных нужно учитывать, что невозможно переместить сюда учетку, если пользователь не использовал верхние и нижние регистры. При правильном вводе информации система найдет и добавит запись.
- Нажать кнопку «Ok».
- В списке пользователей в первом открытом окне появится учетная запись.
- Поставить отметку возле строки «Полный доступ».
- Сохранить изменения разрешений, закрыть окно.

Юзеру останется только проверить, исчезла ли проблема с запуском приложения. В большинстве случаев получение полного доступа через «Проводник» помогает устранить неполадку.
Командная строка
Универсальный инструмент помогает юзерам настраивать компьютер для собственного удобства работы с ним. КС способствует активации скрытых объектов, отключению или включению определенных процессов, а также помогает открыть доступ к файлам и папкам.
Открыть элемент программы, к которому расположение недоступно, с помощью КС можно следующим способом:
- Открыть окно нажатием клавиш: «Win + R».
- Ввести в строку: «cmd». Нажать клавишу ввода.
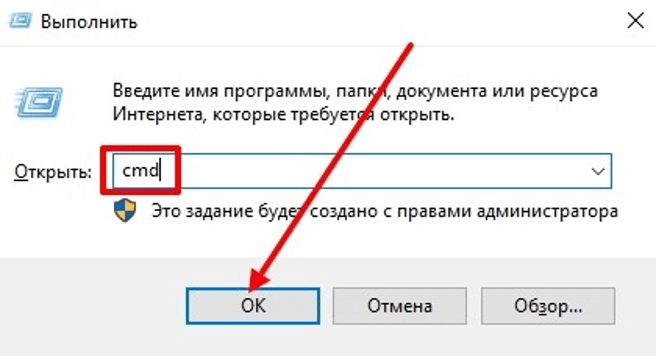
- Выбрать в списке КС с правами Администратора.
- В открывшемся окне набрать команду: «takeown /F «C:\Folder\Lumpics» /R /D Y», где указать полный путь к файлу или папке вместо надписи в кавычках.

- В указанной папке расположено большое количество файлов, поэтому процесс займет некоторое время. Чем больше данных хранится, тем больше времени потребуется для результата.
- По завершению процесса юзер увидит соответствующее окно с разрешением прав доступа.

Изменение прав таким способом помогает пользователю открыть ранее заблокированный объект. Если с первого раза устранить проблему не удалось, юзеру нужно перепроверить запуск КС. Возможно, внешний инструмент программы был запущен без расширенных прав. Остается только повторить все действия.
Если ранее пользователю на компьютере с Windows 10 было отказано в доступе, то после выполнения рекомендаций, описанных выше, он снова может продолжать работу с папками и файлами в обычном режиме. Рекомендуется перед выполнением каких-либо действий предварительно выполнить полное сканирование системы на вирусы. Зараженные файлы также могут стать источником проблемы с доступом к содержимому.
Как устранить проблему с доступом к сетевой папке в Windows 10
Перед тем, как переходить к решению проблем с доступом к сетевой папке в Windows 10 рекомендуется убедиться в том, что локальная сеть была настроена корректно и полностью функционирует. Только после этого можно переходить к нашим рекомендациям.
Вариант 1: Проверка корректности настроек сервера
Отчасти это можно отнести к подготовительному этапу. Убедитесь, что на выбранном компьютере активированы все основные настройки из системного раздела «Сервер».
- Откройте «Панель управления». Это можно сделать через поисковую строку по системе, которая открывается при клике по иконке лупы или использования сочетания клавиш Win+S. Введите в поисковую строку наименование искомого объекта и нажмите Enter для перехода к результатам.
По умолчанию интерфейс «Панели управления» будет разделен по категориям. Для удобства желательно включить напротив строки «Просмотр» значение «Крупные значки» или «Мелкие значки».
Среди представленных элементов «Панели управления» перейдите к разделу «Администрирование».
В «Проводнике» откроется отдельная папка со всеми элементами «Администрирования». Здесь откройте компонент «Службы».
Из списка параметров раскройте полное описание параметра «Сервер». Для этого кликните по нему правой кнопкой мыши и выберите из контекстного меню пункт «Свойства».
У строки «Тип запуска» поставьте значение «Автоматически». Ниже воспользуйтесь кнопкой «Запустить» и нажмите «Применить».
Если этот метод не поможет открыть доступ к сетевым директориям, то переходите к более продвинутым способам коррекции проблемы.
Вариант 2: Предоставить доступ
Не все папки имеют открытый характер для других устройств в рамках локальной сети. Для некоторых, особенно расположенных на системном томе, может потребоваться открытие доступом администратором. К счастью, можно очень быстро предоставить доступ к другой учетной записи. Правда, все манипуляции придется производить только через учетную запись администратора. В противном случае, вам не дадут ничего поменять в свойствах папки.
- Кликните правой кнопкой мыши по папке, у которой у вас проблемы с доступом. Из контекстного меню выберите пункт «Предоставить доступ к».
Запустится диалоговое окно «Доступ к сети». В строке ниже можно либо выбрать какого-то конкретного пользователя, которому вы собираетесь предоставить доступ или разрешить его все, выбрав соответствующий пункт из контекстного меню.
В колонке «Уровень разрешений» есть возможность указать доступные полномочия: чтение или чтение и запись. Здесь же можно удалить пользователя, если вы передумали давать ему доступ к папке.
Завершив настройки нажмите по кнопке «Поделиться». Потребуется подтверждение прав администратора.
В конце вы получите уведомление о том, что выбранная папка полностью открыта для общего доступа. Нажмите «Готово» для завершения настроек.
Подобные действия нужно сделать со всеми папки, доступ к которым другим участникам по каким-то причинам ограничен. Проблема в том, что если подобная проблема встречается на другом компьютере, то вам придется решать ее аналогичным способом и там, что приведет к дополнительным затратам по времени.
Вариант 3: «Служба компонентов»
Эта утилита может потребоваться для редактирования некоторых параметров доступа к приложениям и папкам в рамках локальной сети. Однако ее название гораздо более обширное.
Настройка доступа с помощью утилиты «Служба компонентов» происходит по следующей инструкции:
- Запустите поисковую строку по системе, кликнув по иконке лупы или воспользовавшись сочетанием клавиш Win+S. В открывшуюся строку впишите название искомого объекта.
- Откроется окошко «Службы компонентов». В левой части интерфейса раскройте раздел «Службы компонентов». Там откройте директорию «Компьютеры».
В центральной части интерфейса кликните правой кнопкой мыши по иконке «Мой компьютер». В контекстном меню выберите пункт «Свойств».
В окошке «Свойств» раскройте вкладку «Свойства по умолчанию».
Для «Уровень проверки подлинности по умолчанию» задать значение «По умолчанию» и для «Уровень олицетворения по умолчанию» указать «Олицетворение».
Завершив настройки нажмите кнопку «Применить».
После выполнения указанной операции выполните перезапуск операционной системы, чтобы настройки применились окончательно.
Исправить проблему с доступом к сетевым папкам в операционной системе Windows 10 достаточно просто. Чаще всего достаточно только правильно настроить локальную сеть, а потом, если возникнут проблемы с доступом, открыть его для папок, где требуется наличие прав администратора.
Запустите сканирование SFC
Запуск сканирования SFC делается для замены потенциально поврежденных системных файлов. Таким образом, если ошибка возникает из-за поврежденного системного файла, то следующие шаги должны помочь вам исправить ошибку.
SFC scan не только находит проблемный системный файл, но и исправляет его.
Нажмите Клавишу Win + X . Откроется меню быстрого доступа. Нажмите на Windows PowerShell (администратор) . Если вместо PowerShell отображается Командная строка, выберите пункт Командная строка (администратор) .
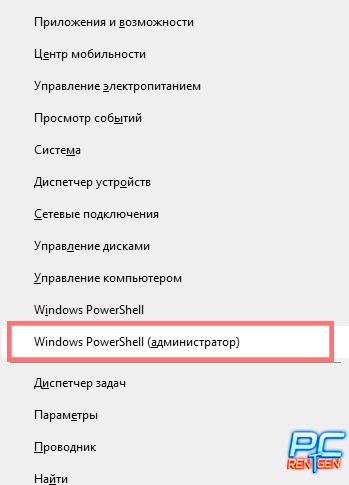
Windows PowerShell c правами администратора
Выполните команду: sfc /scannowПодождите несколько секунд, так как требуется время для завершения сканирования. Если проблема в этом, то ошибка должна быть решена.
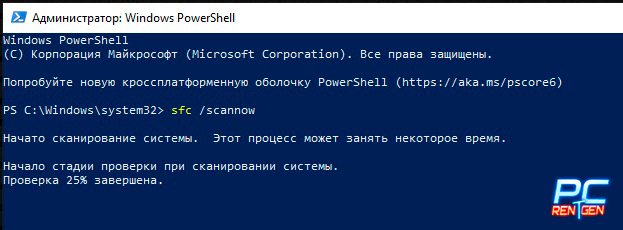
сканирование SFC.jpg
Но если есть действительно большая проблема, то вы можете столкнуться с сообщением, говорящим: «Windows Resource Protection нашел поврежденные файлы, но не смог исправить».
Вам просто нужно перезагрузить машину в безопасном режиме и снова запустить вышеуказанную команду.
Расположение недоступно, отказано в доступе Windows 10, флешка не открывается
«Расположение недоступно, отказано в доступе» Windows 10, флешка не открывается — с такой проблемой нередко сталкиваются компьютерные пользователи при попытке просмотреть содержимое USB-накопителя в операционной системе Виндовс разных версий. Как исправить ошибку? Рассмотрим несколько эффективных способов.
Почему отображается сообщение о блокировке доступа к диску?
Причин может быть несколько, но все они связаны с вмешательством в политики безопасности ОС:
- Установка ограничений со стороны администратора (в случае с корпоративным использованием компьютера). Необходимо обратиться к админу за разъяснениями, если проблема возникает на рабочем ПК;
- Вирусное воздействие, влияние стороннего программного обеспечения — запустите антивирусную проверку, удалите приложения, которые были установлены недавно и могли стать причиной дефекта;
- Пользователь сам вносит изменения в настройки, или это делает недоброжелатель, желающий немножко потрепать Ваши нервы.
Переходим к рассмотрению решений. В первую очередь проверьте — вдруг задействован защитный механизм (Lock) на самом накопителе. Вот полезная статья по теме.
Расположение недоступно, нет доступа к диску Виндовс 10 — что делать?
Нижеизложенная инструкция актуальна только для версий ОС выше Home (Домашняя). В обратном случае — переходите ко второму способу — с помощью реестра.
Необходимо запустить редактор локальных групповых политик. Для этого нажмите на клавиатуре сочетание Win + R и введите в появившемся окне «Выполнить» следующую команду:
gpedit.msc
Чтобы исправить ошибку «Расположение недоступно» при открытии флешки или любого другого USB диска, следует слева перейти в расположение, находящееся по пути:
Конфигурация компьютера -> Админ шаблоны -> Система -> Доступ к съемным устройствам
Обратите внимание на перечень политик справа и их состояние (Не задана, Включена, Отключена). Вдруг заметите активное значение — дважды кликните по нужной строке и в новом окне деактивируйте запрет доступа:
После применения всех корректировок, необходимо перепроверить аналогичные параметры и здесь:
После применения всех корректировок, необходимо перепроверить аналогичные параметры и здесь:
Конфигурация пользователя -> Админ шаблоны -> Система -> Доступ к запоминающим устройствам
Когда проделаете нужные операции, лучше перезагрузить Виндовс 7 8 10, при этом извлечь накопитель из разъема USB. А после перезапуска — подсоединяйте и пробуйте — устранена ли ошибка.
Обратите внимание! Указанные в публикации способы работают только в случае, когда сам по себе накопитель является исправным и работает на других компьютерах
Нет доступа к флешке, отказано в доступе — как исправить ошибку с помощью редактора реестра?
Вызываем консоль выполнения, как в предыдущем методе, нажав сочетание кнопок Win + R на клавиатуре. Введите запрос:
regedit
Через 5-10 секунд отобразится окно с древовидной структурой (слева) и ключевыми значениями (справа). Переходим сюда:
HKEY-LOCAL-MACHINE -> SOFTWARE -> Policies -> Microsoft -> Windows
Находим объект RemovableStorageDevices, удаляем его, кликнув по нему правой клавишей мышки:
Если подобной строки нет, тогда следует поискать в другом разделе с последующим удалением:
HKEY-CURRENT-USER -> SOFTWARE -> Policies -> Microsoft -> Windows
После проделанных манипуляций необходимо перезагрузить операционную систему, предварительно отсоединив флешку из USB-разъема. Как только ОС запустится — подключите внешний носитель информации к ноутбуку, проверьте — исправлена ли проблема с недоступным расположением и отказом доступа к диску.
Способ №1. Решаем ошибку отказа в доступе с вирусами
В статистическом большинстве случаев главными виновниками возникшей проблемы являются вирусные программы, заблокировавшие пользователю доступ к необходимому файлу. При этом попытки выполнить какие-либо контрдействия в обычном режиме блокируются вирусной программой.
Для разрешения ситуации рекомендую скачать (перенести на компьютер) такие антивирусные инструменты как «AdwCleaner» и «Dr.Web CureIt!», и запустить их в безопасном режиме.
Для осуществления этого выполните следующее:
- Выберите перезагрузку компьютера;
- При включении компьютера жмите на «F8», чтобы получить доступ к меню безопасного режима;
- Загрузитесь в безопасном режиме;
- Последовательно активируйте упомянутые антивирусные продукты, и проведите с их помощью очистку системы. После удаления всех найденных ими зловредов перезагрузите ваш ПК.
Какие команды с net user есть в Виндовс 10
Существует много комбинаций символов для управления Windows. Большинство из них вам не понадобится. Давайте перечислим некоторые полезные команды, доступные для ввода в Виндовс 10 через net user:
- Попробуйте получить исчерпывающую сводку информации о профиле. Для этого введите через пробел net user . Квадратные скобки опустите. Вместо «Имя пользователя» подставьте никнейм, которым подписана учетная запись.
- Если хотите добавить описание для профиля, напишите после Администратора параметр /comment:»текст». Вы можете составить предложение длиной не более 48 символов. Текст обязательно поместите в кавычки.
- Чтобы читать сообщения об ошибках на языке указанной для ОС страны, введите /countrycode:nnn. Для восстановления настроек по умолчанию используйте значение 0.
- Установить период активности учетки можно с помощью команды /expires:{дата | never}. После наступления указанного дня профиль перестанет открываться. Форматы даты зависят от кода вашей страны. Это может быть дд/мм/гг для России или мм/дд/гг для Великобритании. Месяц допустимо писать цифрами или с помощью нескольких букв. Год указывайте с помощью 2-х или 4-х символов. Обязательно разделяйте части даты посредством слэш-черты. Если период активности учетки не должен быть ограничен, напишите слово «never».
- Добавив в cmd строчку /passwordreq:{yes | no}, можно указать, следует ли пользователю назначать себе пароль. По умолчанию стоит параметр «да».
- Напишите /passwordchg:{yes | no}, если нужно отобрать у пользователя право менять свой пароль или предоставить ему такую возможность. По умолчанию она активирована.
Вы можете установить, когда пользователь имеет доступ к компьютеру. Для этого напишите /times:{время | all}. День недели вводите целиком или основными буквами. Часы указываются либо в 12-ти, либо в 24-х часовом формате. Если вы выбрали первый вариант, то не забудьте добавить am или pm. При записи этих сокращений можно использовать точки.
Дни и часы отделяются запятой. Если вы вставите слово «all», то ограничений на вход стоять не будет. Отсутствие символов означает, что установлен полный запрет на авторизацию. Если нужно добавить несколько периодов доступа, отделяйте их точкой с запятой. Надеюсь вам удалось устранить отказ в доступе и системную ошибку в Виндовс 10.
Когда нужно вызвать мастера?
Есть ситуации, с которыми справиться своими силами не удастся. Мастера нужно вызывать в следующих случаях:
- Сломался датчик пенообразования. Признаки: на экране появляется код 5d, пены в барабане нет, при запуске стирки вхолостую (без белья и порошка) ошибка продолжает высвечиваться. Стоимость работ по замене датчика – 1900 рублей, цена самой детали – около 1000 рублей.
- Вышел из строя датчик уровня воды (прессостат выполняет функцию контроллера пены только в некоторых моделях Самсунг). Признаки: код высвечивается сразу после включения стиральной машинки или во время стирки, избыточная пена отсутствует. Стоимость работ – 1900 рублей, цена самой детали – 980 рублей.
- В системе стиральной машины сформировался засор (в патрубке по которому сливается вода, в шланге или в области канализационного отверстия). Признаки: стирка вхолостую проходит в привычном режиме, но вода сливается долго, ошибка появляется только при использовании порошка. Стоимость проведения работ – 1300 рублей.
- Требуется замена или ремонт платы управления. Признаки: высвечивается код 5D, но пены в барабане нет, ошибка появляется даже при стирке без порошка. Стоимость работ – 2400 рублей. Если плата перегорела, необходима покупка новой детали. Стоит она от 5500 рублей и выше.
Мастера по ремонту стиральных машин можно найти по объявлению в газете или в интернете. В каждом городе есть специалисты, занимающиеся оказанием подобных услуг. Однако при выборе мастера, нужно проявить бдительность, чтобы не столкнуться с мошенниками.
Оптимальный вариант – воспользоваться услугами того специалиста, который ранее ремонтировал технику родственникам, соседям или знакомым. Если рекомендаций нет, то лучше обратиться в сервисный центр. Чем крупнее организация, тем лучше у нее отлажен рабочий процесс. Такие компании имеют свой офис и сайт, на котором можно ознакомиться с отзывами других клиентов.
Как правило, вызов специалиста на дом и диагностика поломки оказывается бесплатно. Потребитель платит только за саму деталь и ее ремонт.
Прежде чем отдать деньги, нужно промониторить ориентировочную стоимость таких работ в Сети. Это позволит не переплатить мастеру, если он запросит слишком высокую цену.
Способ 1: с помощью стандартных средств ОС
Если ошибка появляется при попытке открыть какой-то раздел жесткого диска, «Отказано в доступе» может появляться из-за ограничения прав пользователя. Даже более того, чаще всего это именно так. К слову, происходит это не только с твердотельным накопителем, но и с обычной флешкой. В этом случае проблему можно решить, не прибегая к использованию стороннего программного обеспечения, а непосредственно с помощью инструментов самой ОС.
В первую очередь необходимо проверить доступ к диску. Данную задачу можно выполнить следующим образом:
- Дважды кликните по «Мой компьютер». Если на рабочем столе такого ярлыка нет, тогда откройте файловый менеджер «Проводник» и перейдите на левой панели в раздел «Мой компьютер».
- Появится список разделов диска и внешних накопителей. Нажмите ПКМ по нужному.
- В появившемся меню выберите пункт «Свойства».
- Появится новое окно, где нужно перейти во вкладку «Безопасность».
- В интерфейсе окна отыщите кнопку «Изменить». Находится она под списком «Группы или пользователи».
- Просмотрите все параметры и отследите, стоят ли какие-нибудь ограничения. Если они есть, тогда откорректируйте их.
- Нажмите «ОК» и закройте все окна.
Это должно помочь в решении ошибки «Отказано в доступе к диску». Однако если никаких ограничений вы не заметили или попросту не смогли верно их изменить, тогда можно воспользоваться вторым методом:
- Откройте системный реестр. Нажмите Win+R и в появившемся окошке выполните команду regedit.
- В появившемся окне вам необходимо перейти в папку HKEY_CURRENT_USER, затем в SOFTWARE, далее в WINDOWS, CURRENTVERSION и EXPLORER_MOUNTPOINTS2. Там будет находится папка с буквой вашего диска. Перейдите в нее.
- Вы обнаружите каталог под названием SHELL. Его необходимо удалить. Делается это просто: выделите папку и нажмите клавишу Delete.
После этого остается лишь перезапустить компьютер. Если проблема заключалась в подмене вирусом файлов данной директории, то ошибка исчезнет.