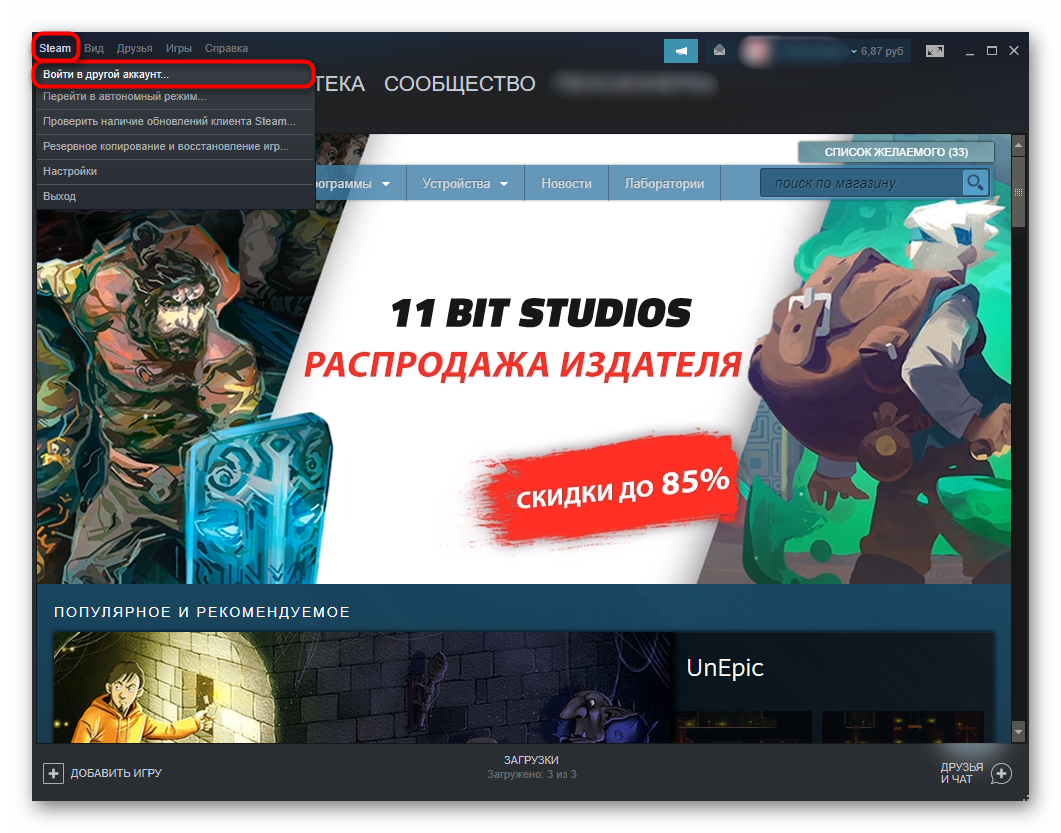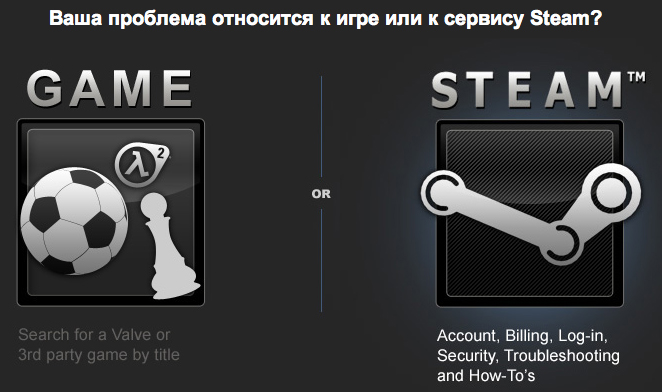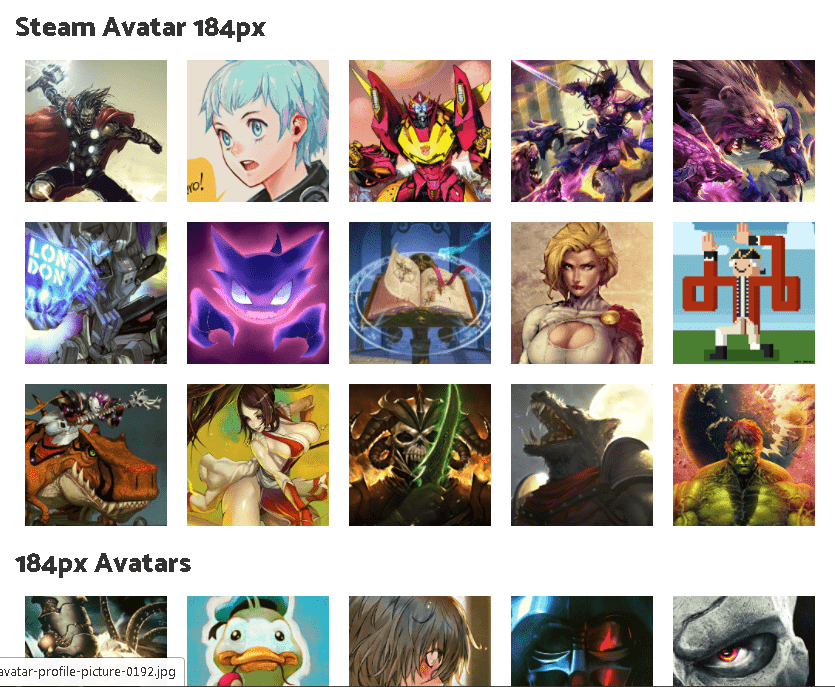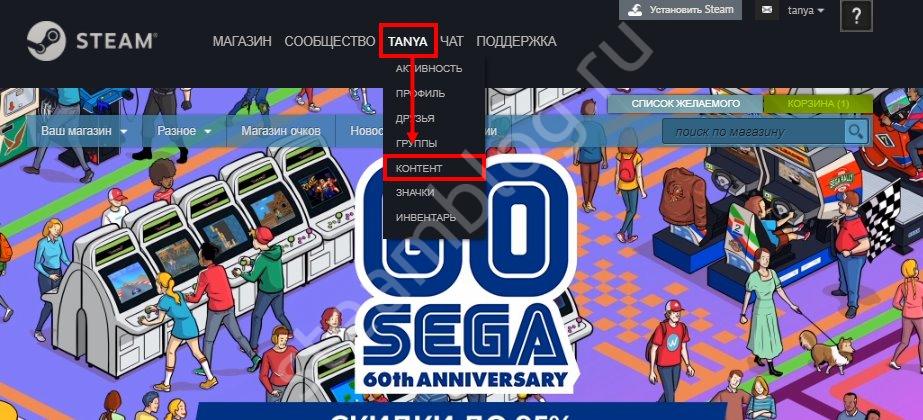Как убрать семейный просмотр в steam и отключить семейный доступ
Содержание:
- Сброс ПИН-кода:
- Как включить Steam Guard?
- Как включить семейный доступ в Стиме
- Особенности работы
- Запрос доступа
- Подключение Steam Family Sharing
- Steam Guard
- Как убрать семейный просмотр. Создание семейного доступа в Steam. Подключение Steam Family Sharing
- Как расшарить библиотеку
- Настройка семейного просмотра:
- Некоторые нюансы при активации
- Steam (поделиться с другом, семейный доступ)
- Что такое «Family Sharing»
- Получение доступа
- Что такое «Family Sharing»
Сброс ПИН-кода:
Если вы потеряли или забыли ПИН-код, но указали адрес эл. почты для восстановления, запросите электронное сообщение со ссылкой для отключения семейного просмотра на вашем аккаунте по этому адресу: https://store.steampowered.com/parental/requestrecovery
При утере ПИН-кода и отсутствии эл. почты для восстановления, пожалуйста, свяжитесь со
В Steam есть функция, позволяющая получить доступ к играм ваших друзей без покупки. Осуществляется это благодаря опции Семейный доступ (Family Library Sharing).
Чтобы добавить друга в семейный доступ, проделайте следующие действия:
Теперь войдите в свой аккаунт и проделайте то же самое;
В списке ниже появится друг, с которым вы поделились библиотекой
Важно, чтобы напротив его имени стояла галочка.
Все! Теперь в вашей библиотеке должны появиться игры друга.
Как включить Steam Guard?
Перед тем как сделать семейный доступ в Steam активным, нужно обязательно пройти этот шаг. Данная функция включается автоматически, если пользователь подтвердил адрес электронной почты, к которому привязана учётная запись. И после этого два раза перезагрузил клиент Steam. Однако, если юзер случайно или намеренно отключил её и теперь хочет вернуть обратно, существует два способа:
- Повторное подтверждение адреса электронной почты, указанной при регистрации аккаунта. Проверить, сделано ли это, можно в настройках клиента. Если всё прошло успешно, адрес электронной почты будет указан как подтверждённый.
- Активация опции в настройках клиента. После входа в аккаунт достаточно выбрать пункт «Управление настройками Steam Guard». Тут рассматриваемую функцию можно спокойно включить.
Как включить семейный доступ в Стиме
На начальном этапе возможность включения family library sharing в steam была введена только как бета-тестирование, но на данный момент воспользоваться такими услугами может каждый.
Чтобы добавить в семью сначала нужно нажать на вкладку “Steam”, в выпадающем меню выбрать графу “Настройки”.
Далее следует нажать на вкладку “Семья”.
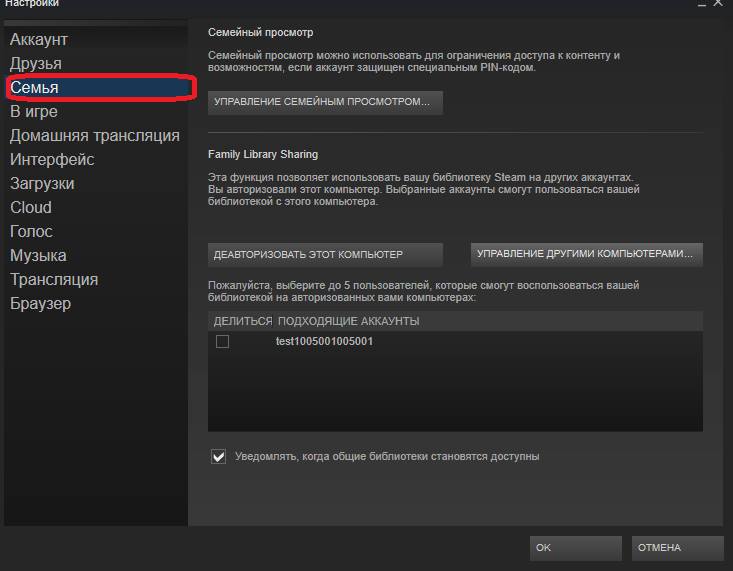
Именно здесь совершаются все процессы активации Family Sharing. Чтобы можно было воспользоваться возможностями профиля, другому человеку или другу необходимо войти со своего компьютера в данную учетную запись. Для этого нужно передать пароль вместе с именем учетной записи.
При входе Steam считывает IP и MAC адрес компьютера и сохраняет информацию в базе данных. При входе нового профиля потребуется ввести код доступа, который автоматически высылается владельцу учетной записи на почту.
Детальное управление автозагрузкой в программе AutoRuns
Пройдя процедуру авторизации необходимо заново повторить весь процесс, и во вкладке семейного режима будет видна информация о новом пользователе. После чего необходимо “авторизовать этот компьютер”.
После нажатия на соответствующую кнопку подключаемому человеку придет уведомление, а владельцу на указанную почту будет выслано письмо с подробной информацией. Только после перехода на активную ссылку процедура будет полностью завершена. Новый пользователь сможет видеть новые покупки и игры в Стиме.
Особенности работы
При использовании услуги семейного просмотра существуют следующие особенности:
- Если владелец профиля играет в игры, то другие люди не смогут воспользоваться доступом. Они смогут начать игру, но в течение 5 минут соединение пропадет, и приложение автоматически закроется.
- Предоставить в открытый доступ можно полную библиотеку. В настройках Стим нет специальной функции для предоставления отдельных игр.
- Добавить можно 10 устройств или 5 аккаунтов (к одному может быть привязано несколько устройств).
- Призы за открытие достижений или прохождение миссий для дочерней записи добавляться не будут.
- Существует привязка к региону. Если в стране пользователя игра запрещена, то он не сможет в неё играть даже в семейном доступе.
- Если защита Steam блокирует запись, которая привязана к аккаунту, то блокировка будет наложена и на владельца тоже.
Запрос доступа
Если друг инсталлировал платформу Steam, но не авторизовал устройство, как настроить семейный доступ дистанционно подскажет следующий алгоритм. Для достижения цели необходимо:
- Выбрать игру, подписанную именем владельца, в библиотеке.
- Предпринять попытку запустить приложение.
- Платформа предложит купить игру или отправить запрос другу (активировать второй пункт).
- Назвать стационарное устройство узнаваемым для друга именем (в аккаунте появится уведомление, владельцу игры придет письмо на e-mail).
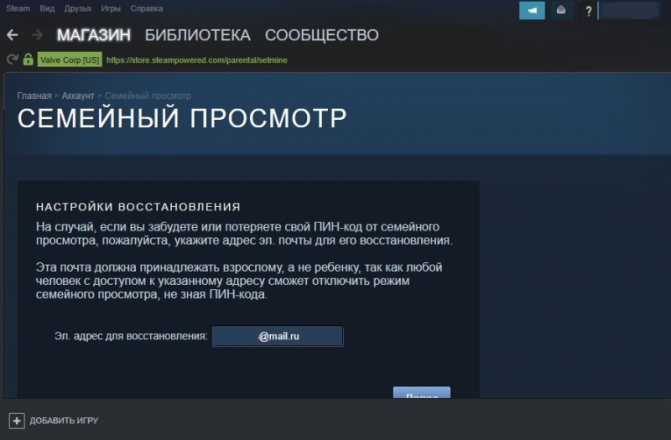
После подтверждения разрешения на «аренду» библиотеки гость вправе воспользоваться приложением из библиотеки владельца. В клиенте владельца отображается имя авторизованного компьютера.
Подключение Steam Family Sharing
Работа функции возможна только при включенном Интернете. Как настроить?
Делиться с друзьями можно всем набором игр сразу или отдельными играми. Ограничения на пользование дополнительными компьютерами очень малы. Вход до десяти железок и пяти аккаунтов. Проблемы будут только в случае многодетной семьи. Однако в одно время может играть лишь один человек. Игровые достижения, предметы и так далее чётко разделены. Увы, но между регионами растет стена. Работает лишь в одном и том же.
Не давайте доступ людям, которым вы не доверяете! Наказание за читерство и прочие вещи придет всей библиотеке сразу.
Ставить игровые расширения может только владелец. Остальные могут ими пользоваться. Как отключить семейный доступ?
Steam Guard
Перед тем как подключить семейный доступ в Steam, пользователю нужно удостовериться, что его аккаунт защищён с помощью дополнительной функции. В идеале, она должна быть включена у всех. Самым простым уровнем безопасности считается пароль, без введения которого невозможно войти в учётную запись. Но, как известно, злоумышленники могут его заполучить. При активации Steam Guard пользователь может быть уверен, что люди, не имеющие отношение к его аккаунту, не смогут так легко увести его.

Смотреть галерею
Как только опция включается, вход в рассматриваемый аккаунт не будет осуществляться без подтверждения авторизации. Система сгенерирует случайный набор букв и цифр, которые немедленно отправит на адрес электронной почты, указанный при регистрации. Или же появится в специальном приложении Steam, доступном владельцам смартфонов. Данный код обязателен к вводу в специальное окно: вместе с паролем и логином.
Как убрать семейный просмотр. Создание семейного доступа в Steam. Подключение Steam Family Sharing
Эта опция позволяет делиться покупками в Steam со своими друзьями и родственниками. Также это отличный способ экономии – можно один раз приобрести игру, но пользоваться покупкой будут все желающие. Необходимо лишь открыть каталог.
Также это позволяет избавиться от проблемы с прогрессом и сохранениями в различных приложениях, для каждого они индивидуальны.
Не стоит переживать про безопасность учетной записи – при входе активного профиля в систему функция Steam Guard генерирует код безопасности, который высылается на электронную почту владельца. Только при наличии кода другой человек может воспользоваться возможностями данной учетной записи.
Авторизация
Для того чтобы открыть семейный доступ в Steam другу, следует авторизоваться на его компьютере. После авторизации человек, которому открыли семейный режим, сможет осуществить просмотр клиента. Чтобы авторизоваться на чужом ПК, следует:
- Открыть платформу.
- Ввести логин и пароль библиотеки, доступ к которой открывается.
- Зайти в раздел настроек.
- Кликнуть на пункт Family.
- Когда откроется окно с добавленными устройствами, выбрать необходимое стационарное устройство.
- Активировать кнопку «Авторизовать».
- Дать название компьютеру.
Впоследствии пользователь увидит, какое приложение и кем запускалось из открытой библиотеки.
Steam Guard
Перед тем как подключить семейный доступ в Steam, пользователю нужно удостовериться, что его аккаунт защищён с помощью дополнительной функции. В идеале, она должна быть включена у всех.
Самым простым уровнем безопасности считается пароль, без введения которого невозможно войти в учётную запись. Но, как известно, злоумышленники могут его заполучить.
При активации Steam Guard пользователь может быть уверен, что люди, не имеющие отношение к его аккаунту, не смогут так легко увести его.
Смотреть галерею
Как только опция включается, вход в рассматриваемый аккаунт не будет осуществляться без подтверждения авторизации.
Система сгенерирует случайный набор букв и цифр, которые немедленно отправит на адрес электронной почты, указанный при регистрации.
Или же появится в специальном приложении Steam, доступном владельцам смартфонов. Данный код обязателен к вводу в специальное окно: вместе с паролем и логином.
Итог
Из вышенаписанного может создаться ощущение, что семейная библиотека крайне неудобная вещь, ведь очень много игр недоступны в ней. Плюс нельзя играть даже в разные игры, то есть один игрок на аккаунт. И это справедливое суждение, но на это можно посмотреть и с другой стороны.
Во-первых, общедоступны все игры от самой Valve, что уже хороший пласт проектов, во-вторых, практически 100% безопасность. Единственный момент, когда вы находитесь в уязвимом положении, так это в момент ввода своих данных для подключения ПК друга к «Семье».
После этого вы вольны сразу стереть все упоминания о ваших данных. А отдав другу логин/пароль вы, кроме того, что подвергаете свой аккаунт высочайшему риску, вы не исправите проблемы одного игрока на аккаунт.
«Family Library Sharing» не панацея, но единственный безопасный вариант.
А сейчас проходит закрытое бета-тестирование этого сервиса. И я встречал и встречаю очень много вопросов по поводу того, как работает эта функция, поэтому решил расписать подробно, как здесь всё работает.
Во-первых, что это за Steam Family Sharing?
Во-вторых, для кого этот сервис?
Сервис прежде всего предназначен для пользователей, которые имеют один компьютер на несколько человек, но у каждого свой аккаунт Steam для собственных достижений, прогресса и т.п. Раньше нужно было покупать каждому из них по копии игры, теперь же один из пользователей может расшарить свою библиотеку (каким образом — далее) на компьютере, а все остальные получат к ней доступ.
В-третьих, как получить приглашение на закрытое бета-тестирование?
Нужно вступить в группу SteamFam , там время от времени рассылают приглашения. Но самое надёжное — дождаться официального запуска (или открытого бета-тестирования, если оно будет), тогда уж точно вы получите на своём аккаунте всю заявленную функциональность.
Как расшарить библиотеку
Переходим к главному, пора обсудить детали процесса и узнать, как дать семейный доступ в Стиме другу! Обратите внимание, у вас должен быть активировать Guard, иначе функция недоступна
- Откройте приложение и нажмите на кнопку «Steam» в верхнем левом углу;
- Перейдите к настройкам;
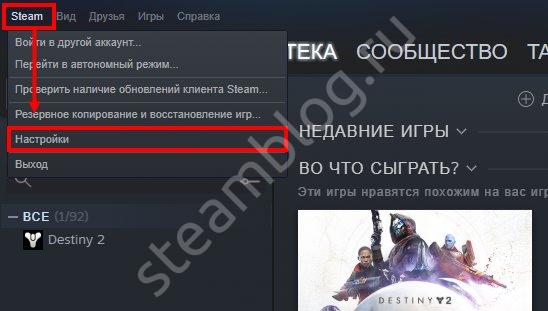
- Найдите в меню слева иконку «Семья»;
- Ищите блок «Steam Family Sharing Library»;
- Поставьте галочку напротив строки «Поделиться библиотекой с этим компьютером»;
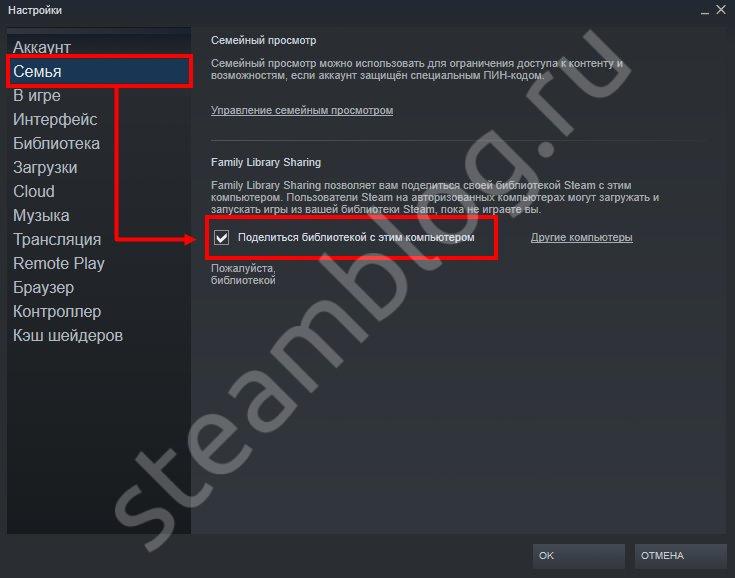
- Ниже появятся имена пользователей, также авторизованных на этом устройстве;
- Вы можете отметить галочкой тех, кто получит контент;
- Нажмите на кнопку «ОК» внизу страницы.
Переходим ко второму вопросу – как сделать семейный доступ в Steam другу, не пользующемуся вашим компьютером? Если друг использует другое устройство, все немного сложнее. Вам обязательно необходимо авторизоваться на компьютере друга, чтобы расшарить свои игры по инструкции выше. Напомним, свой пароль лучше никому не сообщать, хотя окончательное решение за вами.
О том, как убрать семейный просмотр в Стим, читайте в другой нашей статье.
Мы подробно рассказали, как включить Family Library Sharing в Steam – теперь вы можете делиться контентом с другими пользователями! Удобная опция, которая необходима современным активным игрокам – опробуйте доступные возможности уже сейчас.
Настройка семейного просмотра:
Мы рекомендуем создать аккаунт Steam вместе с ребенком. Если вы и ваши дети считаете, что использовать все функции Steam без родителей будет сложно, можете ограничить доступ к некоторым контенту и возможностям, используя семейный просмотр. Вы также можете включить семейный просмотр на своем аккаунте Steam, если считаете, что так будет удобнее.
ТОП-20 Лучших фоторедакторов для ПК и мобильных платформ: обзор бесплатных и платных версий
Чтобы включить семейный просмотр:
- Войдите в аккаунт Steam, который будет использовать ваш ребенок.
- Нажмите Steam в верхней строке меню.
- Выберите пункт «Настройки».
- Нажмите «Управление семейным просмотром…», чтобы запустить настройку семейного просмотра.
- Пройдите все этапы настройки, чтобы выбрать контент и возможности, доступ к которым вы хотели бы разрешить в защищенном ПИН-кодом режиме.
- Введите и подтвердите свой новый ПИН-код.
Семейный просмотр:
Аккаунт с включенным семейным просмотром по умолчанию будет запускаться с семейным просмотром. В этом режиме контент и возможности, к которым вы запретили доступ, будут отсутствовать. Чтобы получить доступ к запрещенным возможностям, в клиенте Steam нажмите на кнопку семейного просмотра и введите свой ПИН-код. Тогда семейный просмотр в вашем аккаунте будет выключен до тех пор, пока вы не вернетесь в семейный просмотр (нажав ту же самую кнопку) или не выйдете из аккаунта.
Семейная библиотека:
Если вы хотите разрешить доступ только к части библиотеки аккаунта, она будет выделена в группу под названием «Игры для всей семьи» — это игры, которые вы решили оставить доступными в семейном просмотре.
Чтобы добавить игру в этот список или удалить ее оттуда:
- Войдите в аккаунт.
Затем либо:
Найдите игру в своей библиотеке, нажмите по ней правой кнопкой мыши и выберите «Добавить в игры для семьи» или «Убрать из игр для семьи».
В настройках зайдите на вкладку «Семья» и нажмите «Управление семейным просмотром…», чтобы снова пройти настройку семейного просмотра и выбрать, какие игры должны входить в семейную библиотеку. Чтобы вернуться в семейный просмотр после настройки, нажмите иконку семейного просмотра и подтвердите свое решение.
Некоторые нюансы при активации
-
- Вы можете делиться одновременно с 5 друзьями, при этом авторизовав до 10 устройств;
- Играть в игру вашего друга можно только тогда, когда друг не в сети или не играет. Если он решит зайти в любую из своих игр, то вас выкинет через 5-10 минут;
- Установить семейный просмотр между аккаунтами с разными региональными ограничениями нельзя;
- Если ваш друг будет использовать читы или какие-то запрещенные программы через вашу библиотеку, вы можете получить VAC-бан. Добавляйте в семейный просмотр только проверенных людей;
- Играть в игры друга нельзя без активного соединения с интернетом;
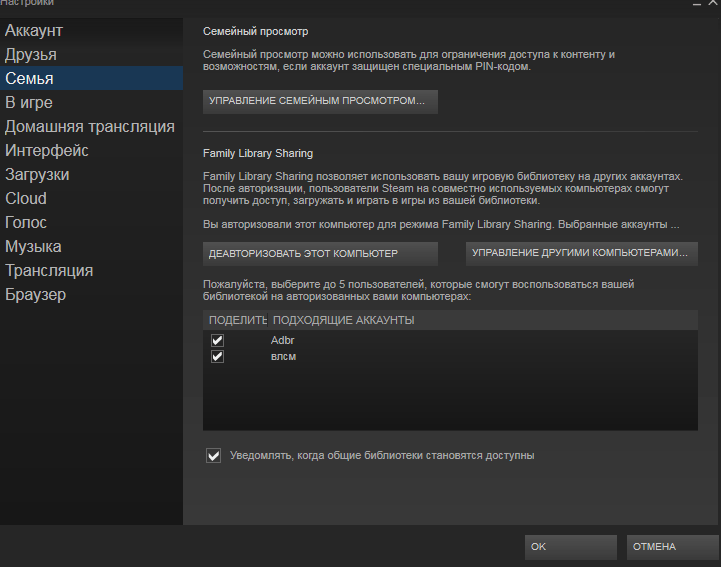
- Вы можете ограничить список игр, которыми готовы делиться, в настройках «Управление семейным просмотром»;
- Помимо игры вашего друга, вы также получаете доступ ко всем внутриигровым дополнениям, которые он приобрел;
- Если игра у вас уже есть в библиотеке, но она, к примеру, без дополнений, а у друга полная версия, она будет недоступна для вас;
- Играть в игры друга можно только на авторизованном им компьютере. Если вы авторизовали свой домашний компьютер, но хотите поиграть через аккаунт на неавторизованном ноутбуке, то у вас ничего не получится;
- Некоторые игры, требующие установки дополнительных клиентов (вроде GTA 5), будут недоступны для игры через семейный просмотр;
- Вы не будете получать достижений и коллекционных карточек из игр друга;
- Вы можете получить доступ к своей библиотеке игр в любой момент вне зависимости от того, играет ли через семейный просмотр ваш друг;
- После настройки допустимого контента семейного просмотра, на вашу электронную почту придет письмо с PIN-кодом для подтверждения.
Steam (поделиться с другом, семейный доступ)
В Steam все реализовано просто. Вы с вашей учетной записью должны войти в систему на том компьютере, где ранее заходил (регистрировался) ваш друг или ребенок. Делайте это самостоятельно, не передавайте данные почты и пароля по сети и не сообщайте их посторонним! Вам также потребуется включить Steam Guard на своей учетной записи.
Как только вы авторизуетесь на нужном компьютере, открываете «Настройки» (пункт меню Steam) и выбираете графу «Семья»:
В разделе Family Library Sharing поставьте галочку и в появившемся списке выберете ту учетную запись, которой нужно предоставить доступ.
Подобную операцию проведите на каждом компьютере, с которым вы хотите поделиться своими играми. Просто пригласить друга, например, через список друзей, в свою учетную запись не получится.
Преимущество семейного обмена Steam в том, что каждый человек получает свое собственное облачное хранилище для сохранений и может пользоваться всеми функциями игр — однопользовательская кампания, мультиплеер, моды, обсуждения. Вам не нужно беспокоиться, что пользователи, с которыми вы поделились доступом, перепишут ваши сохранения или откроют достижения.
Что касается ограничений, то они довольно мягкие — в один и тот же момент времени в любую игру может играть только один человек. Если владелец запустит игру, в которую уже играет кто-то другой, этому пользователю придется выйти из игры.
Вы можете управлять всеми пользователями и компьютерами, которые вы авторизовали, через само приложение Steam.
Платформа также предоставляет функцию Family View, позволяющую выбрать список игр, подходящих для детей той или иной возрастной группы. Также можно запретить доступ к чатам или форумам. Когда вы будете настраивать возможности Family View, нужно будет придумать PIN-код (запомните его). С его помощью вы будете отключать функцию Family View или снова включать её.
Что такое «Family Sharing»
Суть функции заключается в том, что вы можете открыть доступ к своей библиотеке игры другому пользователю, и он сможет играть в эти игры. Так же, как если бы они были куплены им или как если бы вы купили диск в магазине и, поиграв некоторое время, передали его своему другу. Таким образом, вы с другом, реальным членом семьи или кем-либо еще сможете сохранить и сэкономить приличную сумму. Одному пользователю более не придется покупать игры, в которые он хотел бы поиграть, уже присутствующие в аккаунте другого пользователя Стим. Кроме того, новые игры можно будет покупать совместно.
Как включить функцию семейного доступа
Изначально функция была доступна только для бета-тестирования, но сегодня «Family Sharing» может использовать любой пользователь, после чего он получит возможность делиться своими играми с другим человеком и иметь доступ к его играм. Для активации Family Sharing вам необходимо сделать следующее:
- В верхнем меню главного окна программы выберите пункт «Steam», а затем кликните по строке «Настройки».
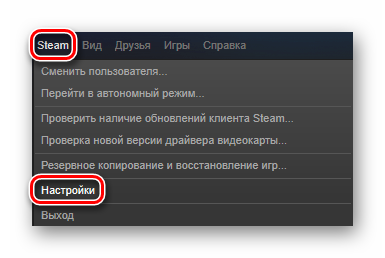
Откроется окно настройки клиента Стима. Вам необходима вкладка «Семья». Перейдите на нее.
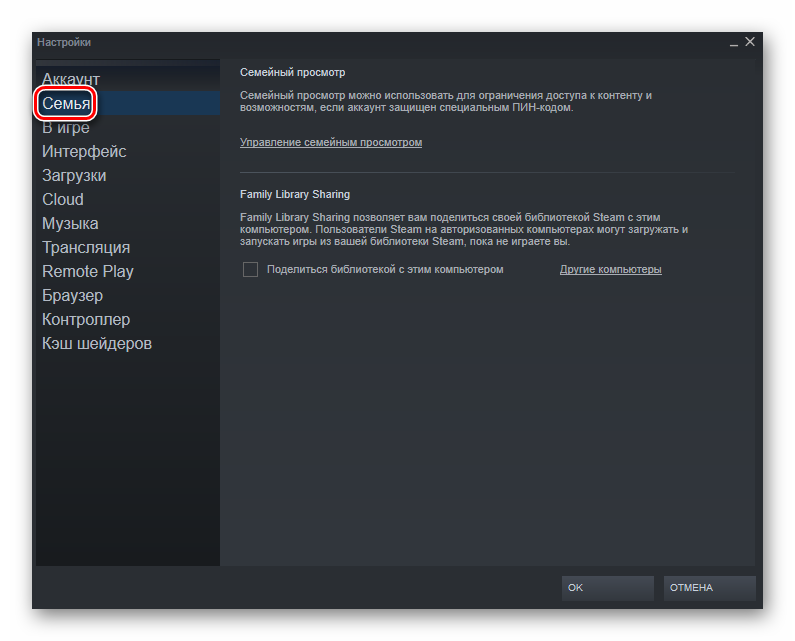
На этой вкладке находится управление семейным доступом. Это нужно для того, чтобы разные участники «семьи» имели доступ к библиотеки игр. Для того чтобы другой пользователь получил доступ к вашей библиотеке игры, ему необходимо войти со своего компьютера в вашу учетную запись. Поэтому имейте в виду, что вам придется поделиться своими логином и паролем от учетной записи, чтобы добавить друга в семью в Стиме. При возникновении проблемных ситуаций вы сможете восстановить доступ к своему аккаунту с помощью обновления пароля, о чем мы ранее писали в отдельной статье. Подробнее: Как сбросить и изменить пароль от Steam.
Итак, вы передали логин и пароль от своего аккаунта другому пользователю. Ему нужно выйти из своей учетной записи, а затем войти в вашу с помощью соответствующих логина и пароля. Возможно, ему придется ввести код доступа к аккаунту, который будет выслан на электронной адрес, привязанный к данной учетной записи. Вы должны будете его передать. Затем так называемому участнику семьи потребуется перейти в этот же раздел настроек, которой описывается выше, только в этот раз там уже должен быть указан его компьютер.
После нажатия кнопки «Авторизовать этот компьютер» произойдет добавление компьютера пользователя в семейный список.
Это означает, что он получит доступ к вашей библиотеке игр, а также сможет переходить из одного аккаунта в другой (из вашего в свой и наоборот). Все игры из вашей библиотеки также отобразятся и у него.
Отключение семейного доступа
Для того чтобы отключить семейный просмотр в Steam, необходимо перейти к управлению «Family Sharing». Делается это так же, через окно настроек, где необходимо воспользоваться кнопкой «Управление другими компьютерами». На данном экране будут представлены все компьютеры, которые имеют доступ к вашему аккаунту посредством функции «Family Sharing». Для того чтобы отключить доступ определенному компьютеру, необходимо нажать кнопку «Деавторизовать», после чего данное устройство больше не будет иметь доступ к библиотеке ваших игр.
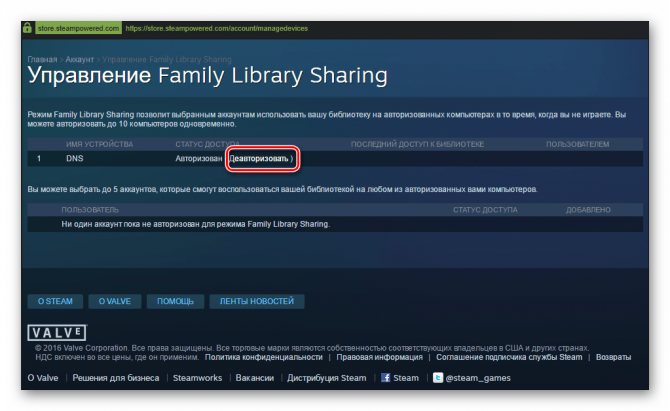
Получение доступа
Для того чтобы разрешить другу пользоваться вашими играми вы должны включить «Family Library Sharing» со своего компьютера в клиенте Steam. Для этого в самом клиенте переходим в меню Steam, во всплывшем контекстном окне выбираем «Настройки». Следуем во вкладку «Семья» и там, на разделе «Family Library Sharing» ставим галочку под пунктом «Поделиться библиотекой с этим компьютером». Подтверждаем действие и выходим.Отмена доступа
Для того чтобы полностью запретить доступ к вашим играм, а не временно (убирая галочки), заходим в настройки «Семьи». Правее пункта «Поделиться библиотекой с этим компьютером» есть надпись: «Другие компьютеры», кликаем по меню, и мы попадаем на сайт Steam, на нём указаны те устройства, которые имеют к вам доступ. Выбираем то, что требуется отключить и нажимаешь «Деавторизировать». После этого, чтобы снова дать доступ к вашей библиотеке придётся заново авторизоваться через компьютер друга.
Как видно из названия – это семейная библиотека. Подразумевается, что доступ будут получать только самые близкие. Ни в коем случае не «расшаривайте» свою игротеку неизвестным вам людям. Ваши пароли просто будут украдены. Вполне может статься, что в случае утери контроля над учётной записью при обращении в техническую поддержку Valve вам просто откажут.
Что такое «Family Sharing»
Суть функции заключается в том, что вы можете открыть доступ к своей библиотеке игры другому пользователю, и он сможет играть в эти игры. Так же, как если бы они были куплены им или как если бы вы купили диск в магазине и, поиграв некоторое время, передали его своему другу. Таким образом, вы с другом, реальным членом семьи или кем-либо еще сможете сохранить и сэкономить приличную сумму. Одному пользователю более не придется покупать игры, в которые он хотел бы поиграть, уже присутствующие в аккаунте другого пользователя Стим. Кроме того, новые игры можно будет покупать совместно.
Как включить функцию семейного доступа
Изначально функция была доступна только для бета-тестирования, но сегодня «Family Sharing» может использовать любой пользователь, после чего он получит возможность делиться своими играми с другим человеком и иметь доступ к его играм. Для активации Family Sharing вам необходимо сделать следующее:
- В верхнем меню главного окна программы выберите пункт «Steam», а затем кликните по строке «Настройки».
Откроется окно настройки клиента Стима. Вам необходима вкладка «Семья». Перейдите на нее.
На этой вкладке находится управление семейным доступом. Это нужно для того, чтобы разные участники «семьи» имели доступ к библиотеки игр. Для того чтобы другой пользователь получил доступ к вашей библиотеке игры, ему необходимо войти со своего компьютера в вашу учетную запись. Поэтому имейте в виду, что вам придется поделиться своими логином и паролем от учетной записи, чтобы добавить друга в семью в Стиме. При возникновении проблемных ситуаций вы сможете восстановить доступ к своему аккаунту с помощью обновления пароля, о чем мы ранее писали в отдельной статье.
Подробнее: Как сбросить и изменить пароль от Steam.
Итак, вы передали логин и пароль от своего аккаунта другому пользователю. Ему нужно выйти из своей учетной записи, а затем войти в вашу с помощью соответствующих логина и пароля. Возможно, ему придется ввести код доступа к аккаунту, который будет выслан на электронной адрес, привязанный к данной учетной записи. Вы должны будете его передать. Затем так называемому участнику семьи потребуется перейти в этот же раздел настроек, которой описывается выше, только в этот раз там уже должен быть указан его компьютер.