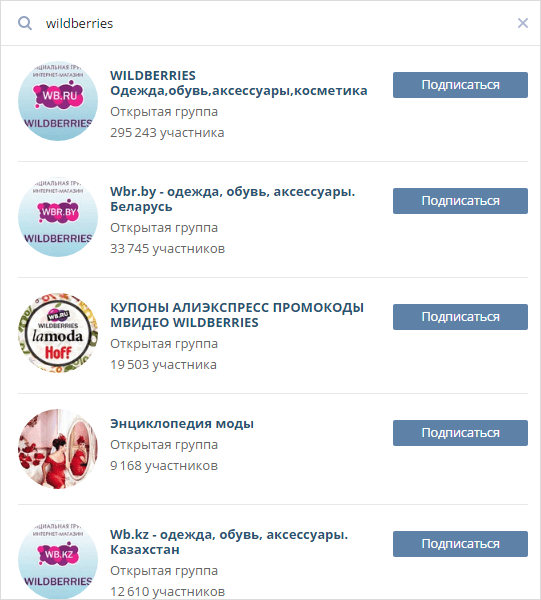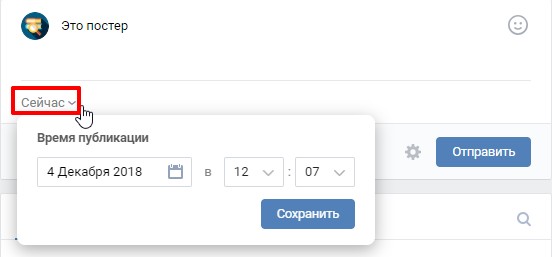Как сделать картинку ссылкой «вконтакте»?
Содержание:
- Как сохранить и отправить скриншот
- Оформление ссылок HTML для переходов к другим документам
- Вопросы и задачи по теме
- Атрибут mailto
- Атрибут «src».
- Абсолютные и относительные ссылки
- Как сделать картинку ссылкой на компьютере
- Изображения
- Создание текстовых гиперссылок
- Атрибут target
- Ссылки: как связать html-страницы в сайт
- Правила размещения ссылок-картинок на сайте
- Как сделать картинку ссылкой в html самому и очень быстро?
- Простые ссылки
- Регистрация и установка Яндекс Диска
- Добавление фотографии ссылкой на wiki-странице
- Редактирование или удаление гиперссылок
- Как сделать из ссылки кнопку?
Как сохранить и отправить скриншот
Рассмотрим пять способов сохранения скриншотов и отправки через Интернет.
Способ 1: Онлайн-сервисы
Самый простой и быстрый способ при наличии доступа к Интернету:
- Сделайте снимок экрана PrtScr или окна программы Alt+PrtScr;
- Просто нажмите комбинацию клавиш Ctrl+V;
- Скопируйте ссылку, которая появилась на сайте над вашим скриншотом;
- Вставьте ссылку в сообщение (в комментариях на сайте, в электронной письмо, в Скайпе и и т.д.).
Сайт PasteNow для создания скриншотов онлайн
Преимущества способа: минимум действий с вашей стороны, легко поделиться ссылкой на скриншот (например, через социальные сети); файл можно показать любому количеству людей.
Недостатки способа: Необходим доступ в Интернет; файл хранится на сервере ограниченное время; для сохранения себе на компьютер необходимо дополнительное действие (правой кнопкой мыши – «Сохранить изображение»).
Способ 2: Paint
Самый доступный способ сохранить снимок экрана:
- Сделайте снимок экрана PrtScr или окна программы Alt+PrtScr;
- Откройте Paint (Пуск – Программы – Стандартные – Paint);
- Вставьте из буфера обмена сделанный ранее снимок экрана (кнопка «Вставить» или комбинация Ctrl+V);
- Сохраните на жесткий диск в формате JPG или PNG;
Программа Paint поможет отредактировать и сохранить снимок экрана
Преимущества способа: Этот способ не требует установки дополнительных программ (Paint есть в любой версии Windows); не обязателен доступ к Интернету; можно отредактировать изображение; можно выбрать удобный формат файла.
Способ 3: Ножницы
Начиная с Windows Vista, в комплекте есть встроенная программа для создания скриншотов:
- Откройте программу Ножницы (Пуск – Программы – Стандартные – Ножницы);
- Нажмите кнопку «Создать» (можно выбрать вариант создания скриншота);
- Можете сделать пометки на скриншоте;
- Сохраните на жесткий диск в формате JPG или PNG;
- Можно отправить снимок по электронной почте.
Программа Ножницы сделана специальна для скриншотов
Преимущества способа: Этот способ не требует установки дополнительных программ и доступа к Интернету; можно выбрать вариант создания скриншота (весь экран/окно/прямоугольник/произвольная форма); есть возможность выбрать удобный формат файла при сохранении.
Способ 4: Облачные хранилища
Если вы пользуетесь Яндекс.Диском или Дропбоксом, этот способ будет самым простым:
Для Яндекс.Диска:
- Нажмите Ctrl+Shift+2 (программа сама сделает скриншот, отправит в облачное хранилище и скопирует ссылку на него);
- Вставьте ссылку в сообщение (в комментариях на сайте, в электронной письмо, в Скайпе и и т.д.).
Один из способов создания скриншота в Яндекс.Диске
Для Dropbox:
- Сделайте снимок экрана PrtScr или окна программы Alt+PrtScr;
- Нажмите на значок программы в области уведомлений;
- Скопируйте ссылку на скриншот, нажав на соответствующую кнопку;
- Вставьте ссылку в сообщение (в комментариях на сайте, в электронной письмо, в Скайпе и и т.д.).
В Dropbox легко поделиться ссылкой на снимок экрана
Преимущества способа: Самый быстрый способ; снимок автоматически сохраняется и у вас на компьютере и на сервере в Интернете; все скриншоты хранятся в одной папке; снимок хранится столько, сколько пожелаете; доступ к снимку можно закрыть в любой момент; в Яндекс.Диске можно отредактировать снимок.
Недостаток способа: Нужно установить клиент облачного хранилища на компьютер; клиент должен быть всё время запущен.
Способ 5: С помощью специальных программ
Специализированные программы обычно имеют больше функциональных возможностей, чем все перечисленные выше способы. Алгоритм работы различен.
Примеры таких программ:
- FastStone Image Viewer
На примере FastStone Image Viewer
- Откройте программу FastStone Image Viewer;
- Нажмите в меню программы: «Файл – Захват экрана» и выберите наиболее подходящий вариант создания снимка экрана;
- Сохраните на жесткий диск в формате JPG или PNG;
- Можно отправить снимок, прикрепив к электронному письму или передать на носителе (например, на флэшке).
Захват экрана в FastStone Image Viewer
Преимущества способа: Можно выбрать удобный формат файла; множество дополнительных функций; автоматическое сохранение в нужную папку; широкие возможности по редактированию изображения.
Оформление ссылок HTML для переходов к другим документам
Лабораторная работа №2: скачайте папку. В файле index.html оформите меню в виде гиперссылок на файлы, соответствующие названиям пунктов меню («Кафедра ИТ и МПИ» => kafedra.html, «О НОЦ» => noc.html, «Сведения о поступлении» => postuplenie.html, «Новости образования» => news.html, «Новости дистанционного обучения» => distancenews.html)
переход к другому документу с якорем
Иногда необходимо организовать ссылку не просто на другой документ, а на конкретное место — якорь — другого документа.
Пример: организовать ссылку на файл 1.html, а, конкретнее, на якорь, расположенный в данном файле
Выполнение:Файл с ссылкой:
... <a href="1.html#a">Ссылка<a> ... |
Файл 1.html:
... <p id="a">Якорь<p> ... |
Лабораторная работа №3: Скачайте папку. Запустите файл menu.html. В файле menu.html оформите меню в виде гиперссылок на файл content.html и показом статьи, соответствующий названию пункта меню
Вопросы и задачи по теме
Перед тем как перейти к изучению следующей темы пройдите практическое задание:
- Для выполнения задания вам понадобится скачать архив и скопировать содержимое архива в любую папку на вашем жестком диске:
- Используя полученные знания и не изменяя структуры архива составьте следующую HTML страницу (index.html в архиве), которая содержит четыре ссылки:
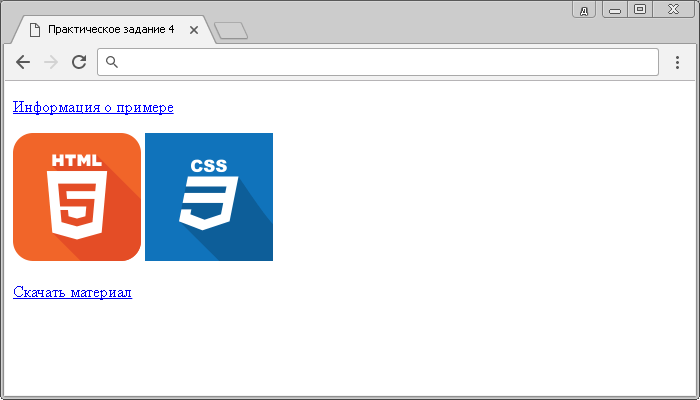
Практическое задание № 4.
Первая ссылка «Информация о примере» должна вести на родительскую страницу (на уровень выше), т.е. при клике вы должны перейти на эту страницу:
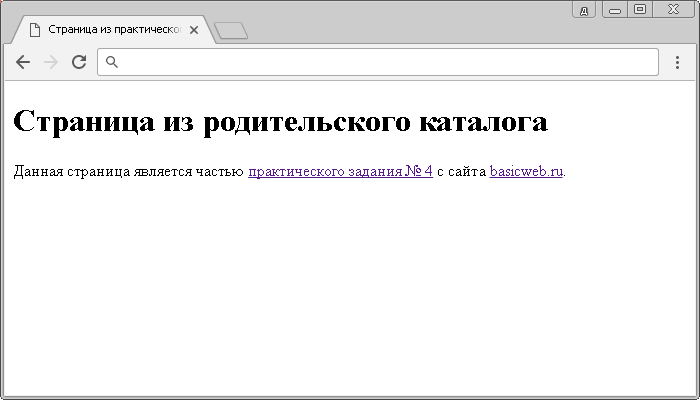
Обратите внимание, что на странице необходимо сделать две ссылки: первая — относительная ссылка, которая должна вести обратно на главную страницу (при клике вы должны перейти на нее), а вторая — абсолютная, при клике на нее осуществляется переход на сайт basicweb.ru. Вторая и третяя ссылка представляют из себя ссылки-изображения, при клике на них происходит переход на страницы, расположенные в дочерних каталогах (html и css)
Сделайте так, чтобы при клике на изображение CSS страница открывалась в новом окне. Изображения находятся в каталоге images
Вторая и третяя ссылка представляют из себя ссылки-изображения, при клике на них происходит переход на страницы, расположенные в дочерних каталогах (html и css). Сделайте так, чтобы при клике на изображение CSS страница открывалась в новом окне. Изображения находятся в каталоге images.
Внутри этих страниц должно быть размещено аналогичное изображение, при клике на которое должен быть осуществлен переход обратно на главную страницу:
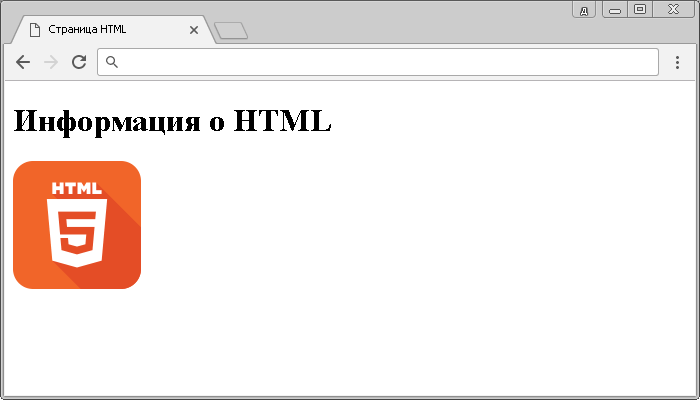
Заключительная задача заключается в том, чтобы при клике на четвертую ссылку запускалось скачивание архива, расположенного в дочернем каталоге download
Результат примера вы можете скачать после выполнения задач для самопроверки:
Атрибуты
Форматирование текста
×
Кажется, вы используете блокировщик рекламы 🙁
Этот ресурс не является коммерческим проектом и развивается на энтузиазме автора сайта, который посвящает все свое свободное время этому проекту.
Добавьте, пожалуйста, basicweb.ru в исключения блокировщика рекламы, этим вы поможете развитию проекта.
Как отключить?
Поддержать
Атрибут mailto
Использование атрибута «mailto» в HTML документе позволяет создать ссылку для отправки письма:
<a href = "mailto:smbd@some.com">Написать автору</a>
Для того, чтобы ссылки mailto корректно работали необходимо чтобы на компьютере или в браузере посетителя был настроен почтовый / веб клиент по умолчанию, иначе при клике на ссылку ничего не произойдет.
В значении атрибута можно сразу указать значения для заголовков (тема, копии, тело письма и т.п.). Пробелы и переносы строки нельзя вставить без кодирования:
<a href = "mailto:mail_1@some.com?subject=Тема%20моего%20письма&cc=mail2@some.com&body= Здравствуй%20уважаемый%20автор">Написать автору</a>
Где:
- subject—тема письма.
- cc—копия письма.
- bcc—скрытая копия письма.
- body—тело письма.
Допустимо указывать несколько адресов (либо не указывать вовсе):
<a href=" mailto:mail_1@some.com, mailto:mail_2@some.com ">Написать автору </a>
Атрибут «src».
Собственно, по-настоящему обязательный атрибут у тега <img> только один — это атрибут src. Атрибут src (от англ. source — источник) позволяет указать путь к изображению, которое должно быть отображено в HTML-документе. URL — обязательный параметр, который указывает браузеру, где находится изображение. В основном на сайтах используется графика файловых форматов: JPEG, GIF, PNG, BMP и SVG.
Если изображение находится в том же каталоге, что и содержащий его HTML-документ, достаточно указать только имя этого файла, например:
Пример HTML:
Попробуй сам
Если изображение находится на том же сервере, что и содержащий его HTML-документ, но в другом каталоге, следует указать имя каталога и имя файла с изображением, например:
Если изображение находится не на том сервере, на котором находится содержащий его HTML-документ, необходимо указать полный адрес файла с изображением, например:
При такой записи размер изображения на экране будет соответствовать его реальным размерам.
Абсолютные и относительные ссылки
Абсолютная ссылка — это ссылка, адрес которой указывается полностью, включая протокол и URL домена. Ссылка из примера выше как раз была абсолютной.
Относительная ссылка — это ссылка, адрес в которой указывается относительно текущей веб-страницы.
Суть и назначение относительных ссылок, а также их отличие от абсолютных, можно объяснить простым примером. Вы спрашиваете на улице: «Где находится библиотека» и вам отвечают: «За углом слева». Это относительная ссылка. А если вам отвечают: «Россия, Москва, ул. Ленина, 5» — это уже ссылка абсолютная. Она не так коротка, как относительная, но зато очень точна. Если вы перейдёте на другую улицу, относительная ссылка «За углом слева» потеряет актуальность. Абсолютный же адрес останется актуальным. В Сети — то же самое.
Относительные ссылки можно использовать внутри сайта. Например, у вас на сервере (адрес сайта test1.ru) в одной и той же папке (пусть она будет называться pages) лежат две страницы: page1.html и page2.html. Со страницы page1.html вы хотите сослаться на документ page2.html.
Абсолютная ссылка будет выглядеть так:
<a href="http://test1.ru/pages/page2.html">Текст ссылки</a>
Относительная будет такой:
<a href="page2.html">Текст ссылки</a>
Папка верхнего уровня обозначается как (..). Например, если со страницы page1.html вам надо сослаться на файл home.html, который лежит в корне сайта, ссылка будет выглядеть так:
<a href="../home.html"<Текст ссылки</a>
Как сделать картинку ссылкой на компьютере
Подробная инструкция для полной версии:
- Открываем свою страницу ВК и стену и создаем новый пост.
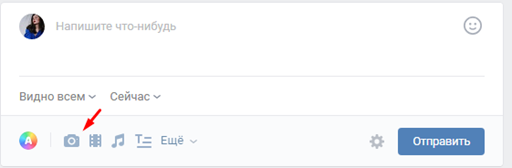 Создаем новый пост в ВК
Создаем новый пост в ВК
Копируем адрес нужной нам ссылки и вставляем её в свободное поле.  Вставляем ссылку в новый пост
Вставляем ссылку в новый пост
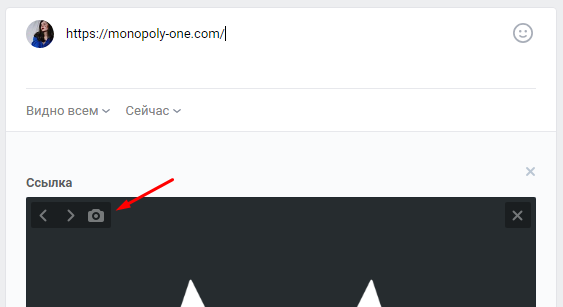
Нажимаем на иконку фотоаппарата.
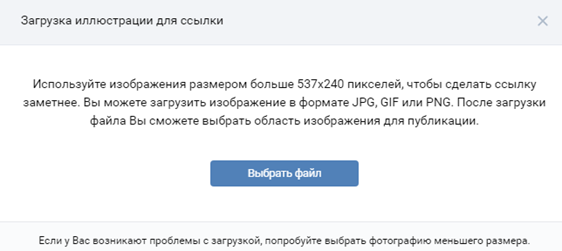 Окно для выбора файла для загрузки в ВК
Окно для выбора файла для загрузки в ВК
Выбираем любую картинку, подходящую условиями по размеру.
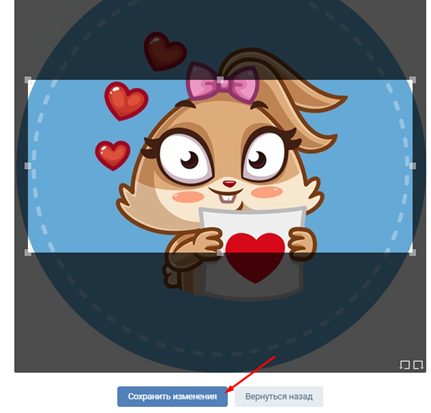 Выбираем область отображения картинки
Выбираем область отображения картинки
Нажимаем сохранить.
Удаляем первоначальную ссылку как показано на скриншоте.
Удаляем ссылку из поста ВК
Сохраняем и отправляем это себе на стену.
Данная картинка и будет действующей ссылкой, которую увидят все ваши друзья у себя в новостях.
Яркие картинки в постах помогают раскручивать группу Вконтакте.
Изображения
Подключение изображений
Для подключения изображений существует тег , для него не требуется закрывающего тега, а путь к картинке задаётся в атрибуте . Например:
Форматы изображений
Существует несколько основных форматов изображений: , , и .
Формат переводится как масштабируемая векторная графика. Качество таких изображений не меняется при изменении размеров, да и вес у них небольшой. Отлично подходит для малоцветных схем, логотипов и иконок. Чаще всего используется в случаях, когда необходимо масштабировать изображение без потерь, изменять цвет элементов изображения, анимировать части изображения.
Формат подходит для фотографий, рисунков с большим количеством разноцветных деталей, изображений с плавным переходом яркости и контраста. При сжатии изображения ухудшается его качество.
Формат позволяет сохранять изображения, в которых требуется особенная чёткость. Главная особенность этого формата — поддержка прозрачности. Подходит для изображений с прозрачностью и полупрозрачностью, когда необходима повышенная точность полноцветных изображений и для изображений с резкими переходами цветов.
Формат используется для простейших анимаций. В последнее время GIF-изображения становятся всё менее используемыми и заменяются на другие, более оптимальные форматы.
Размеры изображения
Для управления шириной или высотой изображения, используются атрибуты и . Размеры в этих атрибутах задаются без единиц измерения.
Если задать только один из размеров, ширину или высоту, то вторую размерность браузер вычислит самостоятельно исходя из пропорций изображения. Если задать картинке одновременно и высоту, и ширину, то браузер может нарушить пропорции исходного изображения.
Атрибут alt
В случаях, когда картинка не может отобразиться, для того, чтобы было понятно, что на ней изображено, существует альтернативный текст. Также альтернативный текст помогает сайтам оставаться доступными, например, для категории пользователей, которая не имеет возможности видеть картинки.
Альтернативный текст изображения задаётся с помощью атрибута . Например:
Figure и figcaption
Тег подходит для любого иллюстративного или демонстрационного материала, которым можно дополнить содержание документа: схемы, графики, примеры кода, таблицы и так далее. При удалении такого материала основное содержание не должно пострадать, иначе это не дополнительный материал и тег не подходит для его разметки.
Для разъясняющего комментария к такому иллюстративному материалу существует тег , который размещается первым или последним элементом внутри . Например:
Подпись к содержимому
Изображение-ссылка
Ссылки можно делать не только с помощью текста, но и с помощью изображений. Для этого нужно обернуть тег в тег . Например:
Продолжить
Создание текстовых гиперссылок
Начнем с простого и рассмотрим создание обычных текстовых ссылок. Для создания текстовой гиперссылки достаточно любой фрагмент текста, который должен стать ссылкой, заключить в парный тег А. И в атрибуте href этого тега необходимо указать адрес целевой web-страницы в интернете:

Тег «А» или гиперссылка представляет собой встроенный элемент html-страницы, т.е. ссылка должна быть частью блочного элемента, например абзаца. Например:

В этом фрагменте html-кода создается абзац, который содержит ссылку. Ссылка указывает на web-страницу page15.html, которая находится в папке catalog, хранящейся в корневой папке сайта www.site.ru.
Текст, являющийся ссылкой, можно оформлять используя любые строчные теги оформления текста:

Можно создавать пустые гиперссылки, которые никуда не ведут. Для этого достаточно в атрибут href добавить знак #:

Если щелкнуть по такой ссылке ничего не произойдет. Обычно пустые гиперссылки применяются если необходимо при щелчке по ней запустить какой-нибудь javascript-код.
Если на странице не используются стили CSS и не применяются дополнительные атрибуты, то гиперссылки на странице по умолчанию отображаются следующим образом:
- обычные ссылки отображаются синим цветом;
- посещенные ссылки выделяются фиолетовым цветом;
- активная гиперссылка (по которой щелкнули в данный момент) отображается красным цветом, но поскольку время между нажатием на ссылку и началом загрузки нового документа достаточно мало, подобное состояние ссылки весьма кратковременно;
- текст ссылок выводится с подчеркиванием.
Атрибут target
Атрибут target используется для того, чтобы указать браузеру, где необходимо открыть веб страницу.
Следующий пример открывает документ в новом окне браузера:
<a href="http://yandex.ru" target="_blank">Поиск </a>
Ниже представлены все значения этого атрибута:
| Атрибут | Значение |
|---|
_blank
Загружает страницу в новое окно браузера.
_self
Загружает страницу в текущее окно. Это значение по умолчанию.
_parent
Загружает страницу во фрейм-родитель, если фреймов нет, то это значение работает как _self.
_top
Отменяет все фреймы и загружает страницу в полном окне браузера, если фреймов нет, то это значение работает как _self.
framename
Открывает ссылку в указанном фрейме.
Работа с фреймами будет рассмотрена позднее в статье учебника «HTML фреймы».
Ссылки: как связать html-страницы в сайт
Ссылки (гиперссылки) — тег A с атрибутом href, значение которого — путь к файлу (URL), я поместил в элементы списка Li, что мы и наблюдаем в скриншоте (2-ом) страницы из браузера. Здесь три вида ссылок: первая ссылается на сайт, где вы сейчас находитесь. Если нажать на нее при наличии интернет-соединения, то вы попадете на главную страницу моего сайта. Если добавить в URL: «/index.html» — результат будет тот же.
Вторая ссылка, как пример, ведет на несуществующую страницу spravochnik.html, находящуюся в папке «papka» моего сайта. У этих двух ссылок указаны полные пути к документам, на который они ссылаются. У третьей гиперссылки указан относительный путь. Для того чтобы она работала необходимо наличие страницы index.html в одной папке со страницей, где эта ссылка размещена. В данном случае, она ссылается на эту же страницу (на саму себя).
Т.е. ссылки, ведущие на страницы других сайтов, могут быть только с указанием полного URL. А ссылки на внутренние страницы этого же сайта могут иметь, как полный, так и относительный адрес. Об атрибутах: значение атрибута title (не путать с тегом) — текст, который всплывает при наведении курсора на элемент, см. на 2-ом скриншоте. Title — универсальный атрибут, его можно использовать для тех же изображений. Атрибут target со значением «blank» открывает страницу в новой вкладке браузера.
Теперь свяжем наши две учебные странички в единый сайт. Добавим на обе страницы, сразу за тегом Body две такие строчки (здесь 8-ая и 9-ая) — две гиперссылки:
Первая ссылка ведет на сегодняшнюю index-страницу, другая на вторую учебную (у меня это — formatirovanie_teksta.html, у вас может быть любое другое название). По сути, мы создали сайт из двух страниц, а эти ссылки — это меню сайта. Три неразрывных пробела, между ссылками, мною добавлены для создания отступа, чтобы раздвинуть ссылки. Покликайте по ссылкам в браузере:
Теперь вы сами можете создать другие страницы сайта, а его меню расширить: Страница 3, Страница 4, только изменив эти названия ссылок на «человеческие». На этом этапе вам необходимо поэкспериментировать, почаще обращайтесь к Справочнику HTML.
Получившийся у нас сайт (правда, уместнее назвать микросайтик) — локальный, он расположен на компьютере. Чтобы разместить сайт в Сети, необходимо загрузить все его файлы на сервер выбранного вами хостинга. Для этого используется протокол передачи данных FTP, а лучший ftp-клиент — программа FileZilla, тем более что она бесплатная и не очень сложная. В некоторых html-редакторах, существует свой автономный ftp-загрузчик: загрузка сайта на хостинг в Dreamweaver.
структура
версии
заголовки
абзацы
списки
изображения
ссылки
таблицы
формы
видео
аудио
Справочник HTML
Справочник CSS
Вёрстка сайта
Поделиться с друзьями:
Правила размещения ссылок-картинок на сайте
- Делайте ссылки только со своих изображений.
- Используйте уникальные изображения. Также, как и тексты, для успешного продвижения изображения не должны повторяться в Интернете.
- Не загружайте картинку огромного размера. Визуально вы можете уменьшить ее при помощи width и height в теге <img>, при этом на странице изображение будет небольшого размера. Но фактически на страницу каждый раз будет подгружаться полноразмерная картинка, что увеличит время загрузки страницы и плохо скажется на продвижении сайта. Да и качество принудительно сжатого изображения будет страдать.
- Прописывайте <alt> — описание к каждой картинке. Можно прописать и <title>.
Не увлекайтесь применением таких ссылок. Все же текстовые ссылки играют более важную роль при продвижении ресурса.
Как сделать картинку ссылкой в html самому и очень быстро?
как сделать картинку ссылкой
На самом деле все довольно просто, как бы это не казалось таким сложным и не понятным. Для того, чтобы знать как сделать картинку ссылкой в html, нужно всего лишь знать как создается простая html ссылка.
при создании обыкновенной ссылки html используется тег <a>, а сама готовая ссылка выглядит вот таким образом:
Текст вашей ссылки, который будет кликабельным
Чтобы в том же html вывести картинку – изображение, нужно сформировать вот такой тег <img> и далее вот такой код, который будет выводить ваше изображение:
Далее все просто! Нужно теперь сложить все воедино, чтобы наша картинка была ссылкой создадим вот такой простенький html код:
Вот теперь, если Вы вставите вместо текста свои, ссылку и анкорный текст или попросту анкор ссылки, то ваша картинка станет сразу ссылкой и будет кликабельна. Кстати, кто не знает что такое анкор ссылки, то вам сюда!
Но бывает нужно иногда, чтобы ссылка на вашем изображении не индексировалась поисковыми роботами. Бывает же? Конечно! Тогда вам нужно сделать вот так:
Здесь мы с вами просто добавили тег “nofollow”, который запрещает поисковым роботам индексацию данной ссылки.
Также бывают моменты, когда нужно, чтобы наша картинка – ссылка открывалась в новом окне браузера. Это делается при помощи тега target=”_blank”. И вся ссылка будет выглядеть следующим образом:
А теперь если мы с вами соединим все вместе, то наша ссылка – картинка будет открываться в новом окне браузера и станет не доступна для индексации поисковикам. Вот так вот будет она выглядеть в данном случае:
Ну вот, теперь Вы знаете, как сделать картинку ссылкой в html и зачем это нужно делать!
У меня на этом все! Всем удачи и до новых встреч!
Простые ссылки
Чтобы создать ссылку, нужно указать, какой элемент веб-страницы ею будет являться и по какому адресу она будет вести.
В языке HTML для создания ссылок используется тег <a> и его атрибуты.
Пойдём от простого к сложному и для начала научимся добавлять в HTML-документ элементарные ссылки. Нам понадобятся следующие элементы языка:
<a> — тег создания ссылки. Внутри него содержится отображающийся на экране текст, на который пользователь должен будет нажать, чтобы перейти по заданному адресу.
href — атрибут тега , значением которого и будет адрес ссылки
Ссылаетесь ли вы на сайт, веб-страницу или файл — не важно, отличаться будет только значение этого атрибута
Теперь рассмотрим строку HTML-кода:
<a href="http://seostop.ru">Ссылка</a>
Теперь рассмотрим каждый элемент строки.
<a> — это тег, отвечающий за создание ссылки.
</a> — закрывающий тег.
Между символами > и < расположен текст Ссылка. Его будет видеть открывший страницу пользователь, на него он будет щёлкать, чтобы перейти по заданному в ней адресу.
href=”http://seostop.ru” — атрибут и значение, благодаря которым обозреватель понимает, куда следует перейти.
Регистрация и установка Яндекс Диска
Ничего сложного нет. Нужно лишь следить за занимаемым местом. Добавляйте новые файлы на диск, освобождайте свои гаджеты. Пользуйтесь безлимитом загрузок, доступным с телефона.
Стать владельцем Диска на Яндексе может каждый. В том случае, если у вас нет почты на Yandex, ее необходимо создать. Все предельно просто – заходите в одноименный поисковик и в правом верхнем углу находите надпись “Завести почту”.
Регистрация стандартная. Необходимо указать свою фамилию, придумать пароль и ввести номер мобильного телефона. После подтверждения номера телефона нажмите на желтую кнопку “Зарегистрироваться”. Теперь у вас есть почта на Yandex.
Веб-интерфейс
Веб-интерфейс сервиса вас ничем не затруднит. Тут все элементарно. Интерфейс похож на проводник Windows. Зная тонкости работы на компьютере, пользоваться этим облачным хранилищем очень легко.
Работу начинаем с Яндекс Почты. В той самой строке меню, которая находится вверху, открываете свой Диск. Чтобы скопировать нужный файл, зайдите в пункт меню, который называется “Файлы”.
Вы сможете создать текстовый документ, таблицу, презентацию или альбом. Нужно лишь кликнуть правой кнопкой мыши по любой точке папки, которую открыли. В появившемся окне выберите функцию в зависимости от того, что хотите сделать.
В случае, если выбран вариант “Новая папка”, обязательно придумайте название, чтобы ничего не перепутать.
То, что вы хотите сохранить в созданную папку, прекрасно копируется с компьютера при помощи простого перетаскивания. При перетаскивании поместите файл в окно, которое приглашает загрузить файлы на Яндекс Диск.
Обратите внимание – перетаскиванием можно воспользоваться лишь в случае, когда размер файла не превышает 2 ГБ. Если хотите скопировать какой-то огромный файл (например, фильм), воспользуйтесь загрузчиком Windows
Компьютер
Находясь на своей странице в почте, обратите внимание на меню сверху и найдите в этом меню надпись “Диск”. Она-то нам и нужна!. На открывшейся странице предлагается скачать Диск
Есть версии для Windows, macOS, Linux. Смело нажимайте на желтую кнопку
На открывшейся странице предлагается скачать Диск. Есть версии для Windows, macOS, Linux. Смело нажимайте на желтую кнопку.
После того как приложение скачается на ваш компьютер, запустите только что скачанный установщик и следуйте инструкциям.
После запуска установщика на вашем экране появляется меню. Нужно немного подождать, до тех пор пока зеленый индикатор установки не покажет 100 %.
Следующее меню сообщит, что установка завершена. Предстоит синхронизировать Диск с компьютером. В трее появится значок летающей тарелки. Вход на Яндекс станет не обязателен – с помощью этого значка вы сможете управлять всеми функциями.
При настройке Диска вписывайте свой логин на Яндекс Почте. Вводится название электронной почты, которую вы только что создали. Замечу: вводите текст названия, до литеры “@”. Пароль во второй строке меню требуется тот, который также принадлежит вашей Яндекс Почте.
Нажимайте на кнопку “Войти”, теперь при наведении на значок летающей тарелки в панели инструментов увидите надпись “Синхронизирован”. Это означает, что ваш Диск теперь подключен к компьютеру.
Диск автоматически создаст на компьютере папку, в которую загрузит файлы, содержащиеся в облаке. В том случае, когда необходимо избежать подобного, настройте процесс синхронизации в системном трее. Отключите синхронизацию в настройках.
Файл, синхронизированный с компьютером, помечается зеленым значком с галочкой. Это означает, что любые изменения, которые производят с ним на компьютере, произойдут также и на сервере Яндекс.
Теперь вы стали полноправным владельцем. Каждому пользователю приложения бесплатно дается 10 ГБ свободного места на диске.
Вместимость диска увеличивается с течением лет. Чем дольше пользуетесь почтовым ящиком, тем больше информации он вмещает. Например, мой почтовый ящик на Yandex уже довольно стар. Он вмещает 48 ГБ.
Мобильные устройства и Smart TV
Уже упоминалось, что облачное хранилище Яндекс Диск работает и на планшете, и на смартфоне, и даже на телевизоре. Как установить приложение? Процесс установки очень прост.
Найдите Яндекс Диск в магазине приложений Google Play или App Store мобильного устройства. Установка стандартная – вам понадобятся лишь адрес и пароль электронной почты.
Чтобы воспользоваться облачным хранилищем на своем телевизоре LG с функцией Smart TV, необходимо отыскать Яндекс Диск в его магазине приложений. Все остальные действия вам теперь уже известны.
Добавление фотографии ссылкой на wiki-странице
При формировании wiki-страниц также можно воспользоваться указанной функцией. Хотя в этом случае алгоритм будет отличаться:
- Перейти в группу, где требуется создать wiki-статью.
- Открыть вкладку «Свежие новости».
- Кликнуть по кнопке «Редактировать».
Отобразится панель инструментов. На ней следует отыскать значок фотоаппарата и кликнуть по нему.
Выбрать фотографию из уже загруженных на свою страницу, после чего кликнуть «Прикрепить» или добавить новую из памяти компьютера (вставка произойдет автоматически).
Когда картинка отобразится на странице, на нее нужно нажать. Если отображается текстовый код, значит, включен режим wiki-разметки и требуется перейти в визуальный редактор для упрощения задачи. Делается это нажатием по значку , в верхнем правом углу панели инструментов.
- Во всплывающем окне указать следующие данные:
- Текст – вписанные сюда слова будут отображаться при наведении курсора на фотографию (можно оставить пустым).
- Ссылка – в это поле вставляется ссылка, на которую требуется перенаправить пользователя после клика.
- Размер – желаемый размер картинки. Чтобы избежать перекосов, следует активировать опцию «Сохранение пропорций».
- Кликнуть по кнопке «Сохранить».
Задача выполнена. Осталось добавить текст на страницу, если это требуется и провести ее сохранение.
Следуя указанным в статье рекомендациям, получится создать ссылку в виде фотографии, как на стене, так и внутри wiki-страницы. Оба варианта просты в освоении и доступны любому пользователю социальной сети
Представив в таком виде ссылку, легко привлечь внимание других участников ВК и добиться увеличения количества переходов
Редактирование или удаление гиперссылок
Вот как удалить гиперссылку в Excel, оставив текст, отредактировать её, или вовсе стереть:
- Выделите ячейку. Чтобы не нажимать на неё (при этом откроется связанный с ней объект), управляйте курсором-ячейкой Excel при помощи стрелочек.
- Кликните правой кнопкой мыши.
- Чтобы избавиться от связки, но оставить надпись, нажмите «Удалить гиперссылку»
- Если хотите её отредактировать, выберите «Изменить ссылку».
- Чтобы стереть всё содержание ячейки, нажмите клавишу Delete.
Как изменить цвет и убрать подчёркивание?
Если вы не хотите, чтобы этот объект был заметен на фоне остального текста, можно изменить его цвет и убрать подчёркивание.
- Выделите клетку.
- На панели инструментов во вкладке «Меню» (в Office 2007 «Главная») отыщите букву «Ч» с чёрточкой внизу. Она отвечает за подчёркивание.
- На этой же панели надо найти кнопку с пиктограммой в виде символа «А» с полоской под ним.
Можно изменить цвет и убрать подчёркивание гиперссылки
Кликните на чёрную стрелочку рядом. Откроется палитра. Выберите цвет шрифта.В Excel можно вставить гиперссылку для перехода на веб-страницу, открытия какого-то документа или перенаправления на другие клетки. Такие объекты используются в сложных расчётах и задачах, связанных с финансовым моделированием.
Как сделать из ссылки кнопку?
Одним из наиболее привлекательных вариантов оформления ссылки является ее стилизация под кнопку. Оформить ссылку в виде кнопки можно двумя простыми способами.
-
1.Вы можете стилизовать ссылку под кнопку при помощи CSS-стилей. Для примера я оформила для вас кнопку «Подпобнее»:
HTML-код ссылки:
PHP
<div class=»link»>
<a class=»link» href=» //impuls-web.ru » target=»_blank» >Подробнее </a>
</div>1
2
3<div class=»link»>
<aclass=»link»href=» //impuls-web.ru «target=»_blank»>Подробнее<a>
<div>
CSS-код ссылки:
PHP
.link a {
display:block;
width:100px;
margin:auto;
padding:10px 20px;
background:#58B159;
color:#fff!important;
text-decoration:none;
font-size:18px;
}
.link a:hover {
color:#fff!important;
text-decoration:none!important;
}1
2
3
4
5
6
7
8
9
10
11
12
13
14
15.linka{
displayblock;
width100px;
marginauto;
padding10px20px;
background#58B159;
color#fff!important;
text-decorationnone;
font-size18px;
}
.linkahover{
color#fff!important;
text-decorationnone!important;
}
Вот что у нас получится в результате:
Данный способ позволяет сделать очень привлекательную кнопку, и довить для нее различные эффекты при наведении и нажатии, благодаря использованию обширного количества css-свойств.
-
2.Так же вы можете пойти другим путем и сделать кнопку-картинку, то есть в качестве кнопки у вас будет картинка в виде кнопки. Большое количество готовых кнопок картинок вы можете найти в Яндексе по запросу «кнопка».
Что бы сделать из скачанной картинки кнопки рабочую кнопку вам всего лишь нужно эту картинку обернуть в ссылку, как я это показывала в предыдущем разделе статьи про картинку-ссылку HTML.
Этот способ на много проще первого, но учтите, что вы не сможете добавить для такой кнопки различные эффекты при нажатии.

В данной статье я попыталась рассказать вам об основных вариантах использования тега <a> для создания ссылок и стилизации их под различные задачи. Надеюсь, данный материал будет для полезен для вас при создании ваших будущих проектов.
Если данная статья вам понравилась, не забудьте оставить комментарий и сделать репост в социальные сети. До встречи в следующих статьях!
С уважением Юлия Гусарь