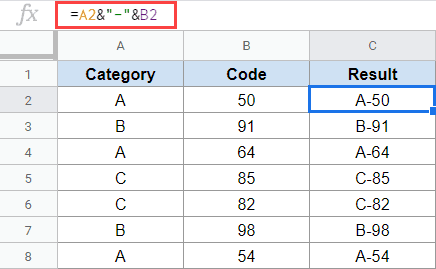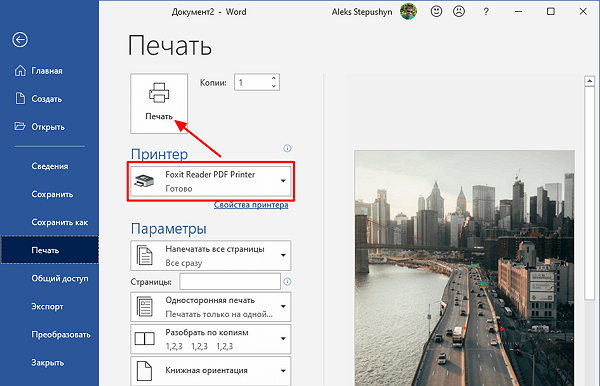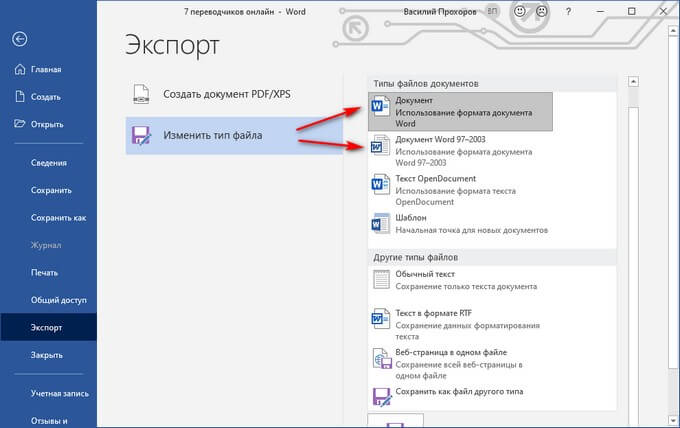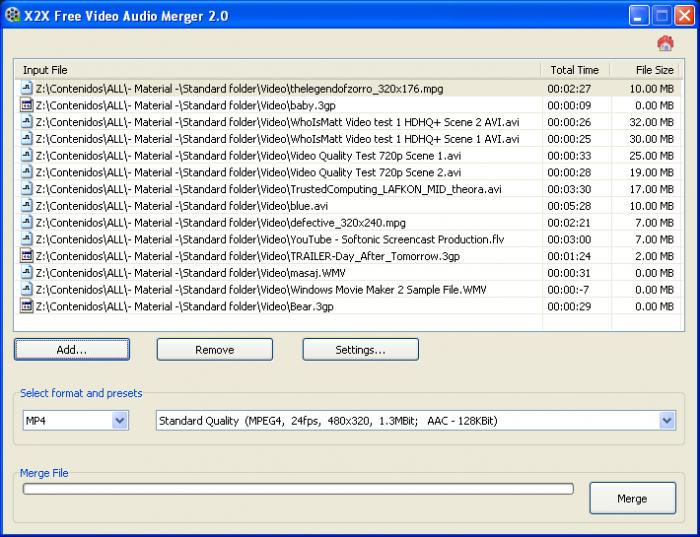Объединение отсканированных изображений в pdf-файл
Содержание:
- Tips on How to Scan a Document into PDF
- Results
- Программы для сканирования документов Canon
- WinScan2PDF
- Как пользоваться
- Сканирование с помощью Acrobat DC
- Edit
- Описание и возможности
- Скачать бесплатно
- RiDoc
- Tools
- I’ve only got an old flatbed scanner with no automatic sheetfeeder. How do I scan a multipage document?
- Процесс установки
- WinScan2PDF
- Features of the utility
- General properties of the program and how Scan2PDF works
- Download for free
- Как пользоваться
- RiDoc
- Сканирование в один PDF
Tips on How to Scan a Document into PDF
Scanning files directly into PDF can help save you a great deal of time and effort. Without it, you would be scanning files into JPEG or other default scanning formats and then converting them into PDF, which could also interfere with the integrity of the files.
Always remember to keep your scanner drivers and associated software updated for the best results. This will go a long way in helping to improve OCR functionality and give you more control over your PDF files.
In addition to editing, you can use PDFelement to fill out forms, extract data, convert documents, or secure documents with passwords and redactions. Like many of the features on PDFelement, the Scan-to-PDF feature is quite easy to use, with one-touch functions, multiple settings, and an intuitive interface that lets you produce quality PDF files from your scanner in minutes.
Try It Free
Try It Free
BUY NOW
BUY NOW
Results
lass=»mom-reveiw-system rs-full_width»>
Functionality 96%
Convenience 85%
Support 94%
Release of new versions 100%
Localization 100%
85%
The program Scan2pdf, objectively, is one of the richest options available and free – its capabilities clearly exceed what can give, for example, WinScan2PDF. And unlike Unity PDF, it not only edits PDF files, but also manages the scanner. And those who need a paid official scan with full support and support can use, for example, Readiris, however, if you write a review of this product, the section «Errors and bugs» can compete with «War and peace» in its volume. Of course, you can argue that the editing functions in the described utility are quite prosaic and simple, but the maximum functionality in this area today can only be found in Foxit Phantom, and it is known to be paid.
Программы для сканирования документов Canon
Эти продукты предлагает компания Canon на своем официальном сайте. Каждая программа имеет свои преимущества и особенности.
IRISXtract
Дает возможность оперативно отправить информацию из любого места, где есть интернет. Классификация документов с помощью искусственного интеллекта позволяет обрабатывать большие пакеты разнотипных документов, без необходимости ручной сортировки и идентификации. Легко взаимодействует с большинством приложений и встраивается в рабочий процесс. Все технологии разработаны Canon, в том числе функции оптического распознавания и сжатия.
IRISPowerscan
Хорошее решение для тех, кому важна скорость оцифровки. 64-разрядная архитектура помогает почти 6 раз ускорить процессы сканирования, обработки и экспорта документов. Поддерживает сканеры других производителей, работает с облачным сервисом. Есть инструмент поиска по словам в отсканированном тексте, автоматическая сортировка по типу, функция распознавание текста на 130 языках, конвертация в разные форматы с хорошим сжатием и без потери качества.
uniFLOW Capture
Позволяет упростить процессы печати и сканирования, централизовано управлять ими. Настраиваемая персонализация, можно работать с любого устройства, устанавливать права доступа для разных групп пользователей. Высокий уровень безопасности, благодаря настройке разных способов авторизации. Опция единого интерфейса и входа в систему позволяет максимально повысить рабочую эффективность.
Позволяет эффективно оцифровывать документы. Интуитивное управление — удобные кнопки и опция предварительного просмотра на экране. Технологии OCR eCopy ShareScan помогают четко и быстро работать. Пользователи могут совместно работать и настраивать доступ к документам с помощью приложения Kofax Business Connect.
Scan2X
Как преимущества можно отметить: максимально простой интерфейс, полностью автоматизированные процессы распознавания документа. Программа, например, может распознать счета и отправить их в финансовый отдел. Также, добавим повышенные настройки безопасности, возможность выбора конфигурации – облачной или локальной, хорошая интеграция с рабочей средой.
Canon DocSetter
Используется в типографском производстве для ускорения процессов пре-пресс. Обеспечивает скоростную и качественную печать, имеет отличный пользовательский интерфейс. Производит сканирование и очистку документов с высокой скоростью. Предлагает полную автоматизацию предпечатной обработки.
Canon PRISMAprepare
Эта программа также используется для ускорения процесса предпечатной подготовки, помогает сэкономить время и деньги. Автоматическое определение цвета позволяет отказаться от приладки, а автоматизация операций — готовить документы ко всем манипуляциям вплоть до брошюровки, это дает возможность увеличить производительность при меньших временных затратах.
CaptureOnTouch Pro
Интуитивно понятный, простой и удобный интерфейс, можно выбрать трехступенчатое сканирование, установить ярлыки для повторяющихся задач. Предлагает пакетное разделение – когда большие пачки документов разделяются и сканируются в разные папки или файлы. Можно проиндексировать файлы для каждого документа, выбирая поля или зоны для распознавания. Поддерживает облачные ресурсы — Google Drive, Evernote, OneDrive, SharePoint, SugarSync и Dropbox.
Capture Perfect
Входит в комплект поставки моделей Canon DR, удобен на всех этапах от сканирования до печати, упрощает эти процессы. Позволяет сканировать прямо в электронную почту, преобразовывать в PDF или презентацию нажатием одной кнопки. Благодаря настройкам редактирования, помогает улучшить качество изображения, повернуть, исправить цвет, устранить перекос. Работает быстро и производительно.
Чтобы получить ПО от Canon, нужно сделать запрос на официальном сайте, заполнив форму.
WinScan2PDF
Данный программный продукт является полностью бесплатным. Интерфейс немногим сложнее, чем у ScanLite.
Программный интерфейс одностраничного режима WinScan2PDF
При нажатии на кнопку «Выбрать источник» появляется окно со списком подключенных сканеров, из которого нужно выбрать необходимое устройство.
Список сканеров
После выбора сканера, по нажатии кнопки «Сканировать», начинается процесс получения изображения, по завершении которого, программа предлагает указать путь сохранения файла.
Сохранение файла
Выбор качества конечного документа более широкий, по сравнению с предыдущей программой. Осуществить его можно через меню «Настройки», пункт «Качество PDF».
Выбор качества документа
WinScan2PDF позволяет создавать многостраничные документы. Для этого необходимо выбрать соответствующую опцию. Интерфейс программы изменится для представления постраничного вида документа.
Программный интерфейс многостраничного режима WinScan2PDF
Для поворота изображения страницы на 90 градусов нужно нажать кнопку «Показать изображение». В окне просмотра выбрать поворот в нужную сторону, и закрыть его. Для поворота изображения страницы на 180 градусов нужно выбрать отсканированное изображение, щелкнуть по нему правой кнопкой мыши и выбрать пункт «Rotate» в контекстном меню
Обратите внимание, смена миниатюры в интерфейсе WinScan2PDF будет довольно долгой, но на самом деле разворот страницы будет выполнен сразу
Поворот страницы на 180 градусов
Окно просмотра страницы документа
Для смены положения страниц в конечном документе нужно выбрать отсканированное изображение, щелкнуть по нему правой кнопкой мыши и выбрать пункт «Вверх» или «Вниз».
Смена положения страниц документа
По завершении редактирования нужно нажать кнопку «Сохранить в PDF», процесс сохранения идентичен одностраничному режиму.
Как пользоваться
Рассмотрим, как бесплатно скачать программу для вашего компьютера, работающего под управлением операционной системы Microsoft Windows XP, 7, 8 или 10. Также поговорим о правильном использовании приложения.
Загрузка и установка
ПО, о котором мы сегодня рассказываем, можно установить традиционным способом либо сразу запустить, воспользовавшись портативной версией. Для первого, а также второго случая тут предназначен свой файл.
- Выбрав вариант, производим двойной левый клик на одном из объектов.
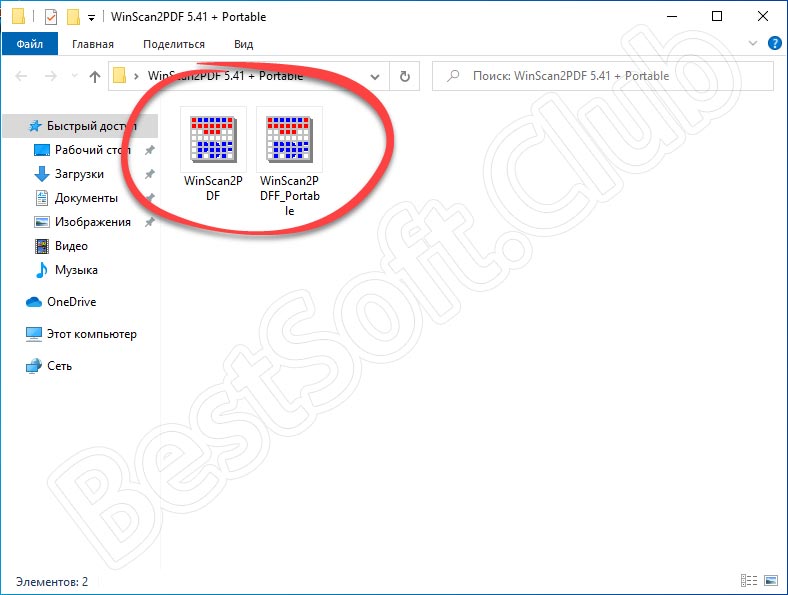
- Учитывайте и тот момент, что запускать приложение нужно только от имени администратора. Для этого на выбранном файле мы производим правый клик мышью, а затем из открывшегося списка выбираем обозначенный на скриншоте пункт.
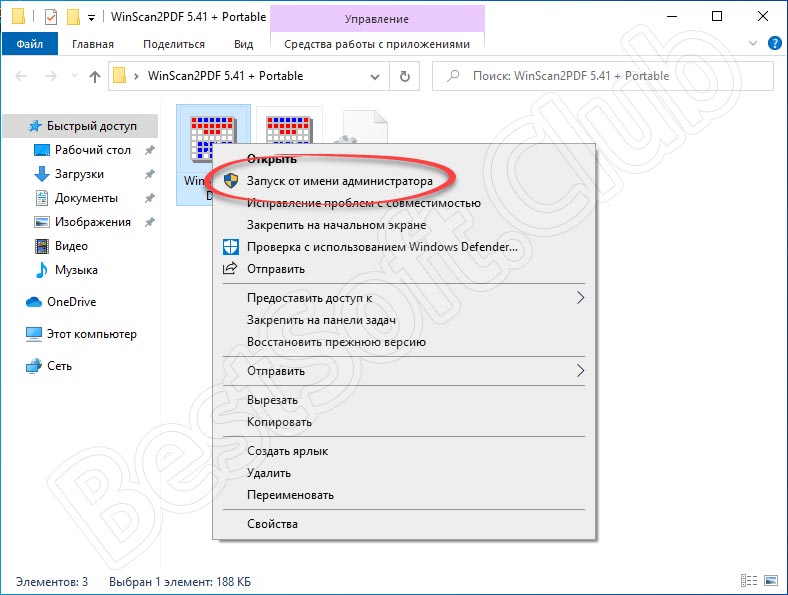
- В результате появится окно, в котором операционная система попросит подтвердить доступ к администраторским полномочиям. Жмем Да.
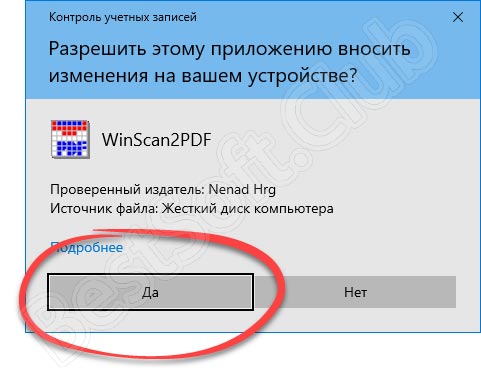
Сразу после этого приложение запустится, так как мы выбрали портативный режим.
Инструкция по работе
Наша программа запущена, а значит мы можем переходить непосредственно к работе с ней. В виде подробной пошаговой инструкции давайте рассмотрим, как это правильно делается:
- Сначала, для того чтобы сканирование стало возможным, мы должны выбрать устройство. Последним является сканер, подключенный к вашему компьютеру или ноутбуку. Когда выбор будет сделан, кликаем по кнопке с надписью Сканирование. В результате ПК передаст сигнал на сканер, после чего последний запустит процесс сканирования. Результат появится в главном окне программы. Когда мы увидим, что считывание аналогового документа прошло успешно, нажимаем кнопку, обозначенную цифрой 2 (в данном случае она не активна, так как сканирование еще не было произведено).
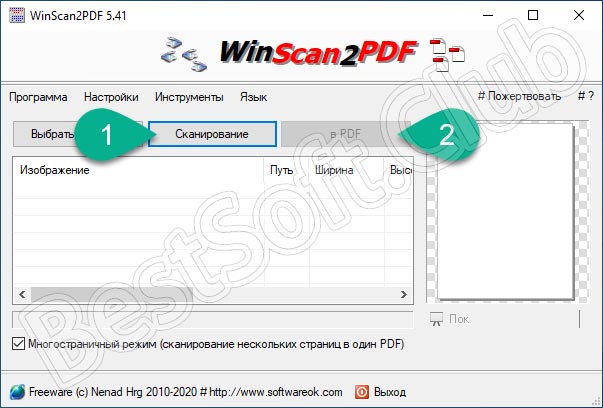
- Последним этапом запустится преобразование полученной со сканера информации в формат PDF. Собственно, на этом и заканчивается процесс использования данного приложения.
Сканирование с помощью Acrobat DC
Чтобы выполнить сохранение файла в формате PDF сразу же после его сканирования вам нужно воспользоваться функцией под названием «Автоопределение цветовой модели». Благодаря этому программное обеспечение автоматическим образом определит тип содержимого вашего документа. Кроме того, данное ПО предлагает использовать несколько других предустановок.
Чтобы выбрать параметры на свое усмотрение, вам следует воспользоваться опцией т.н. «заказного сканирования». Но учтите, что подобная предустановка процесса сканирования доступна только для тех драйверов сканеров, которые способны поддерживать режим скрытия интерфейса. В Mac OS подобная возможность и вовсе не предусмотрена. А теперь поподробнее о том, как отсканировать документ в формат pdf при помощи программы Acrobat:
- Запустите программу и в ее главном окне перейдите в меню «Инструменты».
- Нажмите на пункт, подразумевающий создание PDF-файла, после чего откроется новое окно.
- Из левого списка выберите пункт с названием «Сканер», после чего выберите конкретный тип устройства и определитесь с режимом сканирования, к примеру, «Автоопредление цвета».
- Чтобы отобразить все настройки, нажмите на значок «шестеренки» справа.
- Установив все необходимые параметры и сохранив изменения, нажмите на «Сканировать». В конце вам нужно будет сохранить результат данного процесса.
Следует добавить, если результат вас не сильно удовлетворит, то вы запросто можете улучшить или оптимизировать его. Для этого вам нужно открыть только что созданный PDF-файл из отсканированного текста/фотографии и выбрать в меню «Инструменты» пункт, подразумевающий повышение качества сканирования. Там вам остается перейти в «Повышение качества»=>«Отсканированный документ» и нажать на значок настройки. Введите нужные значения и сохраните сделанные изменения.
Edit
Renumbers the pages from 1..n.
Note that the page order can also be changed by drag and drop in the thumbnail view.
Select
The select menus can be used to select, all, even, odd, blank, dark or modified pages. Selecting blank or dark pages runs imagemagick to make the decision. Selecting modified pages selects those which have modified by threshold, unsharp, etc., since the last OCR run was made.
Properties
When an image is scanned, gscan2pdf attempts to extract the resolution from the scan options. This nearly always works without problem.
Importing an image can be trickier, however. Some image formats such as PNM do not encode metadata for resolution. In other cases, the data is incorrect. Edit/Properties allows the user to manually correct the metadata for a particular page, thus correcting the size of final PDF or DjVu. The image itself is otherwise not changed — it is not down- or upscaled.
Preferences
The preferences menu item allows the control of the default behaviour of various functions. Most of these are self-explanatory.
Frontends
gscan2pdf initially supported two frontends, scanimage and scanadf. scanadf support was added when it was realised that scanadf works better than scanimage with some scanners. On Debian-based systems, scanadf is in the sane package, not, like scanimage, in sane-utils. If scanadf is not present, the option is obviously ghosted out.
In 0.9.27, Perl bindings for SANE were introduced. These are called libsane-perl.
Before 1.2.0, options available through CLI frontends like scanimage were made visible as users asked for them. In 1.2.0, all options can be shown or hidden via Edit/Preferences, along with the ability to specify which options trigger a reload.
In 1.8.3, New Perl bindings for SANE were introduced. These are called libimage-sane-perl and are the preferred frontend.
In 1.8.5, support for libsane-perl was removed.
Device blacklist
Ignore listed devices.
Note that this is a device name regular expression, e.g. /dev/video, and not the name as listed in the scan window, e.g. Noname Integrated_Webcam_HD.
Default filename for PDF or DjVu files
All strftime codes (e.g. %Y for the current year) are available as variables, with the following additions:
- %Da
-
author
- %De
-
filename extension
- %Dt
-
title
All document date codes use strftime codes with a leading D, e.g.:
- %DY
-
document year
- %Dm
-
document month
- %Dd
-
document day
Описание и возможности
В первую очередь разберем, что это за приложение, для чего оно нужно и какими основными, а также дополнительными возможностями обладает лучшая программа для сканирования в PDF. Данный софт не отличается большим количеством различных функций. Здесь есть всего несколько инструментов, которые в совокупности рассчитаны на сканирование документов аналогового типа с принтера и преобразование их в цифровой формат, а именно PDF.
Но сказать, что тут совсем нет дополнительных возможностей, нельзя. Например, присутствует выбор источника, настройки приложения, смена языка (в том числе поддерживается русский) и так далее. Мы можем использовать многостраничный режим сканирования. В таком случае несколько аналоговых листов мы можем собрать в один файл формата PDF. Тут же можно, наоборот, разделить документ.
Скачать бесплатно
Скачать Scan2pdf элементарно, воспользовавшись загрузчиком с сайта разработчика или же любого официального распространителя его софта. И так как она бесплатная, при этом совершенно нет необходимости перечислять куда-либо средства. Затем распаковать и сохранить в нужное место:
Важно: актуальной версией продукта является 2.0, поэтому, если попалась выложенная версия 1.7 и все до нее, стоит поискать, все же, последнюю, так как она имеет ряд небольших, но очень полезных отличий. Например, в ней исправлен часто встречающийся дефект кода, при котором после активации кнопки запуска постановки в очередь на сканирование сразу нескольких документов, происходило полное зависание программы, а также проапдейчена совместимость с Win10
Скачать Scan2PDF 2.0Скачать Portable Scan2PDF 2.0
RiDoc
RiDoc небольшая компактная программа для сканирования документов в PDF, которые были преобразованы из бумажного вида. Особенностью данного софта является возможность конвертации файлов с уменьшением размера. В ассортименте инструментов присутствуют такие функции, как регулировка яркости/контраста, наложение водяных знаков и уменьшение/увеличение изображения. Платформа платная, но легко взламывается при помощи кряка и доступна для установки на все виды Windows ОС.
Плюсы
- Небольшой размер на диске.
- Быстрая отправка готового файла по почте.
- Защита водяным знаком.
- Сканирование текста, изображений.
- Регулировка параметров отображения файла.
Минусы
- Медленная работа с большими объемами.
- Платная лицензия.
К основным недостаткам можно отнести отсутствие совместимости с большинством современных разновидностей PDF формата.
Tools
Unsharp mask
The unsharp option sharpens an image. The image is convolved with a Gaussian operator of the given radius and standard deviation (sigma). For reasonable results, radius should be larger than sigma. Use a radius of 0 to have the method select a suitable radius.
OCR (Optical Character Recognition)
The gocr, tesseract, ocropus or cuneiform utilities are used to produce text from an image.
There is an OCR output buffer for each page and is embedded as plain text behind the scanned image in the PDF produced. This way, Beagle can index (i.e. search) the plain text.
In DjVu files, the OCR output buffer is embedded in the hidden text layer. Thus these can also be indexed by Beagle.
There is an interesting review of OCR software at https://web.archive.org/web/20080529012847/http://groundstate.ca/ocr. An important conclusion was that 400ppi is necessary for decent results.
Up to v2.04, the only way to tell which languages were available to tesseract was to look for the language files. Therefore, gscan2pdf checks the path returned by:
If there are no language files in the above location, then gscan2pdf assumes that tesseract v1.0 is installed, which had no language files.
Variables for user-defined tools
The following variables are available:
- %i
-
input filename
- %o
-
output filename
- %r
-
resolution
An image can be modified in-place by just specifying %i.
I’ve only got an old flatbed scanner with no automatic sheetfeeder. How do I scan a multipage document?
In Edit/Preferences, tick the box «Allow batch scanning from flatbed».
Some Brother scanners report «out of documents», despite scanning from flatbed. This can be worked around by ticking the box «Force new scan job between pages».
If you are lucky, you have an option like Wait-for-button or Button-wait, where the scanner will wait for you to press the scan button on the device before it starts the scan, allowing you to scan multiple pages without touching the computer.
If you are quick, you might be able to change the document on the flatbed whilst the scan head is returning.
Otherwise, you have to set the number of pages to scan to 1 and hit the scan button on the scan window for each page.
Процесс установки
Эбби Файн Ридер имеет стандартный процесс установки. После запуска файла появится окно для выбора языка.
Выбрав «Русский» и нажав «Ок», установщик Windows подготовит все необходимые файлы и откроет окно с лицензионным договором.
После принятия условий и нажатия «Далее» откроется раздел выбора режима инсталяции.
Выборочная установка отличается от обычной тем, что пользователь сможет добавить или удалить компоненты по интеграции программы с пакетом программного обеспечения Microsoft Office и функции Screenshot Reader.
Последний раздел включает в себя различные пользовательские настройки, которые можно активировать или отключить в зависимости от своих предпочтений.
Сам процесс установки займет около 10 минут.
После успешного окончания программа будет готова к запуску. Стоит отметить, что free-версия, скачанная с торрента, представляет собой полностью крякнутый и бесплатный продукт без необходимости вводить ключи.
WinScan2PDF
WinScan2PDF – неофициальная утилита, характеризующаяся удобным и простым интерфейсом. Не требует дополнительной установки: запускается с одного файла. Оптимизирована под работу с принтерами от HP.
Достоинства программы:
- Не требуется инсталляция;
- Поддержка МФУ большинства разработчиков;
- Настройка качества исходного файла.
Последовательность сканирования, инструкция:
- Скачать программу с официального ресурса;
- Запустить утилиту;
- Установить папку для сохранения документов;
- Выбрать функцию «Сканировать документ».
| Название: | WinScan2PDF |
| Версия дистрибутива: | 4.67 |
| Тип программы: | Программы для сканирования в PDF |
| Язык | русский |
| Операционная система | Windows 7/ Windows 8/ Windows 8.1/ Windows 10 |
СканКорректор – неофициальная программа, разработанная для быстрого и качественного сканирования документов, изображений. Характеризуется оптимизацией под работу с МФУ от HP. Дополняется функционалом по индивидуализации настроек цветности, контрастности и качества.
Достоинства программы:
- Гибкая настройка параметров сканирования;
- Поддержка МФУ от HP;
- Бесплатное распространение;
- Упрощённый интерфейс.
Инструкция, по использованию ПО:
- Запустить утилиту;
- С помощью функции «Выбор сканера» указать подключённое устройство;
- Выбрать режим отображения, установить коррекцию;
- Выбрать функцию «Печать».
Посмотреть наш рейтинг программ для сканирования документов на компьютере
Features of the utility
There are not many functions in it, but they allow you to scan documents and cover almost all the needs of the average user in working with file format conversion, as well as common online pdf converters, and much more:
- work with loading document images from the scanner into the interface;
- save files to pdf;
- load almost any image file format (JPG, GIF, BMP, EMF, ICO, TIF, WMF, etc.);
- select the scanning source;
- edit pages (background, offsets, positions), create new ones;
- change images by size, margins, proportions;
- label images with a choice of colors, fonts, and other effects;
- manage the list of uploaded images (delete, save, and add, expand, etc.);
- combine multiple scanned images into a single file book;
- convert the color to black and white palette.
General properties of the program and how Scan2PDF works
Scan2pdf is a traditional Windows interface with drop-down menus, and it is very compact in size (the entire installation folder takes up only 1.07 MB). In addition, among the advantages of the product, it is worth noting:
- low CPU and RAM load;
- ease of learning;
- high speed image and file processing;
- clear program menu (English versions are also available);
- concise, but very useful functionality.
The utility is universal for all the latest versions of Windows. It is distributed for free, but after unpacking and first downloading it will ask you to register:
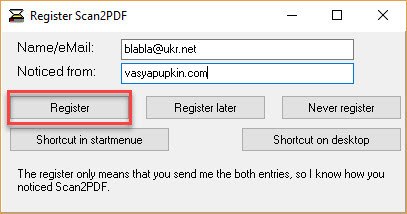
and confirm the license agreement, which exists, rather, for tracking statistics personally by its creator matthias koch and his legal security, than for the specific benefit of the consumer:

You can also click the «Register later» or «Never register» button-this will not change the available functionality. This is done in order to warn those who downloaded the program that it cannot be distributed for commercial purposes (you must first agree with Koma-code), as well as to protect this German software publisher from the consequences of copyright infringement by the user, and to prohibit its modification.
Users registered in the system can write to developers directly on their home web page, comment on the product, and Express suggestions for improvements in future versions. The program is not automatically updated, but if you subscribe to news from Koma-code, you can find out about the next version and download it in a timely manner.
Download for free
Download scan2pdf is easily, using the loader from the developer’s website or any official distributor of its software. And since it is free, there is absolutely no need to transfer funds anywhere. Then unzip and save to the desired location:

Important: the current version of the product is 2.0, so if you come across the posted version 1.7 and everything before it, you should still look for the latest one, since it has a number of small but very useful differences. For example, it fixed a common code defect in which, after activating the start button for Queuing for scanning several documents at once, the program completely freezes, and compatibility with Win10 is improved.
Download Scan2PDF 2.0Download Portable Scan2PDF 2.0
Как пользоваться
Рассмотрим, где бесплатно скачать последнюю русскую версию программы Scan2PDF, как ее установить, а также как при помощи инструмента преобразовать аналоговый документ в электронный вид.
Загрузка и установка
Первое, что нужно будет сделать, это загрузить приложение в самом низу этой странички. Далее придерживаться следующего алгоритма:
- Сначала распаковываем архив и запускаем файл, который обозначен на скриншоте ниже. Данное приложение является так называемой портативной версией и не требует инсталляции как таковой.
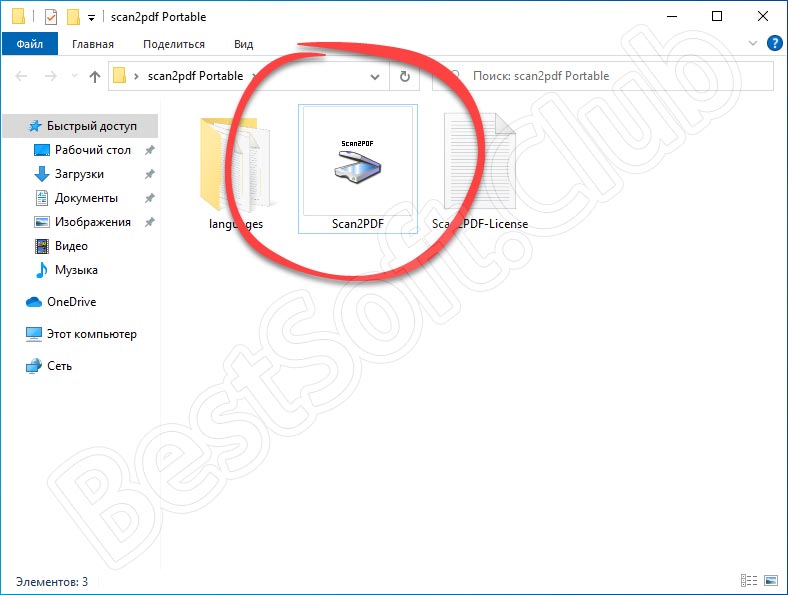
- Появится предупреждение о том, что для запуска программы мы должны утвердить доступ к администраторам полномочиям. Делаем это, кликнув по кнопке с надписью: Да.
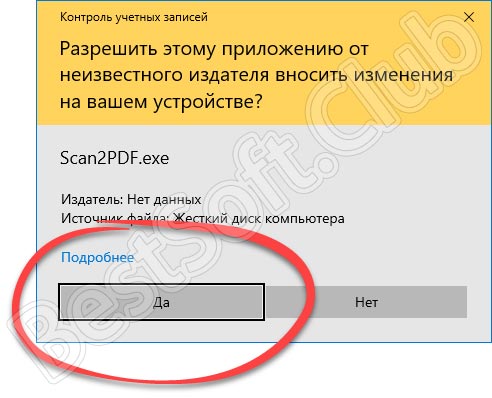
- Последнее, что нужно будет сделать перед чем, как приступить к работе с программой, это настроить ее. Выберите раскладку, установите сжатие изображения, задайте высоту и ширину, а также пропишите размер полей.
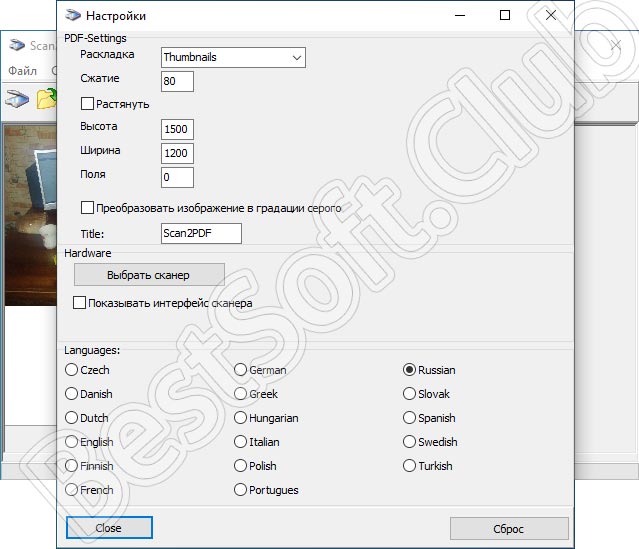
Инструкция по работе
А теперь, когда с установкой программы мы разобрались, переходим к ее использованию. Первое, что нужно будет сделать, это подключить сканер к ПК или ноутбуку. Если, конечно, он еще не присоединен. Дальше кладем аналоговый документ в поле сканирования и пользуемся кнопками на главной панели программы.
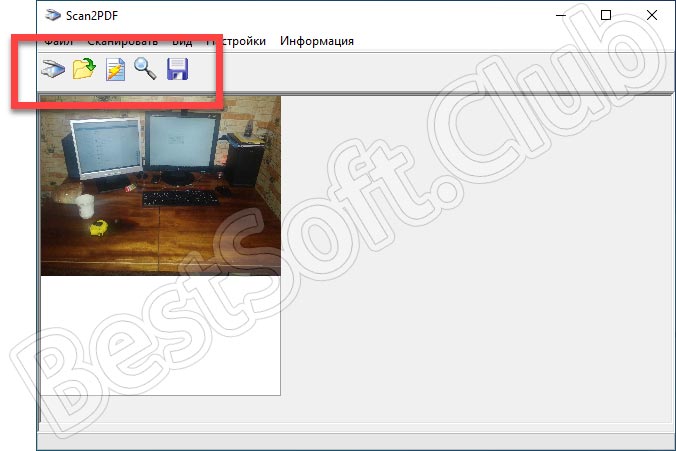
Ничего сложного в использовании этой программы нет, но если вы захотите, то можете познакомиться с ней еще ближе. Для этого немного ниже мы прикрепили тематический обучающий ролик.
RiDoc
Программа является платной, и имеет пробный период 30 дней. Функционал шире, чем у рассмотренных ранее программ – есть возможность сохранения в Word, PDF, функция отправки конечного документа по электронной почте, возможность распознавания текста.
 Программный интерфейс RiDoc
Программный интерфейс RiDoc
После выбора устройства и нажатия на кнопку «Сканер» открывается окно драйвера сканера, через которое производится настройка качества документа. Окончательное качество настраивается через меню «Склейка» в правой части окна. В этом же меню можно добавить водяной знак в документ PDF.
 Меню «Склейка»
Меню «Склейка»
В программе предусмотрена возможность изменения яркости и контраста отсканированной страницы. В левой части экрана расположена галерея, со всеми сканами. При выборе определенной страницы и нажатии на пиктограмму «Яркость-Контрастность» открывается окно настройки изображения.
 Настройки изображения
Настройки изображения
Для смены положения страниц в конечном документе достаточно перенести страницу мышкой на нужное положение. По окончании редактирования документа – нажать кнопку «Склейка», дождаться завершения процесса обработки и сохранить документ в PDF формате. При сохранении откроется диалоговое окно, где указывается имя файла, путь его сохранения и режим сохранения – несколько одностраничных документов («Сохранить группой файлов»), или многостраничный режим («Сохранить в multipage-режиме»).
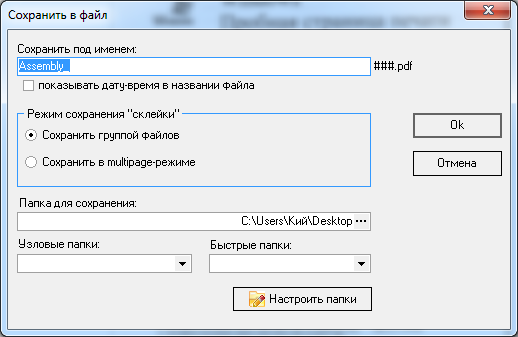 Сохранение файла
Сохранение файла
Сканирование в один PDF
Дальнейшая инструкция позволит вам отсканировать несколько страниц документов в один файл с помощью обычного сканера. Единственное, что вам потребуется – специальный софт, предоставляющий возможности не только сканирования, но и сохранения материала в PDF-файл.
Способ 1: Scan2PDF
Программа Scan2PDF предоставляет все необходимые инструменты, позволяющие выполнить сканирование и сохранение страниц в единый PDF-документ. Софтом поддерживаются любые устройства для сканирования, приобретение лицензии не требуется.
- Откройте страницу по представленной нами ссылке и выберите из списка пункт «Scan2PDF». Программу необходимо загрузить на компьютер и установить.
Завершив процесс установки и открыв Scan2PDF, для удобства можно поменять язык интерфейса на «Русский» через раздел «Настройки».
Раскройте список «Сканировать» и перейдите к окну «Выбрать сканер».
Из данного списка вам необходимо выбрать устройство, которое будет использоваться в качестве источника.
После этого на панели инструментов или через тот же список кликните по кнопке «Сканировать».
Укажите количество добавляемых страниц и выполните сканирование. Мы не будем заострять внимание на данном шаге, так как действия могут отличаться при использовании разных моделей устройств.
При успешном сканировании в окне программы появятся нужные вам страницы. В меню «Вид» присутствует три дополнительных инструмента для обработки материала:
- «Свойства страницы» – для редактирования содержимого, включая фон и текст;
«Изображения» – для открытия окна с добавленными сканами;
«Профессиональный режим» – для одновременной работы со всеми инструментами.
Откройте список «Файл» и выберите пункт «Сохранить в PDF».
Выберите место на компьютере и нажмите кнопку «Сохранить».
Готовый PDF-документ автоматически включает в себя все добавленные страницы.
Программа обладает высокой скоростью обработки файлов и позволяет создать PDF-файл из отсканированного материала в несколько кликов. Однако в некоторых случаях количества предоставляемых инструментов может быть недостаточно.
Способ 2: RiDoc
Помимо рассмотренной выше программы, вы можете воспользоваться RiDoc – софтом, представляющим возможность склейки нескольких отсканированных страниц в один файл. Более подробно об особенностях данного ПО нами было рассказано в соответствующей статье на сайте.
Единственным недостатком программы является необходимость покупки лицензии. Однако несмотря на это, можно использовать софт в течение 30-дневного ознакомительного периода с доступом ко всем инструментам и без назойливой рекламы.