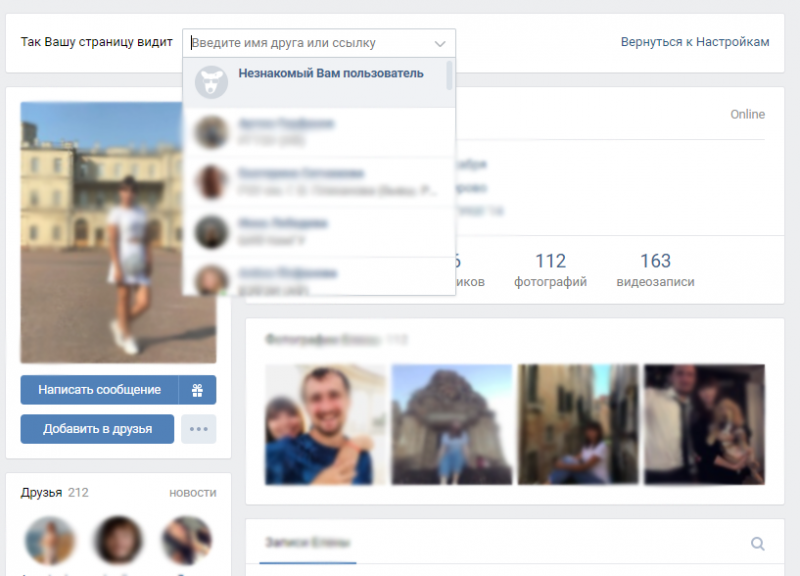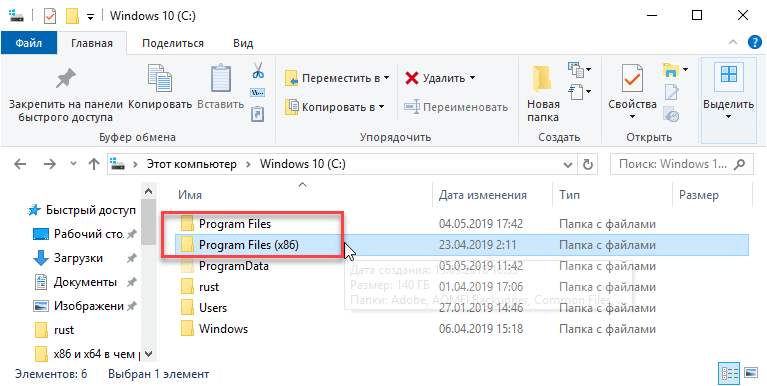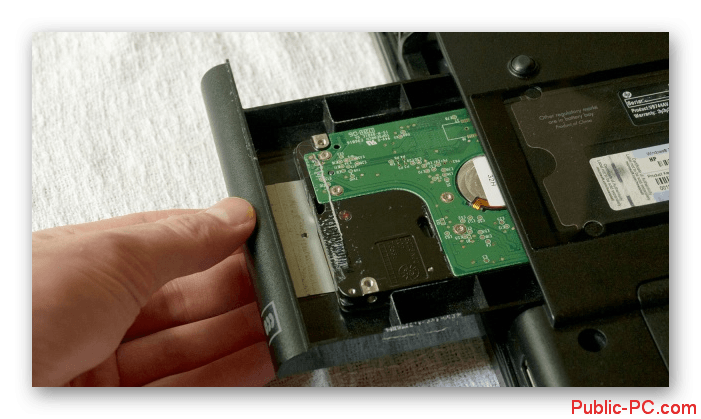Что нужно установить на новый ноутбук windows 10
Содержание:
- Какие Программы Нужны для Компьютера (Windows 10)
- Браузер
- Чистка компьютера
- Антивирус
- Добавьте личные данные
- Мессенджеры
- Браузер
- Рекомендации по установке и обновлению софта
- Что нужно установить на новый ноутбук Windows 10
- Видеоплеер
- Подключите ноутбук к сети
- Обеспечьте защиту устройства
- Какие Программы Нужны для Компьютера (Windows 10)
- Как удалить ненужные приложения в Windows 10 Debloater
- Edge и Internet Explorer
- Способы удаления программ в Windows 10
- Metro-приложения Windows 10
- CСleaner и прочие чистильщики системы
- Заключение
Какие Программы Нужны для Компьютера (Windows 10)
В самом начале использования компьютера, после установки операционной системы Windows. Или же после первого включения нового компьютера, что конечно же более приятный факт, мы зачастую понимаем, что со стандартным набором программ ОС работать не удобно, или по крайней мере не привычно. Например, текстовый редактор WordPad не обладает таким большим и удобным функционалом как известный всем текстовый редактор Word из набора офисных программ Microsoft Office. Или в стандартном редакторе изображений Paint отредактировать фото, будет ну очень сложно. А поиграть в свежую «игрушку» на новом компьютере? Для чего мы вообще тогда его покупали? Без обновления драйверов, это дело может не состояться. А как вам всплывающие окошки « Х Отсутствуют библиотеки DLL». В общем давайте налаживать компьютерный быт, и делать работу максимально удобной.
Браузер
В нашем списке необходимых программ для компьютера браузер стоит на втором месте, и вот почему. Для того что бы удобно было искать нужные программы, конечно же в первую очередь необходимо установить привычный для себя браузер.
Так, например я до выхода в свет Windows XP пользовался браузером Opera, так как у него был турбо режим для людей с низким качеством интернет сигнала. Но с выходом XP перешел на Mozilla, до сих пор дружу с этой «огненной лисой», и это скорее всего надолго.
Так что у 60% пользователей уже есть свой привычный браузер, процентов 30 пользуются двумя или более. И только 10% пользователей, а возможно и меньше, зададут себе вопрос, а какой же браузер мне выбрать. Для этого мы представим вам список браузеров, сортированный по популярности у пользователей всего мира, все они постоянно совершенствуются и подстраиваются под пользователя, смело выбирайте любой.
Топ 5 браузеров для Windows в 2020 году
| Браузер | Доля пользователей в мире |
| Google Chrome | 68.11% |
| Mozilla FireFox | 9.25% |
| Safari | 8.93% |
| Microsoft Edge | 4.56% |
| Internet Explorer | 3.77% |
| Остальные | 5,38% |
Чистка компьютера
При постоянном использовании компьютера со временем в нем собирается множество временной информации. Временные файлы, попадающие во время установки игр и софта. Пользовательская история, которая хранится как правило отдельно от самого софта, остается на случай нечаянного или аварийного удаления. Системные записи реестра, при удалении стираются не полностью. В общем каждый раз, когда вы устанавливаете и потом удаляете какую-либо программу, от нее что-то да останется. Все эти мусорные файлы со временем накапливаются и начинают пагубно влиять на работу компьютера. Удалить эти файлы вручную долго и сложно, при этом еще и необходимо знать, что удаляешь. Так вот для этого существуют специальные программы очистки диска и реестра, предлагаем вам топ 3 самых популярных из них.
Антивирус
Безопасность один из наиболее важных факторов использования современных электронных устройств, и к ПК это тоже относится. Особенно в нашу цифровую эпоху, когда любые данные нашей жизнедеятельности собирают все кому не лень, и используют их в своих корыстных целях, а зачастую еще и незаконных.
Именно поэтому первое что нужно установить на компьютер антивирусная программа, защищающая ваш ПК и данные, с которыми он взаимодействует.
Все нормальные антивирусные программы как правило платные, и у них есть либо так называемая Free «бесплатная» версия, либо пробный период, обычно называют «Trial», на 30 дней. Почему лучше покупать антивирусные программы? Потому что лаборатории выпускающие программы безопасности всегда держат руку на пульсе в сфере интернет мошенничества, и других цифровых угроз
Постоянно обновляют свои продукты, и внедряют новые инструменты в борьбе за безопасность своих клиентов, ну и банально кушать хотят, что тоже немаловажно
В общем если вы считаете, что утекшие данные с компьютера могут навредить вам и вашей деятельности, советуем приобрести лицензионный продукт. В среднем около 1500—2000 рублей в год, это цена безопасности ваших личных данных, социальных контактов, банковских карт, электронных кошельков и покупок на просторах интернета.
Топ 3 антивирусных программ
На сегодняшний день самые сильные антивирусы, по тестам известного журнала CHIP.
По ссылкам вы можете скачать бесплатную версию антивируса или на том же сайте выбрать подходящий вам платный продукт.
Добавьте личные данные
К персональным данным относятся документы, фотографии, музыка, видео, презентации и многое другое, и большую часть времени вы хотите, чтобы эти данные были доступны вам с вашего нового компьютера или планшета.
То, как вы делаете данные доступными, зависит от того, где они хранятся прямо сейчас:
- Если данные находятся на другом компьютере, попробуйте скопировать то, что вы хотите, на USB-накопитель или диск резервного копирования, а затем используйте это устройство для копирования данных на новое устройство.
- Если данные находятся в OneDrive, Google Диске, Dropbox или другом онлайн-хранилище, сделайте всё, что нужно для синхронизации этих данных с вашим новым компьютером. Если вы вошли на свое новое устройство Windows 10 с учетной записью Microsoft, просто нажмите OneDrive в проводнике, чтобы начать работу.
- Если необходимые данные хранятся в файле резервной копии с другого устройства, запустите программу восстановления на компьютере с Windows 10, чтобы восстановить его.
Мессенджеры
Если 10 лет назад связь по интернету поддерживали через электронную почту, то сейчас существует множество мессенджеров, которые позволяют общаться с людьми со всего света. Мгновенный обмен сообщениями существенно облегчает жизнь не только на работе, но и дома. Самые популярные мессенджеры на Windows 10:
- Skype – первая программа, которая позволила пользователям интернет связываться друг с другом через видео-звонки. До сих пор Skype не теряет своей популярности. Очень легкий и удобный интерфейс, свои собственные смешные смайлики, возможность проводить онлайн конференции со 100 людьми одновременно и много других функций, без которых многие пользователи Skype уже не представляют своей жизни. Программа бесплатная, взимается лишь плата за звонки на мобильные телефоны.
- Viber – очень популярная программа для обмена бесплатными сообщениями на мобильные телефоны. Пользователи Viber также активно пользуются программой на компьютере, поскольку это позволяет не прерывать беседы, а также совершать бесплатные звонки абоненту даже без наличия телефона. Программа имеет не только свои смайлики, но и стикеры, а также ввела функцию временных сообщений, которые через время удаляются сами. Программа бесплатная, взимается плата лишь за дополнительные стикеры.
- WhatsApp – еще один мессенджер, который завоевал популярность благодаря версии на смартфоны. Спустя время появилась и официальная программа на компьютеры. Поэтому если вы и ваши друзья или знакомые общаются именно в WhatsApp, то будет не лишним установить его на компьютер.
Браузер
В нашем списке необходимых программ для компьютера браузер стоит на втором месте, и вот почему. Для того что бы удобно было искать нужные программы, конечно же в первую очередь необходимо установить привычный для себя браузер.
Так, например я до выхода в свет Windows XP пользовался браузером Opera, так как у него был турбо режим для людей с низким качеством интернет сигнала. Но с выходом XP перешел на Mozilla, до сих пор дружу с этой «огненной лисой», и это скорее всего надолго.
Так что у 60% пользователей уже есть свой привычный браузер, процентов 30 пользуются двумя или более. И только 10% пользователей, а возможно и меньше, зададут себе вопрос, а какой же браузер мне выбрать. Для этого мы представим вам список браузеров, сортированный по популярности у пользователей всего мира, все они постоянно совершенствуются и подстраиваются под пользователя, смело выбирайте любой.
Топ 5 браузеров для Windows в 2020 году
| Браузер | Доля пользователей в мире |
| Google Chrome | 68.11% |
| Mozilla FireFox | 9.25% |
| Safari | 8.93% |
| Microsoft Edge | 4.56% |
| Internet Explorer | 3.77% |
| Остальные | 5,38% |
Рекомендации по установке и обновлению софта
Несколько советов помогут правильно настроить лэптоп:
Устанавливать программное обеспечение для ноутбука необходимо из безопасных источников: с официальных сайтов разработчиков, лицензионных CD- и DVD-дисков, проверенных порталов с ПО для Windows
Взломанные программы опасны, так как могут содержать вирусы.
Важно заранее убедиться, что на жестком диске компьютера хватает свободного места, поскольку иначе инсталляция может прерваться. Кроме того, в процессе работы приложения создают временные файлы, поэтому при заполнении носителя будет страдать быстродействие софта и системы в целом.
Нужно проверить софт на совместимость с версией Windows и соответствие системным требованиям
Об этом говорится в описании приложения.
Перед установкой лучше закрыть ранее запущенные программы.
При замене одного антивируса другим следует предварительно удалить имеющийся, иначе возникнет программный конфликт, который помешает установке. Совместная работа двух таких приложений часто приводит к ошибкам и зависаниям ОС.
Обновлять ПО удобно через интерфейс самих приложений (пункт «Обновить»). Из-за установки новой версии поверх предыдущей возможны сбои.
Удалять программы лучше при помощи стандартных инструментов Windows или специальных программ-деинсталляторов.
После удаления софта полезно почистить реестр (например, с помощью CCleaner), где остаются ненужные записи, мешающие корректной работе ПК.
Что нужно установить на новый ноутбук Windows 10
На сегодняшний день наличие огромного количества различных утилит позволяет пользователю сделать выбор, основываясь не только на функциональности программы, но и учитывая свои индивидуальные потребности и предпочтения. Поэтому часто стандартный набор программ, который устанавливается вместе с Windows 10, не может в полной мере удовлетворить все потребности пользователя. Именно поэтому большинству пользователь необходим примерный список программ для нового ноутбука, которыми чаще всего пользуются многие пользователи. Здесь собраны самые популярные на сегодняшний день программы.
Видеоплеер
На данный момент существует такое огромное количество удобных и привлекательных внешне медиаплееров, что выбрать стало невероятно трудно. Тем не менее самые популярные из них:
- Media Player Classic – чтобы отдельно не устанавливать кодеки для Windows 10, этот плеер устанавливает их сразу с проигрывателем. Один из самых популярных видеоплееров. Простой интерфейс и быстрая скорость работы – самые лучшие качества этого видеоплеера.
- The KMPlayer – не менее популярный видеоплеер Windows, который обладает широким количеством всевозможных настроек. Поддерживает много форматов.
- Adobe Flash Player – этот плеер вам будет просто необходимо установить, поскольку он отвечает за воспроизведение аудио и видео в браузере, а также за работу веб-игр.
Подключите ноутбук к сети
В процессе установки вам будет предложен список ближайших беспроводных сетей, и вам будет предложено выбрать одну из них. Важно подключиться к сети, чтобы вы могли получать обновления операционной системы, устанавливать приложения и загружать сохраненные данные (если они существуют) из облака, и лучше всего это сделать в первый же день. Для активации Windows также необходимо подключиться к Интернету. Сеть, к которой вы подключаетесь, по крайней мере, во время этого процесса, должна быть сетью, которой вы доверяете, такая как сеть у вас дома или в офисе. Вам нужно будет ввести пароль для подключения, поэтому вам нужно найти его
Сеть, к которой вы подключаетесь, по крайней мере, во время этого процесса, должна быть сетью, которой вы доверяете, такая как сеть у вас дома или в офисе. Вам нужно будет ввести пароль для подключения, поэтому вам нужно найти его.
Обеспечьте защиту устройства
По мере того, как вы продолжаете использовать своё новое устройство, возможно, персонализировав меню «Пуск», изменив фон рабочего стола и т.д., вы начнете видеть подсказки, предлагающие выполнить определенные действия. Попробуйте разрешить эти запросы как можно скорее.
Вот что нужно делать на ноутбуке или планшете:
- Включите Защитник Windows и Брандмауэр для защиты от вредоносных программ и вирусов.
- Зарядите батарею, когда на экране появится сообщение о низком уровне заряда.
- Настройте план резервного копирования для защиты данных в случае сбоя компьютера.
- Обновите программное обеспечение, такое как Microsoft Office или Adobe Reader, чтобы обеспечить бесперебойную работу приложений.
- Обновите приложения, чтобы идти в ногу с новыми функциями.
- Сохраните пароли в менеджере для простоты использования и их защиты.
- Настройте функцию поиска устройства, чтобы вы могли найти его, если оно пропало.
- Выполните различные задачи безопасности и обслуживания, чтобы сохранить компьютер «здоровым».
Какие Программы Нужны для Компьютера (Windows 10)
В самом начале использования компьютера, после установки операционной системы Windows. Или же после первого включения нового компьютера, что конечно же более приятный факт, мы зачастую понимаем, что со стандартным набором программ ОС работать не удобно, или по крайней мере не привычно. Например, текстовый редактор WordPad не обладает таким большим и удобным функционалом как известный всем текстовый редактор Word из набора офисных программ Microsoft Office. Или в стандартном редакторе изображений Paint отредактировать фото, будет ну очень сложно. А поиграть в свежую «игрушку» на новом компьютере? Для чего мы вообще тогда его покупали? Без обновления драйверов, это дело может не состояться. А как вам всплывающие окошки « Х Отсутствуют библиотеки DLL». В общем давайте налаживать компьютерный быт, и делать работу максимально удобной.
Как удалить ненужные приложения в Windows 10 Debloater
Windows 10 Debloater, созданный Sycnex, запускает сценарий PowerShell, выполняющий удаление стандартных приложений Windows 10. Скрипт выпущен в трех вариантах: тихая версия, интерактивная версия и версия с графическим интерфейсом.
Из Windows 10 будут удалены следующие приложения: 3DBuilder, Appconnector, Bing Finance, Bing News, Bing Sports, Bing Weather, Fresh Paint, Get started, Microsoft Office Hub, Microsoft Solitaire Collection, Microsoft Sticky Notes, OneNote, OneConnect, People, Skype for Desktop, Alarms, Camera, Maps, Phone, SoundRecorder, XboxApp, Zune Music, Zune Video, Windows communications apps, Minecraft, PowerBI, Network Speed Test, Phone, Messaging, Office Sway, Windows Feedback Hub, Bing Food And Drink, Bing Travel, Bing Health And Fitness, Windows Reading List, Twitter, Pandora, Flipboard, Shazam, CandyCrush, CandyCrushSoda, King apps, iHeartRadio, Netflix, DrawboardPDF, PicsArt-PhotoStudio, FarmVille 2 Country Escape, TuneInRadio, Asphalt8, NYT Crossword, CyberLink MediaSuite Essentials, Facebook, Royal Revolt 2, Caesars Slots Free Casino, March of Empires, Phototastic Collage, Autodesk SketchBook, Duolingo, EclipseManager, ActiproSoftware, BioEnrollment, Windows Feedback, Xbox Game CallableUI, Xbox Identity Provider, and ContactSupport.
Мы используем самый простой вариант с графическим интерфейсом:
- Поверх Windows PowerShell откроется окно «Windows10Debloater» с параметрами выполнения сценариев. Настройки разделены на три раздела: «Debloat Options», «Revert Registry Changes», «Optional Changes/Fixes», в которых находятся кнопки для выполнения необходимых действий.
В разделе «Debloat Options» (Настройки Debloat) имеются кнопки:
- Customize Blacklist — настроить черный список.
- Remove All Bloatware — удаление всех избыточных приложений.
- Remove Bloatware with Customize Blacklist — удаление предустановленных приложений с настроенным черным списком.
В разделе «Revert Debloat» находится кнопка:
Revert Registry Changes (Отменить изменения в реестре) — отмена изменений реестра на значения по умолчанию.
В разделе «Optional Changes/Fixes» (Необязательные изменения/исправления) находятся кнопки:
- Disable Cortana — отключить Кортану.
- Enable Cortana — включение Кортаны.
- Stop Edge PDF Takeover — отключить использование браузера Edge для открытия файлов PDF по умолчанию.
- Enable Edge PDF Takeover — включение открытия файлов PDF по умолчанию в браузере Edge.
- Uninstall OneDrive — удалить
- Disable Telemetry/Task — отключить телеметрию и задачи в Планировщике заданий.
- Unpin Tiles from Start Menu — открепить плитки из меню «Пуск».
- Remove Bloatware Regkeys — удалить ключи реестра приложений.
- Enable Dark Mode — включить темный режим.
- Disable Dark Mode — отключить темный режим.
- Install .NET v3.5 — установка Microsoft .NET Framework v3.5.
Если вам нужно настроить, что следует удалить из Windows, нажмите на кнопку «Customize Blacklist» для выбора удаляемых приложений.
В открывшемся окне «Customize Whitelist and Blacklist» (Настройте белый и черный список) поставьте или снимите флажок напротив конкретного приложения, которое необходимо удалить или оставить на компьютере. После выбора нажмите на кнопку «Save custom Whitelist and Blacklist to custom-list.ps1» (Сохранить настройки белого и черного списка в пользовательский список).
- В зависимости от вашего желания, нажмите на одну из двух кнопок в разделе «Debloat Options»: на «Remove All Bloatware» — для удаления всех предустановленных приложений или на «Remove Bloatware with Customize Blacklist» — для удаления встроенных приложений из черного списка.
- В окне «Windows PowerShell» начнется удаление приложений, дождитесь завершения операции. В окне появится надпись «Finished all tasks» (Все задания закончены).
- По желанию, можете выбрать дополнительные опции, например, удалить OneDrive или отключить телеметрию.
- Нажмите на кнопку «Remove Bloatware Regkeys» для того, чтобы убрать ключи реестра из удаленного программного обеспечения.
- После завершения удаления ключей реестра, закройте окно «Windows 10 Debloater», а затем выполните перезагрузку компьютера.
Edge и Internet Explorer
Internet Explorer 11 — последняя версия этого «легендарного» браузера. Им уже давно никто не пользуется, тем не менее Microsoft оставляет его в составе Windows 10.
Чтобы отключить Internet Explorer (полностью удалить его не получится), наберите в поиске «Включение и отключение компонентов Windows», откройте найденное и уберите галочку напротив Internet Explorer 11.
Что касается Edge, то он, конечно, выглядит нормальным браузером… но только на фоне Internet Explorer. Microsoft искренне старается сделать Edge популярным, но пока это у неё не очень-то получается. Как и во многих новых приложениях Microsoft, интерфейс Edge больше подходит планшетам, нежели обычным ПК. Так что его тоже можно удалить. Правда, как и в случае с предустановленными Metro-приложениями, это потребует некоторых лишних телодвижений.
Альтернатива: их много. Большинство пользователей используют Edge и Internet Explorer только для того, чтобы зайти на сайты Chrome, Firefox или Opera и установить приличный браузер. Поступите и вы так.
Способы удаления программ в Windows 10
При инсталляции игр и прочего софта далеко не каждое приложение оказывается нужным. Устанавливая все подряд, вы не замечаете, как это действует на ОС. Куча ПО, повисшего в автозагрузке будет тормозить работу. Некоторые могут конфликтовать между собой, что тоже не приведет ни к чему хорошему. Поэтому как вы делаете уборку дома в квартире, выкидывая ненужные вещи, так и компьютер требует периодической чистки. Мы расскажем как осуществить удаление программ в Windows 10.
Как удалить программу на Виндовс 10
Существует несколько способов:
- Через программы и компоненты Windows10.
- С использованием родной деинсталляционного встроенного сервиса установленного софта.
- Через параметры Windows 10.
- Из главного меню.
Чтобы удалить программу в Windows 10 первым способом, нужно открыть соответствующее окно. Это можно сделать тремя путями.
- ПКМ (правая кнопка мыши) по пуску.
- Выбираете как на скриншоте.
- Если в поле просмотр строит «Категория», то Программы – Удаление программы.
- Если «Значки», то Программы и компоненты.
В любом случае откроется окно.
Для удаления жмите на нужную строку и сверху щелкаете «Удалить». Можно воспользоваться контекстным меню (ПКМ на строке компоненты).
Сначала вы увидите такое окошко.
Подтвердите действие, и начнется удаление.
Если вы не можете найти, где в виндовс 10 удалять программы, наберите в поиске «Удалить программу». И вы увидите перечень возможностей, которые предлагает ОС.
Рекомендуем пользоваться поиском и справкой чаще, это очень помогает в освоении системы Windows. В качестве лирического отступления можно заметить, что лучшие материалы по любому софту и железу можно найти у разработчика. Поэтому чаще нажимайте кнопку F1 и ищите через поиск ответы на свои вопросы.
Как удалить программы в виндовс 10 подробнее вы можете посмотреть на видео.
Второй способ удалить установленные программы в виндовс 10 – через параметры. Здесь вы увидите не только установленный со стороны софт, но и встроенный, установленный с операционной системой.
Пройдите по указанному пути.
И увидите возможность деинсталляции. Если установленное извне ПО, то запустится его деинсталлятор. Если же что-то из магазина, то подтвердите и система сама разберется дальше.
Родные средства удаления часто называются uninstall.exe. Такой файл можно найти в папке приложения. Или в главном меню, если создан не ярлык, а папка для всех запускаемых файлов.
Просто запустите его двойным щелчком или ENTER.
Через главное меню деинсталляция осуществляется крайне просто. Наведите мышь на строчку и нажмите ПКМ. Или найдите что-то вроде «Средство удаления ХХХ».
Как удалить стандартные программы Windows 10
Как и любой серьезный пакет, Windows 10 имеет массу встроенных приложений. Для нас они неудаляемы, так как никаких деинсталляторов не имеют. Не рекомендуем чистить систему таким образом. При удалении блокнота ничего страшного не произойдет, а вот есть вы зацепите какой-либо системный файл – ОС может отказаться работать.
Для самых стойких расскажем, как удалить неудаляемую программу в Windows 10.
Во-первых, попробуйте через систему вышеописанным способом. Если там вы не нашли нужного, вернее ненужного, приложения – используем PowerShell. Он представляет собой приложение для администраторов, позволяющее более глубоко управлять компьютером. Это модернизированная командная строка, имеющая огромное количество команд. Без лишней необходимость ею лучше не пользоваться.
Запуск осуществляется из главного меню от имени админа или через поиск.
Для деинсталляции требуется имя. Основная команда получения названия имеет следующий формат:
Get-AppxPackage -name *ИМЯ_ПРИЛОЖЕНИЯ
Пример для почты и календаря:
Чтобы узнать полный список установленных приложений с именами, воспользуйтесь командой
Get-AppxPackage >C:\1.txt
На диске С: создастся файл со всеми описаниями. Например, для калькулятора:
Имя приложения — Microsoft.WindowsCalculator. А полное имя выглядит так:
PackageFullName : Microsoft.WindowsCalculator_6.3.9600.20278_x64__10wekyb3d8bbwe
Формат команды удаления:
Get-AppxPackage ИМЯ_ПРИЛОЖЕНИЯ |Remove-AppxPackage –package
Удаление калькулятора:
Get-AppxPackage Microsoft.WindowsCalculator_6.3.9600.20278_x64__10wekyb3d8bbwe |Remove-AppxPackage –package
Можете воспользоваться шаблонами и подставить вместо кучи символов знак «*».
Get-AppxPackage *Calculator* | Remove-AppxPackage –package
Для ленивых приведем список имен приложений (кратких).
Запускаете команду, и система сможет удалить программы с компьютера Windows 10. Чтобы сделать это для всех юзеров добавьте ключ -allusers :
Get-AppxPackage -allusers *Calculator* | Remove-AppxPackage –package
Metro-приложения Windows 10
Microsoft старательно навязывает нам множество так называемых Metro-приложений. Это 3D Builder, Xbox, «Карты», «Погода», OneNote, «Новости», «Спорт», «Финансы», «Почта»…
У Metro-приложений весьма ограниченная функциональность и своеобразный интерфейс. Может быть, на планшете под управлением Windows 10 они и уместны, но на ноутбуке или стационарном компьютере выглядят просто лишними. Вы легко найдёте им более подходящую замену. К счастью, их вполне можно удалить.
Альтернатива: читать новости удобнее в браузере или RSS-клиенте, проверять почту — в Gmail или Thunderbird. А 3D Builder и Xbox вовсе бесполезны, если у вас нет 3D-принтера или консоли.
CСleaner и прочие чистильщики системы
Многие не представляют жизни без программ вроде CCleaner или IObit Advanced SystemCare. Но они не делают ничего такого, на что не способна встроенная «Очистка диска» Windows 10. К тому же многие чистильщики, твикеры и оптимизаторы поселяются в трее и отбирают системные ресурсы.
Вам правда нужно каждые несколько дней вычищать куки из браузера? А удаляя «лишние» ключи из реестра, вы вполне можете навредить системе. Да, CCleaner может помочь удалить некоторые программы, от которых не избавиться средствами Windows, но без него вполне можно обойтись. Это же относится и к остальным оптимизаторам.
Альтернатива: штатные средства системы. Если хотите освободить место, используйте «Очистку диска» Windows. Если хотите дефрагментировать диск, запускайте «Дефрагментацию диска». Не надо лишний раз лазить в реестр и удалять оттуда ключи с малопонятными названиями. Системе виднее, что ей нужно.
Заключение
Хотите знать? для чего написан этот обзор?
Исходя из огромного опыта работы с ПК, у меня на дополнительном жестком диске есть папка «Дистрибутив», в которой хранятся установочные файлы всех необходимых для меня программ. И когда происходит серьезный сбой, или летит основной жесткий диск, на котором стоит Windows, да и вообще вся система. Минуя поиск и скачивание нужных мне программ, я с помощью этой папки восстанавливаю компьютер в прежнее состояние за 1-2 часа.
Мы снабдили этот обзор ссылками на скачивание, что бы у вас была такая же возможность, сделать все в одном месте.
Удачи вам! Поменьше сбоев, и побольше новых компьютеров.
Источник