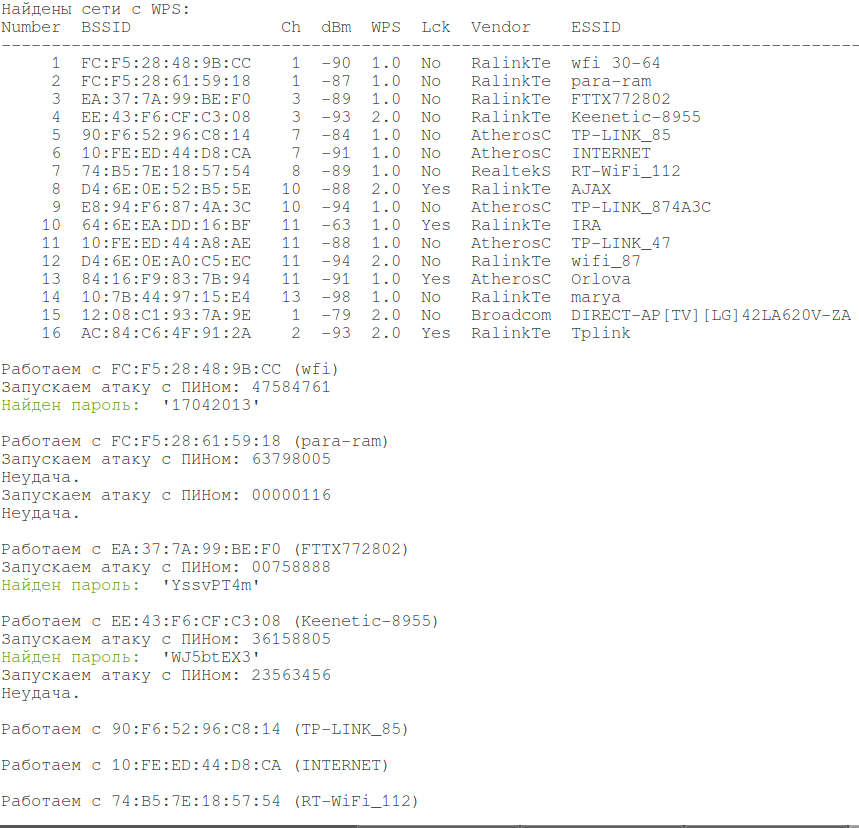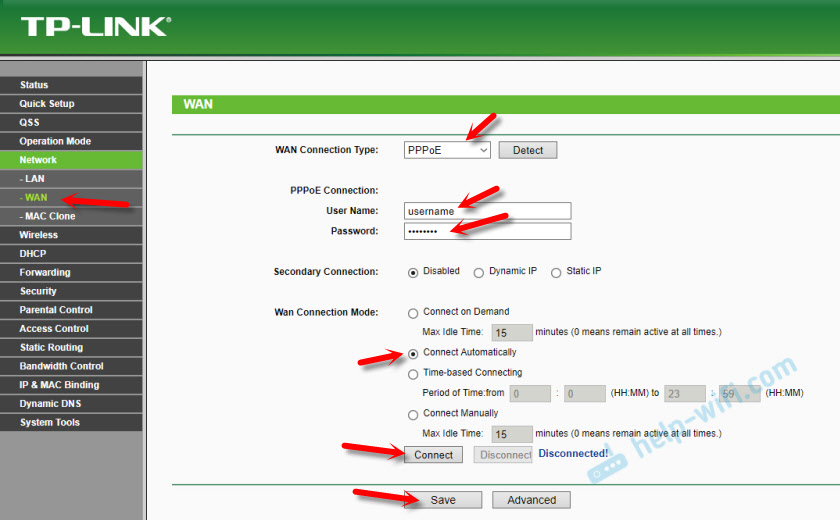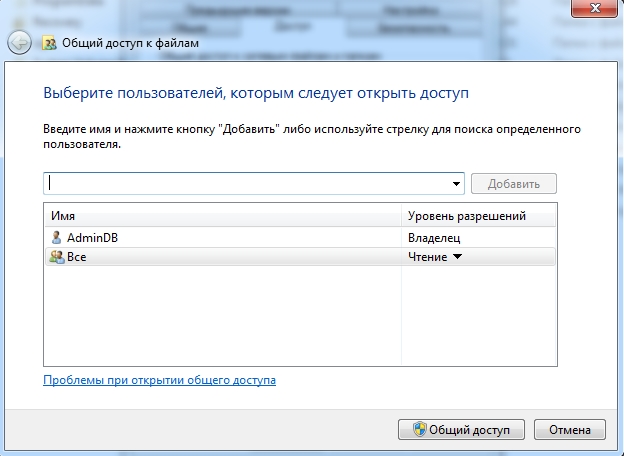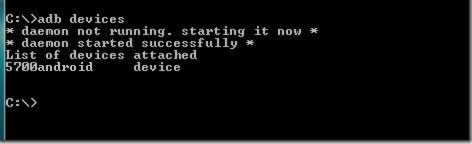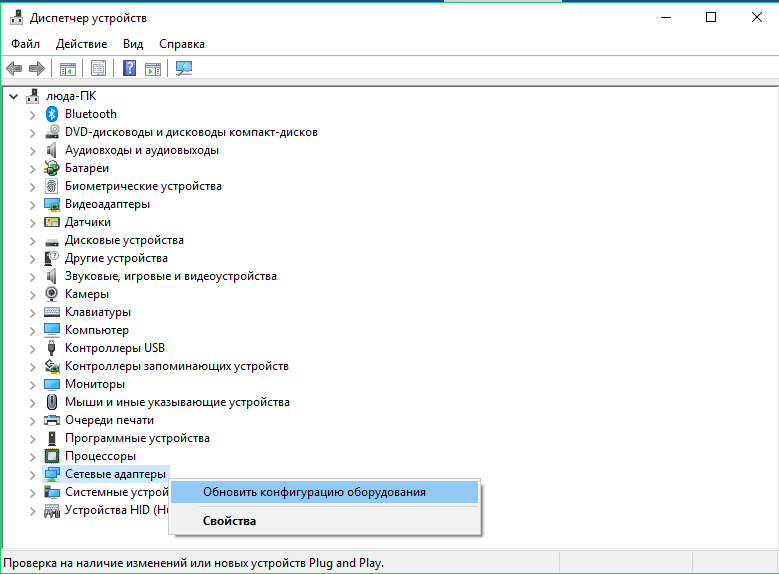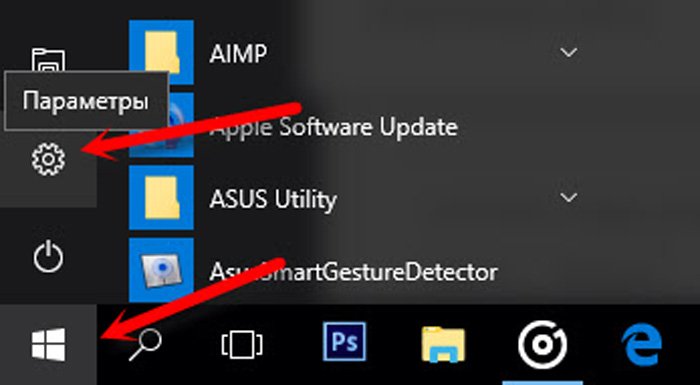Абоненты мгтс gpon под угрозой взлома, новые сети
Содержание:
- Наши преимущества
- Как подключиться к Wi-Fi соседа или МГТС такой МГТС
- Что такое технология GPON: принцип действия GPON-роутера
- Что делать, если подключение в доме отсутствует?
- Объединение двух роутеров через Wi-Fi
- Как зайти на http://192.168.1.254?
- Самые востребованные роутеры от МГТС
- Настройка роутера ZTE F660 от МГТС: пошаговая инструкция
- Как настроить VPN на роутере Ростелеком
- Настройки терминала
- Как настроить оптический роутер?
Наши преимущества
В отличие от других компаний, оказывающих подобные услуги, мы в нашем компьютерном сервисе «Новый Стиль 21» всегда идем навстречу клиентам и не берем денег за выезд на дом или в офис. Эта сумма у нас не закладывается в итоговый чек, как это происходит у конкурентов. Но если наш специалист выехал к вам, и к примеру, провел первичную диагностику, но после нее вы отказались от оказания услуг, то вам придётся оплатить его приезд. Единственная ситуация, когда отдельно оплачивается выезд – это если заказчик находится в Подмосковье.
Вызвать компьютерного мастера на дом в Москве, можно по следующим номерам телефонов: +7 (499) 390-91-50, +7 (495) 175-91-50! Мы работаем без выходных с 9.00 и до 21.00! Гарантия у нас предоставляется на все работы! Получить консультацию по телефону у нашего мастера можно совершенно бесплатно! Ждем ваших обращений!
1. Стоимость услуги по выезду мастера к Вам домой или в офис и диагностика компьютера (ноутбука) включена в стоимость компьютерных услуг, оказываемых Вам согласно прайс-листу на нашем сайте.
В случае отказа от услуг после приезда к Вам мастера, Вы оплачиваете выезд мастера и проведение диагностики, стоимостью 1200 рублей.
2. При оплате услуг по безналу – не действуют скидки, а также стоимость услуг увеличится. Уточнить итоговые расценки Вы сможете по телефону у менеджера.
3. Также в случае оплаты услуг по безналу действуют следующие условия:
- мы заключаем договор и выставляем счет;
- Вы вносите 100% оплату.
И только после поступления денег на наш расчетный счет, мастер выезжает к Вам.
Ситуаций, при возникновении которых, требуется вызов профессионального компьютерного мастера на дом огромное количество. Это может быть:
- компьютер не включается;
- во время работы появился синий экран;
- произошло заражение системы вирусами;
- требуется настроить беспроводной маршрутизатор;
- ОС работает с ошибками и ее нужно переустановить;
- игра зависает или не запускается;
- и любые другие внештатные ситуации.
Опишем подробно, как и какие услуги оказывают наши опытные компьютерные мастера и почему мы рекомендуем обратится за помощью, в решении проблем с компьютерной техникой, именно к ним.
1. Срочный выезд. После поступления заявки и ее оформления. Наш мастер выезжает в любой район Москве в течение часа. Для вас это удобно тем, что сломавшийся компьютер (ноутбук) не нужно будет везти по пробкам в мастерскую. Он быстро приедет к вам на дом, в офис и устранит неисправность на месте.
2. Бесплатная диагностика. По приезду наш специалист, прежде чем приступить к устранению сбоя, проводит бесплатную диагностику. Выявляет причину, затем озвучивает стоимость ее устранения и только после вашего согласия он приступает к выполнению работ.
3. Оплата наличными и по безналу. В случае обращения частного лица, расчет за работы принимается наличными. Если наш мастер выехал в организацию, то расчет производится по безналу. Мы предварительно выставим вам счет и после того, как вы произведете оплату, он выполнит необходимые работы.
4. Наличие запчастей. На выезд, наш компьютерный мастер всегда берет с собой комплект новых комплектующих: планку оперативной памяти, жесткий диск, SSD и блок питания. Для вас это выгодно тем, что если выявится то, что проблема связанна с выходом из строя одной из перечисленных деталей, запчасть будет заменена на месте на новую.
5. Наличие последних версий программ. В случае если потребуется сделать установку (переустановку) системы или любой другой прикладной программы. То вы так же можете обратиться в наш сервис. Мы пришлем к вам частного компьютерного мастера, и он сделает инсталляцию всех необходимых для работы программ.
6. Большой многолетний опыт. У нас в штате присутствуют специалисты с большим опытом работы в компьютерной сфере. Он позволит в короткие сроки выявлять и исправлять любые неисправности, которые могут неожиданно возникнуть на вашем компьютере или ноутбуке.
7. Приемлемые цены. Мы стараемся вести честную и открытую ценовую политику. У нас исключена ситуация, когда стоимость работ по телефону или после проведения диагностики называется одна, а по их окончанию она вырастает многократно.
Мы перечислили основные преимущества, которые выделяют нас среди конкурентов. Поэтому мы рекомендуем вызвать нашего компьютерного мастера на дом или в офис. Он окажет вам профессиональные услуги по фиксированным ценам. Мы гарантируем, что их высоким качеством вы останетесь довольны.
Как подключиться к Wi-Fi соседа или МГТС такой МГТС
Ip-адрес по умолчанию ; 191.168.1.254. Логин и пароль на доступ: admin/admin соответственно. Если не подходит ; пробуйте: mgts/mtsoao. Если веб-интерфейс недоступен ; смотрим аннотацию Как зайти на роутер. После того, как прошли аутентификацию, попадаем на статусную страницу «Общая информация»:
Для функции беспроводной сети Вам необходимо в меню сверху выбрать пункт Настройка;. Затем в меню слева выбираем раздел Беспроводная сеть; =; Главные свойства;:
Проверяем чтобы стояла галка Включить беспроводную сеть (WiFi);. Имя Вашей сети прописано в поле ID сети;. Его можно поменять на хоть какое, какое желаете. Главное чтобы оно было на латинице. В списке Режим работы; выбирается используемый идеал связи. Самый оптимальный вариант B+G+N; или G+N;. Канал лучше кинуть в значение auto. А вот если у Вас по соседству уже есть десяток Вай-Фай сетей, то необходимо подбирать канал. Так же и с уровнем сигнала.
Его тоже необходимо подбирать индивидуально, зависимо от расположения роутера Sercomm RV6688 в квартире и характеристики сигнала в комнатах. Для того, чтобы применить конфигурации в настройках- нажмите кнопку Сохранить;.
На данный момент переходим в подраздел Безопасность;:
Здесь, в списке Выберите индикатор SSID; выбираем свою беспроводную сеть.
Тип аутентификации лучше всё-таки выставить WPA2-PSK или WPA/WPA2-PSK. В поле Пароль PSK вводим новый (либо меняем имеющийся) пароль WiFi. Нажимаем кнопку Сохранить.;
Внимание! Если при попытке подключения к WiFi у постоянно висит сообщение Получение Ip-адреса; ; Вам нужно зайти в раздел LAN;=;;Главные свойства;:
Переключатель Сервер DHCP; должен стоять в положении Включить;. В противном случае, Вам придется на каждом из устройств прописывать Ip-адрес вручную.
Что такое технология GPON: принцип действия GPON-роутера
Аббревиатура GPON расшифровывается как «пассивные гигабитные оптические сети» (Gigabit Passive Optical Networks). Именно в «гигабитах» и заключается первая их особенность – способность предоставлять интернет со скоростью до 1 Гбит/с и даже выше. На самом деле, скорости в 100 Мбит/с уже с головой достаточно для комфортного серфинга страниц, просмотра видео в Full-HD-качестве и онлайн-игр.
Обзор и настройка модема D-Link Dir-320
Следующая особенность технологии – возможность подключения к сети не одного, а десяти и более пользователей через один оптоволоконный терминал (роутер для работы с GPON). Последний конвертирует сигнал из кабеля оптоволокна в сигнал типа Ethernet.
Важно! Подобные роутеры также сильно отличаются друг от друга доступным функционалом и возможностями. Так, установить можно и простой ONT с минимальным набором функций для обычного доступа в сеть, а можно приобрести полноценный роутер с поддержкой IPTV, телефонии и дополнительными портами для USB-устройств
Также следует понимать, что провайдеру невыгодно протягивать оптический кабель напрямую от станции до квартиры клиента. Для того чтобы окупить свои затраты, сигнал делится на определенных участках сети с помощью специальных сплиттеров. Они разделяют одно волокно на три, семь, десять и более сигналов.
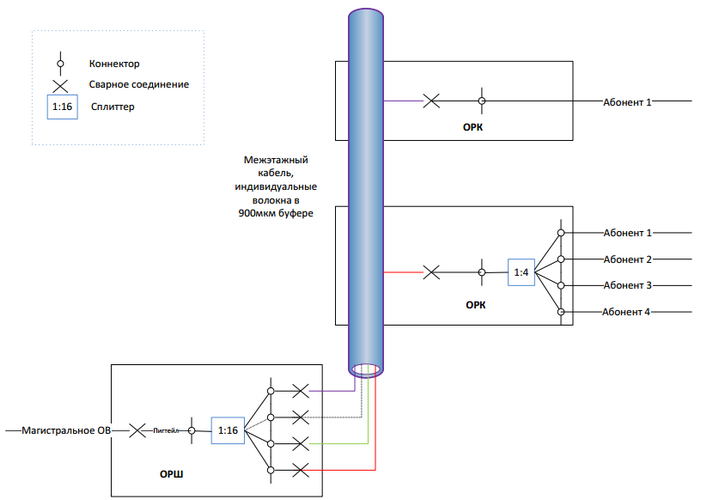
Что делать, если подключение в доме отсутствует?
Существует 3 возможных варианта действий:
- оставить контакты провайдеру и ждать: когда возможность подключения появится, с вами обязательно свяжется представитель МГТС;
- самому следить на сайте за последними новостями, периодически заполняя онлайн-заявку;
- собрать подписи с жителей вашего дома, заручиться поддержкой, как минимум, 1/3 жильцов, которые дадут согласие на установку оборудования провайдера в подъезде, передать заявки на подключение, как минимум, от жителей 5 квартир в управляющую компанию и ждать момента заключения договора.
Не стоит расстраиваться, если в текущий момент времени у вас нет доступа к сервисам МГТС. В ближайшее время география покрытия сети провайдера расширится, и вы обязательно получите самый быстрый и стабильный Internet в столице России. 0-mgts
Объединение двух роутеров через Wi-Fi
В этом варианте для соединения пары устройств нам не нужно каких-либо кабелей, поэтому этот способ многим кажется более привлекательным. В результате у нас по-прежнему остается единая сеть, но с добавлением еще одной точки доступа. Благодаря ей зона покрытия Wi-Fi увеличивается без потери качества. Единственное требование для такого подключения состоит в том, чтобы второй роутер работал в качестве ретранслятора основного сигнала. Когда-то такая функция называлась режимом репитера, а сегодня в большинстве оборудования есть технология WDS.
Переходим к установке настроек. В первом и основном роутере мы ничего не меняем, все параметры остаются прежними. Вам необходимо только проверить номер канала в разделе Wireless (строчка Chanel) — такое же значение вы установите на второй модели, иначе они не начнут вместе работать.
Теперь наша задача — настроить второе устройство на режим ретрансляции сигнала. Последовательность действий мы рассмотрим в таком порядке, как на большинстве моделей марки TP-Link, поскольку они являются наиболее распространенными среди пользователей.
Убедитесь, что второй роутер поддерживает технологию WDS — это можно проверить в документах или на сайте производителя. Затем подключите его к компьютеру и зайдите через браузер в настройки.
Здесь мы вносим такие изменения.
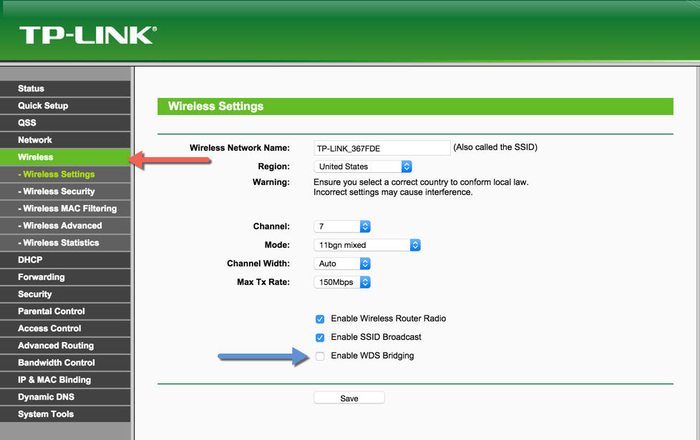
Вот вы и выполнили все необходимые действия для настройки беспроводной связи между двумя роутерами в одной сети. Если вы желаете убедиться, что сделали это правильно, то на главной странице в строке WDS Status будет указано Run.
Как видите, объединить два роутера можно несколькими способами, а вы можете выбрать наиболее удобный вариант для своего дома. После установки второй точки доступа вы существенно увеличите зону покрытия Wi-Fi без потери скорости и качества соединения — эти показатели будут на высоте независимо от того, в какой части помещения вы пользуетесь Интернетом.
Как зайти на http://192.168.1.254?
Нужно подключить свой компьютер, или мобильное устройство к роутеру, к настройкам которого нужно поучить доступ. Подключиться можно с помощью сетевого кабеля, или по Wi-Fi. Если, например, речь идет от роутере от МГТС, то просто подключите сетевой кабель на роутере в порт LAN, а на компьютере или ноутбуке в сетевую карту.Устройство обязательно должно быть подключено к роутеру, иначе зайти в настройки не получится.
Дальше нужно запустить любой браузер (желательно тот, которым вы редко пользуетесь, в котором нет расширений, разного мусора и т. д.), ввести (или скопировать) в адресной строке адрес http://192.168.1.254 и нажать Ентер.На этом этапе многие допускают ошибку – вводят адрес не в адресной строке браузера, а в поисковой. После чего попадают не в настройки роутера, а на страницу поисковой системы. Будьте внимательны!
В большинстве случаев появляется окно авторизации. Чтобы можно было получить доступ к настройкам роутера, нужно указать имя пользователя и пароль (User Name/Password). Заводские – должны быть указаны на самом роутере/модеме. Посмотрите внимательно. Чаще всего это admin и admin
Так же могут быть установлены другие комбинации: admin/password, Administrator/Administrator, admin/пустое поле.Обратите внимание, что если не подходит имя пользователя и пароль, то возможно их уже кто-то сменил. В таком случае можно выполнить сброс настроек
На роутере должна быть кнопка Reset, которую нужно нажать и подержать 10-15 секунд.
Откроется веб-интерфейс с настройками нашего сетевого устройства. Еще его называют личный кабинет роутера.Теперь можно менять необходимые параметры. Например, сменить пароль Wi-Fi сети.
Так как не у все получается сразу получить доступ к странице с настройками, ниже мы рассмотрим самые популярные причины и их решения.
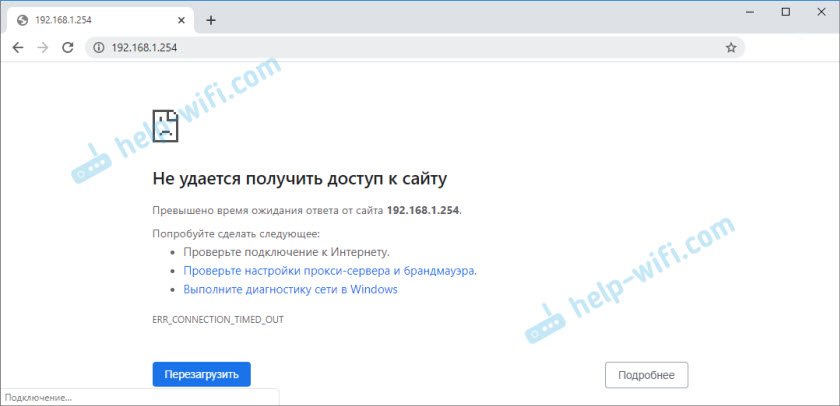
Внимательно пройдитесь по всем пунктам. Не забывайте, что причина может быть не только со стороны маршрутизатора, но и компьютера.
Самые востребованные роутеры от МГТС
Одним из самых востребованных является маршрутизатор ZTE MF30. Все благодаря его цене, доступности и большому набору параметров для настройки. Средняя цена за этот аппарат – 2000 рублей.
Как отказаться от услуги интернет от МГТС: личный кабинет
За эти деньги доступны следующие возможности:
- подключение сразу нескольких (до пяти) клиентских устройств к одному маршрутизатору и объединение их в одну сеть;
- компактность и возможность включения без использования прямого подключения к домашней электросети;
- наличие методов шифрования беспроводной сети WEP, WPA и WPA2;
- 3G-модуль для раздачи интернета и локализации сети между домашними устройствами;
- возможность использования в общественном транспорте или в любом месте вне дома;
- наличие портов для подключения дополнительных устройств.
Корпус роутера сделан по всем стандартам качества и достаточно компактен. Кнопки управления расположены по бокам, а порт USB и вход под блок питания – внизу. Также в корпус встроены четыре световых индикатора для сигнализации заряда, уровня сигнала, состояния работы и режима сети.
Другой популярный маршрутизатор – Sercomm RV6688. Используется для оптических сетей GPON. Он также обладает небольшими размерами и напоминает обычное сетевое устройство. В отличие от предыдущего образца, Sercomm не портативный, так как работает от оптического кабеля. Главная функция роутера – совмещение последних технологий для обеспечения передачи информации на высокой скорости. К аппарату можно подключить четыре устройства для ЛВС, соединить его с персональным компьютером по порту Ethernet и совместно использовать пару накопителей памяти, подключаемых по USB 2.0.
Важно! Имеется возможность передавать видеосигнал по технологиям IPTV. Это позволяет одновременно создать четыре беспроводных сети
Маршрутизатор обладает также двумя портами RJ 11 для подключения вспомогательных мобильных девайсов и пользования интернет-телефонией наряду с другими возможностями, сохраняя при этом скоростные характеристики и качество связи. Стоит отметить, что, несмотря на то, что роутеры производят заграницей, пользователи могут установить русский язык при настройке.
Настройка роутера ZTE F660 от МГТС: пошаговая инструкция
Роутер ZTE ZXA10 F660 – современное сетевое оборудование, необходимое для подключения к всемирной информационной сети по оптоволоконной линии (технология GPON). По своему функционалу это одновременно ONT терминал и Wi-Fi маршрутизатор, способный раздавать интернет как по Ethernet-кабелю, так и с помощью беспроводной связи с конечным устройством.
Помимо стандартных возможностей маршрутизатора ZTE ZXA10 F660 обеспечивает также функцию IP-телефонии и возможность создания локального Web-сервера на основе маршрутизатора.
И в данной статье представлена пошаговая инструкция по настройке роутера ZTE ZXA10 F660 от МГТС, а также рассмотрены некоторые тонкости подключения данного устройства.
Маршрутизатор ZTE ZXA10 F660: технические характеристики и особенности конструкции
Роутер gpon ont zxhn f660 представляет собой экономичный мобильный Wi-Fi передатчик с основной рабочей частотой 2,4 ГГц.
Функционал маршрутизатора обеспечивает скорость передачи данных по “вай фай до 300Мбит/сек, при этом устройство поддерживает до 4 SSID с одновременным подключением 128 пользователей к каждой сети.
Также роутер zte f660 поддерживает режим WPS, соответственно устройство может использоваться для расширения зоны WiFi другого маршрутизатора.
На тыльной стороне маршрутизатора расположены.
- — стандартные LAN-разъемы для подключения к zxa10 f660 устройств посредством Ethernet-кабеля;
- — два POTS разъема для реализации функции IP-телефонии (для подключения телефонного кабеля RJ-11);
- — два USB-разъема для подключения внешних носителей (в т.ч. для обновления прошивки девайса и организации локального Web-сервера);
- — разъем POWER для подключения адаптера питания;
- — кнопки включения/выключения функций WLAN и WPS;
- — кнопка RESET для сброса настроек маршрутизатора до заводских;
- — кнопка включения/выключения роутера.
Разъем для GPON для подключения предоставленного провайдером оптоволоконного кабеля может располагаться как на тыльной, так и на боковой панели роутера zte f660.
Подключение модема ZTE ZXA10 F660
Соблюдайте последовательность действий:
- Подключите блок питания (поставляемый в комплекте с устройством) в электрическую розетку 220В, а его штекер — в предназначенное для него гнездо на задней панели.
- Присоедините оптический кабель зеленым штекером в предназначенный для него порт, а другой его конец — в розетку.
- Вставьте штекер патчкорда (Ethernet-кабеля) в одно из четырех гнезд LAN, а другой его конец – в разъем сетевой карта компьютера, с которого будет осуществляться вход в настройки роутера МГТС gpon zte zxa10 f660.
Роутер ZTE ZXA10 F660: настройка WiFi
• Запустите любой установленный на компьютере интернет-браузер и введите в адресной строке http://192.168.1.1.
В появившемся поле укажите логин: admin, пароль: admin и войдите в интерфейс настройки вашего прибора.
• В открывшемся окне появится меню с вкладками: “Status”, “Network”, “Security”, “Application”, “Administration”.
• Перейдите во вкладку “network”, в подменю “WLAN и ее подраздел “Basic”.
В графе “Wireless RF Mode выберите вариант “Enabled”.
- Далее “Mode нужно поставить в режим “Mixed802.11b+g+n”.
- “Country/Region — “Russia”.
- “Chanel — “Auto”.
- “Transmitting power -“100%”.
• Нажмите кнопку “Submit”, после чего перейдите в подраздел “Multi-SSID Settings”.
В графе “Choose SSID выберите “SSID1”.
- Поставьте флажок в поле “Enable SSID (Проверьте, чтобы в других SSID данный флажок был снят).
- Придумайте имя вашей сети и впишите его в поле “SSID Name”.
• Вновь нажмите кнопку “Submit и перейдите в подраздел “Security”.
Здесь в “Choose SSID выберите первый вариант.
- В “Authentication type установите WPA2-PSK.
- Придумайте пароль сети Wi-Fi и введите его в поле “WPA Passphrase”.
Далее нажмите кнопку “Submit для сохранения установленных настроек.
Как изменить пароль от роутера МГТС zte f660
Чтобы установить уникальный пароль администратора, используемый для входа в настройки роутера МГТС gpon zte zxa10 f660, перейдите в меню “Administration и подменю “User Management”.
“User Right переключите в “Administrator”.
Введите старый пароль в поле “Old Password”, и новый пароль в поля “New Password и “Confirm Password”.
Также перед началом эксплуатации роутера zte f660 рекомендуется отключить функцию WPS. Для этого нажмите соответствующую кнопку на тыльной стороне девайса.
Как настроить VPN на роутере Ростелеком
VPN-сервер, предлагаемый Ростелеком, не работает без тщательной настройки виртуальной сети. Ее можно проделать самостоятельно, либо обратиться к специалистам компании-оператора. На удаленном сервере, который основан на операционных системах Windows и Linux (в том числе Ubuntu и другие модификации), происходит настройка параметров.
На базе самой операционной системы можно сделать сеть (PPPoE, L2TP или PPTP), в которой помечается адрес VPN-сервера (в нашем случае – VidVPN) и/или скачивается вспомогательное программное обеспечение. После завершения работ с сервером необходимо подключить к новой появившейся сети каждый компьютер из рабочей группы. Варианты подключения опираются на применяемую операционную систему – Windows, MacOS или Linux.
L2TP (PPTP)
Создание L2TP-соединения для последующей работы ВПН на роутере Ростелеком осуществляется в несколько этапов:
- Во вкладке подключений необходимо выбрать пункт «Подключение к рабочему месту».
- В открывшейся вкладке перейдите на пункт с VPN.
- Далее вбейте интернет-адрес ВПН-сервера, к которому хотите подключиться.
- Имя пользователя и пароль вы узнаете после регистрации на сайте VidVPN и выбора подходящего тарифа. Поставьте галочку, чтобы запомнить пароль, и нажмите «Подключить».
- После завершения настройки закройте вкладки.
- Теперь необходимо перейти в сетевые подключения в раздел «Свойства».
- Уберите флажок в разделе «Параметры», как показано на скриншоте.
- Теперь перейдите во вкладку «Безопасность» и введите нужные значения (их можно узнать у ВПН-провайдера).
- Остается подключиться к новому соединению.
PPPoE
Для создания соединения PPPoE также необходимо выполнить определенный перечень действий:
- В окошке «Установка подключения или сети» потребуется нажать на пункт «Подключение к интернету».
- Далее выбирайте пункт «Все равно создать подключение».
- В открывшейся вкладке нажмите на кнопку «Высокоскоростное (с PPPoE)».
- Как и в случае с настройкой соединения L2TP, потребуется ввести имя пользователя и пароль, запомнить данные.
- Дальнейшие действия аналогичны, как с вариантом L2TP: пропустить, закрыть, перейти в сетевые подключения и настроить параметры там.
Настройки терминала
Главное меню веб-интерфейса откроется после ввода логина и
пароля. Здесь отображается информация обо всех подключениях пользователя. Доступны
вкладки «Настройки LAN», «Беспроводная сеть», «Функции маршрутизации (NAT)»,
«Настройки DDNS», «Настройка USB порта».
Вкладка «Настройки LAN» позволяет выбрать подсеть, а в
разделе TCP/IP указать ее IP-адрес и маску подсети. Маршрутизатор может автоматически
вычислить маску подсети на основе IP-адреса, который назначает пользователь.
Также здесь можно присвоить имя устройству в локальной сети, после чего доступ
к нему будет осуществляться по имени, а не по MAC-адресу.
Вкладка «Беспроводная сеть» дает возможность включить до
четырех беспроводных сетей одновременно в каждом диапазоне, это удобное, если в
доме множество гаджетов. Для тонкой настройки Wi-Fi доступны меню «Основные
параметры», «Безопасность», «Настройка WPS», «Фильтрация по MAC».
На вкладке «Безопасность» задаются методы аутентификации и
шифрования, а также ключ PSK для каждой беспроводной сети. Устройство имеет
возможность легкой настройки беспроводной сети с помощью функции Wi-Fi
Protected Setup — для ее включения нужно нажать и удерживать кнопку «WPS/Wi-Fi»
в течение пяти секунд.
Какие режимы беспроводной сети поддерживаются:
- Disabled — в этом режиме шифрование отключено
- WPA-PSK — обеспечивает беспроводной защищенный доступ с
использованием шифрования TKIP - WPA2-PSK — обеспечивает беспроводной
защищенный доступ с использованием шифрования AES - WPA/WPA2-PSK — рекомендуется производителем как самый
безопасный вариант защиты
Раздел «NAT» позволяет настроить внешние сервисы в локальной
сети — веб-серверы, FTP-серверы, почтовые серверы. На вкладке «Port Triggering»
пользователь может «пробросить» порты для приложений, которые не способны
работать через встроенный брандмауэр, это актуально для некоторых онлайн-игр и IPTV-телевидения.
В разделе «DDNS» можно произвести настройку серверов DDNS,
чтобы роутер получил бесплатный статический адрес. Используя этот адрес, пользователь
из внешней сети может получить доступ к настроенному на компьютере серверу,
сайту, сетевому накопителю, веб-камере. Настройка не потребуется, если
провайдер выдал пользователю статический IP-адрес.
Как настроить оптический роутер?
При заключении договора МГТС предоставляет в пользование GPON-роутеры, уже настроенные под использование с конкретным провайдером. Но бывают случаи, когда устройство сбрасывается из-за скачка напряжения, или же сброс настроек сделан случайно, или, наконец, пользователю элементарно может понадобиться сменить пароль на Wi-Fi.
Настройка оптического маршрутизатора GPON в основном напоминает настройку обычного роутера и заключается в таких этапах:
- Вход на страницу управления роутера;
- создание беспроводной точки доступа и защита её паролем.
Подробности можно изучить на примере GPON-маршрутизатора Sercomm RV-6688
Вход на интерфейс управления
Для настройки роутер подключается к компьютеру посредством комплектного кабеля и lan-порта. Оптический патч-корд при этом подключать не нужно.
В адресной строке вводится IP интерфейса настройки: 192.168.1.254. Логин и пароль по умолчанию admin/admin, но если устройство прошито или настраивалось сотрудниками МГТС, то возможен вариант mgts/mtsoao. Тип подключения выбирать не нужно — он заложен в прошивке роутера.
Настройка беспроводных точек
Эта модель, предоставляемая провайдером МГТС, поддерживает возможность создания до четырёх отдельных беспроводных сетей, включая гостевую, которая не будет иметь доступа к локалке. Перед настройкой проверьте, что на роутере включён DHCP-сервер. Это находится в разделе «LAN» — «Основные параметры» и нужно для корректной раздачи IP-адресов конечным устройствам.
Wi-Fi на GPON роутере от МГТС настраивается следующим образом:
- В меню «Настройка» перейти в раздел «Беспроводная сеть», затем в «Основные параметры»;
- Включить беспроводную сеть галочкой в соответствующем пункте (или убедиться, что она включена);
- Назначить SSID — имя точки.
Остальные параметры можно оставить без изменения. Но это зависит от ваших условий: если рядом работают другие Wi-Fi-роутеры, возможно, потребуется подобрать канал с другой частотой. Также и с уровнем сигнала: если ваш GPON-роутер будет находиться на расстоянии от принимающих устройств, то, вероятно, лучше будет выбрать в списке значение «Высокий».
Для установки защиты на страничку «Безопасность» в выпадающем списке идентификаторов сетей находим имя только что созданной точки. Остальные параметры можно оставить по умолчанию, кроме пароля. Назначьте надёжный пароль, желательно включающий в себя и буквы и цифры. После этого нужно сохранить настроенную конфигурацию.