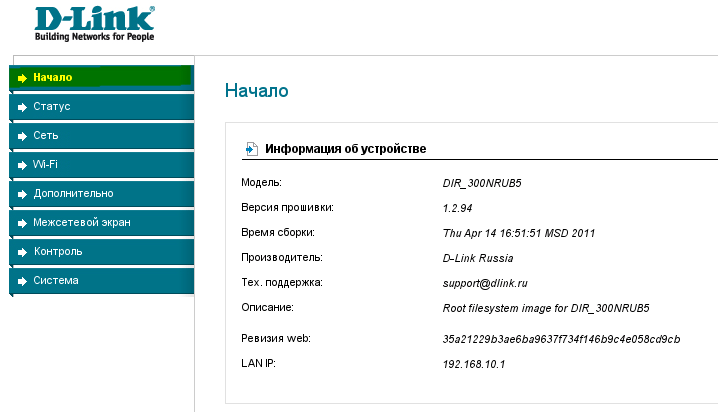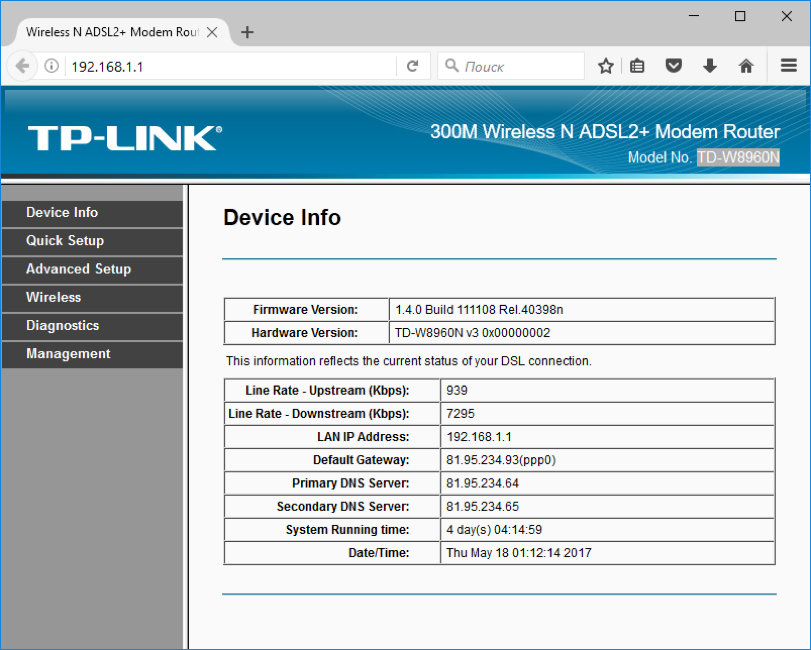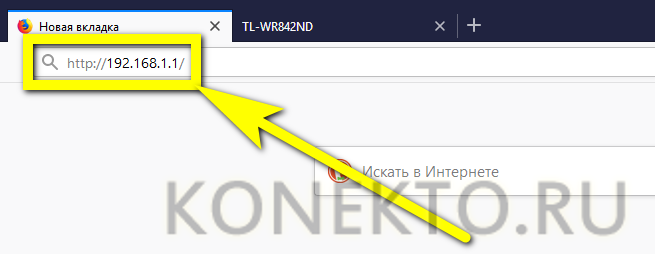Как подключить и настроить wi-fi роутер ростелеком
Содержание:
- Введение
- Подключение к глобальной сети с помощью сетевого оборудования
- Как настроить роутер Ростелеком
- Установка IPTV на телевизоре
- Настройки роутеров ADSL технологии
- Настройка локальной сети
- Как выбрать роутер
- Частые вопросы
- Как правильно подключить роутер
- Настройка роутера sagemcom [email protected] 2804 для fttb Ростелеком
- Что делать, если сбились настройки
- Как войти в настройки роутера
- Как заблокировать вай-фай Ростелеком от других пользователей
- Вход в настройки
Введение
Итак, вы решили настроить сеть на работе или дома и разрешить к ней доступ пользователям.
Перед началом работы определитесь:
1. Какая будет запланирована нагрузка на устройство.
- Для дома на 3-5 человек будет достаточно приобрести недорогой простой роутер.
- Для работы с количеством подключений от 10 и более нужно задуматься о приобретении профессионального роутера.
- Для создания сети в крупном предприятии от 100 подключений понадобится несколько устройств для распределения нагрузки.
2. Размещение устройства.
Wi-Fi роутер в идеале должен быть расположен в середине помещения, чтобы все пользователи получали равномерный сигнал. Не устанавливайте роутер вблизи металлических конструкций, зеркал, рядом с бытовыми приборами для избегания помех сигнала.
Если нет возможности расположить устройство посередине, постарайтесь закрепить его на высоте, например, на шкафу или на стене. Отличным решением для больших помещений будет приобретение репитера – устройства, которое будет усиливать сигнал в отдаленные места.
3. Выбор интернет провайдера.
Для того чтобы в дальнейшем не было постоянных проблем с отключением интернета, внимательно почитайте отзывы о провайдере и выбирайте надежного с тарифами от 20 Мб/с и выше.
Подключение к глобальной сети с помощью сетевого оборудования
Алгоритм настройки интернет-сети от провайдера Ростелеком напрямую зависит от используемого оборудования и технологии подключения нового пользователя. Для мегаполисов оптимальным вариантом считают подключение к интернету оператора проводным методом. Это указывает на необходимость настройки роутера. А для жителей маленьких населенных пунктов предусмотрено использование ADSL-модема, с помощью которого можно получить доступ ко всемирной паутине.
С помощью роутера
Эта простая последовательность действий считается универсальной, поэтому ее можно применять для любой модели маршрутизатора. Общая схема настройки выглядит следующим образом:
- Выполнить соединение роутера и персонального компьютера с помощью кабеля из комплекта поставки сетевого устройства. Один край шнура подключить к роутеру через LAN-порт, а второй соединить с ПК через разъем сетевой карты.
- Запустить оба вида персональной техники.
- Для входа в веб-меню роутера с помощью ПК необходимо в системе компьютера указать автоматическое получение IP-адреса и DNS-сервера.
- В адресной строке любого установленного на ПК браузера указать адрес в виде числовой комбинации 192.168.1.1.
- Заполнить правильно поля логина и ключа. Получить сведения о них можно на этикетке, расположенной на днище роутера.
В открывшемся веб-меню нужно перейти в раздел WAN. Следующие действия напрямую зависят от типа подключения. Для стандарта РРРоЕ выполняют такие операции:
- тип соединения выбирают РРРоЕ;
- имя домашней сети нужно вписать по своему усмотрению;
- логин и ключ доступа к сети оператора, которые можно найти в договоре с поставщиком услуг.
Обязательно сохранить новые параметры нажатием соответствующей кнопки. После перезагрузки устройства они вступят в силу, и пользователь сможет начать пользоваться интернетом.
Провайдер Ростелеком вместе с сетевым оборудованием предоставляет диск с . Это позволит правильно задать настройки в автоматическом режиме.
С помощью ADSL-модема
Этот способ удобен для пользователей, которым недоступно проводное подключение к интернет-сети провайдера. В этом случае используют телефонную линию и ADSL-модем. Настраивают его следующим образом:
- Подключают устройство к компьютеру с помощью сетевого кабеля.
- В адресной строке подходящего браузера вписать комбинацию 192.168.1.1.
- На странице авторизации указать логин и ключ устройства, которые обозначены на задней или нижней панели устройства.
- Зайти в параметры соединения, указать тип РРРоЕ.
- Обозначить данные авторизации из договора с компанией.
- VPI, VCI указывать свой регион.
Правильное внесение всех параметров обеспечит подключение к сети Ростелеком, а также предоставит стабильный выход во всемирную паутину.
Как настроить роутер Ростелеком
Настройка роутера зависит от того, какую модель вы подключили. Большинство моделей от Ростелекома имеет одинаковый интерфейс. Однако сами действия практически не отличаются. Рекомендуется придерживаться следующего алгоритма:
- Найдите локальный адрес роутера для управления веб-интерфейсом. Его можно найти в руководстве пользователя или на той же наклейке на обратной стороне гаджета.
- Откройте браузер и введите подходящую комбинацию в адресной строке, как показано на скриншоте.
- Теперь нужно авторизоваться. Имя пользователя и пароль можно найти там же. Чаще всего используется комбинация “admin” и “admin”. Позднее ее можно сменить на любую другую.
- Задействуйте ссылку “Мастер настройки”. Основные параметры роутер определит автоматически. Вам нужно лишь указать следующую информацию:
- Тип соединения — PPPoE;
- Логин и пароль, указанные в договоре об оказании услуг;
- VPI и VCI, если это подключение по технологии ADSL.
- Осталось лишь сохранить настройки, и перезагрузить устройство. Если все сделано правильно, то у вас появится доступ к всемирной паутине.
Если вы используете роутеры других моделей, то алгоритм будет отличаться. Список популярных веб-интерфейсов:
- D-Link;
- TP-Link;
- Asus.
Установка IPTV на телевизоре
Чтобы установить у себя дома IP-телевидение, вам понадобится специальная приставка, которую предоставит провайдер Ростелеком, и роутер. Мы рассмотрим, как правильно настроить и подключить оба устройства.
Настройка роутера для IPTV
Прежде всего, убедитесь, что роутер поддерживает функцию IGMP — без неё подключить IP-телевидение от Ростелекома у вас не получится. После этого переходим непосредственно к процессу установки, который выполняется на одном из роутеров TP-Link — модели этой марки наиболее распространены среди пользователей. В целом, весь процесс выглядит практически одинаково для моделей других фирм роутеров.
Для настройки выполните следующие действия:
- Подключите оборудование к компьютеру и войдите в любой браузер.
- В адресной строке вбейте IP-адрес вашего устройства — чаще всего это комбинация 192.168.0.1. Если этот набор цифр не подходит, узнать правильный адрес можно при помощи таких способов:
- взгляните на обратную сторону устройства — здесь может быть указан нужный адрес;
- комбинация часто указывается в договоре от провайдера или в документах к роутеру;
- зайдите через Панель управления, раздел «Сеть и интернет» в параметры своего интернет-подключения, посмотрите свойства пункта Протокол интернета 4 — если указан статический IP-адрес, перепишите его значение в адресную строку.
- Для входа в настройки впишите логин и пароль (оба поля заполняются как Admin).
- Через раздел Network или Сеть перейдите во вкладку IPTV и внесите следующие изменения в параметры:
- В первом поле IGMP Proxy поставьте Enable.
- В следующей строке выберите режим «Мост» (Bridge).
- Затем выберите порт, в который будет подключена приставка IPTV — по умолчанию выбирается значение LAN-4.
- Сохраните внесённые данные.
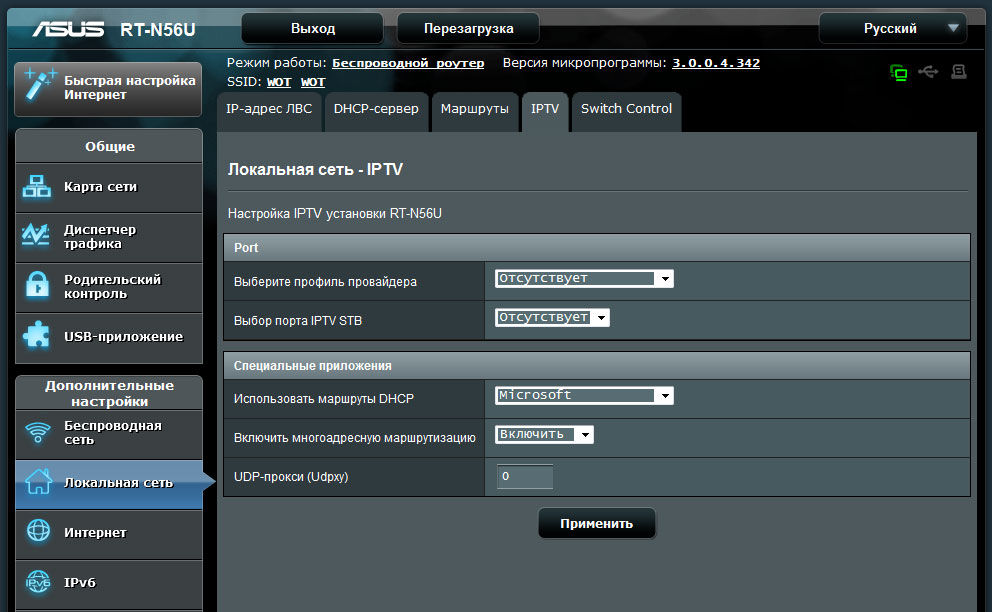
Настройка роутера завершена, осталось соединить его с приставкой и подключить оборудование к телевизору.
Установка приставки для IP-телевидения
В этом устройстве не нужно устанавливать параметры — все данные вносятся провайдером Ростелеком, и вам необходимо только соединить его с роутером, подключить к телевизору и авторизоваться. Для соединения приставки с роутером желательно использовать разъём, который вы указали в настройках. Теперь определитесь с тем, как вы подключите устройство к телевизору — через AV-выход или HDMI-кабель.
Чем они отличаются? Подключение первым способом предоставляет вам обычное качество изображения. Для соединения используется шнур, один конец которого вставляется в гнездо AV, другие три — как правило, это жёлтый, красный и белый штекеры — подключаются к телевизору в соответствующие по цветам разъёмы.
Если вы хотите иметь высокое качество изображения (особенно это важно для телевизоров с большим экраном), подключайте приставку через HDMI-кабель. Не забудьте подсоединить блок питания, и теперь можно перейти к авторизации
Для этого нужно сделать следующее:
Не забудьте подсоединить блок питания, и теперь можно перейти к авторизации. Для этого нужно сделать следующее:
- Включите режим AV или Input на телевизоре.
- В открывшемся меню введите логин и пароль вашей учётной записи — они указаны в договоре с Ростелекомом.
- Если появится окно для ввода PIN-кода, впишите 0000 или 1111. Эти комбинации не подошли? Звоните провайдеру и выясняйте, какую комбинацию нужно ввести в это поле.
После успешной авторизации перед вами появится меню, и теперь вы можете приступить к просмотру цифрового IP-телевидения.
Помимо системных параметров, которые не нужно изменять, есть персональные параметры пользователя. В них вы можете поставить родительский контроль и другие ограничения, настроить вещание «под себя». У IP-телевидения есть много функций: запись программ, остановка и перемотка видео, прокат кинофильмов и установка полезных сервисов (карты, курсы валют, погода и прочее).
Настройки роутеров ADSL технологии
Такие устройства используются довольно редко, так как подключение с помощью Ethernet-кабелей типа «витая пара» постепенно вытесняет их. ADSL-модуль действует в качестве принимающего или WAN-порта. Представляет собой разъем стандарта RJ-11, обеспечивающий подключение к интернету посредством телефонной аналоговой линии. Нередко такие роутеры снабжены несколькими портами LAN для возможности создания локальной проводной сети между стационарными устройствами.
Startnet AR800
Этот модем «Ростелеком» используется преимущественно при подключении в МРФ «Дальний Восток». С большой вероятностью является обновленной версией модели ZTE ZXDSL 831 II, известной своей надежностью. Некоторые старые устройства работают исправно и по сей день.
Для настройки роутера необходимо подсоединить его патч-кордом к компьютеру, открыть интернет-браузер, ввести адрес интерфейса устройства по умолчанию 192.168.1.1, нажать клавишу Enter или Return. При этом появится окно ввода учетных данных. Если настройки роутера не менялись, логин и пароль – admin.
Далее, если устройство еще не сконфигурировано для работы с «Ростелекомом», необходимо это сделать самостоятельно. Примерная последовательность:
- Во вкладке Advanced зайти в подраздел WAN раздела WAN-Service, удалив существующие соединения.
- Настроить новое соединение, нажав кнопку New Connection.
- Service Name заполняется произвольно, это имя создаваемого соединения.
- Поля VPI и VCI заполняются согласно принадлежности к определенному филиалу «Ростелекома».
- Тип подключения выбирается в поле Select WAN service type, в зависимости от обстоятельств бывают ситуации, когда:
- Bridging, если используется режим моста.
- PPP over Ethernet (PPPoE), если используется схема подключения типа «точка-точка», например, от маршрутизатора к роутеру.
- Настройки инкапсуляции выставляются в поле Encapsulation Type, в данном случае оставляется значение LLC.
- DHCP включен, чтобы не назначать вручную адреса каждому устройству.
- Если вместе с роутером абоненту выданы данные для входа, они вводятся в поля PPP username и PPP Password. PPP Connection оставлен в режиме Always online, чтобы иметь постоянное подключение к сети.
D-Link серии DSL
Популярные модели с ADSL-портом и преимущественно четырьмя LAN. Подходят для создания малых сетей в офисах или дома. Из-за того, что любой LAN-порт используется для подключения к выделенной линии, устройство обладает достаточной универсальностью, не теряя актуальности и позволяя пользоваться «вайфаем».
Далее рассмотрим, как зайти в настройки роутера от «Ростелекома». Они находятся в браузере по адресу 192.168.0.1. Меню интерфейса интуитивно, набор функций во многом повторяет прошлый пример.
Вкладка «Сеть» отвечает за настройку и управление параметрами подключений. Там уже содержится сохраненное в программном обеспечении (ПО) соединение с именем, повторяющим название модели роутера. Удалить его невозможно.
Вкладка Wi-Fi управляет беспроводными соединениями. Здесь задаются SSID и кодовая фраза для подключения, добавить нежелательные устройства в MAC-фильтр, настроить тип, частоту и диапазон сигнала. В этой же вкладке настраивается WPS-соединение с помощью стандартного пин-кода роутера.
Обновление программного обеспечения роутера вынесено во вкладку «Система».
Во вкладках «Дополнительно» и «Межсетевой экран» содержатся настройки, как правило, ненужные обычным пользователям, а предназначенные для обслуживания роутера «Ростелекома» и его тонкой настройки.
Если пользователь интересуется, как настроить роутер «Ростелеком», основанный на D-Link серии DSL, сделать это можно так: перейти во вкладку «Сеть», задать название подключения. Здесь же выбирается его тип, вводятся дополнительные данные от «Ростелекома» в случае использования протокола «точка-точка».
Zyxel Keenetic DSL
Этот Wi Fi роутер от РТК «Ростелеком» имеет немного отличающиеся настройки в зависимости от версии встроенного ПО. Разница в наличии и отсутствии некоторых пунктов, функций и пароле интерфейса настройки (в старых – 1234, в новых — admin). В остальном роутер от «Ростелекома» настраивается аналогично параметрам других устройств.
Qtech
Этот вид распространен на Урале и в Саратове. Является универсальным роутером «Ростелекома». Серийно выпускается на совместном российско-китайском производстве. Адрес интерфейса настроек: 192.168.1.1, имя и пароль к роутеру «Ростелеком» – admin. Процесс первичной настройки повторяется как у предыдущих устройств.
Настройка локальной сети
7.1. Настройка адреса устройства и адреса локальной сети
- IP – Addresses
- Нажимаем плюс и задаем параметры: IP адрес интерфейса (Addresses) и IP адрес локальной сети. Для примера будут использоваться следующие параметры: IP адрес интерфейса, 192.168.5.1/255.255.255.0 (через слеш указывается маска вашей сети, другими словами общее количество компьютеров сети)
- В меню Interface — выбираеем созданий нами бридж LAN.
- IP адрес локальной сети (Network): 192.168.5.0
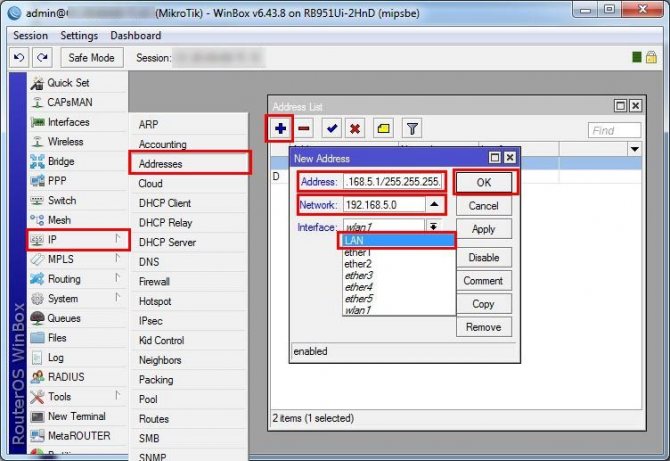
Важно: Если не указать маску сети, то по умолчанию будет применена следующая маска 255.0.0.0, что в дальнейшем может привести к некорректной работе роутера
7.2. Настройка DHCP сервера
- Устанавливаем диапазон IP адресов: IP – Pool
- Во вкладке Poll нажимаем плюс и создаем свой диапазон адресов. Для примера я буду использовать следующий диапазон 192.168.5.10-192.168.5.50,
- Нажимаем ОК.
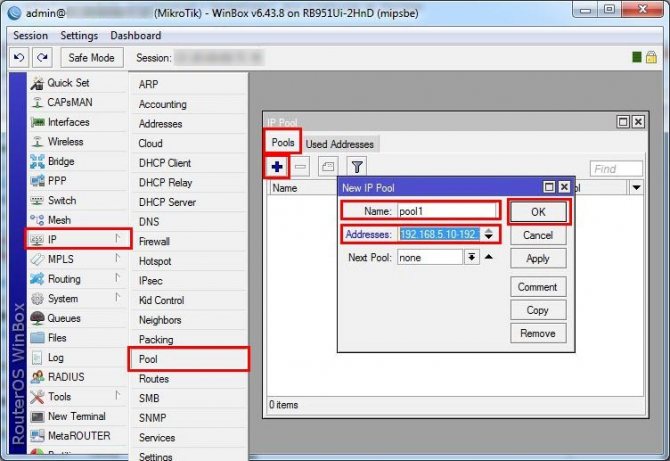
Важно: При указании диапазона IP адресов нужно полностью указывать первый и последний IP адрес
- Меню IP – DHCP Server
- Переходим во вкладку Networks и нажимаем плюс
- Пишем IP адрес локальной сети (192.168.5.0)
- Gateway – IP адрес нашего роутера (192.168.5.1)
- Маску локальной сети (255.255.255.0)
- Нажимаем ОК
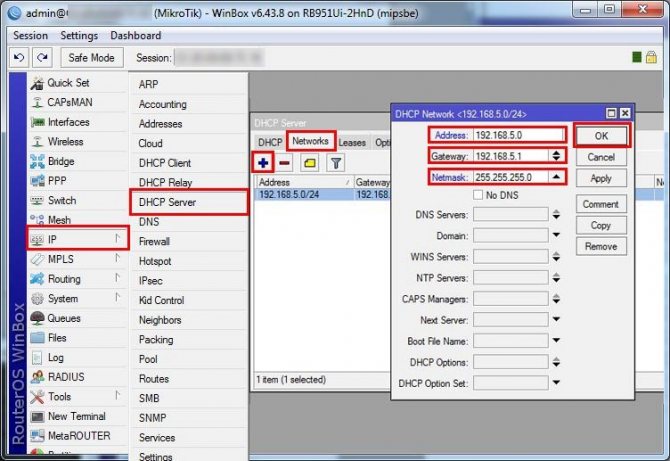
- Далее переходим во вкладку DHCP
- Нажимаем плюс и настраиваем параметры выдачи IP адресов
- Задаем название сервера Name
- Выбираем куда отдавать IP адреса, в нашем случаем это бридж LAN.
- Время жизни IP адрес — Lease Time (этот параметр определяет время аренды IP адреса устройствам в локальной сети: телефон, планшет, компьютер, телевизионная приставка или любое другое сетевое устройство подключенное к этому роутеру. Для домашней сети, в которой устройства будут находиться постоянно, можно установить долгий срок жизни до 24:00:00 это одни сутки).
- Выбираем диапазона адресов который был создан ранее.
- Нажимаем ОК, тем самым завершая создание DHCP сервера.
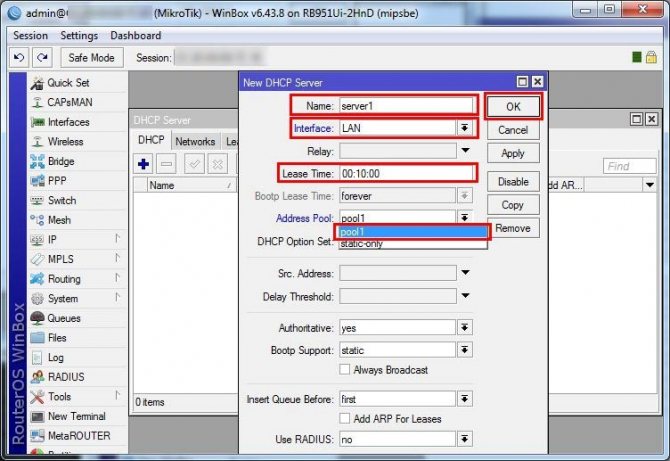
7.3. Настройка DNS сервера
Важно: в случае статического подключения к интернету провайдеру, DNS сервер уже настроен и это этап можно пропустить. Для корректного отображения страниц в интернет браузере, нужно настроить такой параметр как DNS
IP – DNS, если у вас нет информации о DNS сервере вашего провайдера, прописываем в строке Servers IP адрес нашего роутера 192.168.5.1, а вторим можно указать публичный DNS например 8.8.8.8, и нажимаем ОК
Для корректного отображения страниц в интернет браузере, нужно настроить такой параметр как DNS. IP – DNS, если у вас нет информации о DNS сервере вашего провайдера, прописываем в строке Servers IP адрес нашего роутера 192.168.5.1, а вторим можно указать публичный DNS например 8.8.8.8, и нажимаем ОК.
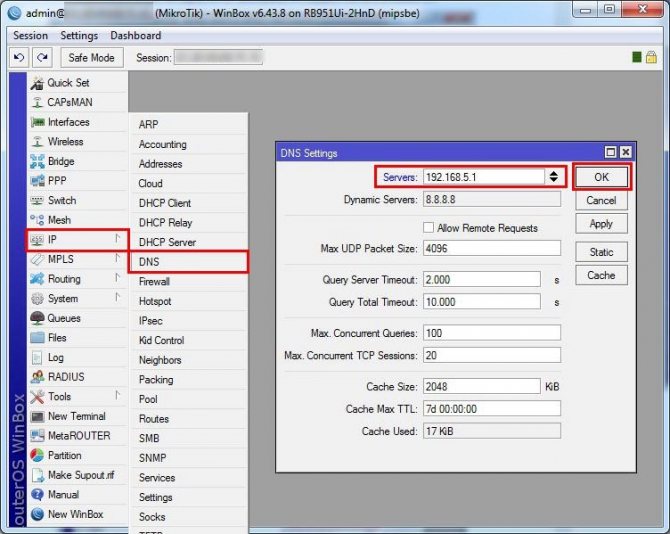
7.4. Настройка NAT
Для того что бы все устройства в локальной сети попали в интернет сеть, нужно создать правила для NAT, переходим IP – Firewall и во вкладке NAT нажимаем плюс и создаем следующее правило:
- Во вкладке General выбираем цепочку событий (Chain) srcnat и исходящий WAN интерфейс (Out. Interface) в нашем случае это порт ether1.
- Переходим во вкладку действий (Action) и применяем masquerade,
- Нажимаем ОК.
Если все шаги были выполнены правильно, то все оборудование в вашей локальной сети должны попасть в сеть интернет.
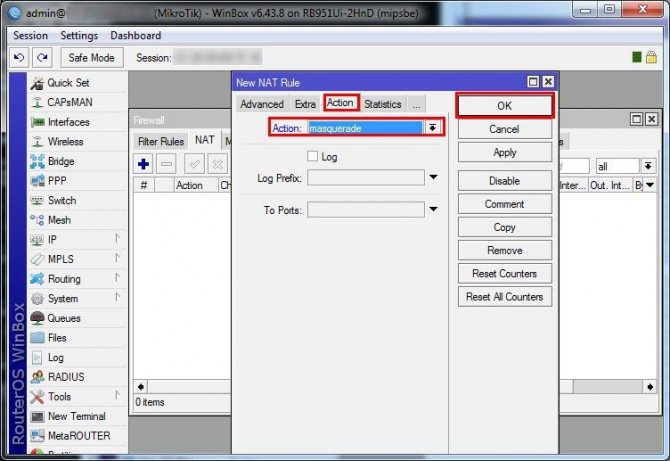
Как выбрать роутер
Эта
информация пригодится тем, кто хочет самостоятельно выбрать маршрутизатор
На
что следует обратить внимание:
- Тип
подключения к сети провайдера. Проще говоря, каким образом Интернет попадает
вам в квартиру. Скорее всего это кабель Ethernet, реже основной трафик подается
через телефонную линию. Но если вы находитесь в труднодоступных районах, может
быт задействована технология 3G/4G. Лучше всего непосредственно у провайдера
поинтересоваться, каким параметрам должен соответствовать маршрутизатор, чтобы
не возникло проблем в дальнейшем. - Стандарт
беспроводной связи. От этого зависит то, с какой скоростью может обмениваться
информацией роутер с пользовательским оборудованием. На первый взгляд, чем
больше – тем лучше. Но если провайдер обеспечивает вам скорость трафика до 10
Мб/с, а набор используемых пользователем беспроводных устройств ограничен
одним-двумя смартфонами, то нет совершенно никакого смысла переплачивать за
роутер стандарта 802.11n (до 300 Мб/с). С головой хватит 802.11b/g, стабильно
обеспечивающего до 54 Мб/с. - Сила
сигнала. Параметр влияет на стабильность и скорость подключения в том случае,
если сигнал от маршрутизатора до устройства вынужден преодолевать большое
количество перегородок. В любом случае, не рекомендуется брать прибор без
внешних антенн. Если же у вас высокие требования к «дальнобойности» роутера,
озаботьтесь возможностью подключения внешних антенн. - Интерфейсы
подключения. Как правило, маршрутизатор обеспечивает подключение не только
беспроводным, но и традиционным способом – это его изначальное предназначение.
От количества Ethernet-портов
зависит число подключаемых «проводным» способом устройств. Поинтересуйтесь
также наличием разъемов USB,
что необходимо для подключения девайсов с соответствующим интерфейсом –
принтеров, накопителей, вешних модемов. - Совместимость
с IPTV
— актуально только если ваш провайдер предоставляет такую услугу. - Производитель.
Лучше доверить известным производителям, выбирая устройство из линейки
проверенных брендов, разумеется, с учетом всех остальных требований.
К наиболее известным брендам роутеров относят D-Link, TP-Link, Zyxel, Sagem, Huawei.
Частые вопросы
Если у вас остались дополнительные вопросы, ответ на них может найтись в этом разделе:
Что такое умный дом?
Это система, позволяющая автоматизировать многие домашние процессы, сделав жизнь намного проще. В ней используется контроллер и гаджеты с искусственным интеллектом: датчики, лампочки, розетки и так далее;
Существует ли приложение для умного дома Ростелекома?
Разработчики создали бесплатную программу для обладателей смартфонов на базе Andoid и iOS. Скачать ее можно из официальных магазинов контента:
- App Store: https://apps.apple.com/ru/app/id1205946608;
- Google Play Market: https://play.google.com/store/apps/details?id=ru.rt.smarthome.
Приложение поддерживается на последних версиях iOS и Android (выше 5.0). В скором времени разработчики обещают реализовать оптимизацию для планшетов.
Какими способами можно управлять умным домом
- Личный кабинет на официальном сайте;
- Мобильное приложение;
- В будущем разработчики добавят:
- Отдельное приложение для планшетов;
- Программу для ТВ-приставки Wink.
Почему уведомления приходят с задержкой
Со своей стороны система Ростелекома отправляет оповещения моментально после события. За задержку может отвечать мобильный оператор или сервисы Google, если речь о push-уведомлениях. Также это может быть связано со слабым сигналом интернета на вашем устройстве.
Насколько безопасна работа датчиков
Используемый протокол Z-Wave является максимально безопасным для организма человека. Даже обычные телефоны излучают больше радиации, нежели гаджеты для умного дома.
Также производители позаботились о безопасности от злоумышленников. Если неизвестный человек попытается получить доступ к датчику, то вы сразу узнаете об этом. Однако все равно рекомендуется размещать их в труднодоступных местах.
Как правильно подключить роутер
Провайдер предоставляет услуги связи по выделенной лини, оптическому кабелю и посредством телефонных коммуникаций. В зависимости от используемых оператором технологий будет отличатся оборудование, предлагаемое компанией абоненту. Но подключение к роутеру выполняется по одной схеме:
- Определенный тип проводов (оптический, Ethernet, телефонный) заводится на сторону абонента, затем нужно этот кабель подключить в оптический терминал, ADSL-модем или обычный роутер. Тип устройства зависит от технологии, используемой провайдером. Например, если услуга предоставляется по выделенной линии, то к пользователю заводят обычный патч-корд, который нужно вставить в WAN-порт любого роутера. Если же это телефонная линия, потребуется устройство преобразующее сигнал – так называемый ADSL-модем. В случае с ростелеком – это будет роутер, в котором есть этот модем и соответствующие порты для подключения телефонного кабеля. Так же и с оптикой, внешняя разница будет только в наличии порта для оптоволоконного кабеля.
- Оборудование Ростелеком к компьютеру пользователя подключается при помощи провода, который поставляется вместе с маршрутизатором. Один коннектор вставляют в LAN-разъем маршрутизатора, другой – в такой же разъем сетевой карты на ПК или ноутбуке.
- Последующая установка параметров роутера выполняется через веб-интерфейс панели управления или посредством диска с утилитой для автоматического конфигурирования.
Настройка роутера sagemcom [email protected] 2804 для fttb Ростелеком
Настройка универсального роутера Sagemcom 2804 в режиме FTTB-роутера для Ростелеком.

Универсальный роутер Sagem fast 2804 может выполнять не только роль ADSL-модема. Он может быть ещё 3G- и FTTB-маршрутизатором. Более того, устройство поддерживает 802.1Q, т.е. знает что такое vlan и умеет тегировать трафик. В данной инструкции описана настройка роутера в режиме PPPoE + IPTV для Ростелеком с использованием тегирования трафика. Для передачи IPTV в данном случае используется отдельный VLAN, идентификатор которого необходимо узнавать в технической поддержке провайдера перед настройкой.
http://192.168.1.1Шаг 1.
Затем в разделе Дополнительные настройки» > «Интерфейс второго уровня» > «Интерфейс ATM PVC» и удаляем интерфейс DSL ATM.
Шаг 2. Создаём Ethernet-интерфейс второго уровня.Переходим в раздел меню «Дополнительные настройки» > «Интерфейс второго уровня» > «ETH интерфейс»:
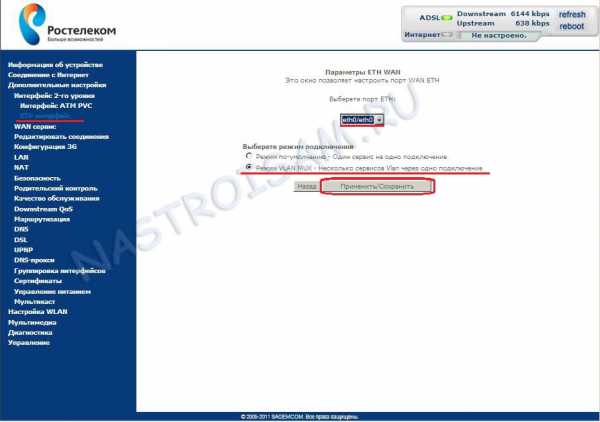
Выбираем порт ETH — Удобнее и логичнее в качестве WAN-порта взять первый LAN-порт роутрера (В списке портов он числится как eth0). Режим подключения выбираем «VLAN MUX» и нажимаем Применить/Сохранить. Должно получится вот так:
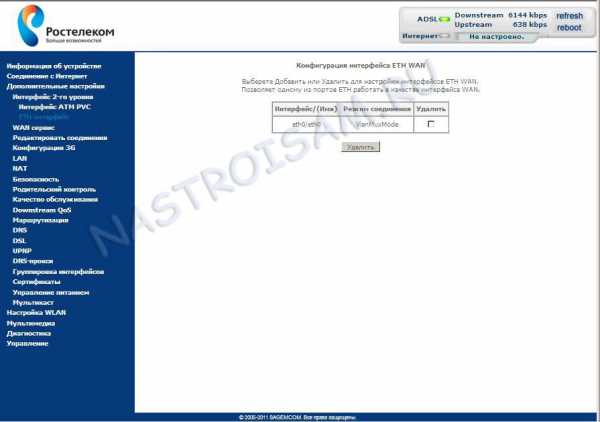
Шаг 3. Создаём WAN-сервис.Переходим в раздел «Дополнительные настройки» > «WAN сервис»:
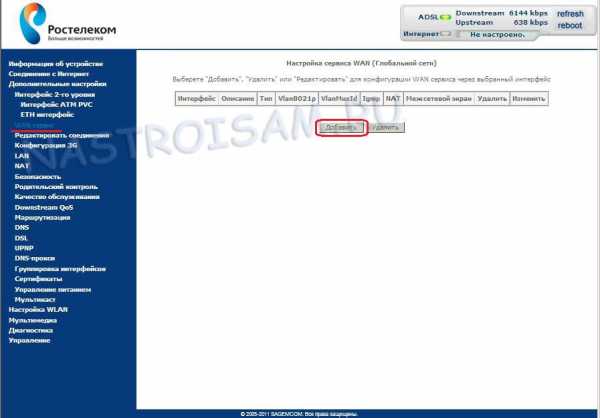
Нажимаем кнопку Добавить.
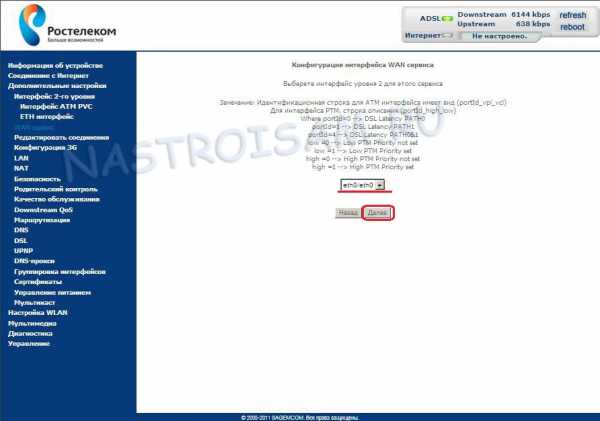
Выбираем созданный WAN-порт (eth0) и нажимаем Далее.
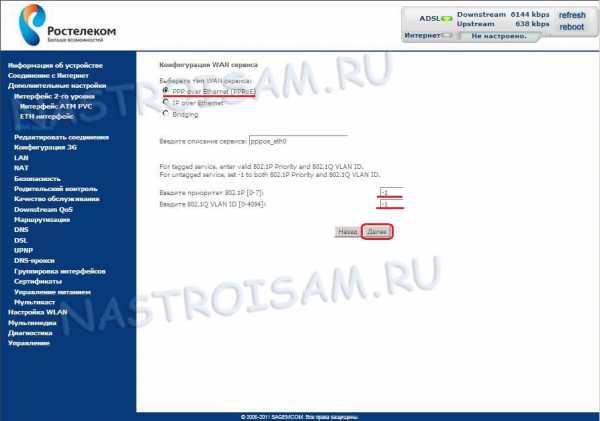
Тип подключения выбираем «PPPoE». Если интернет траффик идёт нетегированный, то в поля приоритета и «VLAN ID» ставим «-1». Если же тегирование PPPoE-трафика — обязательно условие то приоритет ставим 3 а в поле VLAN ID ставим идентификатор VLAN для PPPoE. В моём случае идентификатор — 601, но его значение чаще всего уникально для каждого коммутатора либо кольца:
Полный список значений приоритета: IEEE 802.1P ПРИОРИТЕТ ПОЛЬЗОВАТЕЛЯ. ТИП ТРАФИКА.7 — Сетевого Управления6 — Голос.5 — Видео4 — Управляемой нагрузкой3 — Отлично усилия — (routinetraffic Best effort)2 — Undefined1 — (самый низкий) ФонНажимаем Далее и переходим на вкладку настройки авторизации:
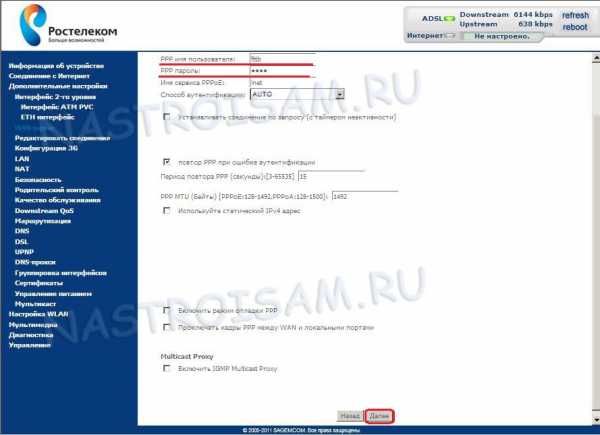
Вводим PPP имя пользователя и пароль, ставим галку «повтор PPP при ошибке аутентификации».Внимание! На некоторых версиях прошивки Sagemcom FAST 2804, в этом разделе настройки могут появиться ещё 2 галки — «Enable NAT» и «Enable Firewall». Если у Вас в они есть — ставьте галки на обоих
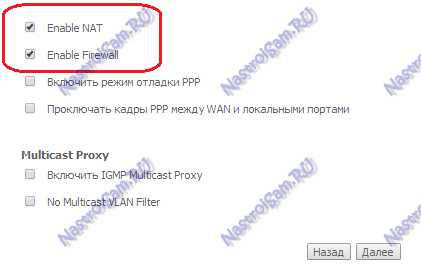
Нажмите кнопку Далее.
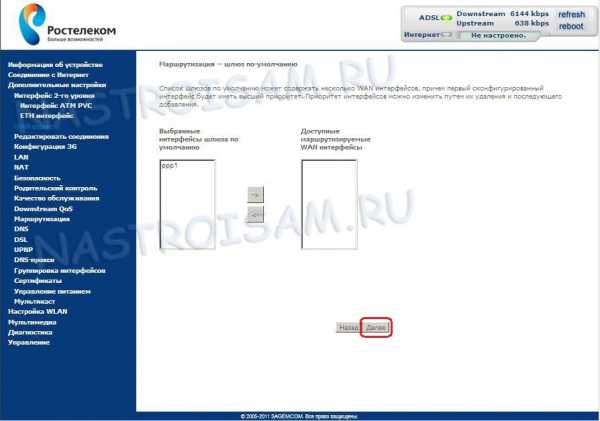
Ничего не меняем — нажимаем Далее.
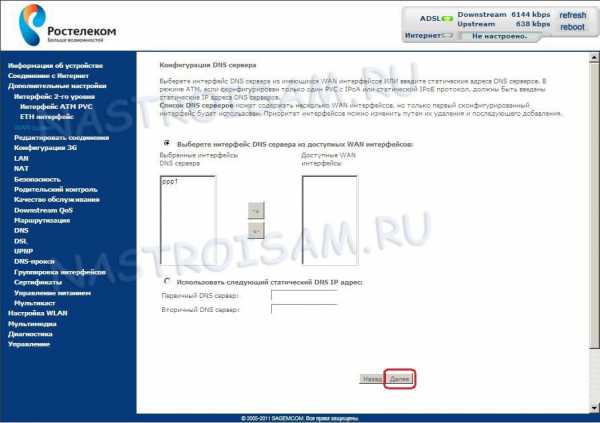
И снова нажимаем Далее.
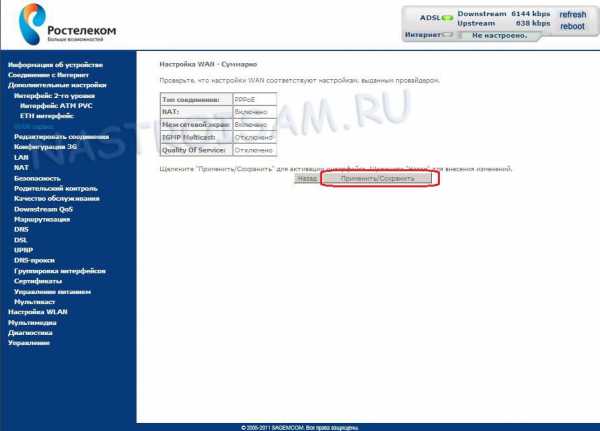
Нажимаем Применить/Сохранить. В таблице сервиса WAN должно получиться так:
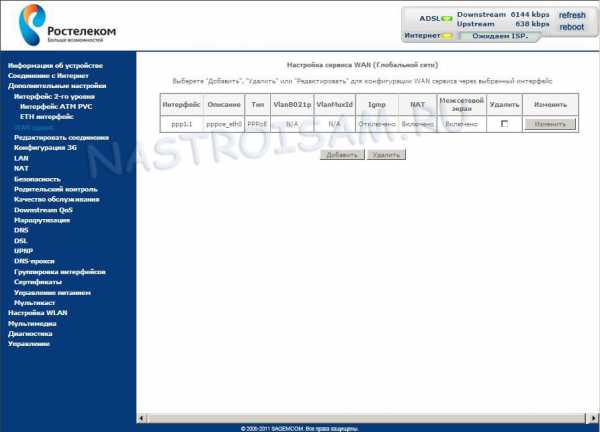
В случае тегированного PPPoE трафика в поле VlanID будет номер идентификатора VLAN. На этом настройка Интернет-соединения закончена.
Шаг 4. Настройка IPTV.Снова возвращаемся в раздел «Дополнительные настройки» > «WAN сервис»:
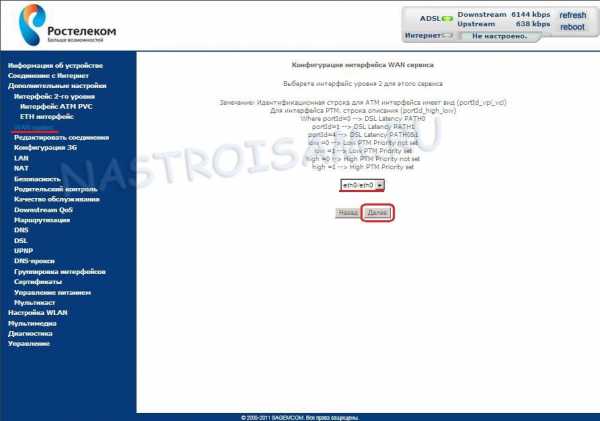
Создаём ещё один WAN-сервис с использованием аплинк-порта eth0. Нажимаем Далее.
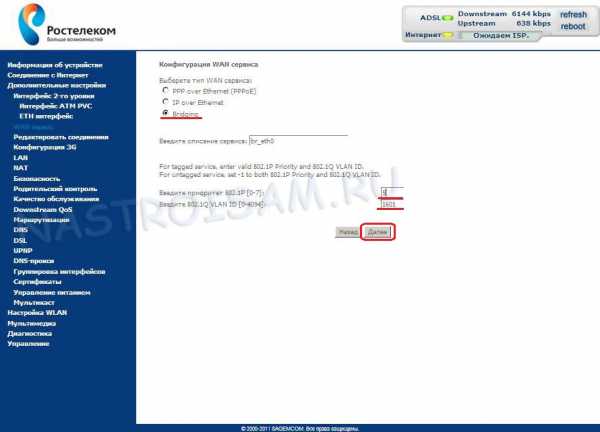
Выбираем режим подключения — «Bridging». Вводим приоритет для видео равный 5 и указываем VLAN ID для IPTV. В моём случае это «1601». Нажимаем Далее.
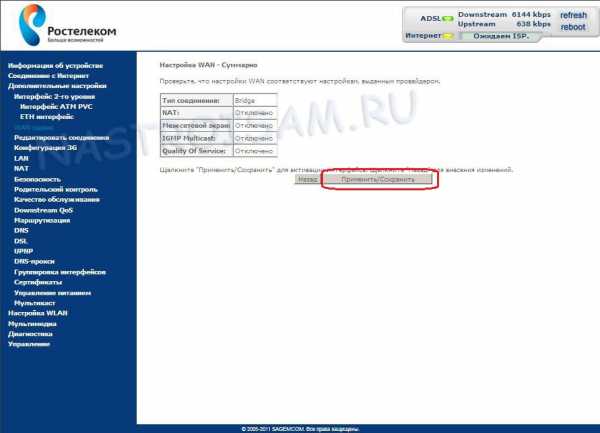
Нажимаем Применить/Сохранить. Должно получится вот так:
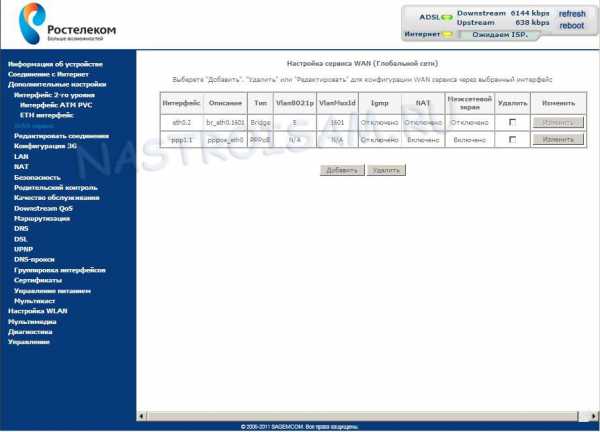

Видим, что все порты в одной группе «Default». Нажимаем кнопку Добавить и видим вот такое меню «Настройка группировки интерфейсов»:
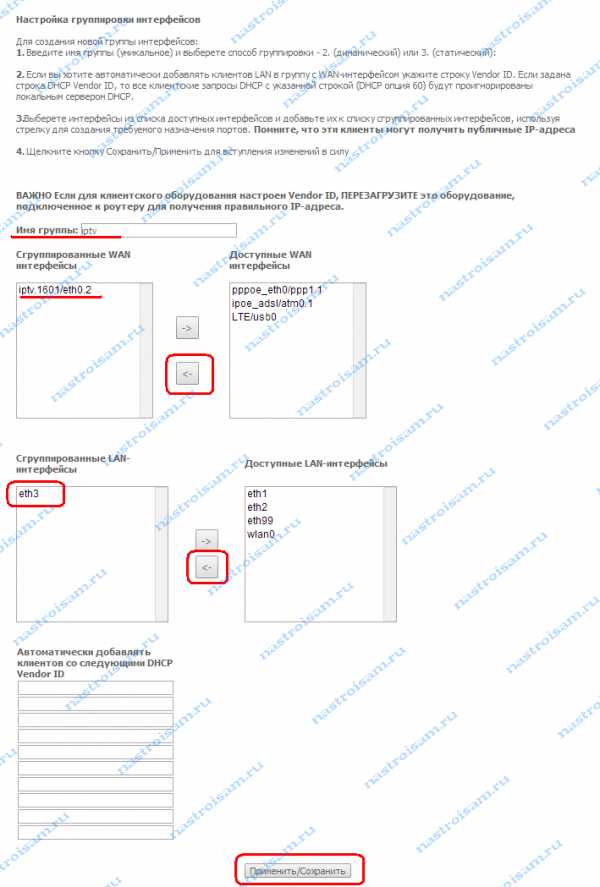
В поле Имя группы прописываем название — «IPTV», из списка «Доступные WAN интерфейсы» кнопкой «<-» переносим бридж-соединения для TV в поле слева. Ниже, из поля «Доступные LAN интерфейсы» в левое поле так же переносим LAN-порт, в который подключена приставка STB. Порты нумеруются с нуля. В моем примере для ТВ-приставки я выделяю 4-й LAN-порт (eth4). Нажимаем кнопку Применить/Сохранить. Результат получится вот такой:

Что делать, если сбились настройки
Электричество в наших домах не всегда работает стабильно и безупречно. Иногда возникают перебои. Роутеры, как правило, снабжены защитным механизмом, который позволяет сохранять работоспособность при питании от нестабильной сети. Но все же иногда настройки слетают. Это может произойти и под влиянием вируса или из-за других причин.
Эту статью, скорее всего, будут читать новички. Поэтому будем ориентироваться на них. Профессионал сможет самостоятельно обнаружить и исправить проблему без сброса настроек и наших инструкций.
А вот новичку проще сбросить все настройки до заводских и пройти процедуру настройки от начала до конца. Как осуществить сброс? Для этого на каждом роутере есть специальная кнопка. Она спрятана от посторонних глаз в неглубокое отверстие. Это хорошая защита от случайного нажатия и незапланированного сброса.
Но так как сейчас вы хотите сделать это осознанно, возьмите в руку булавку или иголку и нажмите на эту кнопочку. Удерживать в нажатом состоянии ее нужно несколько секунд.

Как войти в настройки роутера
Перед тем, как перейти от общего к частному, стоит разобраться в универсальной инструкции, состоящей из двух пунктов:
- Производители роутеров и маршрутизаторов указывают адрес для перехода к настройкам, а также логин и пароль для авторизации на тыльной стороне устройства на специальной наклейке. Иногда такой вкладыш появляется и в упаковочной коробке вместе с инструкциями и сопутствующими материалами.
- Если отыскать нужный IP-адрес не получилось, можно или обратиться к сайту производителя (не самый практичный вариант), или же воспользоваться каталогом «Сеть», который расположен в левой части стандартного проводника Windows. После перехода останется выбрать правильный пункт «Сетевой инфраструктуры» и дважды кликнуть на подходящий вариант.
Нужная страница в браузере откроется автоматически, а дальше останется ввести информацию о логине и пароле.
Очередность шагов при настройке роутера в сети Дом.ru выглядит следующим образом:
- Открываем меню «Пуск» и выбираем пункт «Панель управления»,
- Находим элемент «Центр управления сетями и общим доступом» (для Windows 7), или «Сетевые подключения» (Windows XP), посредством которого переходим к пункту «Подключение по локальной сети»,
- В открывшемся окне нажимаем поле «Свойства», после чего в новом окне выделяем строку «Протокол Интернета версии 4 (TCP/IPv4)» и вновь выбираем «Свойства»,
- В появившемся окне отмечаем точкой строку «Получить IP-адрес автоматически» и нажимаем ОК.Если параметры настройки заданы правильно, можно подсоединять блок питания, включать wi-fi роутер и перезагружать компьютер.
Вслед за подключением переходим к следующему этапу – настройка роутера дом ру. Для того чтобы зайти в web-интерфейс роутера, нужно открыть любой браузер и ввести в адресной строке 192.168.0.1. Откроется вкладка авторизации, в полях которой нужно указать логин и пароль, и нажать кнопку «Войти». В новой вкладке, обозначенной как «Параметры Wi-Fi», появится поле «Да, я запомнил», после нажатия которого вид страницы в браузере будет изменен. В центре страницы, или, если говорить правильно, стартовой вкладки располагается ссылка «изменить настройки», открывающая доступ к настройкам Интернета и беспроводной сети. Процесс изменения настоек рассмотрим ниже.
- «Режим» – по желанию 150 Mbps можно поменять на «b/g/n mixed» (скорость уменьшится, правда, работать можно будет с любыми устройствами).
- Номер радиоканала – не меняем (остается «auto»).
- «Шифрование» – либо отключаем, либо используем WPA2(AES).
Выполнив все шаги по настройке wi-fi роутера, нажимаем кнопку «Сохранить».
Как войти в Web-интерфейс?
Как зайти в настройки роутера? Самое классное то, что вы можете зайти в конфигуратор, используя любое устройство – будь это компьютер или телефон. Для этого вам нужно в первую очередь подключиться к локальной сети к аппарату (смотрим главу выше).
Теперь открываем браузер и вводим в адресную строку IP или DNS адрес аппарата. Адрес можно посмотреть на все той же этикетке. Чаще всего используются такие адреса как:
- Популярные IP – 192.168.1.1 или 192.168.0.1
- TP-Link – tplinklogin.net
- D-Link – dlinkrouter.local
- Асус – asus.com
- Zyxel Keenetic – my.keenetic.net
Если вы правильно подключились к аппарату, то далее вас попросят ввести логин и пароль. По умолчанию, на многих роутерах используются две комбинации: «admin-admin» и «admin-*пустая строка*». Логин и пароль можно также посмотреть на бумажке.
IP-адрес входа для разных моделей роутеров
D-Link. Подходят стандартные варианты IP-адреса – 192.168.1.1 или 192.168.0.1. Информация для входа – Admin
Пароль – Admin (иногда важно оставить поле пустым). Keenetic
IP-адрес – 192.168.1.1, информация для входа – Admin в оба текстовых поля
Keenetic. IP-адрес – 192.168.1.1, информация для входа – Admin в оба текстовых поля.
TP-Link
Ситуация немного иная: IP-адрес – 192.168.0.1, а вот Admin – прежний.
Xiaomi. Адрес тут уже не стандартный – 192.168.31.1, да и остальная информация для авторизации меняется в зависимости от модели. Но, как правило, Admin подходит для логина, а Password – для пароля. В некоторых случаях последнее поле стоит оставить пустым.
ZTE. Для техники ZTE комбинация стандартная – 192.168.1.1, информация для входа – Admin в оба текстовых поля;
Netgear. Тут снова знакомый набор – 192.168.1.1 и Admin в каждое свободное текстовое поле.
ASUS. Не станет неожиданностью и ASUS – 192.168.1.1 и Admin для логина и пароля.
Как заблокировать вай-фай Ростелеком от других пользователей
Существует несколько способов заблокировать доступ к wi-fi. Начать следует со смены пароля для авторизации в панели управления модемом. Для смены потребуется авторизоваться уже упомянутым выше способом и установить собственную комбинацию, воспользовавшись соответствующим разделом. Стоит упомянуть, что некоторые приборы предлагают заменить кд при первом входе.
Последний, наиболее надёжный метод, заключается в установке специального режима доступа, предполагающего самостоятельное создание точного списка устройств, которые могут подключиться. Для этого нужно включить фильтр MAC-адресов и разрешить доступ лишь нескольким приборам, указав для этого их адреса.
Отдельного рассмотрения заслуживают ситуации, когда абонент немного перестарался с защитой и случайно забыл установленные пароли, ограничив доступ к интернету не только злоумышленникам, но и себе. В подобных случаях требуется сброс всех настроек до заводского уровня. Сброс производится длительным нажатием кнопки перезагрузки на маршрутизаторе.
Вход в настройки
Далее начинается непосредственно сама настройка роутера. Именно здесь решаются основные задачи, стоящие перед юзером.
Чтобы изменить параметры, потребуется войти в настройки своего роутера. Но не все знают, как именно это делается.
Тут потребуется любой браузер. Но желательно использовать один из самых свежих и популярных веб-обозревателей. Это позволит корректно отображать всю информацию.
Чтобы открыть настройки своего роутера, нужно в браузере в поисковой строке прописать 192.168.1.1 или 192.168.0.1, после чего нажать на клавишу Enter.
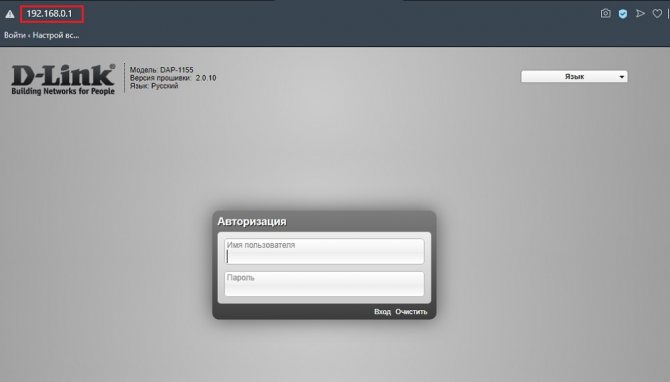
Чаще всего именно один из этих двух адресов позволяет открыть настройки для роутера. Причём здесь вовсе не обязательно иметь активное подключение к сети Интернет. Уточнить IP-адрес для открытия настроек можно в инструкции, которая прилагается к каждому маршрутизатору.
В инструкциях, либо же на наклейке, нанесённой на корпус устройства, обычно указывается нужный адрес для открытия конфигураций, а также пароли и логины для входа. Но практика показывает, что в основном логин и пароль везде одинаковый и представлен в виде слова admin.
Открыв настройки, можно посмотреть текущее состояние роутера, его характеристики и прочие моменты.
Здесь всё довольно просто. Зная, где найти настройки роутера и как их открыть на компьютере, можно туда смело залезть и начать вводить нужные параметры.