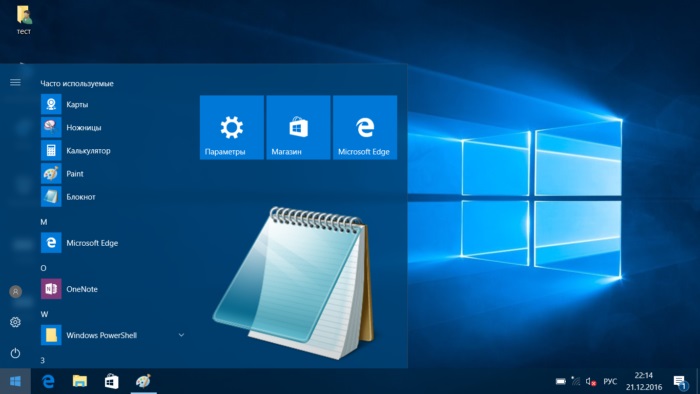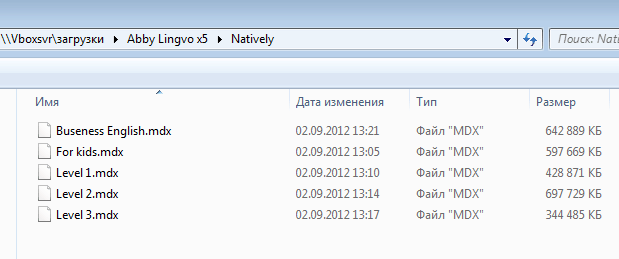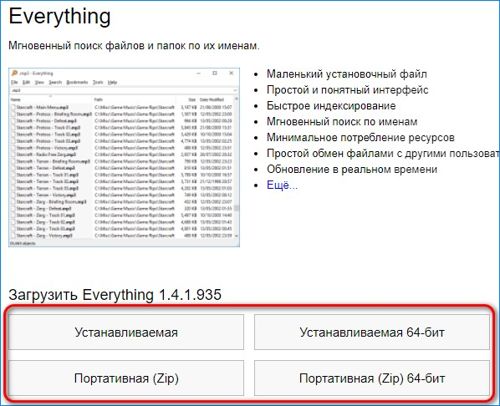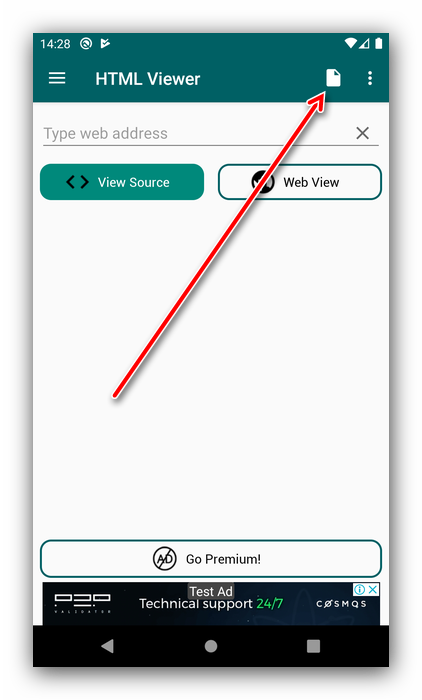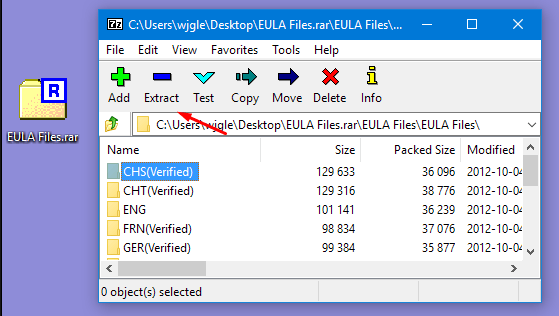Как открыть редактор реестра в windows 10
Содержание:
- Как сделать резервную копию реестра и восстановить его
- Редактирование конфигурации REG
- Как открыть «Редактор реестра» на Windows 10
- Что изменилось в Windows 10
- Автоматическое восстановление реестра при помощи планировщика заданий в Windows 10
- Какие опасности таит незнание работы с реестром
- Откройте редактор реестра в Windows 10
- Открываем редактор реестра
- Что такое реестр и редактор реестра Windows 10
- Поиск идентификатора безопасности учетной записи
- Как редактировать реестр на устройстве Windows 10 Mobile
- Что такое «Редактор реестра» и для чего он нужен
- Понятие и функции редактора реестра на Windows 10
- Утилита командной строки reg.exe
Как сделать резервную копию реестра и восстановить его
Прежде чем вносить изменения в реестр Windows желательно знать как сделать его копию и как с помощью этой копии восстановиться. Если нам нужно сделать копию всего реестра Windows, то жмем правой кнопкой мышки на разделу Компьютер и выбираем Экспортировать
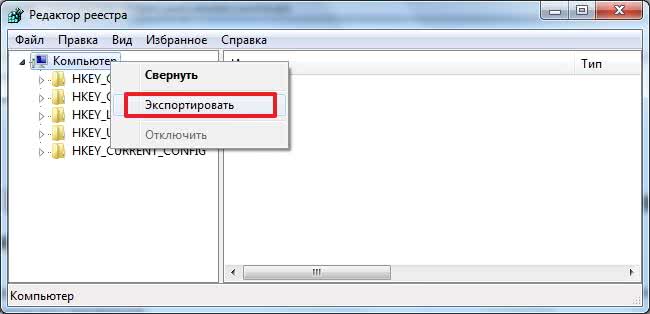
Задаем папку в которую нам нужно экспортировать реестр, проверяем установку «Весь реестр», задаем имя и жмем Сохранить
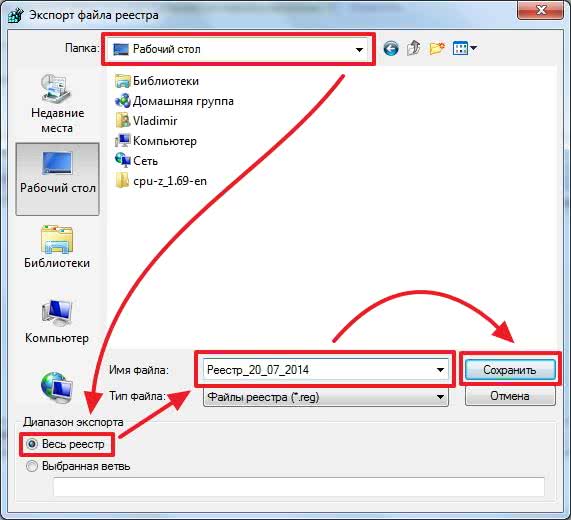
Немного подождав у меня на рабочем стеле образовалась копия реестра размером в 150 МБ. Таким же образом можно экспортировать определенную раздел или подраздел реестра.
Для того, чтобы восстановить реестр или его подраздел из экспортированного файла нужно запустить этот reg-файл (дважды кликнув по нему левой кнопкой мышки) и согласиться с добавление сведений в реестр нажав Да

При этом все сделанные изменения будут потеряны. Если вы после того как сделали копию реестра установили программу и она провела свои ассоциации, то после восстановления реестра программа в компьютере останется, а ассоциации придется восстанавливать заново.
Так же Импортировать реестр или его часть можно из редактора открыв меню Файл и выбрав Импорт…

Понятное дело, что лень делать копию реестр при каких-либо изменениях. Это в первую очередь относится ко мне. Если для вас это тоже актуально, то сильно рекомендую включить защиту системы, чтобы автоматически создавались точки восстановления системы. В этих точках будет копия реестра.
Редактирование конфигурации REG
 Существует много полезных настроек конфигурации или поведения Windows, которые могут быть сделаны путём простого редактирования реестра. По большей части прямое редактирование означает изменение значения. Выделив значение, указанное в правой панели Regedit, нужно выбрать «Изменить» в меню «Редактировать» или кликнуть правой кнопкой мыши в контекстном меню и выбрать «Изменить» значение.
Существует много полезных настроек конфигурации или поведения Windows, которые могут быть сделаны путём простого редактирования реестра. По большей части прямое редактирование означает изменение значения. Выделив значение, указанное в правой панели Regedit, нужно выбрать «Изменить» в меню «Редактировать» или кликнуть правой кнопкой мыши в контекстном меню и выбрать «Изменить» значение.
Большое количество значений реестра — это строки и общий тип данных «DWORD». Если пользователь редактирует REG _ DWORD, появится немного другое окно. При вводе DWORD нужно указать базу для номера. Пользователю нужно быть осторожным, убедится, что он правильно выбрал между шестнадцатеричным и десятичным кодом. Можно ввести любой из них, но номер, который вводите, должен соответствовать правильному значению для выбранной базы.
Чтобы открыть реестр Windows, нужно выполнить следующие действия:
- Нажать кнопку «Пуск».
- В меню «Пуск» в поле «Выполнить» или «Поиск» ввести regedit.
- Нажать «Ввод».
В Windows 8 можно ввести regedit на экране «Пуск» и выбрать параметр regedit в результатах поиска. Прежде чем зайти в реестр windows 10 нужно ввести regedit в поле поиска на панели задач и нажать Enter. При запросе с помощью элемента управления учётными записями пользователей нажать «Да», чтобы открыть редактор. Если у пользователя ограниченные права, он не сможет получить доступ к редактору.
Чтобы перейти к любому местоположению, нужно начать с открытия ключа HKEY _ LOCAL _ MACHINE. В этом ключе пользователь увидит папки SOFTWARE, Microsoft, Windows, CurrentVersion и, наконец, Run, чтобы запускаться. HKEY _ LOCAL _ MACHINE \ SOFTWARE \ Microsoft \ Windows \ CurrentVersion \ Run Каждая обратная косая черта (\) в пути представляет собой другую папку в реестре с именем этой папки, следующей за обратным слэшем.
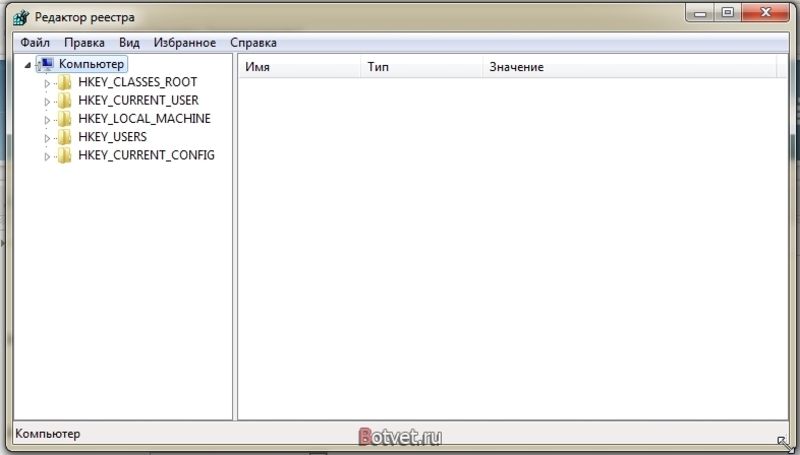
Чтобы пользователю открыть редактор реестра Windows 7, нужно набрать regedit на вкладке поиска в меню «Пуск». В Windows XP процедура открытия аналогичная. И также можно открыть его, введя regedit. exe в командной строке DOS. Фактическая программа называется regedt32. exe и находится в следующем месте: C:\Windows\ System32 \ regedt32. exe. Если перейти в каталог System32, можно дважды щёлкнуть значок regedt32. exe, чтобы открыть утилиту редактора. Пользователю нужно быть внимательным, чтобы не изменить какие-либо файлы в папке System32, так как они являются частью операционной системы Windows.
В некоторых документах и онлайн-форумах значения реестра могут быть сокращены. Например, вместо того, чтобы говорить «HKEY _ LOCAL _ MACHINE», проще сказать и написать «HKLM». Если он все же повреждён или имеются ошибки, которые пользователь не может исправить, нужен инструмент для очистки, например, такой, как System Mechanic, восстанавливающий реестр.
Как открыть «Редактор реестра» на Windows 10
Запустить этот сервис на Windows 10 можно несколькими способами. Рассмотрим все методы.
Открытие с помощью строки поиска в «Пуске»
Первый и самый быстрый способ запустить «Редактор реестра» на Windows 10 — ввести запрос в универсальной поисковой строке «Пуска». Что конкретно нужно сделать?
-
Левой кнопкой мыши кликните по кнопке «Пуск».
Найдите строку поиска в меню «Пуск»
</p>
-
В нижней части меню будет строка поиска. Введите в неё запрос regedit.
Введите поисковой запрос regedit в меню «Пуск»
</p>
- В результатах поиска сразу появится «Редактор реестра». Откройте его двойным щелчком левой кнопки мыши.
-
Щёлкните по кнопке «Да». Тем самым вы разрешите «Редактору реестра» вносить изменения на вашем компьютере. После этого откроется нужное окно.
Кликните левой кнопкой мыши по «Да»
</p>
С помощью окна «Выполнить»
Окно «Выполнить» служит универсальным средством для запуска программ, открытия папок, документов и веб-страниц в интернете. С помощью него можно открыть и «Редактор реестра». Рассмотрим пошагово, как это сделать:
-
Зажмите комбинацию клавиш на клавиатуре: Win + R. Запустится небольшое окошко «Выполнить».
Комбинация клавиш Win + R запустит окно «Выполнить»
</p>
-
В поле введите слово regedit. Щёлкните по ОК или по Enter на клавиатуре.
В поле «Открыть» введите команду regedit
</p>
- Нажмите на «Да» — откроется «Редактор реестра».
С помощью «Командной строки»
«Командная строка» — редактор для введения различных команд на ПК. Она также способна открывать программы и сервисы, как и окно «Выполнить». Что нужно сделать, чтобы запустить «Командную строку», а затем «Редактор реестра»?
-
В строке поиска в «Пуске» введите запрос «Командная строка». Откройте раздел, появившийся в результатах.
Введите «Командная строка» в поиск в «Пуске»
</p>
-
В чёрном окне редактора введите команду regedit. Нажмите на Enter.
Напишите команду regedit и нажмите на Enter
</p>
- Кликните по «Да» — запустится окно «Редактора реестра».
Через файл самого реестра на системном диске
У «Редактора реестра» есть свой файл на системном диске. Запустите редактор, просто открыв этот файл через «Проводник Windows».
- Двойным щелчком мыши откройте ярлык «Этот компьютер» на «Рабочем столе», чтобы запустить «Проводник Windows».
-
Откройте «Локальный диск С:».
Откройте системный диск
</p>
-
В нём откройте папку Windows.
Откройте папку Windows на системном диске
</p>
-
Прокрутите окно вниз и найдите файл regedit. Откройте его двойным щелчком левой кнопки мыши.
Запустите файл regedit
</p>
- Нажмите на «Да».
Что изменилось в Windows 10
Существенных изменений в самом реестре не много, а если сказать точнее, то их практически нет. С другой стороны, для пользователей, которые испытывают некоторый дискомфорт в использовании новой операционной системы, изучения реестра и изменения его настроек единственный выход убрать ненужные юзеру функции.
Как пример можно привести функцию автоматической загрузки обновления и драйверов, которая встроена в саму систему. Отключить ее путем изменения параметров в настройках попросту невозможно, поэтому и возникает потребность в редактировании значений реестра. Изучив его, можно с легкостью отключить все, что не нужно, оставив лишь необходимые и самые удобные функции в Windows 10.
Автоматическое восстановление реестра при помощи планировщика заданий в Windows 10
В ОС Windows 10 развиты алгоритмы по самовосстановлению настроек и параметров. На реестр это также распространилось: каждые 10 дней планировщиком заданий сохраняется копия базы данных.
Важно! К файлам нужно обращаться только при уверенности, что на дату их формирования с реестром все было в порядке и при достаточном знании работы системы. Хранится копия в системной папке RegBack
Путь к ней лежит через диск с файлами ОС: Windows\system32\config
Хранится копия в системной папке RegBack. Путь к ней лежит через диск с файлами ОС: Windows\system32\config.

Папка с резервными файлами
Файлов восстановления 5:
- DEFAULT отвечает за установку по умолчанию пользовательских настроек;
- SAM сбрасывает хэш паролей;
- SECURITY откатывает параметры безопасности;
- SOFTWARE приводит в безопасное состояние настройки ПО;
- SYSTEM восстанавливает общие установки системы.
При критичных нарушениях ОС самостоятельно применит их с целью вернуть реестр к оптимальному состоянию. Самостоятельно выполнить действия пользователь не сможет, только через командную консоль.
В поздних версиях раздел RegBack пустой, и сохранение в таких ОС отключено. Пользователям доступно включение этой задачи через командную строку и ручной ввод команды «md %WinDir%\system32\config\MyRegBack & schtasks /create /ru system /sc weekly /st (часы:минуты:секунды) /tn „MyRegIdleBackup“ /tr „cmd /c del /f /q %WinDir%\system32\config\MyRegBack & cd /d %WinDir%\system32\config\MyRegBack & reg save HKLM\SAM SAM & reg save HKLM\SECURITY SECURITY & reg save HKLM\SOFTWARE SOFTWARE & reg save HKLM\SYSTEM SYSTEM & reg save HKU\.DEFAULT DEFAULT“».
Обратите внимание! Впоследствии рядом с папкой RegBack появится MyRegBack, и резервные файлы направятся туда. Это поможет решить вопрос, как восстановить реестр Windows 10 по умолчанию с изначально отключенным сохранением копий
Какие опасности таит незнание работы с реестром
Временами, могут возникать большие проблемы с операционной системой. Тогда редактирование реестра поможет вам в исправлении ошибок.
Некорректная работа реестра Windows может вызвать зависание устройства, плохую работу операционной системы. А также могут возникнуть проблемы с одной или даже со многими программами.
В конечном счёте это может привести к тому, что пользователь вообще не сможет загрузить операционную систему.
Вирусы способны навредить работе операционной системы и даже редактировать необходимые для работы параметры реестра.
Если говорить конкретно, то проблемы, связанные с реестром, могут быть следующими:
- Снижение производительности компьютера. Здесь все просто. Выше мы говорили о том, что реестр представляет собой базу данных. Так вот, чем дольше Вы пользуйтесь своей ОС, тем больше разрастается эта самая база. Со временем она становится настолько большой, что система уже не может ее обрабатывать.
- Различные сбои, связанные с работой курсора, клавиатуры (кнопок) и других устройств. К примеру, довольно часто возникает ситуация, когда при однократном щелчке выполняется то действие, которое должно выполняться при двойном. И это далеко не самый плохой вариант. Исправить такие проблемы можно именно при помощи реестра.
- Проблемы со шрифтами. Так буквы могут отображаться некорректно, криво, края могут быть стерты или изогнуты и так далее. Эта проблема также исправляется с помощью regedit.
- Некорректное отображение списка программ. Например, в меню «Установка и удаление программ» находятся удаленные давно программы. Это возникает, опять же, из-за каких-то сбоев в реестре операционной системы.
На самом деле подобных проблем может быть очень много, и если Вы будете искать в интернете, как их решить, обязательно попадете на вариант, где используется реестр.
Вполне логично, что для этого необходимо знать, что же вообще такое regedit и как к нему добраться.
Поэтому чтобы предотвратить подобные проблемы, важно временами очищать и проводить оптимизацию реестра
Откройте редактор реестра в Windows 10
Вот методы, которые вы можете использовать, открыв редактор реестра или REGEDIT на компьютерах с Windows:
- Использование окна поиска Windows
- Создать ярлык на рабочем столе
- Назначить сочетание клавиш для редактора реестра
- Использование командной строки или PowerShell
- Использование команды «Выполнить»
- Использование контекстного меню.
Прежде чем начать, вы должны знать, что редактор групповой политики доступен только в выпусках Windows 10 Pro, Windows 10 Enterprise и Windows 10 Education, но не в Windows 10 Home – поэтому для внесения изменений пользователи должны использовать редактор реестра.
1] Использование окна поиска Windows
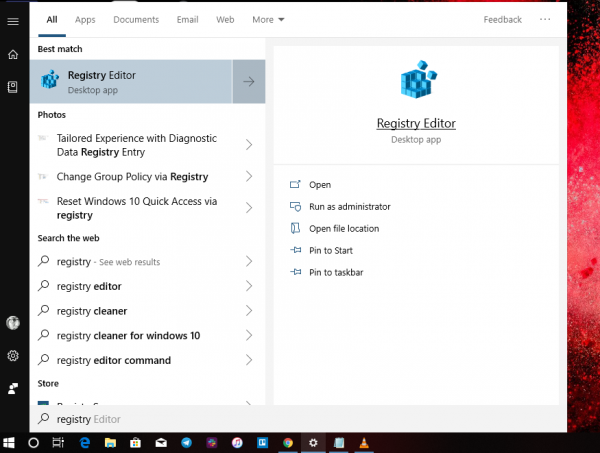
- Нажмите кнопку «Пуск», чтобы открыть меню «Пуск».
- Введите «реестр».
- Это должно перечислить приложение редактора реестра на вершине
- Нажмите, чтобы открыть его.
Это позволяет открыть редактор реестра с правами администратора.
2] Создать ярлык для открытия Regedit

Если вы используете его чаще, лучше всего создать ярлык на рабочем столе.
- Откройте строку «Выполнить»
- Введите « C: \ ProgramData \ Microsoft \ Windows \ Меню« Пуск »\ Программы \ Администрирование » и нажмите Enter
- Найдите программу «Редактор реестра»
- Щелкните правой кнопкой мыши по нему и выберите Создать ярлык .
- Если дважды щелкнуть ярлык, откроется редактор реестра.
3] Назначить сочетание клавиш для редактора реестра
Вы также можете создать сочетание клавиш, чтобы открыть редактор реестра Windows.
Для этого найдите только что созданный ярлык редактора реестра на рабочем столе. Щелкните правой кнопкой мыши и выберите «Свойства». Перейдите на вкладку «Ярлык».
Нажмите на пустое текстовое поле сочетания клавиш. Нажмите любую клавишу, чтобы назначить последовательность для ярлыка. Запомните, какой бы ключ вы ни выбрали, CTRL + Alt будет автоматически добавлен к нему.
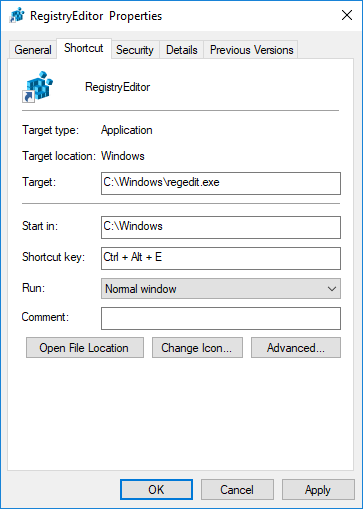
Например, если вы выбрали ключ «U», последовательность Ctrl + Alt + U создается в качестве сочетания клавиш для редактора реестра.
Вы также можете предоставить права администратора для ярлыка реестра.
4] Использование командной строки или Power Shell
- В меню WinX откройте Командную строку (Admin)
- Введите regedit и нажмите Enter, чтобы открыть редактор реестра.
Или вы можете заставить меню WinX показывать PowerShell вместо командной строки, затем ввести regedit и нажать Enter, чтобы открыть его.
5] Использование команды «Выполнить»
Вероятно, самый простой способ, а также самый распространенный.
- Откройте окно «Выполнить» (WIN + R)
- Введите regedit и нажмите Enter
- Вы можете получить запрос с подсказкой UAC
- Выберите Да, и он запустит программу редактора реестра
6] Использование контекстного меню
Используйте наш бесплатный Ultimate Windows Tweaker, чтобы добавить запись Open Registry Editor в контекстное меню правой кнопкой мыши на рабочем столе.
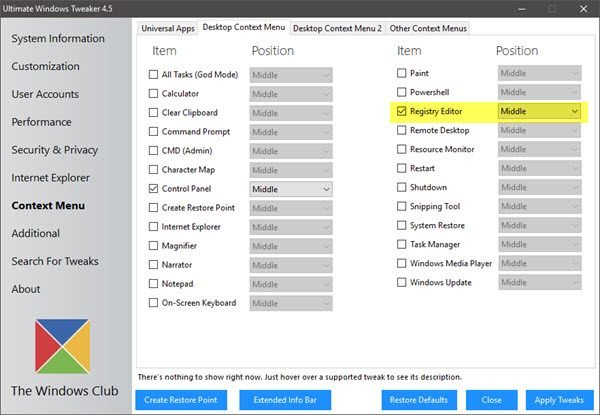
Вы увидите настройки в Контекстное меню> Контекстное меню рабочего стола.
Вот так вы можете открыть редактор реестра несколькими способами в Windows 10.
Прежде чем вносить какие-либо изменения, рекомендуется сначала создать резервную копию реестра.
Открываем редактор реестра
Способ 1: через окно выполнить
Наверное, это один из самых простых и универсальных способов открыть редактор реестра (работает в Windows XP/7/8/10). Распишу все действия по шагам:
- сначала жмете сочетание кнопок WIN+R (плюс нажимать не нужно);
- в левом углу должно показаться небольшое окно «Выполнить» в котором будет одна строка «Открыть» (пример на скрине ниже);
Окно выполнить
- теперь в строку «Открыть» пишите команду regedit и жмите клавишу Enter;
Открываем редактор реестра через окно выполнить // Windows 10
- если появиться окно с вопросом по поводу разрешений на внос изменений — нажмите «Да»;
Разрешить этому приложению вносить изменения
- Собственно, всё! Редактор реестра должен был открыться. Можно вносить изменения…
Способ 2: через командную строку
- Сначала открываем командную строку — самый простой способ найти ярлык для ее запуска в меню ПУСК (в Windows 10 удобно для этого использовать ПОИСК, см. пример на скрине ниже);
Запуск командной строки в Windows 10
в командной строке нужно ввести regedit (всё ту же команду) и нажать клавишу Enter. Должен открыться редактор реестра.
Командная строка — команда regedit
Способ 3: через системную папку
В зависимости от вашей версии Windows и ее настроек, файл regedit может находиться в различных папках:
- C:\Windows\SysWOW64 (самый распространенный вариант по умолчанию, в Windows 10);
- C:\ Windows\System32
- C:\ Windows
Дальше всё просто: открываем проводник (либо другой коммандер), переходим в системную папку, находим файл
regedit и открываем его как обычную программу. Пример представлен на скрине ниже.
Находим regedit через проводник
Способ 4: через поиск в Windows
В Windows 10 можно нажать на значок с лупой возле меню ПУСК и ввести в поисковую строку
regedit — среди найденных результатов увидите ярлык для запуска редактора (см. пример ниже).
Поиск regedit через меню ПУСК
Кроме этого, можно запустить
проводник (клавиши Win+E), затем открыть системный диск с Windows (обычно C:\) и в строке поиска также ввести regedit — через некоторое время увидите ссылку на запуск редактора реестра (пример ниже).
Поиск regedit на системном диске в проводнике
Способ 5: с помощью спец. утилит
Утилит для работы с реестром — сотни! В этой статье предлагаю вашему вниманию одну из лучших (на свой скромный взгляд).
Reg Organizer
Очень удобная утилита для наведения порядка в системном реестре. Позволяет удалить мусорные и ошибочные данные из него, дефрагментировать и сжать, сделать снимки (чтобы сравнивать изменения в реестре ДО и ПОСЛЕ установки какой-либо программы) и пр.
Также позволяет редактировать реестр, не открывая встроенный в Windows редактор. Утилита полностью переведена на русский язык, поддерживает Windows 7/8/10 (32/64 bits).
Инструменты — редактор реестра / Reg Organizer
Собственно, далее можно работать с параметрами реестра как в классическом редакторе. Также добавьте сюда то, что в Reg Organizer есть дополнительные инструменты: более удобный поиск, возможность делать снимки, есть избранное и пр.
Редактор реестра в утилите Reg Organizer
Что делать, если реестр заблокирован и не открывается
Во-вторых, попробуйте открыть реестр через утилиту
Reg Organizer (которую я советовал в 5 способе, парой строк выше).
В-третьих, скачайте антивирусную утилиту
AVZ к себе на компьютер (она поможет восстановить систему в нормальный рабочий лад).
Далее запустите AVZ и откройте меню
«Сервис/Системные ресурсы» — в этом меню будет ссылка на запуск редактора реестра. Попробуйте открыть его (пример показан на скриншоте ниже).
Сервисная утилита AVZ — попытка открыть редактор
Файл — восстановление системы / AVZ
Далее необходимо отметить галочками все те параметры, которые вы хотите восстановить (среди них есть и нужный нам, а именно «Разблокировка реактора реестра», см. на скрине ниже — помечен желтым цветом).
Кстати, AVZ выручает во многих случаях, поэтому рекомендую вам не ограничиваться одним пунктом…
Разблокировка редактора реестра
Собственно, после процедуры восстановления и перезагрузки компьютера, рекомендую вам проверить его на вирусы всё в той же утилите AVZ (причем, даже несмотря на наличие у вас в системе антивируса).
Для антивирусной проверки в AVZ необходимо указать диски, указать методы лечения найденных вирусов, и нажать кнопку ПУСК. Пример представлен на скрине ниже.
Антивирусная проверка системы в AVZ
Собственно, после подобной процедуры восстановления — редактор реестра начинает открываться в нормальном режиме.
PS
Также, как вариант, можно попробовать запустить систему в безопасном режиме и открыть редактор из-под него.
Если и это не помогло, возможно стоит рассмотреть вариант переустановки Windows.
Что такое реестр и редактор реестра Windows 10
Реестр Windows 10
Реестр Windows 10, по-другому называется Системный реестр, это то место где хранится львиная часть настроек вашей операционной системы. Точней, это база данных для сохранения таких настроек. И не только настроек.

Если вы, например, изменили какие-либо настройки Windows 10 в параметрах системы, то эти изменения автоматически вносятся в реестр. А при следующем запуске операционной системы она обращается именно к реестру, считывает из него данные и загружается уже с внесёнными вами изменениями.

Редактор реестра Windows 10
Редактор реестра Windows 10 это специальная программа для внесения изменений в реестр. Дело в том, что не все настройки операционной системы Windows 10 можно изменить в параметрах. Некоторые настройки можно изменить только внеся изменения непосредственно в сам реестр.
Но всё дело в том, что при неправильном внесении таких изменений, можно очень сильно нарушить работу операционной системы. И, для того чтобы неопытные пользователи Windows 10 это случайно не сделали, редактор реестра разработчики от пользователей спрятали.
Но поскольку иногда хочется что-то на своём компьютере или ноутбуке изменить, то иногда в Windows 10 открыть редактор реестра бывает необходимо. И ниже я приведу два способа того, как это можно сделать просто и быстро.
Поиск идентификатора безопасности учетной записи
Работа на временном профиле сильно ограничивает возможности, поэтому при выявлении подобной проблемы необходимо сразу приступить к её решению. Первое, что необходимо сделать – попробовать выйти с профиля и зайти на него вновь. Данный совет дает сама система, и этим не следует пренебрегать.
Если перезаход не помог, следует узнать идентификатор безопасности учетной записи (SID). Чтобы это сделать, понадобится командная строка или Windows PowerShell, запущенные с правами администратора.
Шаг 1. Нажимаем ПКМ по кнопке «Пуск» и выбираем пункт «Командная строка(Администратор)» или «Windows PowerShell(Администратор)».
Шаг 2. В командной строке необходимо ввести «whoami /user». Данная команда покажет SID текущего профиля.
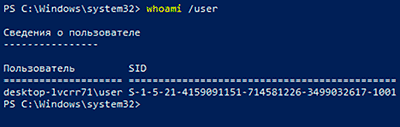
Шаг 3. Копируем SID сочетанием клавиш Ctrl+C
Важно: SID имеет вид многозначного числового кода. В нашем случае это — S-1-5-21-4159091151-714581226-3499032617-1001
После того, как SID был скопирован в буфер обмена, необходимо отредактировать реестр для восстановления профиля.
Как редактировать реестр на устройстве Windows 10 Mobile
Поклонникам устройств мобильной версии любопытно будет узнать, что недавно вышло приложение для редактирования реестра в»десятки» и в телефоне. Я не пользовался. У меня есть такой телефон, я им активно пользовался, но нужды там что то менять не возникало ни разу.
Все в там стабильно, только обновления очень часты и если менять что-то, то никогда не знаешь как смартфон с изменениями поведет себя после установки очередных обновлений. Приложение называется Interop Tools. Если не нашли его в «Магазине» скачайте тут и сохраните на телефоне. Зайдите в «Параметры» -«Обновление и безопасность»
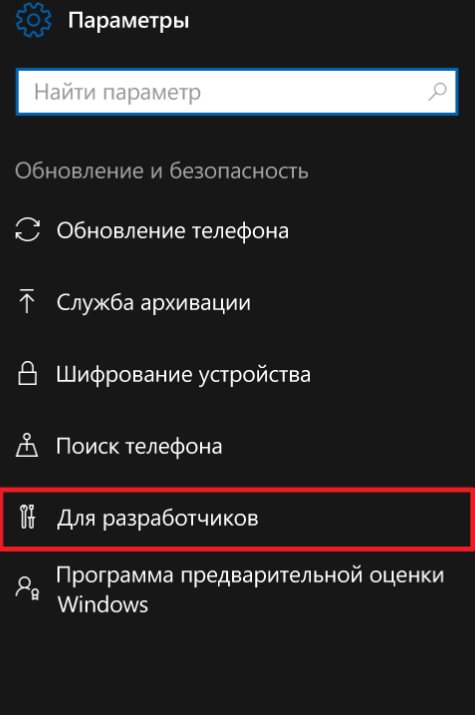
Затем откройте «Для разработчиков» и актвивируйте «Режим разработчика»:
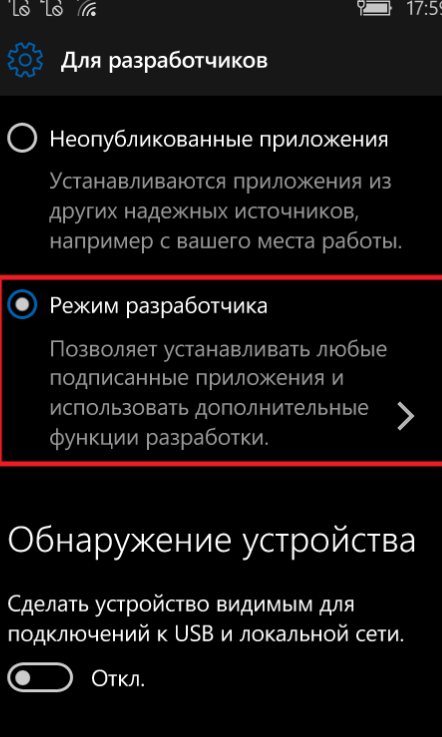
Через приложение «Проводник» откройте сохраненный файл. После открытия должна пойти установка. После установки нужно перейти в «Параметры» , затем в дополнения, найти и запустить программу касанием. Все готово, можно играться с настройками системы и на смартфоне.
Что такое «Редактор реестра» и для чего он нужен
Реестр в ОС Windows — большая база данных, в которой хранятся в упорядоченном виде все актуальные настройки как встроенных и сторонних программ на ПК, так и всей операционной системы в целом. Во время работы компьютера система постоянно обращается к нему за необходимой информацией.
Реестр создан для повышения скорости работы ОС. Он постоянно изменяется во время работы на ПК, делает записи об ошибках и сбоях в системе. Со временем реестр засоряется и может замедлить работу компьютера.
«Редактор реестра» — системное приложение, которое позволяет просматривать записи в реестре, а также изменять их. В редакторе можно настраивать параметры, которые недоступны в пользовательском интерфейсе. С помощью этого сервиса можно:
- настроить ПК на работу в полную силу;
- заставить его работать медленно;
- открывать утилиты, которые раньше не запускались;
- устанавливать новые параметры конфигурации ОС;
- очищать реестр от ненужных файлов, которые остались от давно удалённых программ и многое другое.
Учтите, что редактирование реестра — рискованное занятие, так как вы можете повредить или удалить ключи, которые нужны для нормального функционирования ОС. Сделайте копию реестра, чтобы вы смогли восстановить все до исходного состояния, если произойдёт сбой после изменения записей реестра.
Содержание «Редактора реестра»
Редактор реестра похож на окно «Проводника Windows». Он разделён на две части: в левой расположены ветки разделов, а в правой отображаются сами записи реестра.
Окно «Редактора реестра» разделено на две части
В левой части есть пять главных разделов:
- HKEY_CURRENT_USER (HKCU). Этот раздел отвечает за данные пользователя, вошедшего в систему в настоящий момент . Здесь хранятся папки пользователя, фон экрана, значки рабочего стола и т. п.
- HKEY_USERS (HKU). Здесь содержится информация обо всех профилях на компьютере.
- HKEY_LOCAL_MACHINE (HKLM). В этом разделе хранится конфигурация аппаратного и программного обеспечения. Некоторые данные подраздела HARDWARE хранятся в ОЗУ, а не на жёстком диске. Это связано с тем, что они временные по своей природе и нужны только при загрузке аппаратного обеспечения, а затем удаляются.
- HKEY_CLASSES_ROOT (HKCR) содержит сведения о расширениях всех зарегистрированных в системе типов файлов и ассоциациях (отвечает за запуск необходимой программы при открытии файла с помощью «Проводника Windows») и сведения о внедрённых СОМ-серверах.
- HKEY_CURRENT_CONFIG. Данный раздел содержит аппаратные параметры, необходимые для загрузки системы.
Понятие и функции редактора реестра на Windows 10
Разбирая понятие «редактор реестра», нельзя не разобраться, что собой представляет сам реестр ОС Windows. Под реестром системы понимают огромную базу данных, содержащую в себе существующие настройки встроенных и установленных утилит, а также параметры всей ОС в целом. Эти данные касаются как аппаратного, так и программного обеспечения, настроек профилей пользователей, а также предустановок. Основная часть изменений, вносимых в «Панель управления», политику системы, ассоциацию файлов и список имеющихся программ, отражается в реестре.
Данный раздел открывает большие возможности для пользователя
Реестр виндовс 10 состоит из следующих частей:
- раздел HKU содержит в себе данные о профилях пользователей данного компьютера и почти никогда не используется;
- раздел под названием HKEY_ CURRENT_ USER находится в основном меню реестра, но по факту является веткой HKU и отвечает за настройки пользователя, находящегося в текущий момент в системе;
- раздел под названием HKEY_ LOCAL_ MACHINE хранит в себе параметры конфигурации;
- раздел HKEY_ CLASSES_ ROOT — это некая ветвь HKLM, где содержатся данные о типах уже имеющихся файлов, а также об объектах ActiveX и COM;
- раздел HKEY_ CURRENT_ CONFIG — это ещё одна ветвь HKLM. Здесь хранится информация о профиле оборудования, которое используется локальным ПК при запуске системы.
Разделы РР
К сведению! Во время работы компьютера данные системного реестра постоянно подвергаются изменениям. Здесь записывается информация обо всех ошибках в работе системы. Спустя некоторое время реестр заполняется мусором в результате чего работа ПК замедляется.
Под редактором реестра, или, как его ещё называют, Registry Editor, понимают системную программу, с помощью которой пользователь просматривает и изменяет данные реестра. Именно в этом приложении настраиваются параметры по работе ПК, которые недоступны в интерфейсе пользователя.
Благодаря редактору реестра выполняется ряд функций по оптимизации работы системы, а именно:
- замедление и ускорение работы ПК;
- запуск утилит, которые ранее не открывались;
- изменение параметров конфигурации операционной системы;
- удаление устаревших данных и ненужных файлов;
- пользоваться расширенными возможностями компьютера.
Во время внесения правок в реестр пользователь должен оставаться предельно внимательным и чётко понимать, что именно он делает. При некорректном редактировании возможно повреждение или удаления данных, необходимых для беспроблемного функционирования базового программного обеспечения.
Обратите внимание! Перед тем как начать редактировать реестр операционной системы, рекомендуется создать копию. Это необходимо для беспроблемно восстановления данных регистра до первоначального состояния в случае сбоя в системе в результате внесения исправлений
Утилита командной строки reg.exe
Утилиту Reg.exe можно использовать в качестве альтернативы Regedit. Запускается она из командной строки с различными командами
Для редактирования реестра (локального или удаленного) используются следующие команды:
- REG QUERY – показывает значение разделов и ключей реестра
- REG ADD – добавляет новый раздел или ключ в реестр
- REG DELETE – удаляет раздел или ключ из реестра
- REG COPY – копирует раздел или ключ реестра из одного раздела в другой
Как видно, редактировать значения ключей реестра с помощью reg.exe не получиться.
Можно сделать импорт-экспорт реестра с помощью команд:
- REG SAVE – сохраняет раздел реестра в файл куста реестра
- REG RESTORE – восстанавливает раздел реестра из файла куста реестра
- REG EXPORT – экспорт разделов или параметров реестра в reg-файл
- REG IMPORT – импорт разделов или параметров реестра из reg- файла
Также можем подключить файл реестра (аналог опции Загрузить куст) с помощью:
- REG LOAD – загружает раздел реестра из файла
- REG UNLOAD – выгружает раздел реестра в файл
Ну и интересная возможность, которой нет в Regedit — сравнение двух разделов реестра:
REG COMPARE – сравнивает разделы и значения параметров реестра
Для получения подробной справки о той или иной команде вводим имя команды с ключом /?
Честно говоря, я не часто использую REG.EXE для внесения изменений в реестр, однако с его помощью очень удобно делать резервную копию реестра. Например, создаем с помощью команды REG SAVE HKLMSYSTEMc:backupsystem резервную копию раздела HKLMSYSTEM.