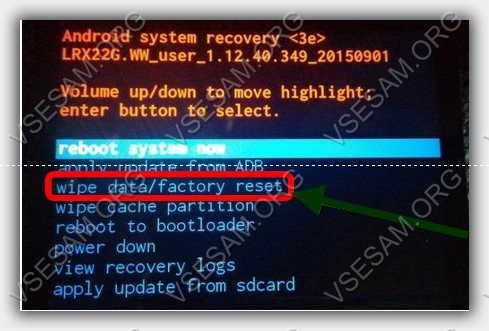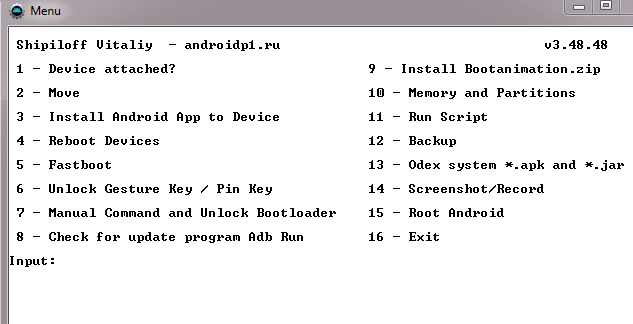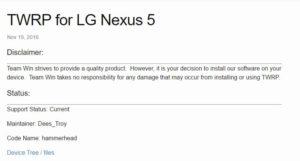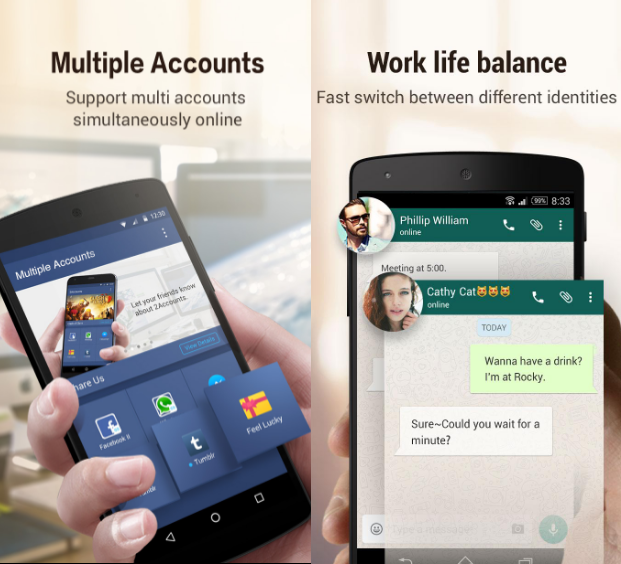Йюй яапняхрэ юмдпнхд-ялюпртнм мю гюбндяйхе мюярпнийх
Содержание:
- Простой способ решения проблемы
- Все пункты Recovery и когда они необходимы
- Структура меню TWRP
- Нюансы установки
- Hard Reset — полный сброс
- Xiaomi
- Зачем использовать Hard Reset
- Способ для Samsung
- Видео «Вход в режим»
- Возможные трудности
- Установка прошивок, ядер и обновлений через CWM
- Перезапуск в Adb Run
- Рекавери на китайском: сброс, перевод, расшифровка
- Подготовка к прошивке
Простой способ решения проблемы
Если устройство не может выполнить выход из режима восстановления системы, то, скорее всего, это связано с поломкой одной или нескольких кнопок, используемых для доступа в Recovery. Например, если телефон применяет клавиши уменьшения громкости и включения питания, может возникнуть ситуация, когда кнопка регулировки звука вышла из строя и устройство “думает”, что она нажата. Это приводит к тому, что во время включения телефон считает, будто пользователь пытается запустить режим Recovery. Прежде всего, нужно убедиться, что физические кнопки на мобильном устройстве работают правильно, и особенно это касается клавиш управления громкостью. Иногда бывает так, что визуально они выглядят исправными, но при этом не функционируют должным образом.
Перед тем как приступить к следующему шагу, настоятельно рекомендуется выключить телефон. Оставаться в режиме Recovery и осуществлять манипуляции с кнопками небезопасно, поскольку это может привести к случайному удалению информации на устройстве. Далее нужно попытаться надавить на клавиши несколько раз. Если вышло так, что они застряли, то несколько нажатий способны помочь им вернуться в исходную позицию.
После таких манипуляций с кнопками нужно попробовать включить телефон и проверить, загрузится ли операционная система.
Если устройство запустится в нормальном режиме, необходимо будет как можно скорее сделать резервные копии всей важной информации. Если телефон окажется серьезно неисправным или физически поврежденным, то он может потерять все важные данные. После создания резервных копий можно выключить и снова включить устройство, чтобы проверить, сможет ли оно еще раз запуститься в нормальном режиме
Если телефон больше не застревает на экране восстановления системы, значит, проблему удалось устранить
После создания резервных копий можно выключить и снова включить устройство, чтобы проверить, сможет ли оно еще раз запуститься в нормальном режиме. Если телефон больше не застревает на экране восстановления системы, значит, проблему удалось устранить.
Все пункты Recovery и когда они необходимы
Перед тем, как зайти в Рекавери на Самсунг, вы должны понимать, зачем это может вам пригодиться:
- Устройство не включается. Либо висит бесконечная заставка, либо происходит бесконечный цикл перезагрузок, либо ещё что-то неладное.
- Смартфон стал медленнее работать.
- Вы хотите выполнить сброс телефона.
- Необходимо установить обновление системы.
Все эти действия можно выполнить в Recovery, который иногда называют режим восстановления Samsung – благодаря тому, что он может «вернуть смартфон к жизни». Вот описание его пунктов:
Reboot system – перезагрузить устройство.

Reboot to bootloader – перезагрузить самартфон и включить режим запуска, в котором можно выполнять более серьёзные действия. Обычно это первое действие для получения root-прав. Но не советую выполнять этот пункт, если вы не знаете, что делаете.
Apply update from ADB / SD card – установить обновление с использованием Android Debug Bridge или из флеш-памяти.
Wipe data/Factory reset. Если прочие действия не помогают, то можно сбросить смартфон в то состояние, в котором он был при покупке
Обратите внимание: это действие сотрёт все данные со смартфона. Также необходимо помнить свой пароль Google от аккаунта, закреплённого за телефоном: при включении Samsung его запросит.
Wipe Cache Partition – очистка кэша смартфона
Такая очистка не удалят данные с вашего Samsung. Процедура безопасна, и поможет решить проблему, если телефон не хочет включаться или сбоит. Более того, она может ускорить и улучшить работу девайса. Но будьте очень осторожны – выбрать нужно именно этот пункт.
Mount /system восстанавливает системные корневые папки и их имена.
View recovery logs – позволяет увидеть системные логи – просмотреть файлы со служебной информацией.
Power off – выключить смартфон.
Теперь вас есть базовая информация о режиме Рекавери на Самсунг – вам удастся сбросить или восстановить систему даже в случае, когда телефон не запускается. Это достаточно простое решение серьёзной проблемы, и я надеюсь, что эти знания вам помогли. Но будьте осторожны с некоторыми пунктами и проверяйте по несколько раз, что именно вы выполняете в этом меню.
Структура меню TWRP
В отличие от стандартного рекавери в TWRP для навигации по меню используется сенсор, а не кнопки. Расшифровка назначения кнопок в меню приведена в таблице.
| Раздел меню | Подраздел | Назначение |
| Settings | Ignore image size errors | Игнорировать ошибки в размере образа |
| Force MD5 check for all zips | принудительная проверка контрольных MD5 сумм для всех ZIP-архивов | |
| Restore Defaults | откат к стандартным настройкам TWRP | |
| During backup | включить игнорированиеошибок в размере файлов при создании слепка системы; | |
| Time | Настройка часового пояса, используемого приложением «Часы» по умолчанию | |
| Skip MD5 generation during backup | Пропуск создания проверочных MD5 сумм для слепков системы | |
| Zip file signature verification | проверкаподписей ZIP-архивов | |
| Use rm –rf instead of formatting | Удалять файлы, а не форматировать раздел при использовании любой команды в разделе Wipe | |
| Install | – | установка прошивок, наборов приложений (Google Apps), рут-приложений (Magisk), патчей для ядра системы из ZIP-архивов. Архивы других типов не поддерживаются |
| Reboot | – | перезапуск |
| Mount | System | Подключение раздела /system |
| Data | То же для /data | |
| SDCARD | То же для /sdcard | |
| Cache | То же для /cache | |
| USB Storage | Подключение флеш-накопителя | |
| Backup | – | Создание резервной копии системы |
| Advanced | Copy Log to SD | скопировать журнал событий на microSD карту; |
| Fix Permissions | исправление прав доступа к разделам, папкам и файлам; | |
| Reload Theme | Перезагрузить шаблон | |
| Partition SD Card | Переразметить карту памяти; | |
| Terminal Command | командная строка. | |
| File Manager | файловый менеджер | |
| Wipe | Android Securе | Очищает /android_secure |
| Cache | То же для /cache | |
| Dalvik Cache | То же для Dalvik Cache | |
| System | То же для /system | |
| Internal/External Storage | То же для встроенной/подключенной памяти | |
| Factory Reset | Сброс до заводских установок | |
| Battery Stats | Обнуление статистики работы АКБ | |
| Restore | – | Восстановление из созданной копии системы |
Нюансы установки
Заменить стоковое рекавери кастомным не так уж сложно, однако прежде чем приступать к его установке, необходимо выяснить один важный нюанс: есть ли на устройстве рут-права (в этом поможет приложение Root Checker).
Инструкция для устройств с рут-правами

Установка TWRP выполняется с помощью утилиты GooManager. Программа имеет англоязычный интерфейс, однако на 4PDA можно найти и русскую версию. Загрузив и установив приложение, необходимо запустить его и выполнить следующие действия:
- Нажать кнопку «Меню» на устройстве и выбрать в окне программы пункт Install OpenRecoveryScript.
- Подтвердить готовность к установке рекавери нажатием соответствующей кнопки.
- После появления предложенного img с рекавери необходимо нажать Yes, предварительно убедившись, что в имени файла присутствует название модели устройства. Если программе не удаётся правильно определить модель гаджета, лучше всего отказаться от установки во избежание поломки телефона.

Для установки ClockworkMod используют приложение Rom Manager. С помощью программы можно также устанавливать сторонние прошивки, однако для этого понадобится приобрести её полную версию.
Чтобы установить CWM, необходимо сделать следующее:
- После запуска скачанного приложения перейти к разделу «Режим Recovery».
- Тапнуть на строке Recovery Setup, а затем нажать на пункт ClockworkMod Recovery.
- Отыскать своё устройство в списке предложенных, коснуться его названия и подтвердить готовность к установке нажатием соответствующей кнопки.
- По завершении загрузки необходимых файлов следует предоставить программе права суперпользователя и дождаться окончания установки рекавери.
Перезагрузиться в режим CWM можно из главного окна Rom Manager, тапнув на кнопке «Загрузить режим Recovery».
https://youtube.com/watch?v=qYU27dYw-Ig
Работа с нерутованными гаджетами
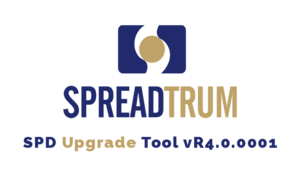
На устройствах с процессором MTK можно перепрошить раздел рекавери с помощью программы SP FlashTool, а для гаджетов на Spreadtrum подойдут прошивальщики ResearchDownload и SPD Upgrade Tool.
Существует ещё один способ установки кастомного рекавери — посредством консольного приложения ADB, однако работает этот метод не на всех гаджетах. Чтобы осуществить операцию, необходимо:
- Скачать утилиту ADB с официального сайта и установить её в корень диска C.
- Найти и установить на ПК драйвера для своего устройства.
- Скачать файл img, содержащий рекавери и предназначенный для конкретной модели гаджета (его можно найти на специализированных сайтах). Файл необходимо сохранить в папку adb, переименовав его в recovery. img.
- С помощью меню Пуск найти и запустить от имени администратора приложение cmd. exe (командную строку Windows).
- Подключить девайс к компьютеру, предварительно активировав в настройках смартфона опцию «Отладка по USB».
- Вписать в окно консоли команду cd c:\adb\ и нажать клавишу Ввод.
- Ввести команду adb reboot bootloader и дождаться перезагрузки устройства в фастбут-режим.
- Прошить скачанный ранее файл рекавери командой fastboot flash recovery recovery. img.
Если всё сделано верно, стоковое рекавери устройства будет заменено кастомным.
Нужно понимать, что файлы рекавери разрабатываются строго для определённых гаджетов — это значит, что TWRP, предназначенный для Samsung, не подойдёт, например, для HTC. Более того, даже одинаковые модели аппаратов могут не поддерживать один и тот же вариант кастомного рекавери, если в позднюю версию смартфона были внесены изменения вроде обновлённой ревизии дисплея. Установка неподходящего custom recovery может повлечь за собой сбои в работе гаджета или даже вывести его из строя, поэтому все операции с прошивкой пользователи проводят на свой страх и риск.
Hard Reset — полный сброс
«Хард Резет» — откат телефона до заводского состояния. При выполнении Hard Reset удаляются абсолютно все данные, которые есть на устройстве — приложения, контакты, фотографии и т.д. По окончании процесса смартфон возвращается к заводским настройками, как будто его только распечатали и достали из коробки.
Чтобы воспользоваться данной функцией, нужно зайти в меню настроек, выбрать пункт «сброс» (в зависимости от версии операционной системы и производителя, название функций может различаться). В специальном разделе настроек нужно выбрать пункт «сброс данных», «стереть все» или «удалить весь контент».
Функция полезна в тех случаях, когда с устройством возникла проблема, которую не получается решить другими способами. Также сброс настроек нужно делать при продаже телефона другому человеку. Все подробности о Hard Reset на Android есть в .
Включение компьютера происходит в полуавтоматическом режиме. Сначала появляется чёрный экран с краткой информацией, потом начинает загружаться система. Первыми действиями пользователя обычно являются ввод имени и пароля в интерфейсе Windows, до этого момента его роль ограничивается наблюдением за монитором. Всё меняется, когда вместо системного приветствия загорается тревожное сообщение: «Reboot and select proper boot device or insert boot media in select boot device». В этом случае придётся помочь компьютеру разобраться с проблемой.
Xiaomi
На Xiaomi используется собственное рекавери меню.
Чтобы выйти из него, сначала нужно выйти в главное меню, выбрав Back to Mainmenu.
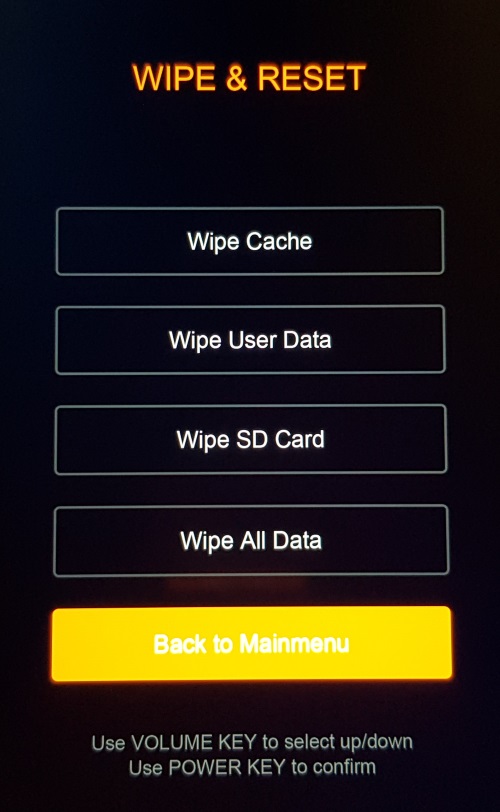
Затем выберите Reboot.
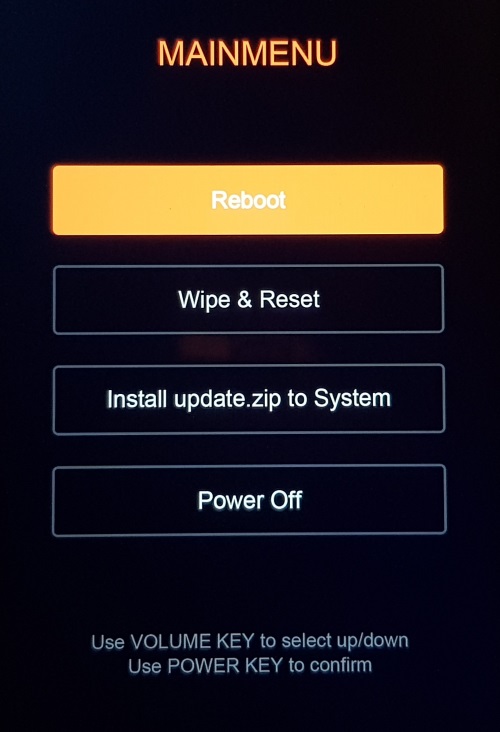
Наконец — Reboot to System.
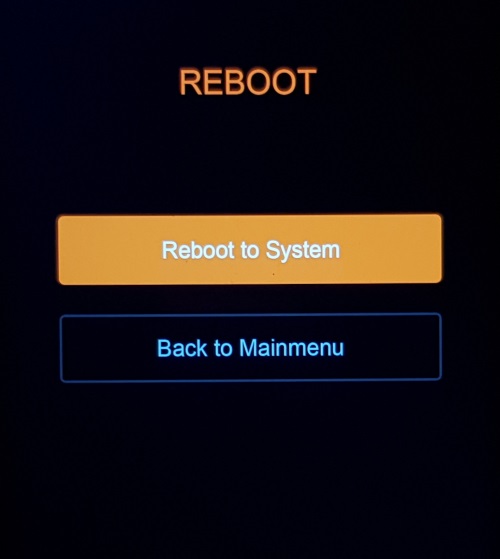
Устройство перезагрузится в обычном режиме. Можно выбрать и Power Off для отключения смартфона.
Рекавери от Team Win Recovery Project позволяет перезагрузить смартфон прямо с главной страницы через одноименный пункт.
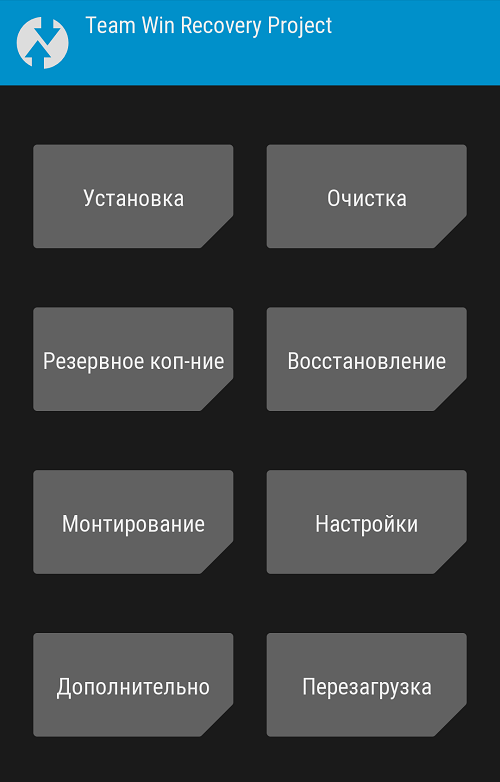
Если установлена английская версия, используйте кнопку Reboot.
Стандартное/CWM/Philz
Выбираем пункт «Reboot system Now» — после чего смартфон или планшет Android перезагрузиться.
TWRP
Переходим в меню «Reboot«, а после выбираем пункт «System«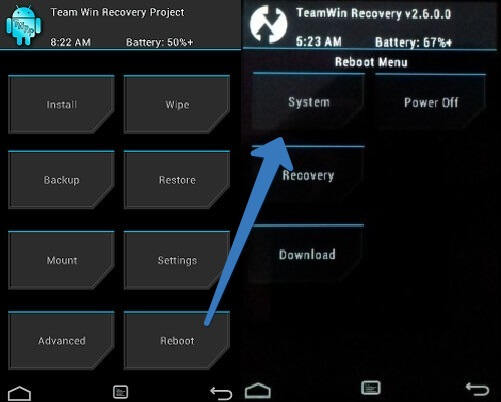
Если выйти из Recovery Android не получается?
Если по каким либо причинам ваш Android не переходит в нормальный режим работы и возвращается в меню Recovery, либо же просто не поймете что делать, тогда попробуйте выполнить следующие действия:
- Зажать и удерживать кнопку питания дольше 15 секунд
- Снять и снова вставить батарею
- Подождать пока Android устройство само разрядиться
- Подключите Android к ПК, в программе ADB RUN в меню Manual Command -> ADB ввести следующую команду adb reboot normal (работает не на всех девайсах)
Вот и все! Оставайтесь вместе с сайтом Android +1, дальше будет еще интересней! Больше статей и инструкций читайте в разделе Статьи и Хаки Android.
Зачем использовать Hard Reset
Откат настроек понадобится если:
- пользователь удалил системные файлы используя Root;
- аппарат готовят к продаже, передаче другому пользователю;
- произошло неудачное обновление прошивки — телефон отключился, села батарея;
- устройство не включается после установки приложения, загрузки сомнительных файлов — может помочь безопасный режим.
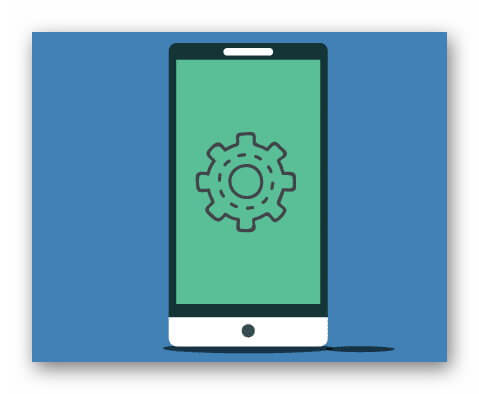
Что сделать перед откатом
Жесткий сброс Андроид возвращает систему к заводскому состоянию, что приводит к удалению файлов и приложений, загруженных пользователем. Следует переправить файлы и важную информацию в облако, карту памяти или на ПК.
При отсутствии доступа в учетную запись Google восстановите логин и пароль для входа, иначе телефон окажется заблокирован. Если это невозможно, удалите аккаунт Гугл:
- Разверните «Настройки» и перейдите во вкладку «Аккаунт и синхронизация».
- Выберите учетную запись.
- Разверните «Еще» и жмите по «Удалить аккаунт».
Способ для Samsung
Перед переводом смартфона или планшета рекавери, отключить Samsung от зарядного устройства или USB кабеля!
Смартфоны без механической клавиши «Домой» с Bixby
Сюда относятся Samsung S8, S9, S10, S10+, Note 8, Note 9 и т.д. В этих устройствах три механические клавиши: включения, регулировки громкости и Bixby.
Выключаете смартфон, нажав клавишу выключения и удерживая ее 1-2 секунды.
На экране появляется небольшое меню, в котором выбираете «Выключение».
Смартфон выключен. Возьмите его в руки, нажмите и удерживайте клавиши увеличения громкости, Bixby и выключения.
Когда на экране появится надпись Samsung, уберите палец с клавиши включения, при этом удерживайте клавишу увеличения громкости и Bixby. Если все сделано верно, вы увидите робота:
На этом моменте пальцы с клавиш увеличения звука и Bixby можно убирать.
После — это:
И, наконец, рекавери меню:
Ничего не нажимайте, просто ждите, когда будет загружено рекавери меню.
Смартфоны с механической клавишей «Домой»
Подходит для моделей Galaxy J1, Galaxy J2 Prime, Galaxy J3, Galaxy J4, Galaxy J5 и т.д.
Используем все те же клавиши увеличения громкости и выключения, только на этот раз добавляем механическую клавишу «Домой»: зажимаем их все и удерживаем, пока не появится надпись Samsung.
После убираем палец с клавиши включения, удерживая две другие. Когда появится робот, пальцы можно убирать с оставшихся клавиш. В остальном действуйте также, как в первом случае.
Смартфоны без механических клавиш «Домой» и Bixby
Сюда подходит едва ли большинство последних смартфонов компании, например, Galaxy A50 (A51), A40 (A41), A70 (A71), A20, A30 (A31) и т.д. В общем, если у вашего Самсунга только две механические клавиши — включения и регулировки громкости, этот способ вам поможет.
Выключаете свое устройство тем же образом, описанном выше, после чего берете в руки выключенное устройство, нажимаете на клавишу увеличения громкости и выключения, удерживая их.
Когда появится надпись Samsung, уберите палец с клавиши включения. А при виде робота уберите палец с клавиши увеличения громкости. И дождитесь загрузки рекавери меню — аналогично первому способу.
Видео «Вход в режим»
В этом ролике показано на примере, как правильно войти в Recovery.
Привет, просвятите как пользоваться режимом Android System Recovery 3e, там такое огромное меню, что половина пунктов не понятна.
Рекавери (оно же меню восстановления) — это отдельная небольшая операционная система, обладающая минимумом функций и работающая независимо от основной. Различают стоковое и кастомное рекавери. Первое — «родное», второе модифицированное и улучшенное, его надо устанавливать самостоятельно.
Из кастомных наиболее распространенные — CWM и TWRP, они поддерживаются большинством устройств.
Для входа в рекавери на андроид надо:
- обязательно зарядить батарею на 80—90%;
- выключить устройство;
- одновременно зажать кнопки «вкл/выкл», регулирования громкости «громче», иногда еще кнопку «домой» (зависит от модели);
- подождать пока не появится значок производителя;
- отпустить, появится меню рекавери.
Для перемещения по нему используется каретка регулирования громкости — «громче» вверх, «тише» вниз. Чтобы зайти в подпункт надо нажать кнопку «вкл/выкл» или «домой». Возвращение в предыдущее меню в осуществляется пунктом «go back». После выбора любой команды появляется список с подпунктами «no» и один «yes», который нужно нажать для запуска.
Количество пунктов зависит от android system recovery. Инструкция по использованию такая:
- «reboot system now» — перезагрузка, через него можно выйти из android system recovery, в зависимости от устройства, меню может содержать этот пункт в разделе «power menu»;
- «wipe data/factory reset» — сброс к заводским настройкам, удаление всей информации с устройства, после чего смартфон будет как после покупки;
- «wipe cache partition» — этот пункт отвечает за удаление кэша системы и приложений, то есть очистку ненужных файлов;
- «install from sdcard» — установка заархивированных файлов с флешки.
Некоторые пункты имеют дополнительные подпункты, поэтому расскажу о каждом из них. Раздел «backup and restore»:
- «backup» — создается резервная копия операционной системы, которая сохраняется на флешке;
- «restore» — установка бэкапа, открыв пункт, появится список прошивок;
- «advanced restore» — восстановление части операционной системы, команда работает с теми же разделами, что и следующая функция.
С пунктом «mounts and storage» нужно быть очень осторожным, так как он может вывести устройство из строя. Его используют для форматирования — безвозвратного удаления всей информации и монтирования, то есть подключения к системе. Этот пункт работает со следующими разделами:
- «mount /system» — системный;
- «unmount /data» — для хранения информации пользователя;
- «mount /sd-ext» — монтирование части операционной системы на флешку для расширения возможностей;
- «unmount /cache» — кэш, временные файлы; «mount /sdcard» — sd-карта.
В рекавери есть подменю «advanced», которое включает в себя дополнительные возможности. Вот их список:
- «reboot recovery» — перезагрузка в рекавери;
- «wipe dalvik cache» — чистка ненужных файлов далвик машины, в которой запускаются программы на телефоне;
- «wipe battery stat» — очистка информации об использовании аккумулятора;
- «restart adb» — загрузка в режим adb, который нужен для управления устройством через командную строку с ПК;
- «fix permissions» — команда возвращает права файлов к первоначальному состоянию.
Мобильные устройства уже довольно плотно вошли в нашу жизнь. Теперь человек не представляет себе существования без смартфона или планшета. Огромной популярностью пользуются устройства на базе операционной системы «Андроид». Эта ОС была разработана компанией Google, и сейчас ее доля на рынке невероятно высока. У iOS от Apple и Windows Phone ничтожный процент присутствия на мобильных рынках по сравнению с «Андроид». Однако, как и вся техника, устройства на этой платформе имеют свойство «глючить». Различные системные сбои – отличительная черта любой операционной системы. Какой бы продвинутой она ни была. Очень часто девайсы приходится перепрошивать. Но не все знают, что можно обойтись и без столь радикальных мер. Ведь в любом гаджете на «Андроид» есть Android System Recovery 3e. Как пользоваться им и что это вообще такое? Об этом мы и поговорим.
Возможные трудности
В процессе установки альтернативного Recovery Mode, в частности, CWM, могут возникать различного рода сложности и ошибки. Какие из них наиболее распространённые и как их решить?
CWM Recovery не распознаёт карту памяти
CWM даёт возможность обновить телефон с использованием архива. Открывая Recovery, пользователь видит сообщение, что флеш-карта не может быть смонтирована. После установки другой карты даже с меньшим объёмом памяти проблема исчезает. Причина кроется в самой системе Windows. Дело в том, что он расходится со стандартами форматирования карты. Чтобы форматирование было выполнено в соответствии со спецификацией флеш-карт SD/SDHC/SDXC, а не только в стандартном виде, рекомендуется использовать специализированное ПО, например, SD Formatter.
Программа SD Formatter позволяет правильно отформатировать SD карту
CWM не видит внутреннюю память устройства: решение проблемы
Когда файлы для восстановления находятся на внутренней памяти, и, следовательно, могут быть восстановлены только оттуда, может возникнуть проблема. При подсоединении кабеля USB к ПК и включении «Отладка по USB» программа сообщает, что устройство Android не обнаружено и нужно включить «Отладка по USB».
Для решения этой проблемы:
Подключить устройство как камеру, а не накопитель. Если есть ещё доступные варианты, выбрать их.
Установить универсальные драйверы.
Найти более подходящую программу Recovery для устройства.
Меню Recovery не работает
Если при запуске альтернативного режима восстановления (кнопка громкости + Home или питание) возникает картинка с лежащим роботом, то рекавери прошилось, но при перезапуске устройства было затёрто стоковым Recovery.
Проблема решается следующим образом.
Перед прошивкой программой Odin3 нужно снять чекбокс Auto restart и после прошивки отсоединить кабель. Из режима Download на аппарате перейти в режим рекавери, зажав последовательно клавиши громкость вверх+домашний экран+питание, и удерживать их до появления меню рекавери. Так вы по-любому должны попасть в меню кастомного рекавери.
В нём выбрать Reboot system now и затем отметить Yes. Это действие перезапишет стоковый рекавери кастомным и ошибка «Команды нет» будет исправлена.
Прошить новый режим Recovery — значит, обзавестись новыми функциональными возможностями. Способы прошивки отличаются по своей сложности, но по иронии судьбы самые простые из них требуют доступ к Root, то есть права администратора устройства. При выборе метода прошивки нужно руководствоваться моделью телефона в первую очередь. Rom Manager подходит не для всех девайсов. Для HTC подходит больше способ с FastBoot, а для Samsung правильнее будет выбрать Odin.
Установка прошивок, ядер и обновлений через CWM
Прежде чем что либо устанавливать, обязательно сделайте бэкап текущей прошивки. Убедитесь, что аккумулятор устройства заряжен больше чем на половину. Отключите смартфон или планшет от ПК или зарядного устройства. Файл, который необходимо установить, разместите на карту памяти (желательно в корень, чтоб проще искать). Если вы устанавливаете новую прошивку, обязательно выполните очистку раздела пользовательских данных при помощи «wipe data/factory reset«. Инструкция:
- устанавливаем накопитель в устройство;
- запускаем CWM;
- выбираем «install zip from sdcard«;
- затем нажимаем «choose zip from sdcard» и выбираем необходимый архив;
- подтверждаем свои намерения кнопкой «Yes» и ожидаем окончания установки;
- затем делаем Wipe cash и advansed/Wipe dalvik-cash;
- переходим в главное меню и жмём reboot system now.
На этом всё. Более подробные инструкции по работе с CWM, ищите в описании необходимых операций в темах ваших устройств на форуме.
Пользователи Android знакомы с понятием recovery – особого режима работы устройства, вроде BIOS или UEFI у настольных компьютеров. Как и последние, рекавери позволяют проводить внесистемные манипуляции с аппаратом: перепрошиваться, сбрасывать данные, делать резервные копии и прочее. Однако не все знают, как входить в режим рекавери на своем девайсе. Сегодня мы попробуем восполнить этот пробел.
Основных методов зайти в этот режим существует 3: комбинация клавиш, загрузка с помощью ADB и сторонние приложения. Рассмотрим их по порядку.
Способ 1: Комбинации клавиш
Самый простой способ. Для того чтобы им воспользоваться, проделайте следующее.
- Выключите девайс.
- Дальнейшие действия зависят от того, какого именно производителя ваш аппарат. Для большинства устройств (например, LG, Xiaomi, Asus, Pixel/Nexus и китайские B-бренды) сработает одновременное зажатие одной из кнопок громкости вместе с кнопкой включения питания. Упомянем также частные нестандартные случаи.
- Samsung. Зажмите кнопки «Домой»+«Повысить громкость»+«Питание» и отпустите, когда recovery запустится.
- Sony. Включите аппарат. Когда загорится логотип Sony (для некоторых моделей – когда начнет светиться индикатор уведомлений), зажать «Volume Down». Если не сработало – «Volume Up». На новейших моделях требуется нажать на логотип. Также попробуйте включить, зажать «Питание», после вибраций отпустить и часто нажимать кнопку «Volume Up».
- Lenovo и новейшие Motorola. Зажать одновременно «Громкость плюс»+«Громкость минус» и «Включение».
- В рекавери управление происходит кнопками громкости для перемещения по пунктам меню и кнопкой питания для подтверждения.
В случае если ни одна из указанных комбинаций не срабатывает, попробуйте следующие способы.
Быстро, эффективно и не требует наличия компьютера или выключения девайса.
Способ 4: Quick Reboot Pro (только Root)
Более быстрой и удобной альтернативой вводу команды в терминале является приложение с тем же функционалом – например, Квик Ребут Про. Как и вариант с командами терминала, это сработает только на аппаратах с установленными рут-правами.
Описанные выше способы входа в recovery mode являются самыми распространенными. Из-за политики Google, владельцев и распространителей Android, доступ к режиму рекавери без рут-прав возможен только первыми двумя способами, описанными выше.
Мобильные устройства уже довольно плотно вошли в нашу жизнь. Теперь человек не представляет себе существования без смартфона или планшета. Огромной популярностью пользуются устройства на базе операционной системы «Андроид». Эта ОС была разработана компанией Google, и сейчас ее доля на рынке невероятно высока. У iOS от Apple и Windows Phone ничтожный процент присутствия на мобильных рынках по сравнению с «Андроид». Однако, как и вся техника, устройства на этой платформе имеют свойство «глючить». Различные системные сбои — отличительная черта любой операционной системы. Какой бы продвинутой она ни была. Очень часто девайсы приходится перепрошивать. Но не все знают, что можно обойтись и без столь радикальных мер. Ведь в любом гаджете на «Андроид» есть Android System Recovery 3e. Как пользоваться им и что это вообще такое? Об этом мы и поговорим.
Перезапуск в Adb Run
Удобная, распространяемая в бесплатном режиме программа для персонального компьютера позволяет перезапустить смартфон на базе ОС Андроид при помощи нескольких несложных команд, вводимых посредством клавиатуры. Пользователю нужно будет:
Перейти в «Настройки» телефона или планшета.
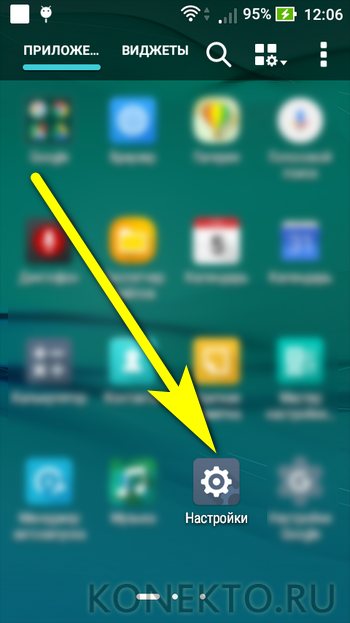
Открыть раздел «Справка».
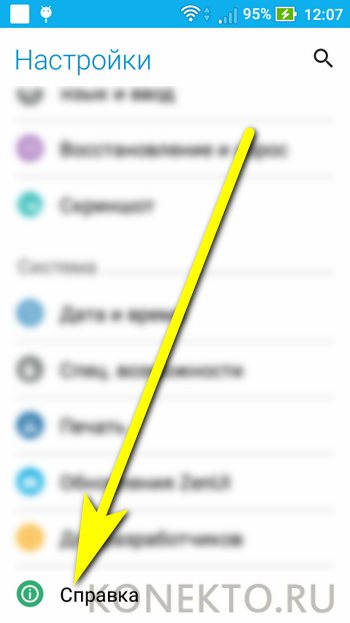
В подразделе «Сведения о ПО».
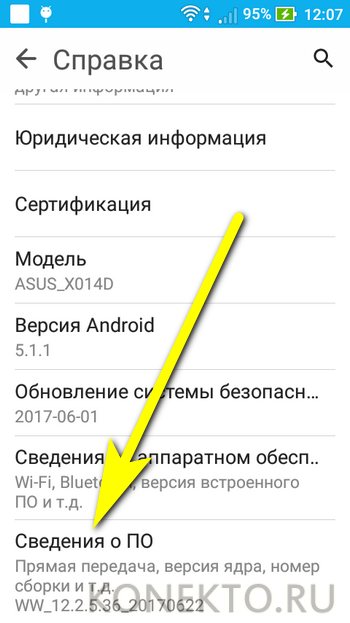
Тапнуть несколько раз по заголовку «Номер сборки», пока не появится сообщение об активации режима «Для разработчиков».
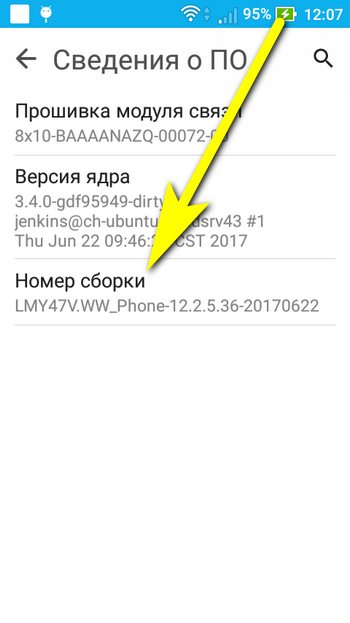
Вернувшись в «Настройки», перейти в одноимённый раздел.
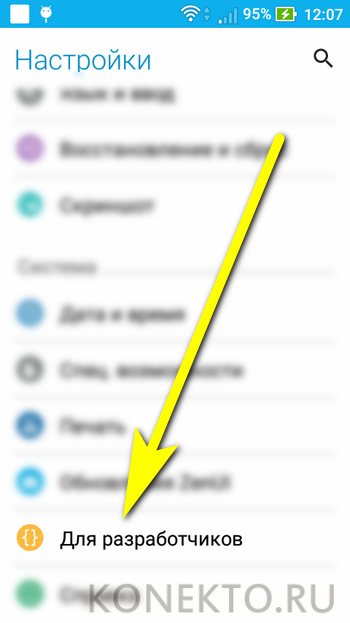
Запустить режим, передвинув верхний ползунок в положение «Включено».
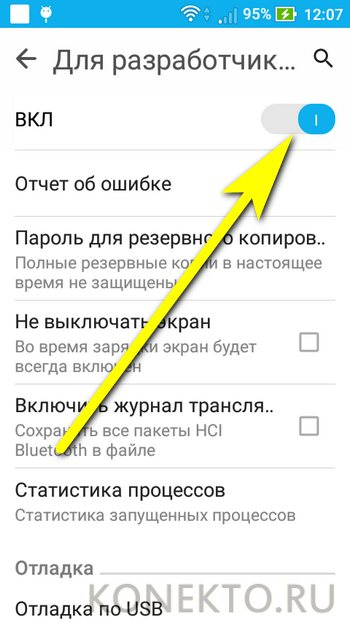
Отметить галочкой чекбокс «Отладка по USB» и, если будет необходимо, выдать соответствующие разрешения.
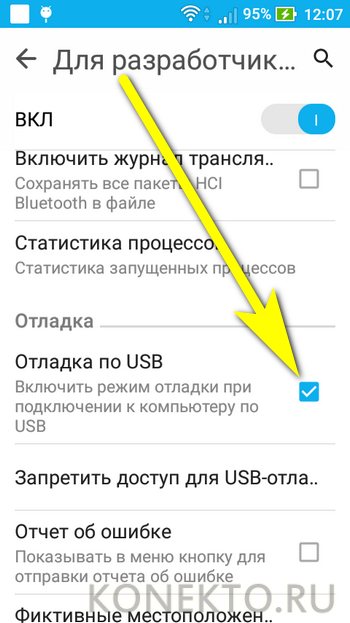
Скачать (ссылка — clouds.androidp1.ru), инсталлировать и запустить программу Adb Run, после чего подсоединить телефон или планшет к компьютеру при помощи USB-шнура, желательно — идущего в комплекте с устройством. Дождаться авторизации смартфона и перейти в раздел Reboot Android, введя в диалоговой строке цифру 2 и нажав на Enter.
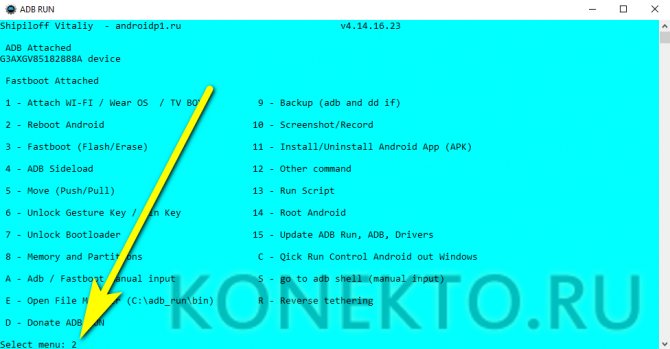
В открывшемся окне выбрать опцию Reboot, вписав и применив команду «1».
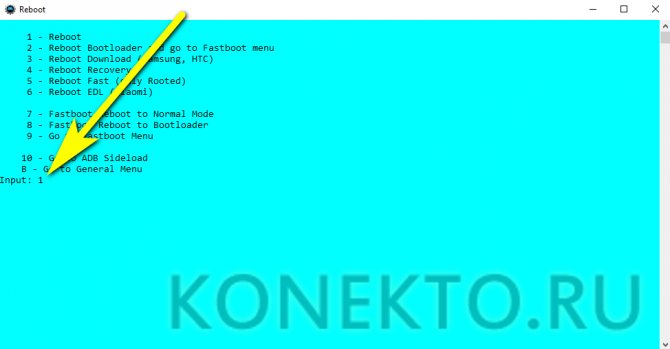
Если все манипуляции выполнены верно, Андроид автоматически начнёт перезагружаться. В течение процесса пользователь может отсоединить устройство от компьютера — и поздравить себя с тем, что ему удалось успешно перезапустить телефон.
Рекавери на китайском: сброс, перевод, расшифровка
Рекавери (recovery) – программный режим восстановления, встроенный в операционную систему устройства (планшета, смартфона, дескопта). Использование программы позволяет произвести сброс настроек, скопировать информацию, устранить ошибки в работе.
Recovery на китайском
Устройства, произведенные в Китае, оснащены системным меню на языке производителя. Для удобства использования требуется сопоставить пункты меню recovery на китайском языке со стандартными пунктами, идентичными по содержанию и набору функций.
Для вызова меню рекавери необходимо:
- Отключить питание устройства
- Одновременно нажать и держать клавишу включения и увеличения громкости
- Удерживание кнопок вызовет включение аппарата и вывод требуемого режима
Перемещаться по пунктам настроек вверх и вниз пользователь может кнопками громкости, для выбора конкретного действия используется кнопка «домой».
Основные разделы системного меню рекавери на китайском языке соответствуют стандартному переводу:
- Auto Test – проверка основных параметров операционной системы и тестирование ее на наличие ошибок
- Wipe eMMC – жесткий сброс всех параметров и настроек смартфона без возможности восстановления
- Reboot – перезагрузить
- Version info – справка
- Mounts with Storage – управление памятью гаджета, информация о количестве свободного пространства или форматирования
- Wipe Cache Partition – очистка кэша
- Wipe Cache Partition – копирование всей имеющейся информации
- Factory Reset – восстановление заводских настроек
Для выхода из настроек достаточно нажать кнопку отключения питания.
Нard reset ( хард ресет)
Для восстановления заводских настроек устройства производится hard reset (хард резет). Выполнить этот пункт можно двумя способами – в меню и, для случаев, когда смартфон не включается, сочетанием клавиш.
- Выбрать «Настройки»
- Активировать «Восстановление и сброс»
- Дополнительно кликнуть на «Сброс настроек»
Для тех случаев, когда аппарат не включается или не доступно русифицированное меню, сброс хард резет на китайском телефоне выполняется через раквери или нажатием кнопок «Питание»+ «Домой» + «Громкость вниз», далее выбрать wipe.
Выполнение хард резета удалит все личные данные пользователя из памяти гаджета.
Wipe data factory reset
Сброс настроек на китайском устройстве Wipe data factory reset позволяет пользователю очистить кэш, удалить установленные приложения и ошибки, вызываемые их работой, сохранив при этом медиа файлы – музыку, фото, изображения.
Хiaomi recovery mode
Вызвать меню рекавери на ОС Андроид в устройстве Xiaomi можно выполнив стандартную последовательность действий. Выключить смартфон, после чего одновременно зажать кнопки: громкость вверх, домой и питание. Кнопки увеличения/уменьшения громкости используются для перемещения по пунктам, клавиша выключения – для выбора, активации одного из действий. В этом режиме доступно сделать не только возврат к заводским параметрам или восстановить работоспособность, но и обновить системные папки TWRP, CWM.
Factory mode
На Андроиде в системном меню recovery можно не только сбросить, но и протестировать работу телефона в пункте Factory mode. Он представлен несколькими подпунктами, расшифровка их значения на русском языке:
- Full Test – проверяются все параметры телефона
- Item Test – выборочное сканирование
- Signaling Test – тест sim-карты и уровня сигнала
- GPS – диагностика корректности работы системы определения местоположения
Как сбросить настройки на андроиде
Для того, чтобы сбросить настройки на Android требуется активировать системный режим recovery и выбрать в нем Hard reset. Делать хард ресет на китайском аппарате необходимо заранее скопировав всю важную информацию на другое устройство. Расшифровка всех пунктов рековери стандартная для большинства моделей – Леново (Lenovo), Самсунг, Xiaomi.
Recovery позволяет пользователю сделать откат операционной системы — Андроид до заводкой версии, очистить всю доступную память смартфона. При помощи пункта Wipe data factory reset возможно сохранить после сброса медиа файлы. Системные функции дают возможность восстанавливать работу смартфона, удалять лишние приложения, вызывающие сбои и ошибки. На китайских телефонах пункты описаны на языке производителя или по-английски. Для расшифровки пунктов необходимо придерживаться инструкции, которая одинакова для большинства моделей Lenovo (Леново) и Xiaomi, по этой причине делать перевод не требуется.
Подготовка к прошивке
Процедура прошивки состоит из нескольких этапов, которые включают такие предварительные шаги, как рутинг смартфона и создание резервных копий. Нужно иметь в виду, что термины «установка», «инсталляция» и «прошивка» взаимозаменяемы (могут означать одно и то же). Некоторые из перечисленных ниже шагов могут не понадобиться опытным пользователям, которые неплохо разбираются в программном устройстве смартфонов.
Официальные обновления для ROM от производителей устройств выпускаются в виде удобных установочных файлов, которые можно запускать на своем компьютере, предварительно подключив устройство Android. Но прошивки от независимых разработчиков обычно выглядят, как сжатые архивы ZIP, а не инсталляторы EXE или файлы APK.
Известны случаи, когда аккумулятор смартфона исчерпывал свой заряд в процессе прошивки, в результате чего устройство оказывалось заблокированным и непригодным к использованию.
Следующий шаг применим только к аппаратам, оснащенным стоковой операционной системой Android. Речь идет о таких устройствах, как Nexus One и Nexus S. Если используются другие модели смартфонов, то этот шаг можно пропустить. Обладатель стоковой системы должен разблокировать свой загрузчик перед началом процесса прошивки. Этот процесс будет одинаковым для всех моделей Nexus. После активации загрузчика можно переходить к следующему шагу.
Теперь нужно получить доступ к Root мобильного устройства. Если смартфон уже подвергался рутингу, можно пропустить этот этап. Перед прошивкой нужно обязательно убедиться, что есть права доступа к Root. Рутинг — это режим доступа к системным настройкам гаджета, необходимый для выполнения сложных задач вроде инсталляции ROM. Процесс получения доступа к Root обычно не сильно различается на разных моделях устройств. После успешного рутинга можно переходить к следующему этапу.