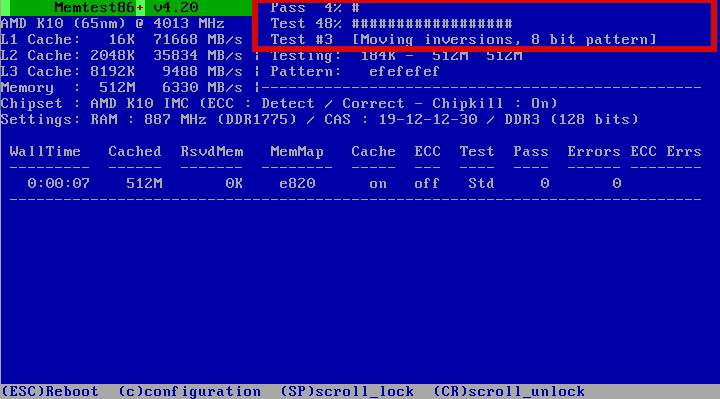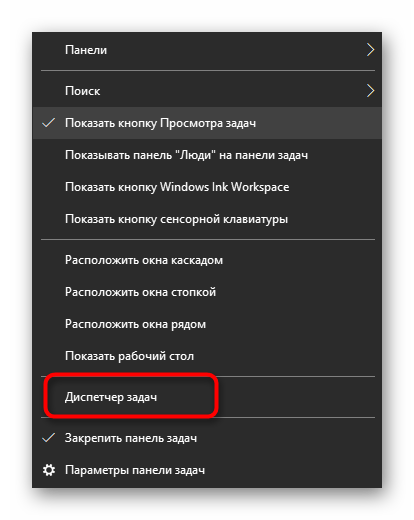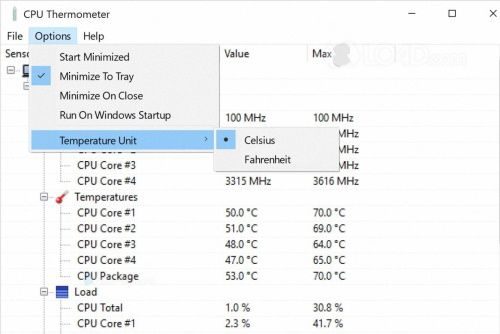Определяем разрядность процессора
Содержание:
Способы узнать разрядность
Количество бит системы Windows можно определить многими способами, причем для разных версий OS есть свои специальные возможности для этого. Основные из них универсальны и подходят для всех изданий OS от Microsoft. Но некоторые работают на более новых версиях, а другие – только на старых, поэтому, если один из способов не работает, но можно попробовать другой.
Через окно «Мой компьютер»
Наиболее распространенный и известный вариант, так как работает и на системе Windows 7, и на более новых. Для того, чтобы узнать какая система 32 или 64 на Windows нужно:
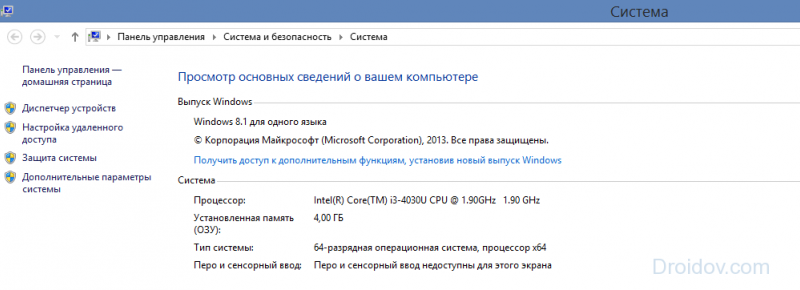 Через сочетание клавиш Win+I
Через сочетание клавиш Win+I
Не общеизвестный, но простой способ как можно определить разрядность процессора 32 или 64 бит для операционных систем Windows 8 и 10.
Через командную строку
Такой способ подойдет для тех, кто разбирается в работе компьютера лучше среднего статистического пользователя, так как подразумевает определенный опыт. Он поможет узнать не только разрядность, но и массу других свойств компьютера и информации о нем. Его не рекомендуется использовать, если есть вероятность изменить что-то без возможности возвращения к прежним настройкам.
Чтобы определить битность ОС Windows через командную строку, нужно:
Другие способы
Самый простой и подходящий для всех ОС Виндовс способ – нажатие на сочетание клавиш «Win+Pause». Эта комбинация откроет окно «Система», где можно будет найти всю требующуюся информацию, в том числе и посмотреть, 32-битная система или 64-битная.
Это самые удобные способы узнать разрядность своей операционной системы Windows 7 и выше, подробнее о них можно посмотреть в видео:
Источник
Разрядность программы через папку, где она установлена
Самый логичный и простой вариант. Казалось бы, это и не проблема вовсе. Мол, “32-х битная версия не полезет в папку для 64-битных программ, и наоборот.” Не так всё просто. Но начните с того, что вам нужно найти исполнительный файл (.exe) программы с помощью проводника. Любым известным вам способом. Если у вас создан для программы ярлык, это сделать в разы проще:
Место расположения программы также легко вычислить с помощью Диспетчера задач Windows. Главное, чтобы программа была запущена и отображалась в Диспетчере. В меню Вид нужно найти пункт Выбрать столбцы… и указать на пункт Путь к образу:
Обратите внимание на папку, где лежит программа: Program Files. У меня установлена 64-битная Windows 7, а, значит, в эту директорию складываются (теоретически) только 64-битные версии
Ан нет. Так что такой способ (ориентир на папки Program Files или Program Files(х86)) подходит далеко не всегда.
А теперь представьте, что программа вообще установлена в произвольную папку: в корневой каталог, в папку Games или даже на Рабочий стол. А если вы любитель портативных версий? Как же быть?
AHCI или IDE. Выбор режима работы жесткого диска
Режим работы основного накопителя системы влияет на наличие или отсутствие некоторых плюшек и, как следствие, на производительность винта.
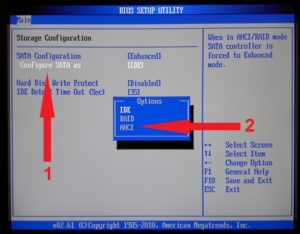 Разумеется, в случае, если производительность всего оборудования находится на достаточно низком уровне, изменением режима с устаревшего IDE (Integrated Drive Electronics) на современный AHCI (Advanced Host Controller Interface) не принесёт ощутимого прироста скорости работы всей системы, но если оборудование сбалансировано и отвечает современным системным требованиям, то эту настройку следует провести.
Разумеется, в случае, если производительность всего оборудования находится на достаточно низком уровне, изменением режима с устаревшего IDE (Integrated Drive Electronics) на современный AHCI (Advanced Host Controller Interface) не принесёт ощутимого прироста скорости работы всей системы, но если оборудование сбалансировано и отвечает современным системным требованиям, то эту настройку следует провести.
Настраивается параметр IDE/AHCI в БИОСе материнской платы, соответствующий пункт меню будет иметь название, типа Configure SATA, SATA mode или нечто подобное, в зависимости от варианта BIOS
В идеале, следует менять этот параметр ещё до установки операционной системы, но если ОС была инсталлирована в режиме IDE, то вполне можно изменить параметр и позже, проделав предварительно некоторые действия (о них чуть ниже), дабы не получить при запуске компьютера BSOD (синий экран смерти) с ошибкой:
STOP 0x0000007B, INACCESSIBLE_BOOT_DEVICE
На современных ОС типа Windows 8/8.1 и Windows 10 можно просто переключить из меню BIOS режим в положение AHCI, после этого загрузиться в безопасном режиме, где система самостоятельно установит недостающий драйвер. Как это сделать, описано в статье Безопасный режим Windows. Safe mode.
На системах Windows Vista и Windows 7 ещё перед тем, как мы переключим режим работы жёсткого диска, нам нужно активировать драйвер ahci в реестре Windows. Чтобы это сделать, необходимо в ветках реестра
HKEY_LOCAL_MACHINE\System\CurrentControlSet\Services\Msahci HKEY_LOCAL_MACHINE\System\CurrentControlSet\Services\IastorV
изменить значение параметра Start на 0 (ноль), подробнее о правке реестра было рассказано в статье Изменение параметров cистемного реестра Windows.Либо вы можете просто запустить прикреплённый файл, который изменит упомянутые выше параметры, то есть, активирует ahci драйвер в системе, автоматически: ahci-driver-activation. О том, как создавать такие reg-файлы можно почитать здесь: Создание reg-файлов. Синтаксис редактирования записей реестра
А вот в оригинальном образе Windows XP и более ранних версий системы от компании Microsoft драйвера ahci вообще отсутствуют, то есть в этом режиме мы даже не сможем установить систему, каждый раз получая синий экран смерти с приведённой выше ошибкой. Чтобы выйти из положения, можно пойти тремя путями:
- использовать режим IDE, отказавшись от преимуществ более нового варианта работы накопителей;
- если ОС уже установлена в режиме IDE, можно перед переключением в режим AHCI установить необходимый драйвер в систему, скачав его с сайта производителя материнской платы, возможно этого будет достаточно;
- если второй способ не сработал, или Windows XP ещё не была установлена, можно интегрировать драйвера AHCI в дистрибутив Windows XP перед установкой системы на компьютер, либо скачать образ с уже интегрированными драйверами.
Как узнать разрядность процессора
Разрядность или битность процессора – это определенное количество процессов, обрабатываемое за единицу времени. Существует х32 (х86) и х64 разрядные процессоры и операционные системы. Знания о разрядности процессора необходимы для корректной установки программ и количестве поддерживаемого объема оперативной памяти.
1 Устаревшими компьютерами на 2015 год считаются те, у которых разрядность процессора х32. Такие ПК обрабатывают максимум 4 ГБ оперативной памяти. Слоты на материнской плате не будут воспринимать планки оперативки с объемом, превышающим этот показатель. Операционная система также должна быть 32-х битная. Процессоры нового поколения имеют х64 разрядность. Они гораздо быстрее обрабатывают данные, поддерживают процессоры от 2-х ядер и «читают» оперативную память от 4 ГБ до 32 ГБ. Windows тоже должна быть 64-х битной.
2 Проверить разрядность своего компьютера можно через Свойства. Для этого на рабочем столе 2 раза щелкните по значку «Мой компьютер». Далее нажмите кнопку «Свойства системы». В значении «Тип системы» отображается битность операционной системы, а она равна разрядности центральному процессору. В версии Windows 8, 8.1 в этом значении одновременно указаны оба параметры: и ОС, и ЦП.
3 Еще один простой и эффективный метод проверки – посмотреть количество папок “Program Files”. Для этого зайдите в «Мой компьютер», откройте «Локальный диск (С:)»
Обратите внимание на папки “Program Files”. Если у вас она одна, значит, компьютер имеет разрядность ЦП х32
Если две, одна из них “Program Files (x86)”, тогда ЦП х64.
4 Проверить количество ядер процессора и его разрядность можно с помощью Диспетчера задач. Вызывают его с помощью комбинации клавиш Ctrl+Alt+Delete, либо кликнув правой клавишей мыши на Панели задач и выбрав пункт «Запустить диспетчер задач».
5 Открылось окно «Диспетчер задач Windows». Переходим во вкладку «Быстродействие». Если ваш процессор 64-х разрядный, то увидите два окошка ЦП с разными диаграммами, как на скриншоте. Если окно одно, следовательно, процессор 32-х разрядный.
6 И последний способ точной проверки разрядности компьютера без дополнительных программ – это Диспетчер устройств. Открываем его следующим образом: нажимаем клавишу «Пуск», кликаем вкладку «Панель управления». В появившемся окне нажимаем категорию «Оборудование и звук». Во вкладке «Устройства и принтеры» нажимаем на надпись «Диспетчер устройств». Рядом с этим текстом нарисован желто-синий щит.
7 Открылось дополнительное окно программы. Открываем пункт «Компьютер» и пункт «Процессоры». Читаем значение в подпунктах. Мой компьютер имеет разрядность х64 и два ядра процессора, как показано на скриншоте. Если ваш компьютер 32-х разрядный, будет один процессор и, естественно, другая модель компьютера. Кроме этих данных, в диспетчере устройств можно посмотреть сведения о каждой детали ПК, установленном драйвере и оборудовании. Для просмотра сведений с помощью программы воспользуйтесь приложением CPU-Z.
Теперь вы знаете, что такое разрядность центрального процессора, её важность. И с легкостью проверите любым способом
В былые времена нас совершенно не интересовала информация о том, с помощью какого процессора работает наш телефон. Гораздо важнее было то, какими функциями он обладает. Но сейчас мы живём в эпоху повсеместного распространения устройств на базе операционной системы Android. Такие смартфоны очень похожи друг на друга в плане функционала. Но далеко не всегда они стабильно работают — здесь всё зависит именно от чипсета. Вот почему теперь обязательно нужно знать, на каком процессоре базируется тот смартфон или планшет, на который вы положили глаз.
Первая Opera’тивная помощь
Итак, вам удалость побороть в Google Chrome надоедливый поисковик по имени Webalta. Как удалить из «Оперы» его, вы уже, наверно, сами догадываетесь. Процедура очень похожая, но есть и свои подводные камни, к которым нужно быть готовым. Как и в случае с Chrome, браузер Opera должен быть закрыт. Далее следует запустить редактор реестра: меню «Пуск», после «Выполнить», потом regedit и подтвердить нажатием Enter. Теперь нужно заняться очередным поиском строк Webalta по реестру (верхнее меню, затем «Правка» и «Найти», отметить все три позиции поиска). После того как найдете первую же строку с упоминанием Webalta, удалите ее и нажатием клавиши F3. Продолжайте это занятие, пока вся «Вебальта» не будет изгнана из реестра.
Opera требует немного больше внимания, чем Chrome, и поэтому руководство о том, как удалить Webalta, на одном реестре не останавливается. Придется еще поискать в файлах конфигурации «Оперы» на диске самой операционной системы (снова «Пуск» и «Выполнить», команда %WINDIR% и Enter, после в верхнем правом поле ввести operaprefs и опять же Enter). Теперь нужно просматривать полученные данные самому. Здесь требуется искать файлы с названием, начинающимся на operaprefs, при этом их расширение должно быть *.ini.
Если вам удалось разглядеть такой файл, то открывайте его через «Блокнот» и проводите ту же процедуру, что и с Google Chrome — удаляйте все упоминания Webalta и сохраняйте отредактированные файлы. После этой нелегкой монотонной работы откройте вашу «Оперу» и установите излюбленную вами поисковую систему, ведь вы это заслужили, доказав на практике, что за этим компьютером главный вы, поскольку сами решаете, что устанавливать как домашнюю страницу, а что — нет.
В чём разница между 32- и 64-битной разрядностью
Разрядность системы, также иногда называемая «битностью», вовсе не обязательно должна соответствовать разрядности процессора и на современных компьютерах имеет всего два основных вида: 32 и 64.
Разница между архитектурой и разрядностью
Несмотря на внешнюю схожесть значений 86 и 32, разница между ними большая.
Как правило, архитектура x86 ориентирована на 32-битную разрядность, а архитектура x64 — на 64-битную. Однако это утверждение не всегда верно. Например, существуют 64-битные процессоры, основанные архитектуре x86 и 32-битные, основанные на третьей, совершенно иной архитектуре. Но всё же эти случаи являются большой редкостью и для себя можно запомнить, что x86 соответствует 32 бит, а x64 ориентирована на 64 бит.
Разница между x86 и x64
Как уже было сказано выше, архитектура процессора в основном определяет его разрядность, а разрядность определяет ширину регистра. От ширины регистра зависит количество данных, подлежащих единовременной обработке, и объём оперативной памяти, которую компьютер способен использовать. 32-битный регистр способен одновременно взаимодействовать с 232 адресами (покрывает 232 бита информационного потока, что равно 4 гигабайтам), а 64-битный — с 264 (покрывает предыдущий информационный поток в квадрате, который невозможно реализовать даже на самых мощных компьютерах).
Чтобы было понятней: ширина регистра — как пропускная способность перекрёстка, оперативная память — как количество машин, а процессор — регулировщик. Процессор с архитектурой x86 способен без проблем контролировать перекрёсток с пропускной способностью в 4 гигабайта — столько машин по нему можно запустить. Процессор с архитектурой x64 теоретически способен контролировать запредельно большой перекрёсток. На компьютерном же языке это значит, что такой процессор может обеспечивать корректную работу компьютеров не только своего, но и будущего поколения.
При установке Windows есть возможность выбора между x86 и x64
Таким образом, установка свыше 4 гигабайт оперативной памяти на компьютер с процессором x86 не приведёт к её практическому расширению.
Несмотря на крайне большую и невостребованную ширину регистра для 64-разрядных процессоров, создавать промежуточный этап между 32-битной и 64-битной разрядностью процессора практически бессмысленно. В общем-то между архитектурами x86 и x64 нет особой разницы в сложности реализации. Просто при разработке 32-битного реестра, до сих пор используемого большинством программ, объёмы оперативной памяти сверх 4 гигабайт казались невозможными, какими сейчас кажутся 264.
Как выбрать разрядность системы
Продолжая вышеприведённую аллегорию, можно сказать, что разрядность операционной системы определяет то, какой перекрёсток будет создаваться.
В случае если у вас процессор с архитектурой x86, то выбора вы лишены. Если же у вас архитектура x64, стоит ставить 64-разрядную систему, даже если у вас нет 4 гигабайт оперативной памяти. Причина такого выбора проста: большинство новых программ и расширений выпускается исключительно под 64-битные системы, а 32-зарядные невольно вытесняются с рынка.
Фактически из существенных плюсов у 64-разрядных систем есть только два: поддержка сверх 4 гигабайт оперативной памяти и поддержка 64-разрядного операционного обеспечения. Все 32-разрядные программы также поддерживаются без каких-либо трудностей.
Да, положительных моментов мало, но минусов почти нет. Исключение только в том случае, если вы используете какое-либо очень старое оборудование, у которого нет 64-разрядной версии драйвера. Например, 32-битные драйверы, которые не станут на 64-разрядную систему.
Разница в производительности у систем разной разрядности — миф. Он возник по причине разных требований у операционных систем, но они носят исключительно условный характер. К тому же некоторые программы или игры имеют настройки, доступные только на x64, отчего и возникают в интернете сравнения производительности для различных игр. Если такие функции или настройки и имеются, то все они отключаемы и фактически никакой разницы нет.
Общие сведения
Узнать разрядность процессора может оказаться немного сложнее, чем ожидалось. Для этого вам понадобится либо умение работать с «Командной строкой», либо сторонний софт.
Одним из самых лёгких стандартных способов узнать разрядность процессора – это узнать какой разрядности сама ОС. Но тут есть определённый нюанс – это очень неточный способ. Например, у вас установлена 32-битная ОС, то это вовсе не значит, что ваш ЦП не поддерживает 64-битную архитектуру. А если на ПК стоит 64-битная ОС, то это значит, что ЦП имеет разрядность в 64 бита.
Чтобы узнать архитектуру системы, зайдите в её «Свойства». Для этого достаточно нажать правой кнопкой мыши по иконке «Мой компьютер» и выбрать в выпадающим меню «Свойства». Также можно нажать ПКМ по кнопке «Пуск» и в выпавшем меню выбрать «Система», результат будет аналогичным.
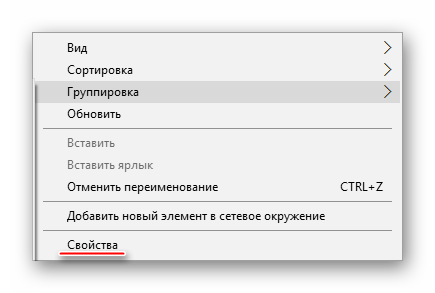
Способ 1: CPU-Z
CPU-Z – это программное решение, позволяющие узнать подробные характеристики процессора, видеокарты, ОЗУ компьютера. Чтобы увидеть архитектуру вашего ЦП, достаточно просто скачать и запустить нужный софт.
В главном окне, найдите строчку «Specifications». В самом конце будет указана разрядность. Она обозначается так – «x64» — это 64 битная архитектура, а «x86» (редко попадается «x32») – это 32 битная. Если же она там не указана, то смотрите строчку «Набор инструкций», пример показан на скриншоте.
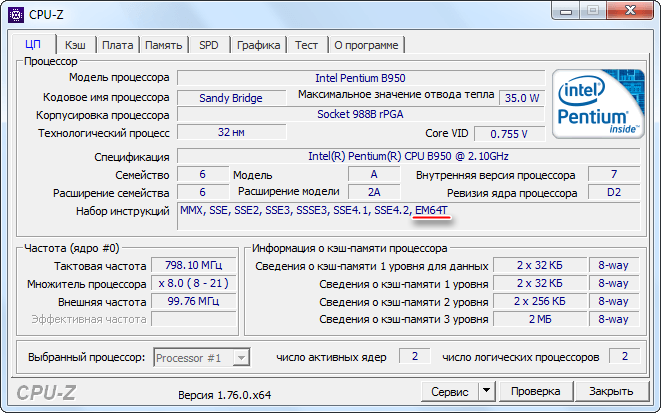
Способ 2: AIDA64
AIDA64 – это многофункциональное ПО для мониторинга различных показателей компьютера, проведения специальных тестов. С её помощью вполне можно узнать любую интересующую характеристику. Стоит помнить – программа платная, но у неё есть демонстрационный период, которого будет вполне достаточно, чтобы узнать разрядность центрального процессора.
Инструкция по пользованию AIDA64 выглядит так:
- Перейдите в «Системную плату», при помощи специальной иконки в главном окне программы или левом меню.

Затем в раздел «ЦП», путь к нему практически полностью аналогичен с первым пунктом.
Теперь обратите внимание на строчку «Набор инструкций», первые цифры будут означать разрядность вашего процессора. Например, первые цифры «x86», соответственно, архитектура 32-битная. Однако, если вы увидите, например, такое значение «x86, x86-64», то обращайте внимание на последние цифры (в этом случае, разрядность получается 64-битная).

Способ 3: Командная строка
Этот метод немного сложнее и непривычнее для неопытных пользователей ПК, по сравнению с первыми двумя, но зато он не требует установки сторонних программ. Инструкция выглядит так:
- Для начала нужно открыть саму «Командную строку». Для этого можно воспользоваться комбинацией клавиш Win+R и ввести команду cmd, нажав после Enter.
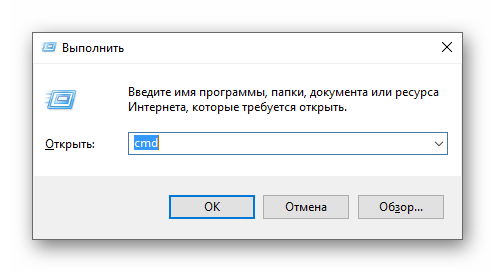
В открывшейся консоли введите команду systeminfo и нажмите Enter.
Спустя пару секунд вы увидите определённую информацию. Ищите в строке «Процессор» цифры «32» или «64».

Самостоятельно узнать разрядность достаточно легко, но не стоит путать разрядность операционной системы и центрального процессора. Они зависят друг друга, но не всегда могут быть идентичными.
Установка Windows — пожалуй, один из первых показателей компетентности IT-специалиста для рядового пользователя ПК.
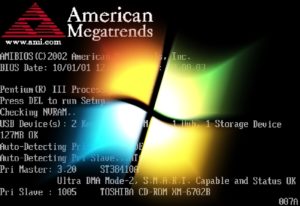
Если вы можете самостоятельно «переустановить винду», то в глазах юзеров ваш статус будет уже значительно выше, а называть вас будут не иначе, как «программист».Но на деле оказывается, что мало просто вставить установочный диск, запустить процесс инсталляции операционной системы и дождаться его окончания. Существует большое количество нюансов и тонкостей, знание которых помогает не только облегчить саму установку ОС, но и избежать возможных неудобств в дальнейшей работе с компьютером.
Разрядность системы или как узнать
Во многих операционных системах разрядность 32 отображается как 86. Это связано с техническими наименованиями деталей персонального компьютера. В любом случае, разрядность 64 бит на любом языке отображается одинаково, поэтому запутаться будет сложно.
Как правило, если операционная система имеет невысокую разрядность, то для её запуска потребуется не более трёх гигабайт «оперативки». Ось, разрядность которой выше, может работать с объёмом до 32 гигабайт.
Операционные системы Windows 7 и более поздние версии чаще всего имеют разрядность 64 бит.
Получить информацию об этом параметре ноутбука или персонального компьютера можно при помощи команд системы. Есть несколько вариантов поиска данной информации.
Разрядность процессора ПК
На примере десятой версии Windows:
- Правой кнопкой мыши кликаем по меню «Пуск». Выбираем первую вкладку «Программы и компоненты». Здесь можно увидеть абсолютно все приложения, которые на данный момент установлены на устройстве. Отсюда переходим на вкладку «Панель управления – домашняя страница». Пользователь попадает в меню с удобным интерфейсом, из которого можно узнать всё о работе компонентов устройства. Выбираем «Система и безопасность». В новом меню можно открыть вкладки со сведениями о режиме работы электропитания, провести резервное копирование данных на дисках, запустить восстановление системы. Информация об оси содержится во вкладке «Система» (здесь так же можно просмотреть сведения о работе процессора и загруженности системы). Переходим на эту вкладку – на экране появляются данные об операционке. В разделе «Тип системы» указана её разрядность. В данном примере – 64.
- Через проводник. Достаточно открыть любую папку на компьютере и через неё перейти на каталог основного диска система. Как правило, он обозначен буквой «С». Внутри этой папки несколько каталогов, один из них называется «Program Files». Здесь содержатся файлы, образованные после установки новых программ на компьютер. На седьмой версии популярной операционной системы и ниже эта папка существует в единственном экземпляре. На данном примере таких папок две – вторая носит такое же название с добавкой «х86». Это означает, что на компьютере разрядность 64 бит.
- О том, какова разрядность системы и как узнать этот показатель, могут рассказать многочисленные утилиты, которые представляют техническое состояние компьютера в виде понятных фраз и в рамках удобного интерфейса. Специализированные утилиты способны сконцентрировать всю информацию о компьютере и предоставить её пользователю.
Многие владельцы ноутбуков и персональных компьютеров считают, что разрядность системы – это такой показатель, который легко подвергается изменению. На самом деле, это не так.
Узнаем разрядность процессора
Без полноценного форматирования жёсткого диска и очистки системы сделать это не получится. Чтобы изменить разрядность, придётся переустановить ось. А настройки новой разрядности указать при очередной установке операционной системы.
Прежде чем сделать это, необходимо получить более точную информацию об объёме оперативной памяти в ноутбуке. Напомню, что в противном случае компьютер будет работать с ошибками. Так же знать разрядность необходимо всем, кто часто устанавливает новое программное обеспечение: если не разобраться с характеристиками, то приложение попросту не установится. Практически во всех современных компьютерах разрядность системы – 64 бит.
P.S. Прикладываю скриншоты моих заработков в партнёрских программах. И напоминаю, что так зарабатывать может каждый, даже новичок! Главное — правильно это делать, а значит, научиться у тех, кто уже зарабатывает, то есть, у профессионалов Интернет бизнеса.
Вы хотите узнать какие ошибки совершают новички? 99% новичков совершают эти ошибки и терпят фиаско в бизнесе и заработке в интернет! Посмотрите, чтобы не повторить этих ошибок — «3 + 1 ОШИБКИ НОВИЧКА, УБИВАЮЩИХ РЕЗУЛЬТАТ».
Вам срочно нужны деньги? Скачайте бесплатно: «ТОП — 5 способов заработка в Интернете». 5 лучших способов заработка в интернете, которые гарантированно принесут вам результат от 1 000 рублей в сутки и более.
Здесь готовое решение для вашего бизнеса! А для тех, кто привык брать готовые решения, есть «Проект готовых решений для старта заработка в Интернет». Узнайте, как начать свой бизнес в Интернете, даже самому «зеленому» новичку, без технических знаний, и даже без экспертности.
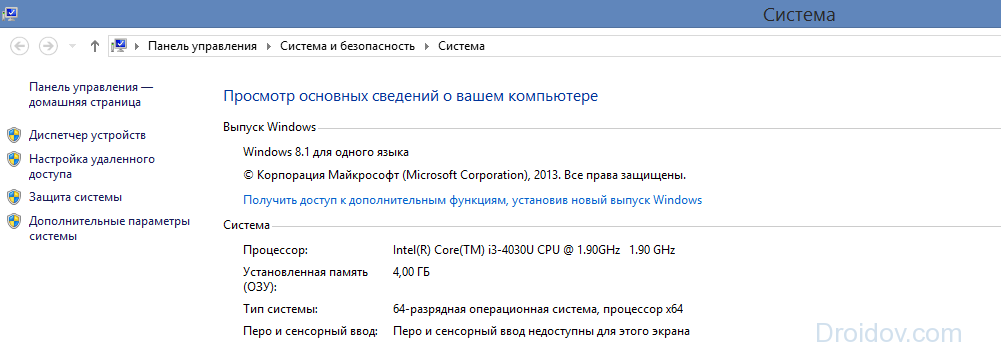 Через сочетание клавиш Win+I
Через сочетание клавиш Win+I