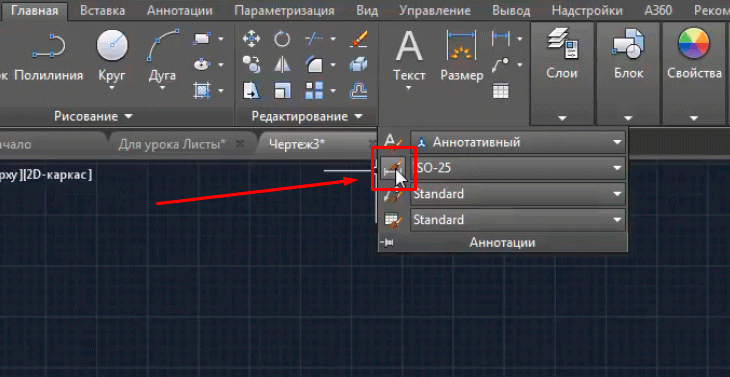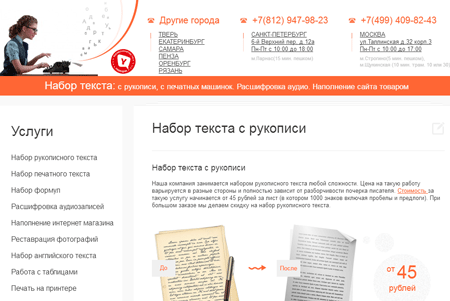Размытые шрифты в windows 10
Содержание:
- Как решить проблему с размытыми шрифтами на Windows 10
- Устранение размытых шрифтов в Windows 10
- Исправление проблемы размытого текста в программах
- Переустановите
- Размытые шрифты в офисных программах
- Как убрать размытие экрана в Windows 10
- Как исправить размытый шрифт в Windows 10.
- Причины размытия
- Дополнительная информация
- Как устранить нечеткость шрифта в Windows 10?
- Как вернуть старый метод масштабирования в Windows 10
- Что такое ClearType?
Как решить проблему с размытыми шрифтами на Windows 10
Размытые шрифты — это визуальная неполадка операционной системы. В подавляющем большинстве случаев появляется в случаях изменений, которые вносит пользователь в оформление Windows. Реже встречаются неполадки в графическом драйвере, когда пропадает возможность изменить расширение экрана или отображение ОС попросту искажается.
Прежде чем начинать исправлять ситуацию, необходимо воспользоваться встроенным инструментом Windows:
- Открываем «Дополнительные параметры масштабирования», как показано в примере выше.
- Переводим единственный тумблер на странице в положение «Вкл.»
- Перезагружаем компьютер.
Отключение масштабирования
Если пример выше не помог разобраться с размытым шрифтом внутри приложений или системы, необходимо двигаться дальше. Исправлять ситуацию необходимо через отключение масштабирования и приведение системы в первоначальный вид. А если размытость наблюдается не везде и только при использовании некоторых приложений, тогда нужно немного подправить свойства программы.
Масштабирование во всей системе
Когда размытость наблюдается по всей операционной системе, необходимо вернуть все изменения в масштабах в первоначальное состояние и поставить размер в 100%. Проще всего это сделать через «Дополнительные параметры масштабирования». Причём если уже стоит параметр в 100%, но вы точно меняли это значение в другом месте, необходимо задать отличное от сотни число, затем сохранить изменение и уже после вернуть заветные 100 в параметрах. Таким образом система вернётся в первозданный вид.
Однако если ручная настройка — это слишком долго и муторно, можно воспользоваться специальной утилитой Windows 10 DPI Fix. Это специальное небольшое приложение, которое приводит масштабирование системы в первоначальный вид.
- Скачиваем и запускаем приложение.
- Оставляем галочку у пункта Windows 10 и нажимаем кнопку Apply.
- Перезагружаем ПК.
Настройка масштабирования в свойствах приложения
Размытость шрифта в одном конкретном приложении может быть следствием неправильной настройки свойств совместимости приложения. В таком случае необходимые установки нужно поправить, а сделать это можно в несколько кликов:
- Щёлкаем правой кнопкой по ярлыку или исполняющему файлу программы, в контекстном меню выбираем пункт «Свойства».
- Переходим в графу «Совместимость», ставим галочку у пункта «Отключить оптимизацию во весь экран».
- Далее нажимаем кнопку «Изменить параметры высокого DPI». Ставим галочку у «Переопределите режим масштабирования…», при этом ставим фильтр ниже в значение «Приложение».
-
Сохраняем изменения кнопками OK.
Исправление проблемы с помощью мастера настроек ClearType
ClearType — это специальная вшитая в операционную систему программа, которая регулирует размытость шрифтов и позволяет её настроить:
- Открываем меню шрифтов внутри «Параметров» или «Панели управления», как показано выше. Выбираем пункт «Настройка текста ClearType».
- Ставим галочку у строки «Включить ClearType», затем несколько раз щёлкаем «Далее».
- Затем пять раз придётся выбирать текст, который вы считаете чётким, каждый случай необходимо подтверждать кнопкой «Далее».
- В конце подтверждаем изменения в отображении кнопкой «Готово».
- Перезагружаем компьютер.
Переустановка графического драйвера
Неполадки внутри графического драйвера также могут повлечь за собой размытие текста или изменения расширения экрана. Потому, если ничего из вышеперечисленного не помогло, необходимо использовать последнюю возможность в виде обновления программного обеспечения для графического адаптера.
- Нажимаем комбинацию клавиш Win+X на клавиатуре. В выпавшем меню выбираем «Диспетчер устройств».
- В открывшемся окне открываем вкладку «Видеоадаптеры», кликаем правой кнопкой по одному из устройств и выбираем «Обновить драйвер».
- Далее щёлкаем «Автоматический поиск» и ожидаем, пока программа не установится.
- Повторяем процедуру для всех устройств внутри вкладки «Видеоадаптеры», если их больше одного, затем перезагружаем компьютер.
Изменить шрифт, масштабирование или исправить неполадки с размытием очень просто. Для этого можно воспользоваться встроенными средствами Windows или же дополнительным программным обеспечением — всё подходит для устранения неудобства.
Устранение размытых шрифтов в Windows 10
В последних версиях Windows 10, Microsoft добавила новые возможности для исправления приложений, чтобы исправить размытие на дисплеях с высоким разрешением. Даже если какое-то приложение правильно масштабируется сразу после открытия, шрифт может стать размытым при последующем взаимодействии с ним.
Начиная с Windows 10 версии 1803, вы можете включить новую функцию, которая будет автоматически исправлять приложения, которые имеют проблемы с масштабированием и выглядят размытыми. На момент написания этой статьи функция не будет применяться ко всем настольным приложениям, поэтому некоторые из них будут иметь размытый текст, до тех пор, пока вы не перезапустите их вручную.
Кроме того, новая функция улучшает масштабирование настольных приложений, если они находятся на главном экране. Давайте посмотрим, как включить это функцию для устранения размытия.
Если вы столкнулись с проблемой смазанных шрифтов в Windows 10 и вы не удовлетворены результатом вашего DPI масштабирования, вы должны попробовать решения, приведенные в этой статье.
Способ 1 С помощью приложения «Параметры»
1. Откройте приложение «Параметры».
2. Перейдите в раздел «Система» → «Дисплей» и нажмите ссылку «Дополнительные параметры масштабирования» справа.
3. На странице масштабирования включите параметр «Исправление масштабирования для приложений» (Fix scaling).
Если у вас установленно приложение, которое всегда размыто, откройте его, и Windows 10 должна показать вам уведомление, сообщив, что обнаружено размытое приложение, которое будет исправлено. Разрешите Windows 10 внести исправления, и проверьте, улучшено ли приложение.
Еще один способ, вы можете попробовать уменьшить настройки DPI на 100%. Вот как это делается:На этом же экране есть функция «Настраиваемое масштабирование», которую вы можете использовать для установки пользовательского уровня масштабирования.
- Откройте приложение Параметры, нажав сочетание клавиш Win + I.
- Перейдите по следующему пути — Система → Дисплей.
- Установите значение в выпадающем меню «Изменение размера текста, приложений и других элементов». Значение должно быть «100%», как показано ниже:
- Выйти из системы Windows и снова войти.
Исправление масштабирования будет применяться автоматически для всех поддерживаемых приложений. Если результат все еще вас не устраивает, попробуйте следующее решение.
Способ 2 — Исправить масштабирование для приложений на вкладке «Совместимость»
Наконец, последний способ требует включения данной опции, используя вкладку совместимости в свойствах приложения. Таким образом, вы можете включить автоматическое исправление размытия приложений, которые не определяются Windows должным образом.
1. Кликните правой кнопкой мыши на исполняемый файл приложения и выберите в контекстном меню «Свойства».
2. Нажмите «Изменить параметры высокого DPI» (Change high DPI settings).
3. Включите функцию, установив флажок для «Переопределение масштабирования с высоким разрешением» (Override System DPI).
4. Выберите «Приложение» или «Система» в раскрывающемся списке ниже.
Все! Теперь приложение должно автоматически масштабироваться при высоком разрешении, тем самым устранив размытие.
Эта функция была крайне необходима. Многие популярные приложения страдают от размытого текста и пользовательского интерфейса, разработчики мало что делают для обновления приложений для HD-дисплеев.
Способ 3 — Быстро включить исправление масштабирования с помощью уведомления
Исправить размытие для приложений в момент получения уведомления. Уведомление появляется, когда система обнаруживает, что на главном экране есть приложения которые имеют проблемы с отображением.
Сделайте следующее.
1. Когда вы увидите это уведомление, нажмите кнопку «Да исправить приложение».
2. Система попытается решить проблему автоматически.
Способ 4 — Устранение размытых шрифтов в Windows 10 путем изменения способа масштабирования
Windows 10 Можно вернуть способ масштабирования, который используется для Windows 8 RTM и Windows 7. У многих пользователей, это обеспечивает гораздо лучшие результаты, чем по умолчанию. Чтобы активировать старый метод масштабирования, выполните следующие действия :
1. Откройте редактор реестра. 2. Перейти к следующему разделу реестра: HKEY_CURRENT_USERControlDesktop 3. Установите параметр DpiScalingVer — 0×00001018, как показано ниже:
4. Установите параметр Win8DpiScaling : 1
5. Создать новый 32-битный ключ DWORD с именем LogPixels и установите его значение: 0×00000078 6. Теперь, перезагрузите Windows 10.
После перезагрузки, вы больше не увидите размытых шрифтов.
Исправление проблемы размытого текста в программах
Порой случаются исключения, когда на компьютере все работает нормально, но вот, когда запускаешь отдельную программу, в ней могут встретиться такие мелкие проблемы, как размытость шрифта. Возможно, они не сильно и мешают, но все же некий дискомфорт чувствуется, поэтому нужно это исправлять. Для исправления проблемы совершите следующие действия.
1)Правым кликом вызовите контекстное меню для проблемной программы и выберете «Свойства».
2)В открывшемся окне, среди имеющихся вкладок нажмите на Совместимость.
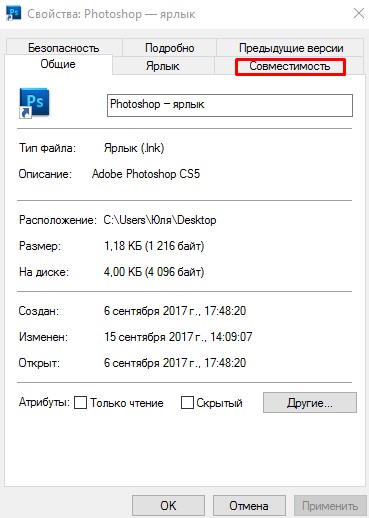
В этой вкладке вы увидите несколько пунктов. На одном из них поставьте отметку, как показано на рисунке.
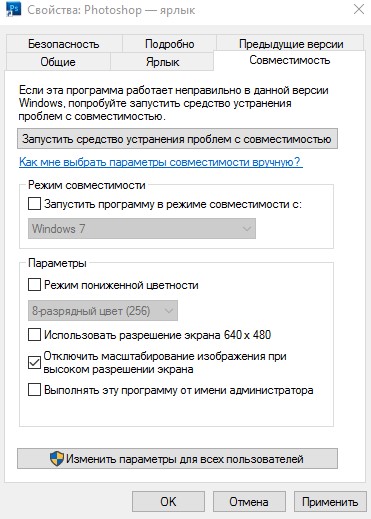
После нажатия кнопки «Применить», масштабирование измениться и размытость исчезнет.
Такими простыми действиями вы легко настроили мелкие недочеты своей системы. Надеюсь, мы сумели вам помочь.
Предыдущая записьМагазин приложений в Windows 10
Следующая запись Раздача Wi-fi с помощью ноутбука
Переустановите
При недавних обновлениях до Виндовс 10 с 7 или 8 получается так, что шрифт устанавливается неправильно, поэтому переустановите его вручную. Звучит сложно, но не волнуйтесь, на самом деле, все проще, чем кажется.
- Перейдите C: \ Windows \ Fonts, (винда 10). Для 7 или 8, перейдите к папке C: \ Windows.old \ Windows \ Fonts.
- Теперь ищем проблемный шрифт. Как правило, Arial или Mingliu. Найдите его файл, откройте и посмотрите.
В окне предварительного просмотра нажмите Установить (верхний правый угол), переустановите вручную.
Если по какой-то причине отсутствуют, загрузите или скопируйте их с другого ПК.
Допускается загрузить отсутствующее с помощью командной строки. Метод предназначен продвинутым пользователям, он быстрее предыдущего.
- Нажмите виндовс Key + X => «Командная строка» (Admin). В ситуации, когда Командная строка недоступна, используйте PowerShell(Admin) .
- Когда откроется окно командной строки, пишем C: \ Windows \ Fonts \ Arial.ttf и жмем Enter .
Появится окно предварительного просмотра. Нажмите кнопку «Установить».
Учтите, что необходимо повторить эти методы для всех отсутствующих шрифтов. Как видите, метод полезен, когда не хватает только одного или двух, но если не хватает больше, попробуйте другой метод.
Размытые шрифты в офисных программах
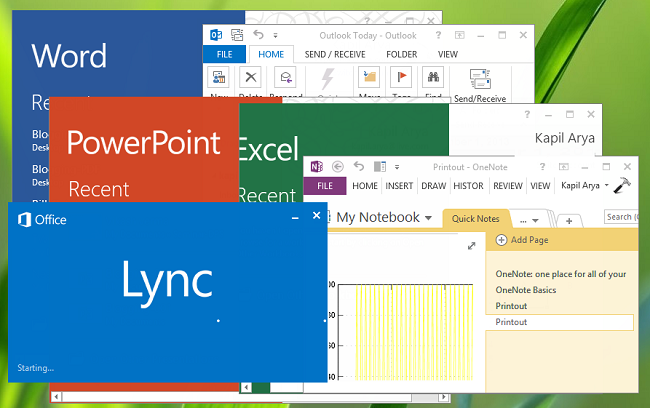
Так как же избежать плохого масштабирования компонентов Office 2013/2016 ? Что ж, вы можете попробовать отключить внешние мониторы и посмотреть, поможет ли это. Или вы можете попробовать использовать параметр совместимости. Если они не работают, вы можете попробовать этот метод.
1. Откройте папку установки Microsoft Office. Щелкните правой кнопкой мыши значок программы Office , для которой вы столкнулись с проблемой плохого масштабирования, и выберите Свойства .
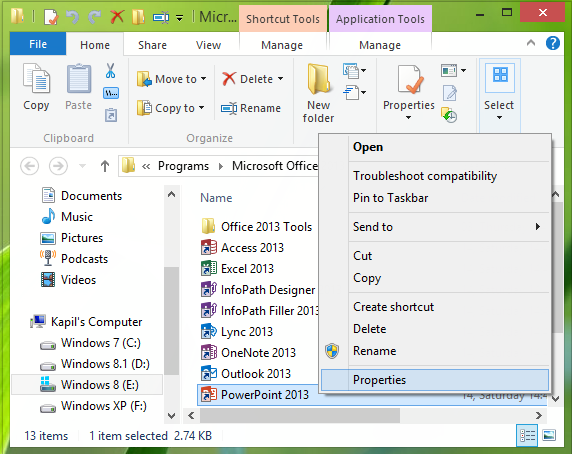
2. Теперь в окне Свойства перейдите на вкладку Совместимость и поставьте галочку напротив Отключить масштабирование дисплея при настройках с высоким DPI . Нажмите Применить , затем нажмите ОК .
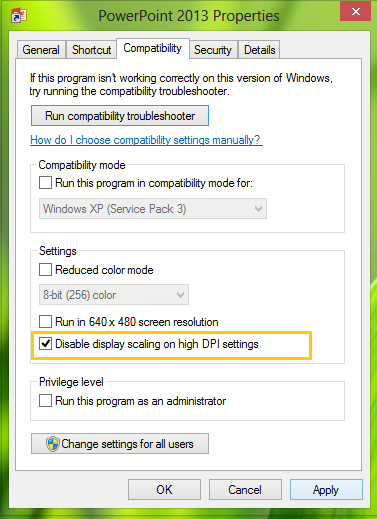
Теперь снова откройте программы Office, и вы обнаружите, что их содержимое не будет размытым.
Возможно, вы обнаружите, что эта опция отключена или недоступна. В таком случае вы будете манипулировать соответствующим параметром реестра. Для этого нажмите сочетание клавиш Windows + R , введите команду Regedt32.exe в диалоговом окне Выполнить и нажмите клавишу Enter, чтобы открыть . Редактор реестра .
2. Перейдите в следующее местоположение:
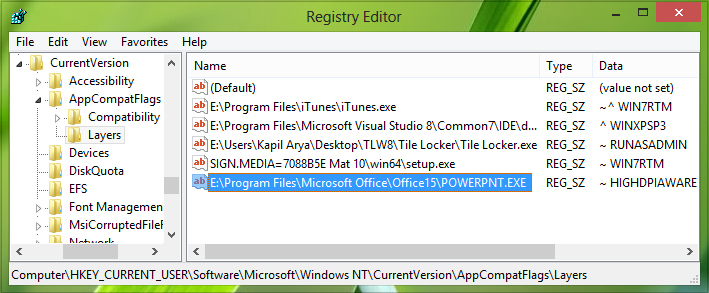
3. На правой панели этого местоположения создайте новое строковое значение, используя Правый клик -> Создать -> Строковое значение . Назовите эту строку так, чтобы она создавалась как местоположение файла вашей компонентной программы Office 2013 . Например, скажем, PowerPoint , – в моем случае он находится по адресу E: \ Program Files \ Microsoft Office \ Office15 \ POWERPNT.EXE . Теперь дважды щелкните на той же строке, чтобы изменить ее данные значения :
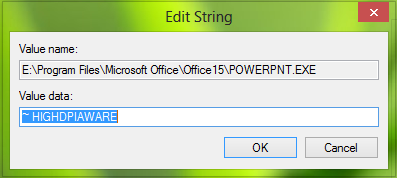
4. В поле “Изменить строку” укажите Значение данных как ~ HIGHDPIAWARE . Теперь закройте редактор реестра и перезагрузите компьютер, чтобы изменения вступили в силу. После перезагрузки вы не увидите проблем с масштабированием в программах Office 2013 .
Вы также можете попробовать следующее. В разделе «Программы» Office в разделе «Дополнительно» выберите параметр Отключить аппаратное ускорение графики и посмотрите, поможет ли он вам. Например, откройте Outlook 2013> Параметры файла> Дополнительно> Показать> Установите флажок Отключить аппаратное ускорение графики> ОК. Перезагрузите компьютер.
Надеюсь, что-нибудь поможет.
Вы также можете проверить этот пост о том, как отключить виртуализацию DPI или уменьшить общие настройки Windows DPI для всей системы, чтобы решить такие проблемы.
Дополнительные сведения, помогающие выпустить размытые шрифты:
- Есть некоторые дополнительные шаги, которые вы можете предпринять, если обнаружите, что веб-шрифты выглядят размытыми в Internet Explorer.
- Чтобы исправить проблему Blurry Fonts в Windows 10/8.
- Облегчите чтение текста с помощью ClearType Tuner в Windows 10/8/7.
Как убрать размытие экрана в Windows 10
Исправление «мыльного» экрана заключается в изменении настроек
Поэтому важно рассмотреть все параметры, влияющие на размытость в параметрах Виндовс 10
Выбор правильного разрешения
Владелец компьютера на базе операционной системы Windows 10 получает возможность регулировать изображение экрана. Расплывчатая картинка бывает связана с тем, что человек установил минимальные параметры.

На заметку. Чем ниже выбрано разрешение в параметрах, тем меньше ПК потребляет энергию. Подобная опция наиболее востребована среди обладателей ноутбуков.
Для выбора разрешения нужно:
Открыть «Параметры», используя меню «Пуск».
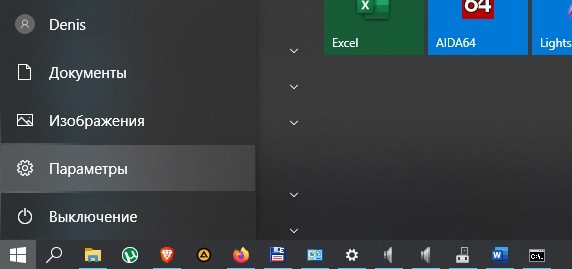
Перейти в раздел «Дисплей».

В пункте «Разрешение» выбрать максимальное значение.

Если после этого в меню блокировки размытость останется, то понадобится изменить параметры, связанные с эффектами.
Отключение эффекта размытия в настройках ОС
«Мыльное» изображение на мониторе во время включения компьютера чаще всего становится следствием активации функции «эффектов прозрачности». Соответственно, исправляется картинка путем ее отключения:
Откройте раздел «Параметры» через меню «Пуск».
В пункте «Персонализация» выберите подпункт «Цвета».
В «Эффектах прозрачности» передвиньте ползунок в положение «Выкл».
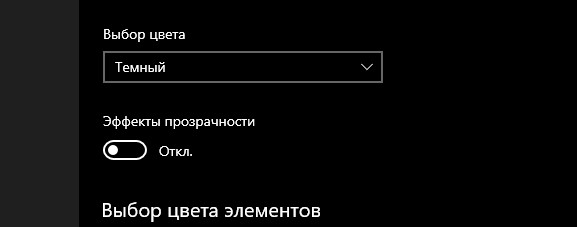
Чтобы быстрее добраться до нужных настроек, следует воспользоваться комбинацией клавиш «Win + I». Как бы то ни было, отключение эффектов полностью решит проблему. На экране блокировки картинка перестанет быть «мыльной». Но, в то же время, размытость может сохраниться при использовании отдельных приложений.
Исправление размытости в приложениях
Расплывчатая картинка появляется не только на экране блокировки, но и при использовании определенных программ. Для отключения эффекта рекомендуется сделать следующее:
Открыть «Параметры» через меню «Пуск».
Перейти в раздел «Дисплей».

Кликнуть по надписи «Дополнительные параметры масштабирования».
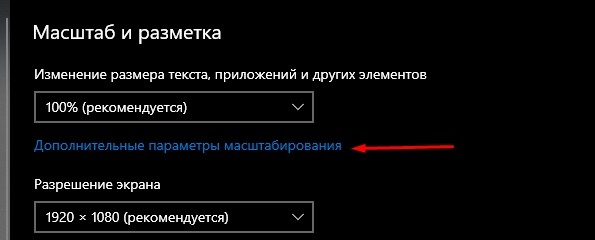
Разрешить ОС исправлять размытость в программах включением соответствующей опции.

А еще, чтобы надписи в интерфейсе операционки не были «мыльными», рекомендуется установить масштаб «100 %» в разделе «Дисплей». Но подобный вид проблемы бывает связан и с другими настройками.
Исправление размытости шрифтов
Встроенная в Windows 10 утилита ClearType позволяет избавиться от расплывчатых шрифтов, которые также мешают комфортно взаимодействовать с интерфейсом компьютера. Для включения настройки нужно:
Используя комбинацию клавиш «Win + R», открыть меню «Выполнить».
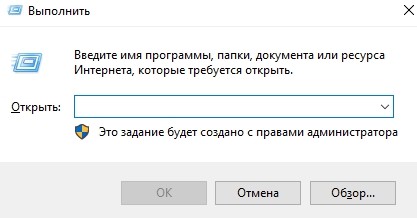
Ввести запрос «control», чтобы запустить «Панель управления».
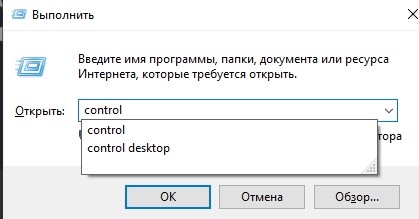
Перейти в раздел «Экран».

- Кликнуть по надписи «Настройка текста ClearType», которая располагается в левом углу.
- Отметить галочкой «Включить ClearType».
- Сохранить настройки.

Теперь проблема с расплывчатым изображением должна быть решена на 100 %. А если в меню блокировки до сих пор отображается «мыльный» фон, стоит рассмотреть еще пару хороших вариантов.
Редактор локальной групповой политики
Для операционной ОС Виндовс 10 разработана специальная опция, отвечающая за отображение черных цветов. Она непосредственным образом влияет на четкость картинки. Чтобы активировать функцию, понадобится:
Одновременно нажать «Win + R».
Ввести запрос «gpedit.msc».
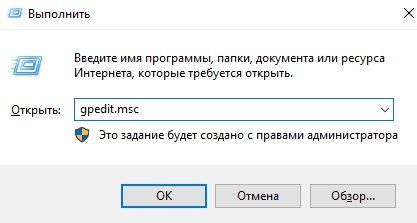
Поочередно откройте разделы «Конфигурация ПК», «Административные шаблоны», «Система» и «Вход в систему».
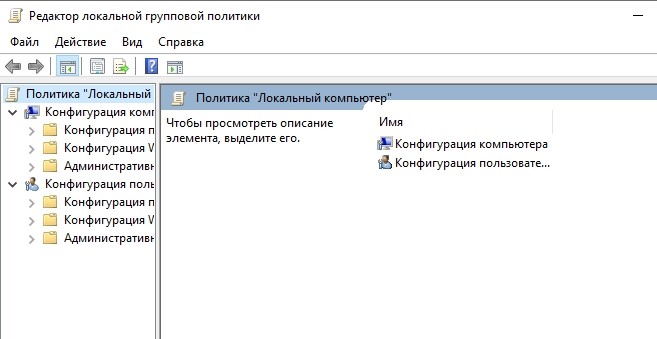
Кликните по надписи «Показывать прозрачный экран входа в систему».
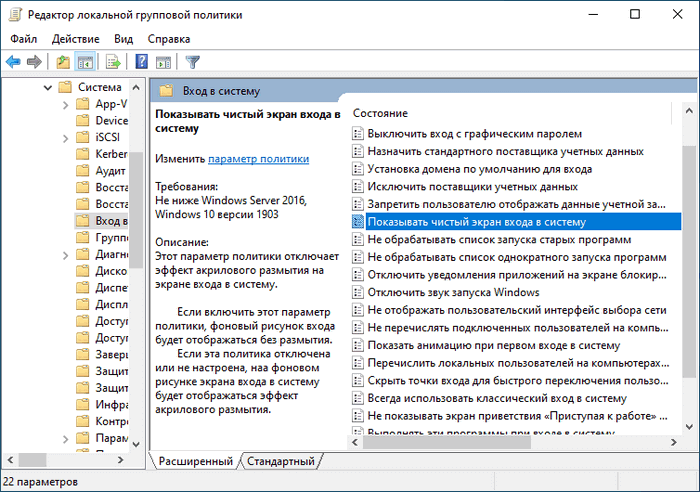
Выставьте значение «Включено», а затем сохраните изменения параметров.
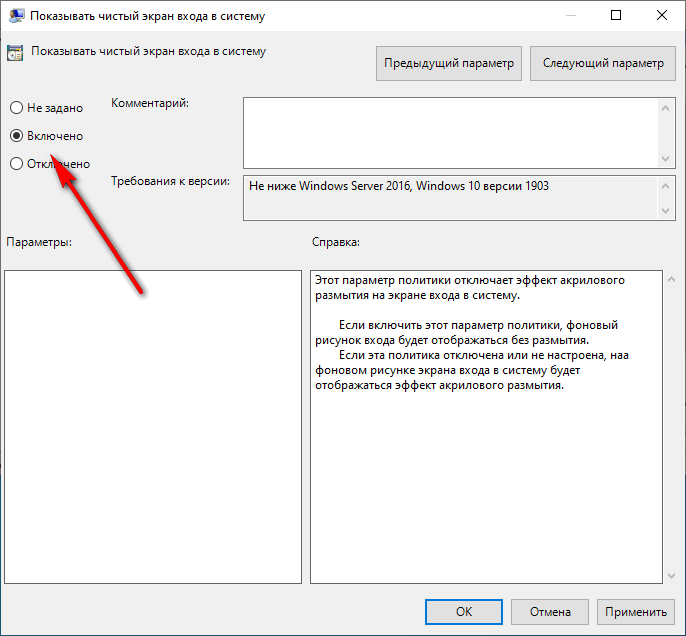
Теперь нечеткое изображение на компьютере должно быть заменено на изначально выбранную в качестве фона экрана блокировки картинку. Если этого не произошло, попробуйте отключить эффект размытия в Редакторе реестра.
Отключения размытия в Редакторе реестра
«Мутное окно» при запуске компьютера вынуждает пользователя выполнять необдуманные действия. В подобной ситуации не нужно делать ничего с обновлениями ОС, и уж тем более переустанавливать операционку. То, что устранить дефект не удалось стандартными настройками, еще не свидетельствует о полном провале операции. Просто отключите расплывчатый эффект в Редакторе реестра:
Запустите окно «Выполнить» («Win + R»).
Введите запрос «regedit.exe».
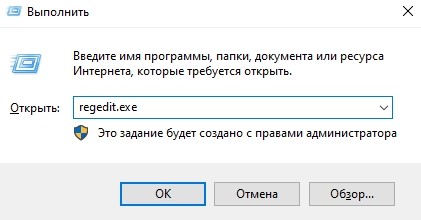
Перейдите в директорию, расположенную по пути «HKEY_LOCAL_MACHINE \ SOFTWARE \ Policies \ Microsoft \ Windows \ System».
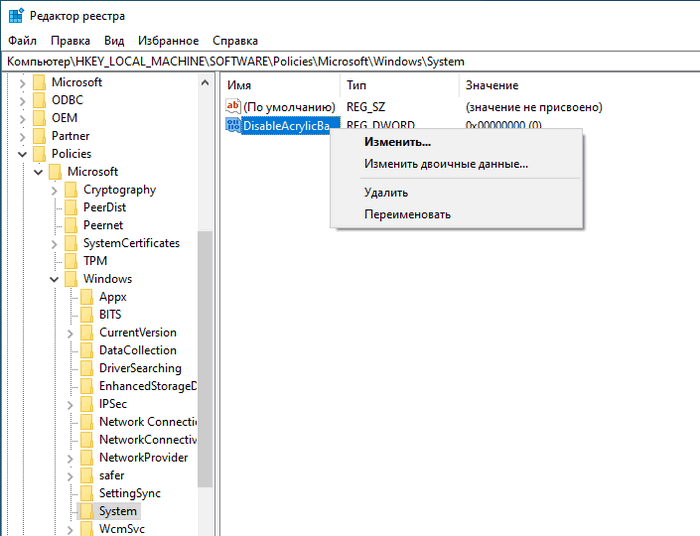
- Кликните ПКМ по разделу «System», чтобы создать параметр DWORD (32-bit).
- Выставите значение «1».

Подтвердите сохранение новых параметров.
В конце останется перезагрузить компьютер. После этого изменения вступят в силу, и «мутное окно» полностью исчезнет.
Как исправить размытый шрифт в Windows 10.
В последних версиях Windows 10, Microsoft добавила новые возможности для исправления приложений, чтобы исправить размытие на дисплеях с высоким разрешением. Даже если какое-то приложение правильно масштабируется сразу после открытия, шрифт может стать размытым при последующем взаимодействии с ним.
Начиная с Windows 10 версии 1803, вы можете включить новую функцию, которая будет автоматически исправлять приложения, которые имеют проблемы с масштабированием и выглядят размытыми. На момент написания этой статьи функция не будет применяться ко всем настольным приложениям, поэтому некоторые из них будут иметь размытый текст, до тех пор, пока вы не перезапустите их вручную.
Кроме того, новая функция улучшает масштабирование настольных приложений, если они находятся на главном экране. Давайте посмотрим, как включить это функцию для устранения размытия.
Если вы столкнулись с проблемой смазанных шрифтов в Windows 10 и вы не удовлетворены результатом вашего DPI масштабирования, вы должны попробовать решения, приведенные в этой статье.
Причины размытия
Причины возникновения ошибок со шрифтами вашего компьютера на ОС Виндовс 10 могут быть самыми разными. Но в большинстве случаев проблема исправляется лишь несколькими легкими шагами.
Нечеткие шрифты в Windows 10 могут возникнуть по следующим причинам:
- Разрешение экрана. Очень важный момент, и в большинстве случаев ошибка возникает из-за того, что стоит неправильное разрешение. Мы выясним, как изменить разрешение экрана (Display) Windows 10.
- Нестабильные драйвера видеокарты. Тоже возможная причина, по которой возникают проблемы. Достаточно будет сделать обновление драйверов. Это может помочь как в случае с видеокартами AMD, так и Nvidia. Настройки видеоадаптера на многое влияют.
- Использование сторонних приложений, связанных с работой шрифтов. К примеру, программа могла заменить основные шрифты своими, из-за чего и возникла бы данная ошибка. В этом случае есть инструменты/утилиты, которую помогут вручную исправить проблему дисплея. Также стоит убрать из автозагрузки приложения, связанные с шрифтами. Убедитесь, что другие программы не влияет на работу с шрифтами, проверьте вкладку Совместимость.
Дополнительная информация
В Интернете также имеется программа Windows 10 DPI Blurry Fix, призванная решать проблему с размытыми шрифтами. Программа, насколько я понял, использует второй способ из этой статьи, когда вместо масштабирования Windows 10 используется «старое» масштабирование.
Для использования достаточно установить в программе «Use Windows 8.1 DPI scaling» и настроить желаемый уровень масштабирования.
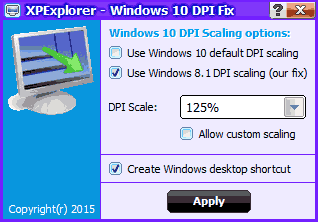
Скачать программу можно с сайта разработчика windows10_dpi_blurry_fix.xpexplorer.com — только не забывайте проверить ее на VirusTotal.com (на текущий момент она чистая, но есть негативные отзывы, так что будьте внимательны). Также учитывайте, что запуск программы требуется при каждой перезагрузке (она сама себя добавить в автозагрузку.
И, наконец, если ничто не помогает, еще раз перепроверьте, установлены ли у вас оригинальные последние драйверы для видеокарты, не путем нажатия «обновить» в диспетчере устройств, а путем ручной загрузки с соответствующих официальных сайтов (или с помощью утилит NVIDIA и AMD).
А вдруг и это будет интересно:
Почему бы не подписаться?
Если не один способ не помогает, можно попробовать отключить CMAA в настройках видеоадаптера. Мне помогло только это.
А что делать, если шрифт с браузере в гугл поиске, почте и других сайтов стал каких-то рубленным, как в начале 2000-х? Такое впечатление, что сломался Arial или какой-то стандартный. В папке шрифтов все от 2018 года.
хм… на сайтах обычно (в том числе и на перечисленных вами вроде поиска гугл) совсем не Arial сейчас используется и даже не те шрифты, что на вашем компьютере (а автоматически подгружаемые). Даже не знаю что предположить. А если в другом браузере — как там это выглядит? Если норм, то быть может что-то меняли в параметрах браузера или вдруг какое-то расширение которое часть ресурсов или еще чего-то блокирует?
У меня в гугле как-раз Arial; sans-serif Криво выглядят минимум три сайта: гугл, gmail (упрощённый вариант) и phpmyadmin Опера последняя. Посмотрел в Опере 12.18 — всё нормально. iexplore не фурычит. Других браузеров нету.
Похоже, дело в самом браузере…
Мне помогло пользовательское изменение масштаба. Параметры-Система-Дисплей-Дополнительные параметры масштабирования-Настраиваемое масштабирование (установил на 123), после этого весь текст стал четким
Источник
Как устранить нечеткость шрифта в Windows 10?
Предлагаю вам два пути решения проблемы. Первый — это изменение настроек конкретного приложения, второй, более кардинальный — возврат к прежнему методу масштабирования Windows.
Устранение размытого шрифта в приложениях
Если в самой ОС вас все устраивает, но есть пара приложений, с которыми вы постоянно работаете, и они имеют размытый шрифт, то выполните простые действия:
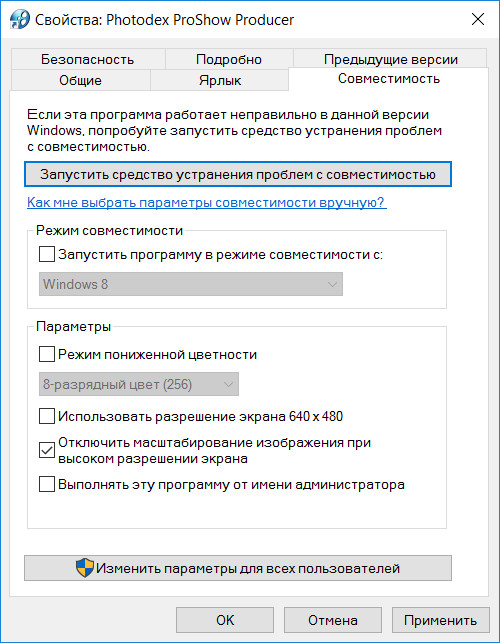
- 1. Выберите приложение, в котором нужно исправить шрифт.
- 2. Кликните правой клавишей мыши на ярлык приложения и выберите пункт «Свойства».
- 3. Проследуйте к вкладке «Совместимость».
- 4. Отметьте пункт «Отключить масштабирование изображения при высоком разрешении экрана».
- 5. Кликните на кнопку «Оk».
Давайте посмотрим, что получилось. Как видно из данного скриншота, проблема решена. Шрифт в приложении стал четким, и исчезла размытость.

С первым способом, полагаю, мы разобрались, но он устраняет размытость шрифта относительно конкретного приложения, но не решает проблему системно.
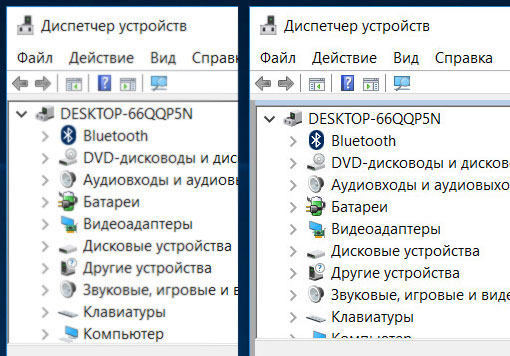
Если такая ситуация вас не устраивает, то переходим ко второму способу.
Возврат к прежнему методу масштабирования
Пожалуй, наиболее оптимальный вариант — это вернуть прежний метод масштабирования, который успешно применялся в Windows XP и Windows 7.
Изменить метод масштабирования можно вручную или с использованием специального софта. Поскольку ручной способ возврата к прежнему методу масштабирования достаточно прост, вначале остановимся именно на нем.
1. Создайте самый обычный текстовый документ и скопируйте в него три строчки:
2. Сохраните файл и присвойте ему имя revert_classic_dpi.bat
Обратите внимание на расширение .bat. Если вы сохраните файл как текстовый, то у вас ничего не получится
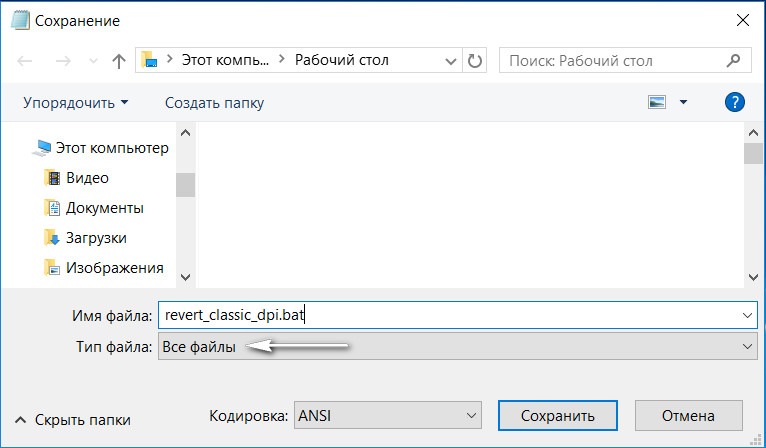
3. Кликните по файлу правой клавишей мыши и запустите его с правами администратора. Убедитесь, что изменения вступили в силу и нечеткость шрифта устранена.
4. Как правило, первых трех шагов достаточно, однако я рекомендую добавить данный файл в автозагрузку Windows, что исключает сброс проделанных нами настроек в дальнейшем (при последующих загрузках системы).
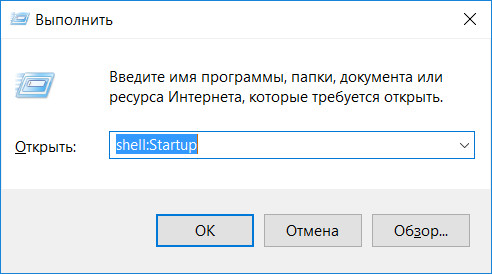
Нажмите комбинацию клавиш Win + R и введите команду shell:Startup. Откроется окно автозагрузки, в которое нам и нужно перетащить (скопировать) созданный файл revert_classic_dpi.bat.
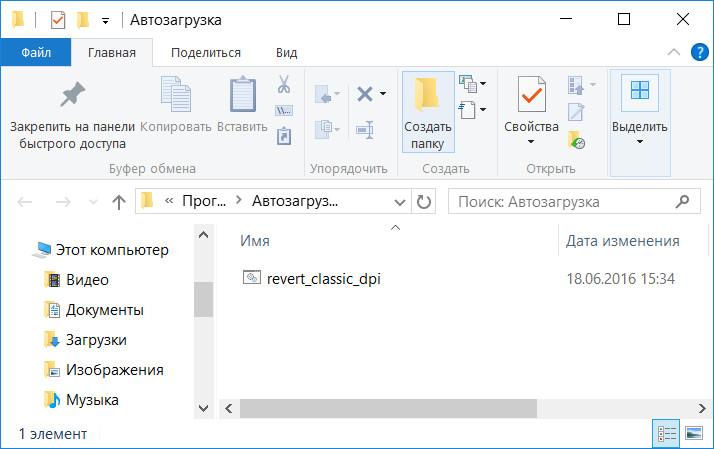
Как я уже сказал выше, устранить нечеткость шрифта можно и с помощью специального софта — утилита Windows 10 DPI Fix. Она полностью повторяет ручной метод правки масштабирования, который мы разобрали выше.

На этом здесь все. Надеюсь, эта статья поможет решить вашу проблему с масштабом шрифта в Windows 10. До встречи в новых статьях.
Как вернуть старый метод масштабирования в Windows 10
Если ни один из советов выше не помог избавиться от размытых шрифтов в Windows 10, можно попробовать вернуть старый режим масштабирования. Вернуть старый режим масштабирования в Windows 10 можно двумя способами – с помощью специальных приложений или вручную, рассмотрим оба варианта.
Ручной способ
Вернуть старый метод масштабирования в Windows 10 можно, если изменить некоторые параметры реестра. Сделать это наиболее удобно с помощью исполняющего файла, который можно создать через обычный блокнот. Проделайте следующие действия:
- Запустите обычное приложение «Блокнот» или его аналог;
- В нем напишите три строчки: REG ADD «HKCU\Control Panel\Desktop» /v DpiScalingVer /t REG_DWORD /d 0×00001018 /f REG ADD «HKCU\Control Panel\Desktop» /v Win8DpiScaling /t REG_DWORD /d 0×00000001 /f REG ADD «HKCU\Control Panel\Desktop» /v LogPixels /t REG_DWORD /d 0×00000078 /f
- Выберите пункт «Файл» — «Сохранить как». Установите в графе «Тип файла» вариант «Все файлы», а в качестве имени файла напишите любое название, но обязательно с расширение .bat или .cmd, чтобы файл можно было исполнить.
- Сохранив файл, можно закрывать блокнот;
- Далее нужно нажать правой кнопкой мыши на сохраненный файл и выбрать пункт «Запуск от имени администратора». Будут внесены соответствующие изменения в реестр, после чего проблема с размытыми шрифтами должна пропасть.
Стоит отметить, что при перезагрузке компьютера реестр вновь обновит измененные значения. Чтобы этого не происходило, запустите строку «Выполнить» при помощи комбинации клавиш Windows+R. Пропишите в ней команду shell:Startup, которая откроет папку с автозагрузкой. Поместите в нее ранее созданный файл, после чего он будет автоматически исполняться при каждой загрузке Windows.
Способ с использованием специального приложения
Описанные выше действия по внесению изменений в реестр могут быть выполнены простым приложением Windows 10 DPI Fix, которое доступно бесплатно на официальном сайте разработчиков. Скачав данное приложение, запустите его и выберите необходимый метод масштабирования – новый или старый, после чего нажмите «Apply».
Программа автоматически внесет все необходимые изменения в реестр.
(424 голос., средний: 4,50 из 5)
Что такое ClearType?
Это технология сглаживания, которая была представлена еще на Windows XP. Эффект достигается за счет использования субпиксельного рендеринга. Необходимость в ClearType возникла при массовом переходе на LCD-дисплеи. На старых ЭЛТ-мониторах не было фиксированных пикселей, поэтому шрифты даже при большом увеличении не выглядели неровными и разбитыми на части.
Технология ClearType подразумевает многократное затенение, благодаря которому текст становится более четким и плотным. Разница заметна как при серьезном увеличении масштаба, так и в обычном режиме – шрифт читается намного легче.