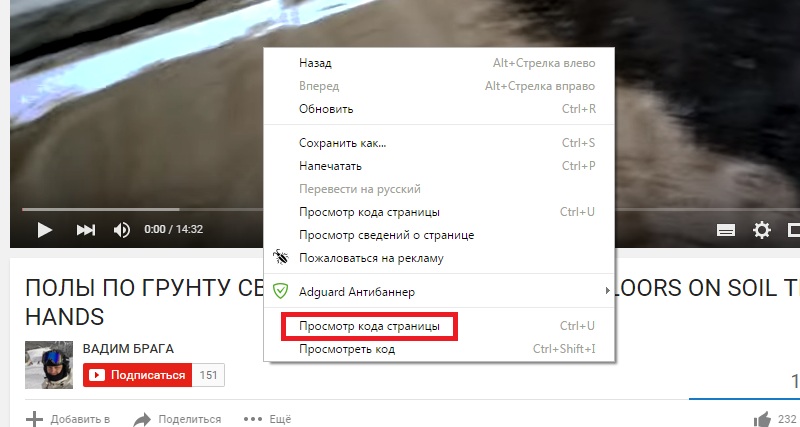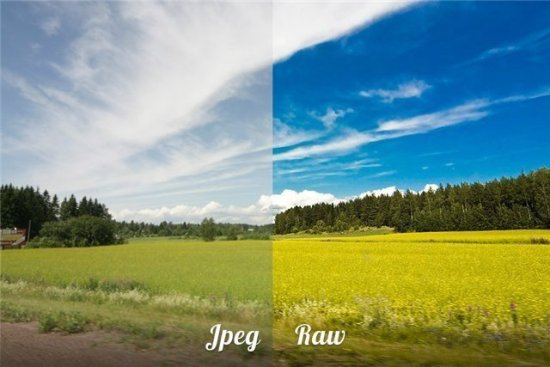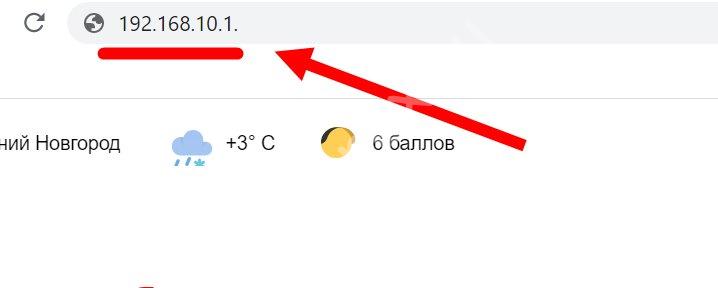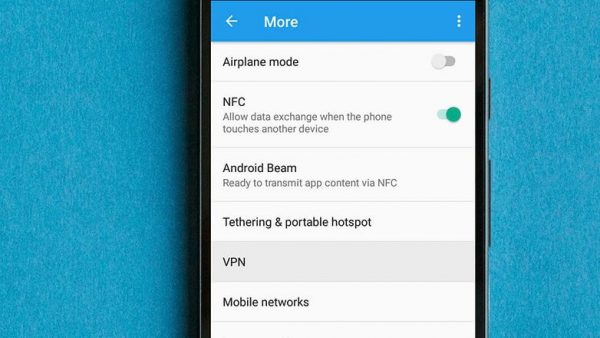Какой формат выбрать для видео на ютуб + другие параметры
Содержание:
- Распространенные ошибки
- Часть 3: Лучший видео конвертер для загрузки видео на YouTube
- Объявления In-Stream без возможности пропуска
- HDR видео
- Требования к обложке: размер, формат, вес
- Как загрузить видео в Ютуб: стандартный способ
- Какие форматы поддерживает Ютуб
- Как создать обложку канала онлайн
- Как настроить качество видео?
- Что такое значок видео на YouTube и зачем он нужен
- Пошаговое руководство по сжатию видео для загрузки на YouTube:
- Формат обложки для видео на Ютубе
- Этические требования
- Часть 4. Вопросы и ответы о загрузке и скачивании видео с YouTube
- Как сделать заставку для видео на Ютуб
- Как добавить собственный значок YouTube в своё видео
- Как перевести видео в нужный формат?
- Соотношение сторон видео для YouTube
- Параметры
Распространенные ошибки
Не все превью роликов, даже полностью соответствующие параметрам YouTube, выполняют свою основную функцию: привлекать внимание зрителей. Самые частые ошибки блогеров:
мелкое и нечеткое изображение: на заставке множество несущественных деталей, которые отвлекают внимание;
бледная и плохо читаемая надпись;
излишне яркая («кислотная») цветовая гамма;
отсутствует смысловой акцент: из превью непонятно, о чем видео;
нет общего стиля канала: пользователь делает превью, не заботясь, чтобы они были узнаваемы и выделялись на общем фоне.
Баннер и заставки для роликов часто называют лицом канала. Для того чтобы видеоблог не потерялся среди конкурентов, необходимо продумать графическое оформление: с его помощью легко сделать канал популярным и узнаваемым.
Часть 3: Лучший видео конвертер для загрузки видео на YouTube
Tipard Видео конвертер Ultimate, самый рекомендуемый и мощный Video Converter и Editor, поможет вам получить наилучшие совместимые форматы и настройки, включая формат видео, кодек, разрешение, соотношение сторон и частоту кадров для загрузки YouTube.
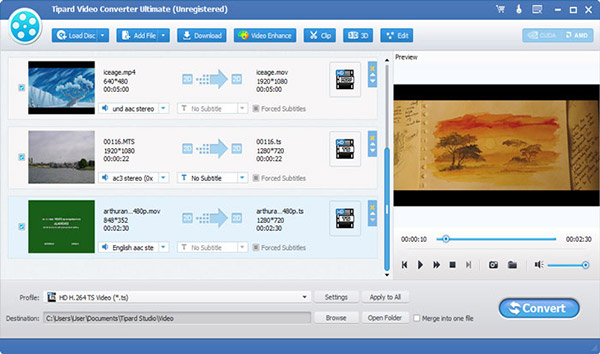
Он имеет возможность конвертировать видеозаписи Canon / Sony / Nikon / JVC HD в видеоролики, такие как M2TS, MKV, AVCHD, MOV, MOD, MPEG и т. Д. В наиболее подходящие видеоформаты YouTube. Выбранный видеофайл выбран для вас, чтобы вы могли загружать видео на YouTube.
Tipard Video Converter Ultimate также может загружать онлайн-видео с YouTube и конвертировать его напрямую.
Хотите сделать видео на YouTube? Вы можете узнать, как сделать видеоролик YouTube на iPhone / iPad / компьютере или онлайн, отредактировать и загрузить видео на YouTube в этом сообщении.
Как разместить видео на YouTube? С помощью YouTube Uploader все ваши музыкальные видео / mp3 могут быть загружены на YouTube для совместного использования с другими пользователями.
Каков наилучший размер видео YouTube для загрузки видео на YouTube? В этом сообщении показано, как создать лучший размер видео YouTube с создателем видео YouTube.
Хотите разместить видеоролик YouTube в PowerPoint? Вы можете узнать, как встроить видео YouTube в PowerPoint 2016 / 2013 / 2010 / 2007 в этом сообщении.

Copyright 2019 Типард Студия. Все права защищены.
Лучший формат видео и настройки для загрузки YouTube без ограничений
Объявления In-Stream без возможности пропуска

Когда лучше использовать этот формат?
Этот формат нужен для продвижения вашего видеоконтента в начале, середине или после окончания других роликов на YouTube или на сайтах и в приложениях партнерских видеоресурсов Google. При этом зрители не могут пропустить ваш видеоролик.
Как работает этот формат?
Объявление этого типа длится максимум 15 секунд и появляется в начале, середине или конце ролика. Пользователи не могут пропустить такую рекламу.
Где показываются объявления этого формата?
Объявления In-Stream без возможности пропуска показываются в видеороликах YouTube, а также на сайтах и в приложениях партнерских видеоресурсов Google.
Какую цель кампании выбрать для этого формата?
Узнаваемость бренда и охват
Примечание. Этот формат также подходит при выборе в Google Рекламе варианта «Создать кампанию, не указывая цель».
HDR видео
В ноябре 2016 появилась возможность загружать High Dynamic Range (HDR) видео. HDR означает, что в видео хранятся цвета с большей яркостью: обычное видео рассчитано на передачу яркости до 100 кандела/м2, более яркие цвета выбеляются; новый стандарт HDR хранит яркость до 10000 кандела/м2.
Не существует телевизоров, имеющих яркость 10 тыс
кандела/м2, но у имеющихся в продаже телевизоров яркость составляет от 300-500 кандела/м2 у бытовых до 800-1000 у топовых UHD HDR, что в разы больше чем хранится в обычном видео. Если взять обычное видео и HDR телевизор, то, конечно, белый цвет будет показан на таком экране как белый с максимальной яркостью, но те цвета (синий, красный и т.д.), которые в реальности были яркими, в видео будут хранится как или темные, или выбеленые, хотя телевизор мог бы их показать. Причем информация о цвете потеряна и невозможно её восстановить. Вот для решения этой проблемы и придуман HDR.
Если у вас есть такой телевизор, а так же камера, способная снимать в HDR или RAW, то вы можете снимать, обрабатывать, загружать на ютуб и смотреть видео с широким динамическим диапазоном (HDR).
Для обработки youtube рекомендует DaVinci Resolve 12.5.2 или YouTube HDR metadata tool . Поддерживаются Rec. 2020 с HLG (BT.2100) или PQ (SMPTE ST 2084), DCI P3 не поддерживается. Файловые форматы: H.264 10 bit, ProRes 422, ProRes 4444, DNxHR HQX, VP9 profile 2, в контейнерах mp4/mov/mkv. Разрешение загружаемого видео должно быть 720p и выше.
На обычных телевизорах и мониторах HDR будет показано преобразованным в обычный диапазон, т.е. будет выглядеть как обычное видео. Есть особенность: для поддержки HDR youtube использует кодек VP9 второй версии, и старые телевизоры, в которых нет возможности обновить кодеки, не смогут его показать.
Полезные ссылки
https://youtube.googleblog.com/
https://support.google.com/youtube/answer/1722171?hl=ru официальные рекомендации Google о параметрах кодирования видео
https://www.youtube.com/html5 проверка браузера и возможности переключения плеера html5-flash
http://www.ibm.com/developerworks/ru/library/wa-html5video/ — введение в видео HTML5
http://audiophilesoft.ru/publ/my/youtube_audio_quality/11-1-0-285 — как Google кодирует аудио для YouTube
https://code.google.com/p/chromium/issues/detail?id=333619 — баг трекер хромиума
https://msdn.microsoft.com/en-us/library/windows/desktop/cc307964(v=vs.85).aspx
https://www.youtube.com/yt/creators
https://www.facebook.com/business/ads-guide/video-views/instagram-video-views
Требования к обложке: размер, формат, вес
Чтобы не нарушать принципов сообщества ютуб необходимо на картинках к роликам отражать только то, что связано со сценарием самого видео. Чтобы у аудитории было больше желания перейти на ваш ролик, необходимо делать значки яркими, использовать качественное изображение и надписи.
Прежде чем создавать обложки для своих роликов необходимо убедиться, что вам это доступно. Для загрузки собственных обложек у канала должна быть хорошая репутация, подтвержденный аккаунт и соблюдении принципов сообщества ютуб. Чтобы это все проверить необходимо перейти во вкладку «Канал» и нажать на кнопку «Статус и функции». На скрине видно, что аккаунт соблюдает принципы сообщества и он подтвержден. Если у вас нет такой функции, необходимо нажать на галочку рядом с обложкой канала. На ваш мобильный телефон придет смс-сообщение или голосовое оповещение с кодом, который нужно будет ввести в появившемся окне.

На картинке не должно быть сцен насилия и пропаганды сексуального характера. Также к превью предъявляется ряд технических требований:
- размер — 1280х720 px;
- вес — до 2 МБ;
- соотношение сторон: 16:9 (если этот показатель будет выше, то картинка обрежется под необходимые параметры и возможно не вся нужная информация будет видна пользователям);
- формат — BMP. JPG PNG.
Как загрузить видео в Ютуб: стандартный способ
Итак, всё готово для добавления вашего первого видео! В зависимости от размера ролика и скорости Интернет-подключения, загрузка файла может занять от пары минут до часа. Просто следуйте инструкции ниже.
- нажмите на иконку с изображением видеокамеры;
- выберите команду «Добавить видео»;
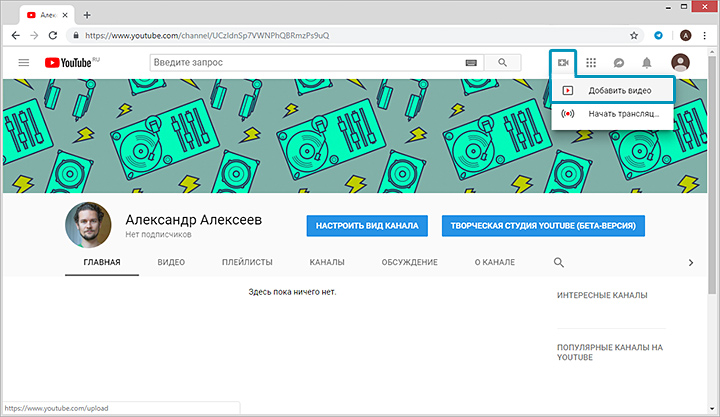
Нажмите на значок в виде камеры и воспользуйтесь опцией добавления видео
выберите файл для загрузки – перетащите ролик в окно браузера или найдите папку вручную через Проводник;
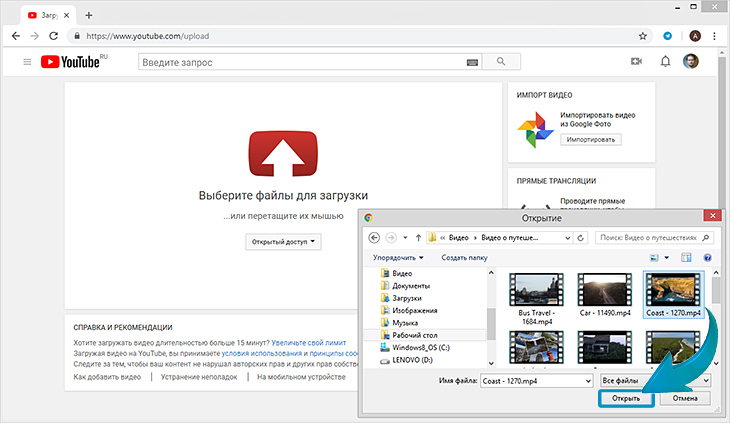
Добавьте видео на загрузку удобным вам способом
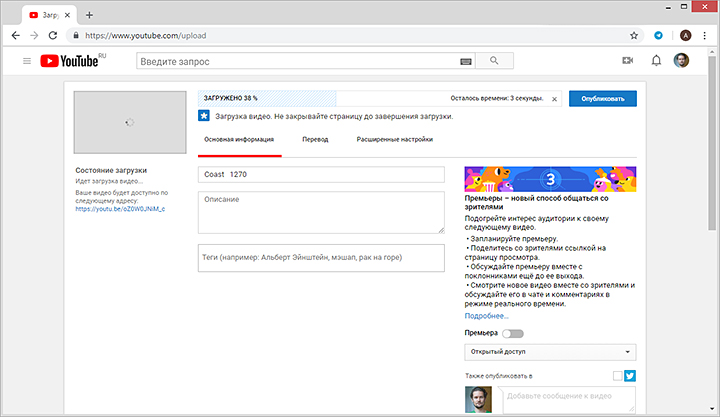
Скорость загрузки видео на YouTube будет зависеть от скорость вашего Интернет-подключения
во время загрузки заполните блок с основной информацией о видео – введите название и текст описания, перечислите теги;
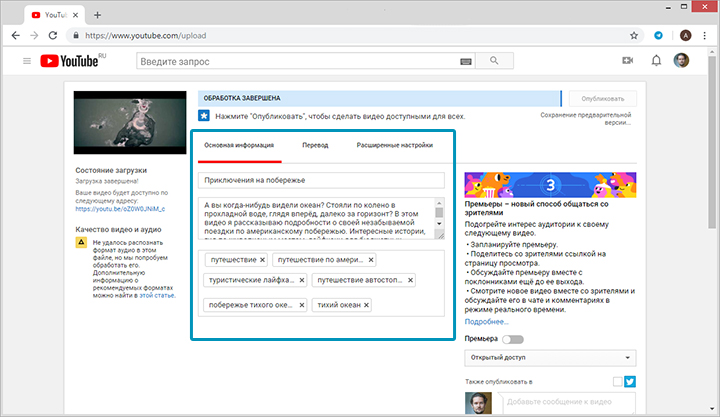
Обязательно заполняйте блок с основной информацией для каждого видеоролика
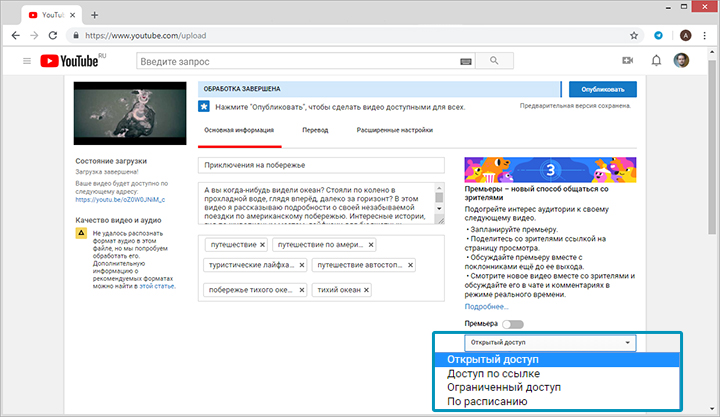
При желании вы можете сделать видео видимым только для себя или для определённой группы людей
выберите наиболее привлекательный значок, ведь именно по обложке зачастую зритель выбирает, стоит смотреть видеоролик или нет. Для неподтверждённых аккаунтов доступна возможность использовать в качестве значка скриншот. Подтверждённые пользователи могут загружать свои картинки с ПК;
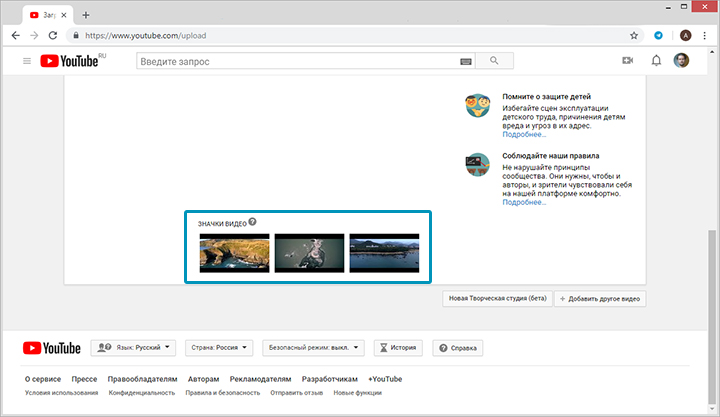
Установите в качестве значка наиболее удачный скриншот из предложенных
перейдите во вкладку «Расширенные настройки», здесь вы сможете выбрать тематическую категорию для видео (наука и техника, путешествия, спорт и другие), настроить отображение рейтинга и комментариев;
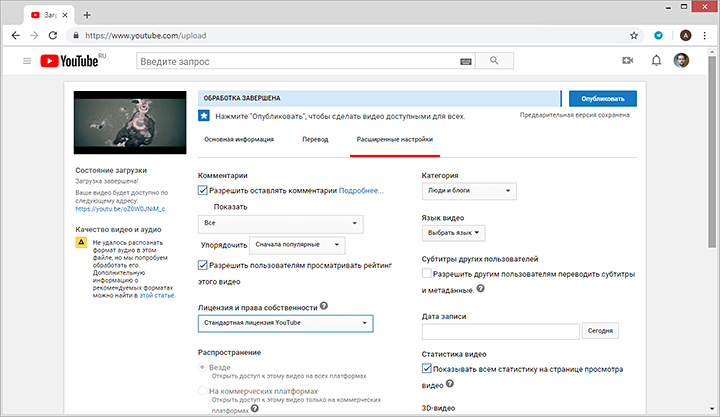
Вы можете включить или, наоборот, отключить возможность комментирования ваших роликов
Какие форматы поддерживает Ютуб
Здравствуйте друзья! Все видеоролики, фильмы, картинки, музыка и другие файлы в Интернете имеют свои форматы
Например, для успешной загрузки видео на видеохостинг Ютуба, важно выбрать подходящий формат, чтобы он соответствовал требованиям этого ресурса. Иначе, видео не сможет на него загрузиться. Итак, какие форматы поддерживает Ютуб? Перечислим некоторые из них — mp4, Avi, flv, MPEG4, Wmv, 3GPP, WEBm, MOV, ProRes
Весь полный список форматов для Ютуба (Скрин 1)
Итак, какие форматы поддерживает Ютуб? Перечислим некоторые из них — mp4, Avi, flv, MPEG4, Wmv, 3GPP, WEBm, MOV, ProRes. Весь полный список форматов для Ютуба (Скрин 1).

Если у Вас видео не загружается, необходимо сделать специальные настройки для кодирования. О том, как это сделать написано в справочном материале Ютуба для всех пользователей – «support.google.com/youtube/answer/1722171».
Далее, будет раскрыт ответ на вопрос, в каком формате загружать видео на Ютуб. Весь процесс загрузки видео с выбранным форматом, будет показан на практике.
Как создать обложку канала онлайн
Онлайн-сервисов для разработки собственного баннера довольно много, но ни один из них не сможет сравниться с полноценными графическими редакторами. Несмотря на это, можно быстро создать красивую шапку с помощью готовых шаблонов. Только будьте готовы к тому, что подобные обложки вы можете встретить и на других Ютюб-каналах.
Также стоит обратить внимание и на доступность сервисов – чаще всего они предоставляют полный доступ к функционалу только тем пользователям, которые приобрели премиум-аккаунт. Но даже с урезанными опциями можно сделать что-то креативное
Давайте рассмотрим, как это работает в бесплатных сервисах Canva и Fotor.
Canva
- После того как мы зарегистрируемся, перед нами отобразится личный кабинет. В верхней правой части выбираем «Создать дизайн» и вводим запрос «YouTube». Затем нажимаем «Оформление канала YouTube».
- В левой части страницы вы можете выбрать подходящий для себя шаблон и отредактировать на нем возможные элементы. Для этого нажмите на картинку и используйте функции, доступные в верхнем меню: эффекты, фильтры, обрезку и так далее. Как только редактирование для шапки будет завершено, можете загрузить ее с помощью кнопки «Скачать».
Готово! Теперь вы можете разместить свою первую шапку на Youtube. А мы пока перейдем к следующему инструменту.
Fotor
Fotor – еще один бесплатный сервис, аналогичный предыдущему. Для работы в нем потребуется зарегистрировать аккаунт, после чего откроется доступ к различным шаблонам. Сервис предоставляет огромное количество всевозможных решений, но большинство из них доступно только для Pro-аккаунтов.
Для создания бесплатной обложки можно пойти следующим путем:
На главной странице выбираем любой из предложенных вариантов с названием «Youtube Channel Art».
Следующим шагом в левом меню выбираем подходящий шаблон
Обратите внимание на иконку, расположенную в правом верхнем углу миниатюры. Она символизирует о том, что шаблон доступен только для Pro-аккаунтов
На бесплатных шаблонах данный лейбл отсутствует.
Так же, как и в Canva, мы можем отредактировать шаблон, кликнув по одному из его элементов. Как только редактирование будет завершено, можно сохранить картинку – для этого достаточно кликнуть по кнопке «Export» в верхней части окна.
Это были два популярных онлайн-сервиса для создания шаблонных обложек. Помимо этого, есть еще один способ сделать шапку для Ютюба без использования графического редактора – Google Презентации. Да, мы можем использовать сервис и для таких целей.
Как настроить качество видео?
На интернет площадке YouTube достаточно просто изменить качество просматриваемого видеоролика. Чтобы это сделать, необходимо будет выполнить несколько простых действий. Ниже будет представлен правильный алгоритм действий для некоторых видов устройств.
На компьютере
Чтобы поменять качество видео на ютубе через персональный компьютер, придется действовать согласно такому порядку действий:
- Открываем основной сайт интернет площадки YouTube на своем персональном компьютере. Находим любую видеозапись и открываем её на отдельной странице. В правой нижней части окошка с самой видеозаписи будет иконка в виде шестеренки. По ней необходимо будет нажать левой клавишей мышки.
- На странице появится небольшое меню для настройки видеозаписи. Нам понадобится самая последняя графа в данном меню – качество. Просто кликаем по этой строчке левой кнопочкой мышки.
- Появится новое окошко с возможными вариантами качества. Для большинства видеороликов доступны такие версии качества – 144, 240, 360, 480, 720р60. У некоторых видеозаписей есть и повышенные уровни качества – 1080р60, 1440р60 и 2160р60.
В зависимости от интернет соединения и возможностей вашего устройства, выбираете подходящий вариант. Делается это при помощи клика левой кнопки мыши по подходящей версии качества. - Вот, собственно, и все. Теперь, если взглянуть на графу «Качество», то там будет отображаться выбранный вариант.
На телефоне
Множество пользователей предпочитают наслаждаться видеороликами на ютубе через своё мобильное устройство. Поэтому, ниже будет рассмотрен порядок действий по изменению качества видеозаписи через айфон и Android устройство.
Android
Если пользователь устройства с операционной системой Android захочет изменить качество видеозаписи в приложении YouTube, то ему необходимо будет проделать следующие действия:
- На смартфоне открываем официальное приложение от платформы ютуб. Переходим на страницу с тем видео, у которого необходимо изменить качество. В верхней правой части окна с видеозаписью будет располагаться иконка в виде трех вертикальных точек. Клацните прямо по ней.
- Появится соответствующее окошко для редактирования некоторых моментов у данного ролика. Нам же необходимо перейти в раздел «Качество».
- Из предложенного перечня выбираем тот вариант качества, в котором хотим смотреть действующую видеозапись.
- На этом все. После выполнения указанных выше шагов, качество видеоролика будет изменено.
iPhone
Через айфон тоже можно изменить качество видеоролика, опубликованного на платформе YouTube. Чтобы это сделать, понадобится выполнить несколько элементарных действий:
- Переходим в официальное приложение от интернет площадки YouTube. Находим там любую видеозапись и открываем её в отдельной вкладке. В верхней правой части видеозаписи будет значок в виде трех точек. Именно по нему и необходимо будет нажать один раз.
- Выдвинется меню почти во весь экран. Нам нужен только пункт «Качество». Как увидите данный пункт, клацайте прямо по нему.
- На действующей странице появится окошко с доступными вариантами качества для данного видеоролика. Просто выбираете подходящий для себя вариант и жмете по нему один раз.
- Готово! Всего лишь за пару кликов вы теперь сможете изменить качество у просматриваемого видеоролика. Действующее качество будет отображаться в соответствующей графе настроек.
Мобильная версия (через браузер)
Выше были рассмотрены способы для официального приложения от интернет площадки YouTube. Если у пользователя нет такой программы, и он привык к просмотру ролик через мобильную версию сайта, то для изменения качества видеозаписи ему придется сделать такие действия:
- В браузере находим мобильную версию YouTube. Открываем там любую видеозапись. Если посмотреть на правую верхнюю часть окна с видеороликом, то можно там заметить иконку в виде шестеренки. Именно она нам и нужно. Кликните по ней один раз.
- Откроется графа для изменения настроек воспроизведения. Находите в данном окошке пункт «Качество» и жмете прямо по соответствующей графе.
- Когда на странице появится другое окошко с перечнем вариантов качества, просто кликаете по подходящей строчке.
- После чего, остается только нажать по кнопке «ДА». Как только вы это сделаете, настройки по изменению качества будут сохранены.
Подводя небольшой итог сегодняшней инструкции, можно сказать, что в изменение качества видеозаписи на площадке YouTube нет ничего сложного. Пользователю нужно лишь знать правильный набор действий. Помимо этого, вы теперь узнали основные причины, по которым, вероятно, не получается изменить качество у конкретной видеозаписи на ютубе.
Что такое значок видео на YouTube и зачем он нужен
При загрузке видеоролика на канал, платформа предлагает выбрать обложку для вашей публикации из сохраненного видео. Но лучше картинки к роликам делать отдельно. И вот почему:
Возможность выдержать общий стиль канала. Если вы всегда будете создавать обложку для видео самостоятельно, то все превью будут выполнены в одинаковом стиле. Это придаст вашему каналу привлекательности.
Использование качественного изображения. Зачастую Ютуб предлагает пользователям не самые удачные картинки, они бывают размазанными, и не всегда на таких иконках суть передает то, о чем рассказывается в ролике.
Возможность применять несколько фонов на превью
Чтобы обложка просматривалась лучше, необходимо сделать два фона: задний может быть затемненным и пользователь сможет акцентировать внимание на переднем плане. При выборе автоматических картинок, этого достичь не получится.
Использование надписей
Если вы хотите чтобы пользователи при просмотре превью понимали о чем ролик, то в графическом редакторе сможете на картинке прописать ключевые слова, что увеличит число просмотров.
Это интересно: Как настроить логотип YouTube-канала
Пошаговое руководство по сжатию видео для загрузки на YouTube:
Шаг 1 Загрузите ваше видео в этот инструмент сжатия видео для YouTube.
После запуска этой программы вы перейдете в раздел Конвертировать по умолчанию. Нажмите кнопку Добавить файлы в левом верхнем углу, чтобы добавить свои видео, или просто перетащите видеофайлы прямо в главное окно. Все импортированные данные будут отображаться в виде миниатюр на панели задач. Этот видеокомпрессор для YouTube будет сжимать ваши видео, создавая новые файлы, так что вы можете быть уверены, что ваши оригинальные файлы сохранены.
Советы: Вы можете добавить несколько файлов одновременно, чтобы сэкономить время.
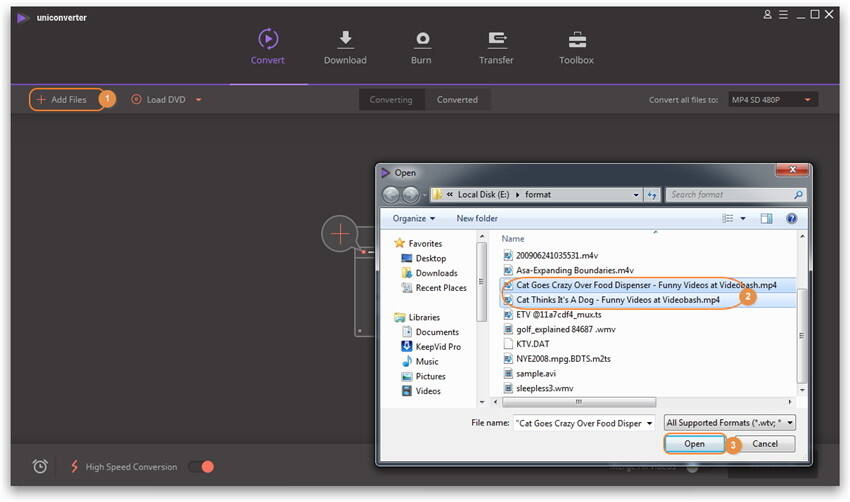
Шаг 2 Выберите Маленький размер в окне настроек.
Эта программа предоставляет три настраиваемых параметра для эффективного сжатия вашего видео. Следуйте приведенным ниже шагам:
- Щелкните по треугольнику рядом с Конвертировать все файлы в: и выберите формат видео, такой как FLV, MP4, WMV, MOV и т. д. в качестве выходного.
- Затем нажмите значок «Настройки» рядом с разрешением формата.
- Во всплывающем окне «Настройки» выберите параметр Маленький размер, выберите скорость передачи данных, частоту кадров, разрешение, кодировщик и т. д., затем нажмите кнопку Создать, чтобы сохранить.

Когда вы вернетесь в главное окно, проверьте приблизительный размер выходного файла, показанный под форматом, а также щелкните на значок «Воспроизвести» для просмотра. С помощью этого метода вы также можете обрабатывать большое количество видео одновременно.
Нажмите на значок сжатия на вкладке «Цель», и в открывающемся окне вы сможете изменить настройки сжатия видео и предварительно просмотреть видео в течение 20 секунд.

Примечание: Если вы не знаете, какое разрешение видео или размер файла вам следует выбрать, вы можете изучить лимиты размера сжатия YouTube >>.
Шаг 3 Начало сжатия видео для YouTube.
Нажмите кнопку Конвертировать все, чтобы начать сжатие видео для YouTube. После этого вы получите загруженные файлы на вкладке Отконвертированные в хорошем качестве.

Бонусные советы:
1. YouTube принимает форматы, такие как FLV, WMV, MPEG4, MOV, AVI и MPEG, но ограничивает продолжительность видео до 15 минут.
2. Чтобы еще больше уменьшить размер файла для загрузки на YouTube, вы также можете обрезать некоторые ненужные части с помощью встроенной функции обрезки.
3. Этот видеокомпрессор также загружает видео на YouTube. Для этого просто выберите Видео > YouTube в окне вывода.
4. Вы можете сжимать видео для YouTube еще проще: перейдите в раздел Инструменты > нажмите кнопку Сжать видео > выберите видео и измените параметры сжатия для YouTube.
Вот краткий видеоурок.
https://youtube.com/watch?v=AlgndjYmzX0
Формат обложки для видео на Ютубе
Итак, мы рассмотрели, в каком формате загружать видео на Ютуб. Однако любое видео сегодня имеет обложку, которая является завлекающим элементом для пользователей.
Разберем, какие требования система предъявляет к обложкам:
- Вес. Максимальный вес составляет 4 МВ.
- Размер. Оптимальный размер — 2560*1440 пикселей, он хорошо воспроизводится на гаджетах с любыми мониторами.
- Формат. Лучше использовать .jpg, потому что дает нужный результат при ограниченном весе.
Обратите внимание! Чтобы добавить обложку, канал должен соответствовать следующим критериям:
1. Хорошая репутация.
2. Подтвержденный аккаунт.
3. Соблюдение принципов сообщества видеохостинга.
Поэтому, чтобы вставить картинку сначала проверяем, соответствует ли ваш канал перечисленным требованиям:
- Открываем свой профиль.
- Заходим в «Творческую студию».
- Выбираем пункт «Канал» на панели меню с левой стороны. Далее выбираем «Статус и функции».
- Проверяем информацию по всем трем интересующим нас критериям: репутация (это пункт «Соблюдение авторских прав»), рейтинг соблюдения основных правил видеосообщества и подтверждение канала.
Обратите внимание на состояние блока «Пользовательские значки в видео». Если доступа нет — блок подсвечивается красным цветом
Это означает, что одно из требований не выполнено. Если же все параметры отмечены зеленой линией — приступайте к заливке обложки, согласно техническим требованиям к формату обложки видео на Ютуб.
Не стоит забывать, что к обложке также предъявляются этические требования. На картинке не должно быть изображений насилий, сцен сексуального характера, пропаганды. То есть, обложка также должна соответствовать принципам видеосообщества.
Мы разобрали, в каком формате заливать видео на Youtube, какой является лучшим форматом видео для Ютуба. Вы можете самостоятельно попробовать несколько вариантов и опытным путем определить, какой формат видео для Ютуба позволяет добиться максимального результата.
Этические требования
Мы разобрали, какой формат видео нужен для Ютуба. Но кроме технических характеристик есть еще и этические требования. Итак, перед тем как адаптировать формат для видео на Ютубе, проверьте, чтобы видеоролик не содержал следующее:
- Элементы сексуального характера или наготы. Видеохостинг строго запрещает выкладывать ролики порнографического или сексуального содержания. Данное требование продиктовано защитой прав несовершеннолетних и политикой безопасности сервиса.
- Опасное содержание. Опасный контент подразумевает под собой такие видео, которые могут стимулировать зрителей к агрессии и причинению увечий. Если видеохостинг посчитает, что загруженный вами материал является опасным, он будет удален или на него устанавливается возрастное ограничение.
- Дискриминация. Любой пользователей хостинга может выражать собственную точку зрения, но это не должно унижать или дискриминировать достоинство других пользователей, отдельных лиц и групп, призывать к насилию над ними.
- Натуралистичность сенсационного или шокирующего содержания. Если видео содержит подобные элементы, то перед размещение на ресурсе оно тщательно анализируется. Ролик загружается только в том случае, если это документальная работа или новости и имеется поясняющий контекст.
- Запугивания, угрозы, оскорбления в жесткой форме. Грубые нарушения ведут к удалению материала.
Часть 4. Вопросы и ответы о загрузке и скачивании видео с YouTube
Следующие вопросы и ответы помогут вам узнать запросы, связанные с загрузкой и загрузкой видео с YouTube, такие как ограничение размера видео с YouTube, лучший формат видео с YouTube, загрузка видео с YouTube и многое другое.
1. Какой Длины Может Быть Видео На YouTube?
YouTube по умолчанию позволяет загружать видео продолжительностью до 15 минут. Для пользователей с доступом к потоковой передаче в реальном времени разрешена длительная загрузка, а для других требуется проверка учетной записи Google для загрузки видео продолжительностью более 15 минут. Самое длинное видео на YouTube может быть 128 ГБ или 12 часов, в зависимости от того, что меньше.
2. Какие форматы видео поддерживаются YouTube?
YouTube поддерживает наиболее распространенные видеоформаты для загрузки, но не все видеоформаты доступны. Здесь перечислены форматы, рекомендуемые YouTube: MOV, MPEG4, MP4, AVI, WMV, MPEGPS, FLV, 3GPP, WebM, DNxHR, ProRes, CineForm, HEVC (h265).
Для видео в любом другом формате вам нужно преобразовать файл в один из вышеперечисленных форматов, Wondershare UniConverter может помочь вам сделать это.
3. Как легко скачать видео с YouTube?
ouTube не позволяет загружать видео на ваш компьютер или устройство напрямую, но для этого существует ряд профессиональных программ. Wondershare UniConverter может не только помочь вам конвертировать и сжимать видео YouTube, но и загружать видео с YouTube одним щелчком мыши. С помощью этого программного обеспечения вы можете легко и быстро скачать желаемые видео YouTube в высоком качестве на ваш компьютер. При необходимости MP3-версию файла также можно загрузить всего за несколько простых шагов. Чтобы узнать процесс загрузки видео YouTube с помощью Wondershare UniConverter, просто перейдите к Как скачать онлайн видео с YouTube >> и узнать больше подробностей.
Wondershare UniConverter поможет вам конвертировать видеоформаты для YouTube, сжимать размер видео YouTube, изменять разрешение видео YouTube, обрезать или обрезать видео YouTube и загружать видео YouTube одним щелчком мыши. Бесплатно скачайте и используйте этот универсальный Видеоинструмент YouTube.
Как сделать заставку для видео на Ютуб
Проще всего смонтировать заставку для видео на ПК: на десктопе, в отличие от планшета или смартфона, можно использовать все возможности графических программ. Чаще всего пользователи работают с Фотошоп, Illustrator или Paint, хотя его функционал не столь широк.
Обработка и редактирование изображения для видеозаставки в Photoshop происходит в следующей последовательности:
- Запуск программы и создание файла с необходимыми параметрами. Для превью это:
- разрешение файла — 1280;
- ширина картинки — 1280;
- высота 720.
- Подбор изображения. Картинку можно найти в интернете, воспользоваться собственными фотоснимками или подобрать удачный скриншот из анонсируемого ролика.
- После подготовки изображения его помещают в рабочую зону программы и при необходимости подгоняют под заданный размер.
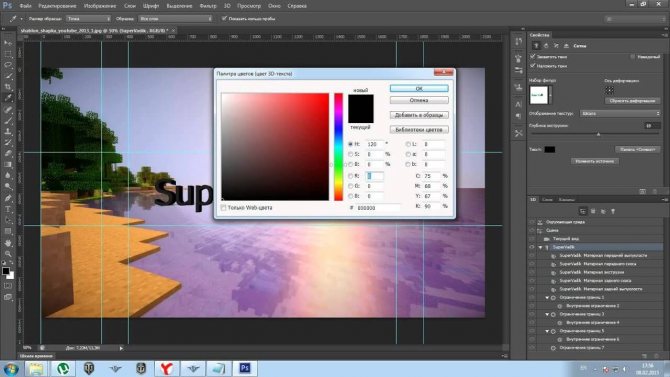
- Видеозаставку по желанию можно подписать. Для этого с помощью инструмента Horizontal Type Tool вводят текст, раскрывающий суть ролика.
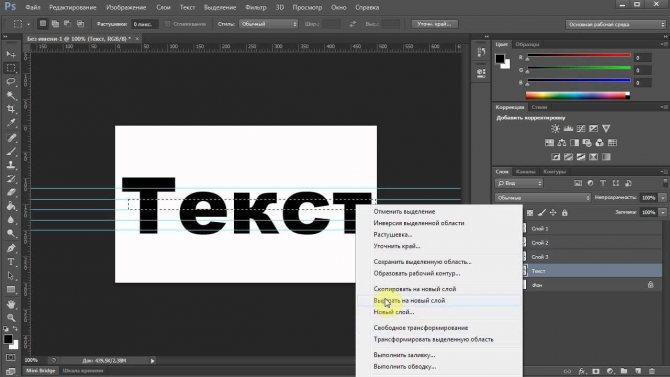
- Сохранение изображения. Готовый файл сохраняют в необходимом формате (расширении). Для YouTube лучше всего подходят картинки формата PNG или JPG.
Наряду с графическими программами существуют специализированные сервисы для создания всевозможных заставок. Они максимально упрощают монтаж превью и, кроме того, доступны в виде мобильных приложений. В этом случае видеозначок для YouTube легко создать на планшете или смартфоне.
Один из популярных бесплатных графических редакторов — Canva. Создать оригинальную заставку для ролика с его помощью можно за несколько шагов:
- Авторизация на сайте: после этого пользователь может без ограничений использовать возможности программы.
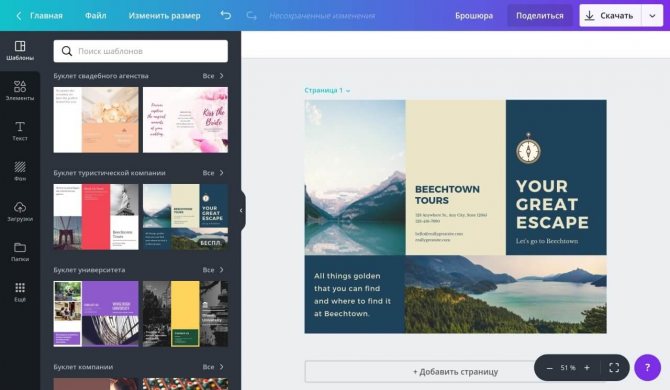
- Запуск редактора и выбор группы шаблонов («Социальные сети и заголовки писем»). Из перечня необходимо выбрать сначала «Оформление канала на Ютуб», а затем «Миниатюра для Ютуб».
- Выбор макета. После этого из предложенных образцов подбирают подходящий.

Название ролика. После обработки макета на заставке размещают надпись (вкладка «Элементы»). По желанию поясняющий текст размещают в контрастной по цвету или прозрачной рамке
Конфигурация рамки выбирается по желанию пользователя: это может быть не только стандартный прямоугольник, но и круг, многоугольник.
При украшении заставки важно не перестараться. На превью должен быть один смысловой центр, иначе зритель просто не поймет, о чем ролик.
Сохранение картинки.
После обработки файла его можно использовать как превью для собственных роликов.
После авторизации пользователю достаточно открыть вкладку «Творческая студия», выбрать «Менеджер видео», найти нужный ролик и нажать «Изменить». В качестве заставки используют либо файл со своего устройства, либо удачный кадр видео.

Как добавить собственный значок YouTube в своё видео
Давайте разберемся, как загрузить собственную миниатюры для видео.
- Для начала зайдите на YouTube.com и щелкните значок камеры плюс, чтобы загрузить новое видео.
- Чтобы добавить собственную миниатюру к видео, которое вы уже загрузили, перейдите к своим видео на панели инструментов »Творческой студии». Затем щелкните видео, чтобы изменить его настройки.
- В настройках видео вы увидите три автоматически сгенерированных миниатюры внизу экрана.
- В правом нижнем углу экрана есть возможность загрузить свой собственный эскиз.
- Просто щелкните поле, выберите изображение на своём устройстве и нажмите «Загрузить».
Как перевести видео в нужный формат?
Если видеоролик не соответствует вышеописанным стандартам, то для приведения его к нужным параметрам используются специальные инструменты – конвертеры. Это программы, которые меняют расширение файла и его параметры. Можно использовать онлайн-инструменты или скачать программу.
Вот некоторые решения, которые в этом помогут:
www.convert-video-online.com — один из самых простых инструментов для преобразования видеороликов. Достаточно лишь просто загрузить его на сайт и задать необходимое расширение, в которое необходимо конвертировать ролик.
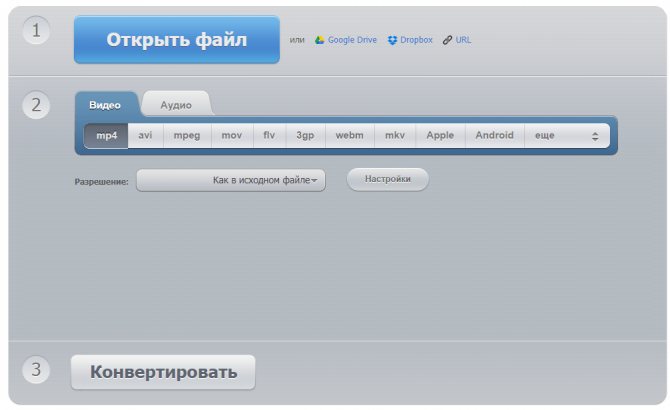
Лично я всегда им пользуюсь
- www.movavi.ru — сайт, на котором можно бесплатно скачать программу для преобразования видеофайлов
- www.video.online-convert.com — простой и понятный сайт, который позволяет преобразовать любой видеофайл в MP4 онлайн.
- Mobile Media Converte – программа для мобильных устройств с понятным интерфейсом.
- Any Video Converter Free – бесплатная программа для телефона.
Соотношение сторон видео для YouTube
Еще одним важным аспектом, на который следует обратить внимание при поиске идеального размера видео для YouTube, является соотношение сторон. Соотношение сторон видео определяет его пропорции на экране и обеспечивает профессиональный вид на YouTube
Соотношение сторон – это соотношение видео по ширине и высоте
Соотношение сторон видео определяет его пропорции на экране и обеспечивает профессиональный вид на YouTube. Соотношение сторон – это соотношение видео по ширине и высоте.
По умолчанию существует три соотношения сторон:
1:1 – главной особенностью является равенство длины и ширины кадра. Этот «квадратный» тип соотношения сторон широко используется в видеороликах для социальных сетей, например, в Инстаграм.
4:3 – отличается большей шириной кадра по сравнению с предыдущим. При таком соотношении сторон ширина кадра составляет 4 дюйма (10,16 см), а длина – 3 дюйма (7,62 см). На заре развития телевидения — это соотношение сторон считалось стандартом видео.
16:9 – это наиболее распространенный тип соотношения сторон. Ширина кадра составляет 16 дюймов (40,64 см), а длина – 9 дюймов (22,86 см). Этот формат файлов также известен как широкоэкранный. В настоящее время такое сочетание является стандартным и обеспечивает наилучшие впечатления от просмотра.
Представленное ниже изображение покажет вам, как видео выглядит при разных соотношениях сторон.
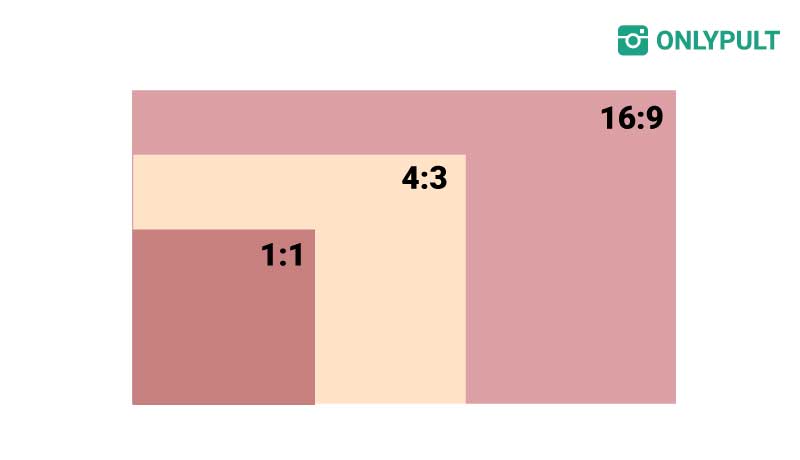
Соотношение сторон 16:9 является наилучшим вариантом для создания любого профессионального видеоконтента. На YouTube это соотношение также встречается чаще всего.
Каждый раз, когда вы загружаете видео в формате 4:3 или 1:1 на платформу YouTube, система будет менять отображение и добавлять черные полосы по бокам, чтобы заполнить пустые места с обеих сторон видео. Такое видео не выглядит привлекательным для зрителей.
Вот почему всегда лучше использовать соотношение 16:9 для создания видео.
Параметры
Размер видео
На Ютуб допускается размещение неограниченного количества контента, тем не менее, нужно обратить внимание на размер и объем загружаемого файла. При попытке закачать большой файл, придется набраться терпения и ожидать полной загрузки на канал, в худшем случае, в процессе каких-либо сбоев может просто не загрузится
Если объем материала более чем два гигабайта, лучше сделать заранее сжатие материала. Предпочтение лучше отдать высокому разрешению, как НD.
Соотношение и разрешение видео
Следующим важным показателем является стороны: соотношение и разрешение. У Ютуба эти показатели составляют 16:9.
Однако при попытке загрузить файлы с иными настройками сторон, не возникнут проблемы такие как искажение или обрезка изображения. Плейер просто нужным образом добавит черные полоски по сторонам, чтобы выровнять изображение.
Но если вас это не устраивает, тогда настройте следующим образом, используя стандартные разрешения:
1080p :1920*1080
720p :1280*720
480p :854*480
360p :640*360
240p :426*240
Совет напоследок: доверяй, но проверяй
Поскольку невозможно загрузить одно и то же видео заново, лучше проверьте качество видео и звука перед публикацией в Ютуб. Потому что если оно станет популярным, то количество просмотров и комментарии невозможно будет перенести, добавив другую, более качественную его версию.