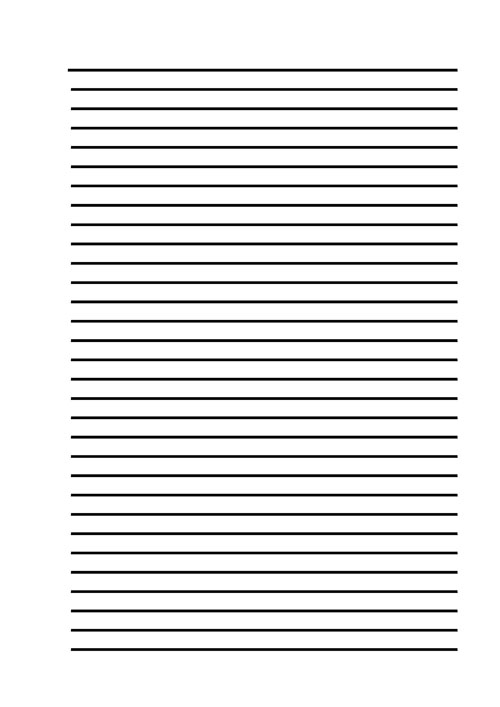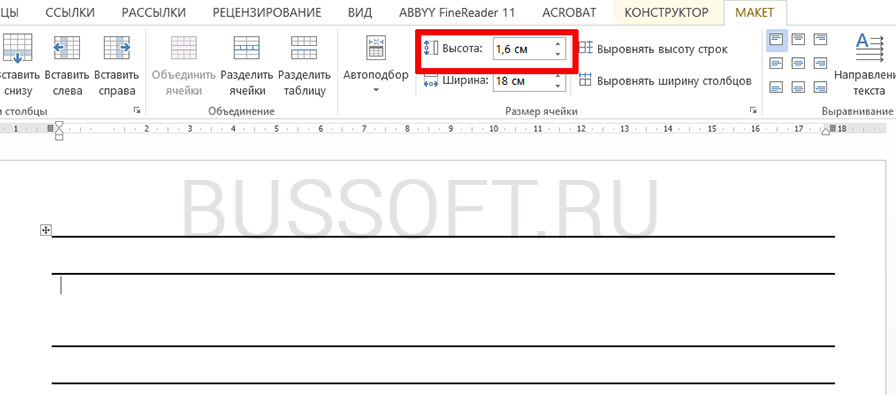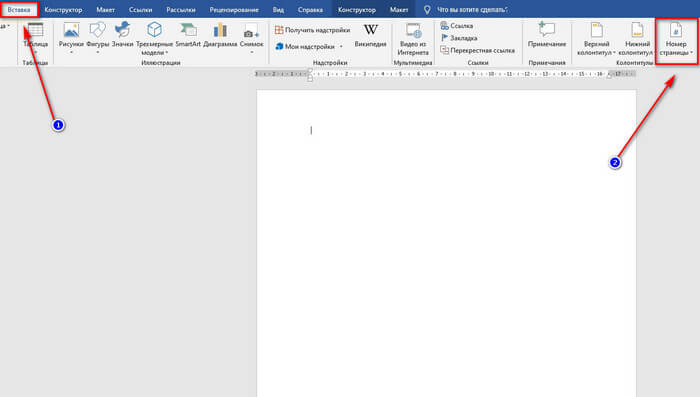Линованный лист формата a4 в ms word
Содержание:
- Урок фотошоп. Как сделать разлиновку
- Удаление
- Делаем линованный лист А4 в MS Word
- Скачать бесплатно трафарет зебра: А4 с полями и без
- Линовка листа А4 в клетку в MS Word
- Шаг 1. Создаем таблицу
- Линованный лист формата A4 в MS Word
- Линовка листа А4 в клетку в MS Word
- Линовка листа А4 в клетку в MS Word
- Линовка листа А4 в клетку в MS Word
- Конструкция тетради
- Нотный лист распечатать и скачать
- Линовка листа А4 в косую линейку
- Линовка листа А4 в косую линейку
- Когда переходить с узкой линейки на широкую?
- Сетки
- Тетради для школы
Урок фотошоп. Как сделать разлиновку
17.12.2013

В этом уроке я расскажу, как довольно быстро и легко можно сделать разлиновку листа в клетку и линию в фотошоп.
Итак, начнем с того, что создадим документ формата А4. Теперь комбинацией Ctrl+R вызовем линейку.
От курсора по вертикальной и горизонтальной линейке будут идти направляющие. С помощью данных направляющих создадим две ровные линии.
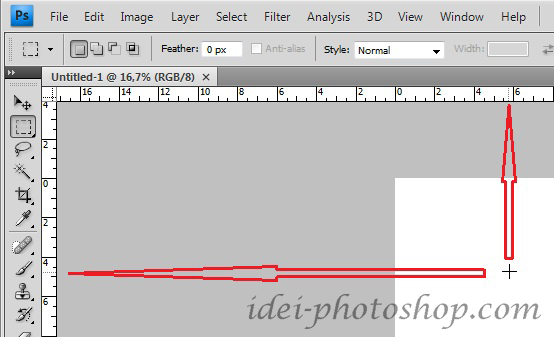
Берем инструмент кисть диаметром 12 px. Располагаем курсор на пересечении точек (2;4) и ставим в данном месте точку, кликнув мышкой по документу.
Далее, удерживая клавишу Shift, переносим курсор на 8 см. вправо и ставим вторую точку (2;12) – эти точки автоматически соединятся прямой линией.
Аналогично делаем вторую линию снизу, отступив 2 см.
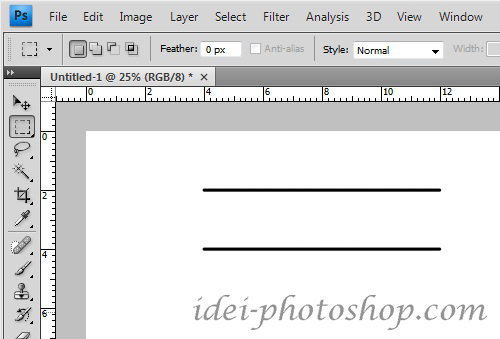
Теперь при помощи инструмента Marquee выделим эти две линии, добавив сверху и снизу по 1 см. Сохраним данный «узор». Выполняем команды Edit / Define Pattern…
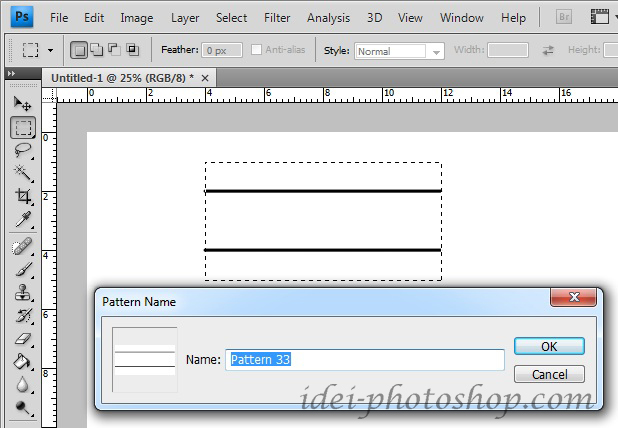
Переходим к самому процессу разлиновки.
Создаем документ. Если Вам необходимо разлиновать весь лист целиком, то достаточно снять замочек со слоя, дважды кликнув по нему мышкой. Если Вам нужно оставить бордюр, то создаем новый слой, выделяем нужную область инструментом Marquee и заливаем ее необходимым цветом, у меня он белый.
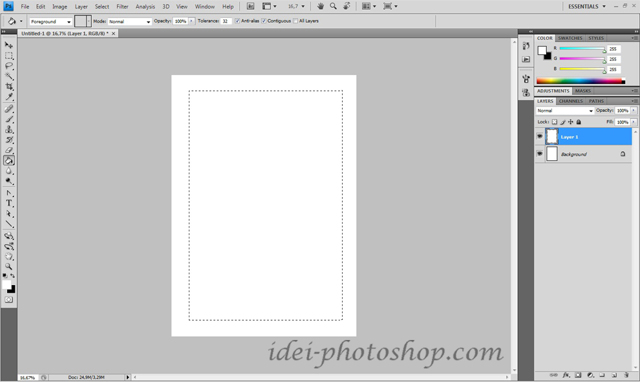
Вызываем окно стилей слоя, дважды кликнув по слою мышкой. Выбираем из списка Pattern Overlay, находим сохраненный нами узор. Сдвигая джойстик Scale – регулируем размер. При необходимости можно изменить прозрачность и перекрытие. Готово. Мы сделали разлиновку листа в линию.
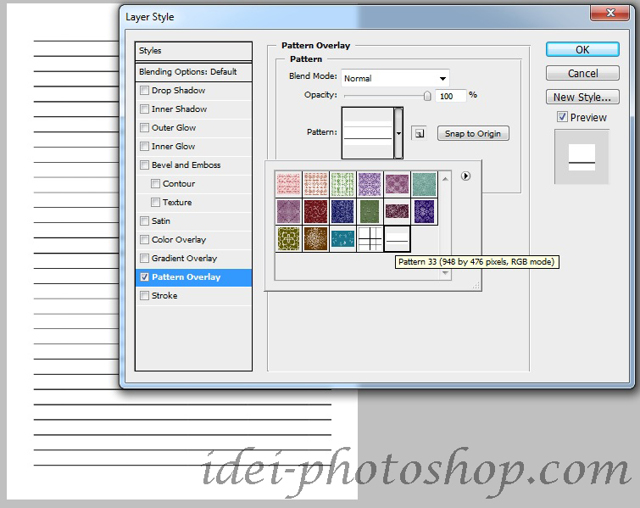
Теперь поговорим о разлиновке листа в клетку. Аналогичным способом рисуем линии, только теперь две горизонтальные и две вертикальные.
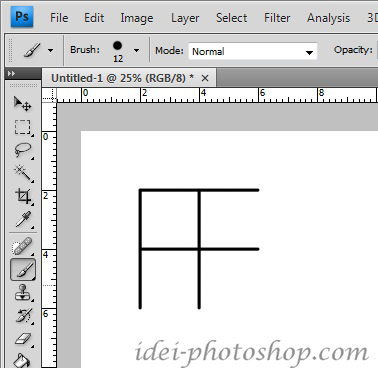
Выделяем их. Постарайтесь по самому краю захватить крайнюю левую и верхнюю линии. Сохраняем узор.
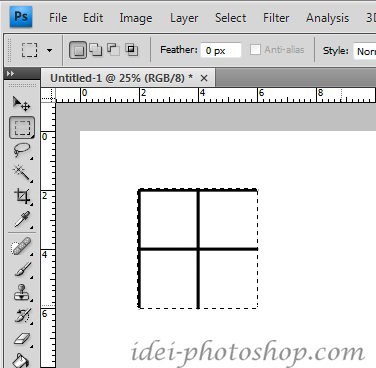
При применении данного стиля Pattern к слою с листом, на котором делаете разлиновку в летку, край может получиться не ровным
Если Вы делаете разлиновку на весь лист, то это не так важно. Вот приблизительный результат
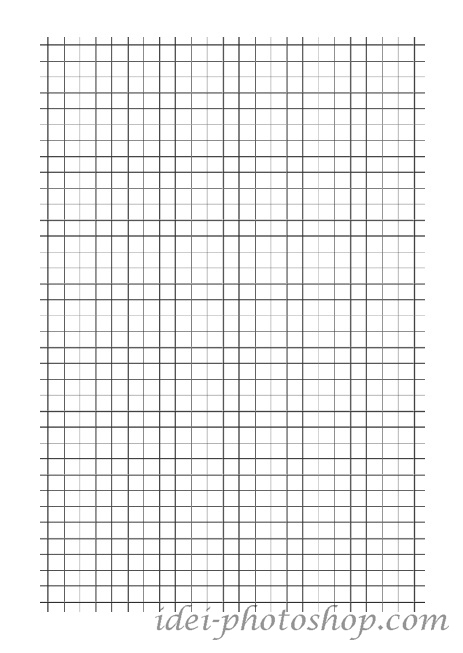
Но, если Вам необходим бордюр и ровная клетка, то выбрав в стилях слоя Pattern Overlay, убираем галочку Link with layer. Применяем данный стиль.
Возвращаемся к документу. Ставим галочку на Show Transform Controls. И растягиваем края слоя, так чтобы он шел ровно по клетке. Готово.
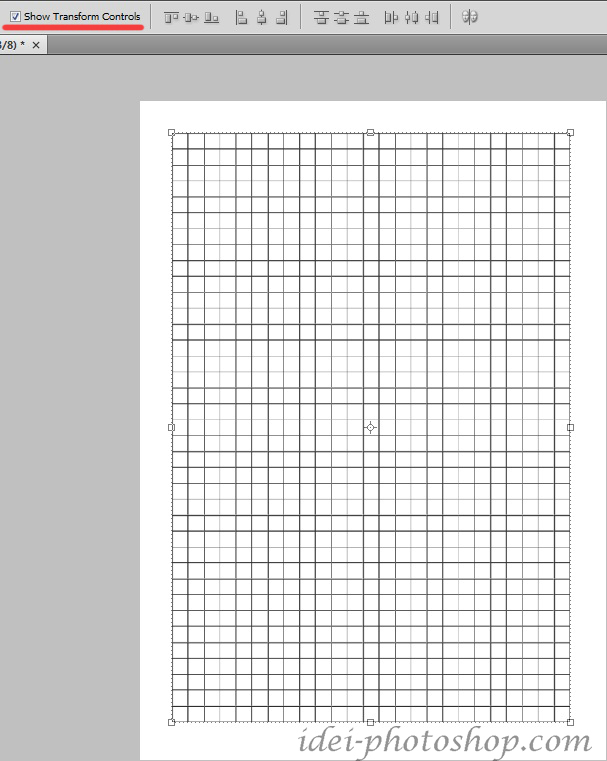 Если Вам понадобится переместить готовый слой с разлиновкой, верните на место галочку на Link with layer в окне стилей слоя.
Если Вам понадобится переместить готовый слой с разлиновкой, верните на место галочку на Link with layer в окне стилей слоя.
Надеюсь, данный урок фотошоп будет Вам полезен.
И чтобы уже вообще облегчить Вам этот процесс – я создала готовые паттерны – Разлиновка – за пару минут устанавливаете их в программу и делаете разлиновку листов в фотошоп. Скачать паттерны – Разлиновка.
Copyright Внимание! Сайт idei-photoshop.com защищен законом об авторском праве. Копирование материала может быть использовано только с разрешения администратора сайта и указанием активной ссылки на сайт.Все права защищены
Удаление
Иногда так происходит, что в документе образуются лишние линии. Убираются они достаточно просто.
Для Word 2003 и ниже:
Поставьте курсор над этой линией, затем зайдите в меню Формат и выберите команду Границы и заливка и во вкладке Граница щелкните по самому верхнему типу границ: нет. Нажмите «ОК». Линия исчезнет.
Для Word 2007 и выше:
Поставьте курсор над этой линией, затем в ленте выберите команду «Границы и заливка»
и во вкладке Граница щелкните по самому верхнему типу границ: нет. Нажмите «ОК». Линия исчезнет.

Создание линии в MS Word над которой можно писать текст
При работе с текстовым редактором MS Word нередко возникает необходимость в проведении ровной прямой линии под одной из строк. В качестве базовой функции форматирования имеется кнопка «Подчеркнутый», что при нажатии проводит подобную линию под напечатанным и выделенным текстом, либо способствует введению новых символов с такой полосой под ними. Далее в материале рассмотрены основные способы того, как сделать черту в Ворде без текста (для версий Word 2003 и 2010).
Делаем линованный лист А4 в MS Word
Создадим пустой документ MS Word и сохраним его в качестве шаблона в любое удобное место на компьютере. Перейдем на вкладку «Вставка»
и в группе «Таблицы
» воспользуемся хорошо знакомым нам инструментом «Вставить таблицу»
.
В появившемся окне задаем следующие параметры:
- Число колонок: 1 (строго 1).
- Число ячеек: побольше (30-50 вполне подойдет).
Нажимаем «Ок» и смотрим, что получилось. Как видите, контуры будущей линовки в линеечку уже видны, хотя, конечно, отправлять документ на печать пока ещё рановато.
Перейдем на вкладку «Макет»
(она активна если выделена вставленная нами ранее таблица), и в группе «Размер ячеек»
увеличим интервал между строками нашей линовки. Я выставим высоту
строки в 1 сантиметр, если вы обладаете размашистым почерком, можете сделать её и побольше, однако слишком не разгоняйтесь — высота в 1,5 см это уже многовато.

Устанавливаем расстояние между линованными строками
Если вы используете шаблон MS Word по-умолчанию, то имеет смысл также изменить — для печатного документа они может и подходящие, а вот для рукописного — великоваты. Просто растяните линейки до нужного размера по высоте и по ширине и двигайтесь дальше.
Включаем линейки в текстовом редакторе, если ещё не сделали этого раньше
Кстати — если вы не видите линеек, скорее всего они просто отключены. Перейдите на вкладку «Вид» и поставьте галочку в соответствующем поле. Линейки тут же появятся на своих законных местах!
Ну и давайте заканчивать работу по линовке нашего листа в линейку:
- выделяем всю ранее созданную таблицу, щелкаем правой кнопкой мыши и выбираем пункт «Свойства таблицы».
- в появившемся окне, на первой вкладке, жмем кнопку «Границы и заливка».
- отключаем отображение боковых рамок таблицы щелкая на соответствующие значки и нажимаем на «Ок». Так как в нашей таблице всего один столбец, после этой операции, на листе документа должна остаться только линовка — горизонтальные линии, идущие одна над другой, прямо как в школьной тетрадке.

Создание линейной линовки документа в MS Word
Почти все готово!
Если прямо сейчас запустить наш линованный лист А4 на печать, то результат может вас не порадовать — линии будут едва видны. Если вы собираетесь использовать линовку в качестве «опорных линий» при написании письма, то это даже к лучшему, но если вы желаете добиться того, чтобы линии были более четкими,понадобится проделать ещё один дополнительный шаг.
Снова выделите всю таблицу, щелкните правой кнопкой по ней и зайдите в «Свойства таблицы», а следом в «Границы и заливку»
.

За счет установки цвета и толщины линий вы можете сделать линовку листа почти невидимой или очень заметной
Здесь, в поле «Ширина» поменяйте стандартное значение 0,5 пт на 1,5 пт (хотя бы на 1 пт). Не торопитесь нажимать «Ок», сперва «проклинайте» мышью нужные линии на поясняющем рисунке в блоке «Образец», чтобы изменения вступили в силу. А вот теперь, смело жмите «Ок» и любуйтесь результатом — такую линовку трудно будет не заметить при выводе линованного листа на печать!
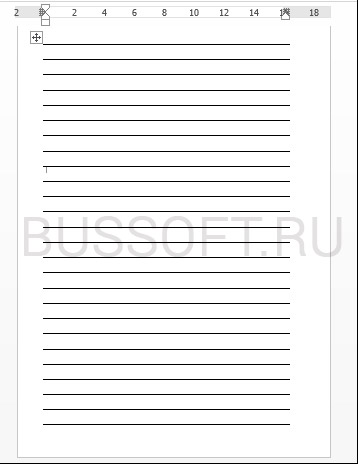
Итоговый результата — разлинованный в линейку лист формата А4. Ниже вы можете скачать этот шаблон документа совершенно бесплатно
Скачать бесплатно трафарет зебра: А4 с полями и без
Чтобы ровно писать на белых листах, достаточно под низ подложить специальный трафарет — зебру. Это такой лист бумаги А4, на котором напечатаны жирные горизонтальные линии. Зебру можно купить в магазине, а можно распечатать самому. Скачать такой трафарет можно бесплатно в конце статьи.
Зачем нужна зебра
Когда реферат, курсовая или дипломная работа пишется на листах А4 с рамками или без, сохранять одинаковый отступ, а тем более писать от руки четко горизонтально, очень сложно. Одно время, ученики и студенты, когда не было времени расчертить зебру самому, отмеряли одинаковое расстояние между строками, клали ровно стопку листов, и пробивали каждую строчку иголкой. Затем, чуть быстрее, чем размечать, под линейку чертили еле видимые линии простым карандашом. Затем приходилось еще и стирать карандашные линии, после написанной работы. Но лучше всего было расчертить, черной ручкой или фломастером, специальный трафарет, который зовется зеброй, и писать уже под него. Но расчерченная зебра от руки не всегда точна, такой трафарет лучше распечатывать на плотной бумаге. Именно такой мы предлагаем вам скачать.
Скачать трафарет зебра с полями
| DOC (Word от 93 года) | JPG (300 dpi) |
Расстояние между линиями этой зебры — 0,7 см. Поля таковы:
- верхнее — 2,9 см;
- нижнее — 2,3 см;
- левое — 3 см;
- правое — 1,8 см;
Толщина линий — 1,3 мм
Скачать трафарет зебра без полей
| DOC | JPG |
Для тех, кто пишет на листах с рамками, что чаще всего, необходимо распечатать зебру без полей, так как вам важно лишь соблюдать расстояние между строчками, а сама рамка на листе будет подсказывать вам нужно поле с той или иной стороны. Характеристики этой зебры идентичны предыдущей
Скачать трафарет с наклоном
| GIF | PNG |
Данный трафарет выполнен в виде листочка из тетрадки с косой линией. Он нужен для того, чтобы первоклассник мог научиться писать ровно, с одинаковым наклоном.
Линовка листа А4 в клетку в MS Word
С линовкой в линейку мы разобрались, теперь самое время перейти к линовке листа в клетку
— ту самую, как в тетрадке по математике или на листах записной книжки. На самом деле, принцип здесь применяется тот же самый, просто немного отличаются приемы работы.
Создаем новый документ MS Word и сохраняем его на диске. Переходим на вкладку «Вставка»
и выбираем инструмент «Вставить таблицу»
.
Настройки таблицы для создания листа А4 линованного в клетку
В появившемся окне выставляем значения (при условии, что поля документа немного уменьшили по сравнению с размером по-умолчанию — я, например, задаю поля размером 2 см слева и 1 см справа и сверху и 1,5 снизу):
- Число колонок: 36
. - Число ячеек: 52
.
Нажимаем «Ок» и видим «мелкозернистую» таблицу покрывающую часть листа.

Задаем размер клеток разлинованного листа
Теперь настроим размер ячеек — выделяем вставленную таблицу, переходим на вкладку «Макет»
и принудительно выставляем размер ячеек по высоте и по ширине на одно значение: 0,5 см (2 клетки стандартной линовки равняются одному сантиметру).
Вот теперь все готово — можно смело отправлять нашу страницу разлинованную в клетку на печать!
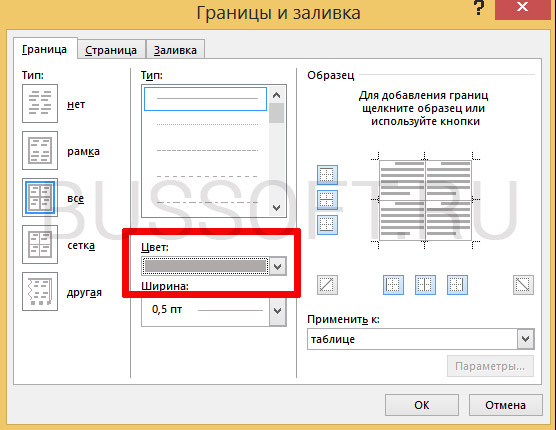
Изменяем цвет линовки листа на серый, чтоб больше походил на классический
p.s. Если после печати окажется, что клетки на листе слишком темные, просто измените цвет линий таблицы. Для этого снова перейдите в «Границы и заливку» и в поле «»Цвет» укажите один из оттенков серого. Итоговая линовка листа станет выглядеть совершенно «по тетрадному».
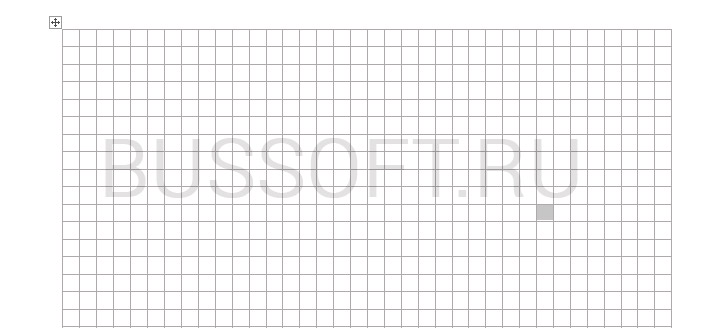
Готовый разлинованный в клетку лист созданный в MS Word. Ниже вы сможете скачать шаблон этого листа в формате DOC
Шаг 1. Создаем таблицу
На панели сверху Вставка — Таблица — Вставить таблицу…
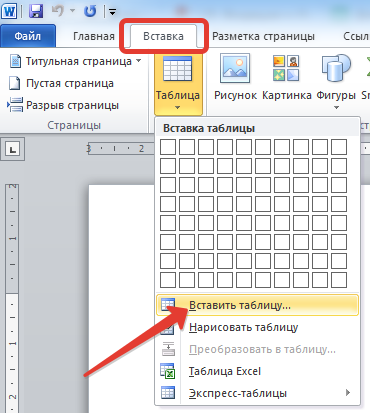
Нужно определить количество строк и столбцов в таблице. Нужно сходить из размера листа A4 29,7 см на 21 см, полей страницы (обычные поля по ширине — 4,5 см, по высоте — 5 см) и нужного размера ячейки.
Выходит, что с обычными полями рабочая область листа А4 составляет в ширину 16,5 см, в высоту — 24,7 см.
При размере клетки 1 см получается таблица 16х24; при размере клетки 0,5 см — 32х49 и т.д.
В окне указываем нужное количество строк и столбцов и нажимаем ОК. Можно сразу указать ширину столбцов — в нашем примере 1 см.
На листе появилась таблица с заданной шириной столбца, однако строки слишком низкие.
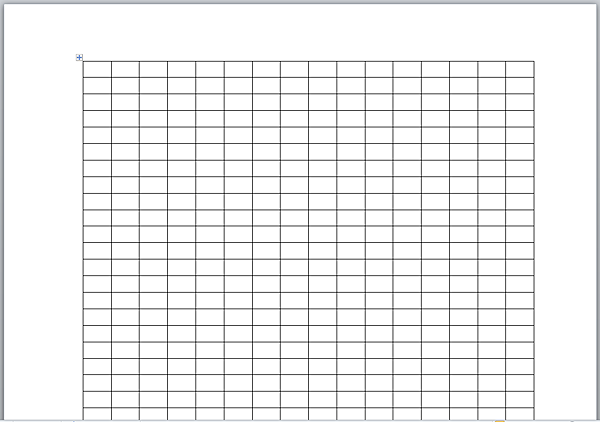
Нужно изменить высоту строк. Для этого выделим всю таблицу, щелкнув по значку в левом верхнем углу правой кнопкой мыши — Свойства таблицы.
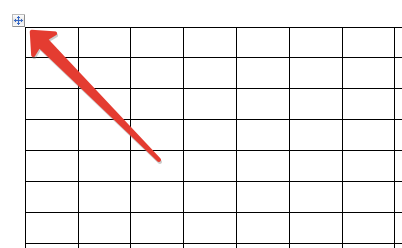
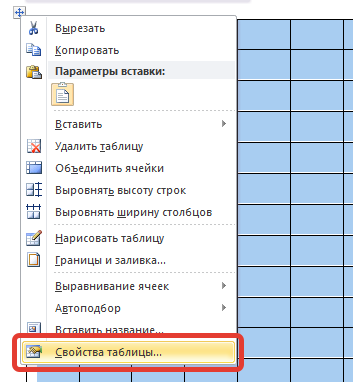
Далее на вкладке Строка ставим галочку Высота, устанавливаем размер — 1 (см), режим Точно и убираем галочку Разрешить перенос строк на следующую страницу. Ок.

Получилась таблица с клеточками 1 см.
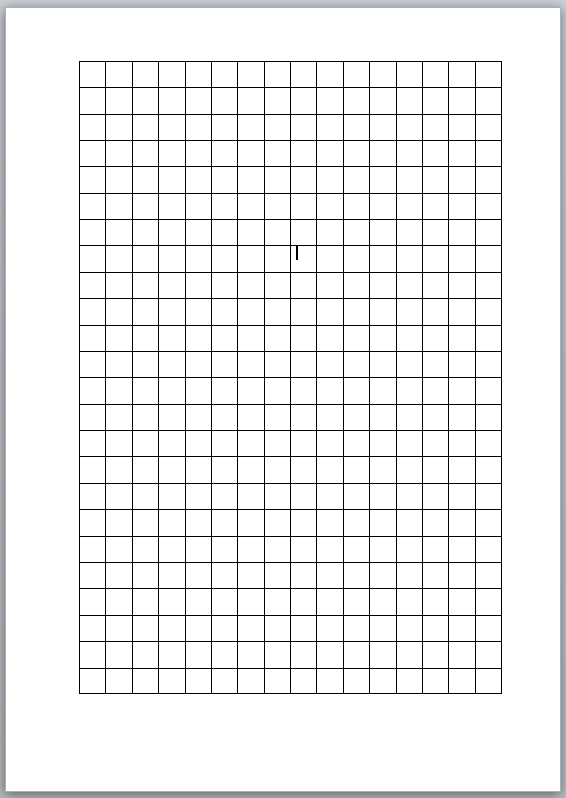
При необходимости можно изменить поля страницы и добавить новые строки и столбцы.
Линованный лист формата A4 в MS Word
Тетради с листами разлинованными в линеечку — естественно вызывают у нас ассоциации о школьных годах. Однако, шаблон линованного в линейку или в клетку листа выполненного в текстовом редакторе MS Word может пригодится вам не только для уроков чистописания, но и для массы других дел, когда приходится «поработать» не только клавиатурой, но и обычной шариковой ручкой. Написать бланк заявления от руки, сделать лист для самодельного блокнота и тому подобные действия — согласитесь, намного проще, если лист при этом ещё и снабжен «линеечкой» упрощающей рукописный «ввод данных».

Три вида линовки листов: в линейку, в клетку и в косую линейку. Сегодня мы научимся делать все три вида в MS Word
О том как сделать шаблон линованного в линейку листа в формате А4 я вам сегодня и расскажу. работать будем конечно же в текстовом редакторе MS Word. Также, помимо урока, в конце статьи вы сможете скачать уже готовые для печати шаблоны линовки листа MS Word в линейку и клетку. Вперед!
Линовка листа А4 в клетку в MS Word
С линовкой в линейку мы разобрались, теперь самое время перейти к линовке листа в клетку
— ту самую, как в тетрадке по математике или на листах записной книжки. На самом деле, принцип здесь применяется тот же самый, просто немного отличаются приемы работы.
Создаем новый документ MS Word и сохраняем его на диске. Переходим на вкладку «Вставка»
и выбираеминструмент «Вставить таблицу» .
Настройки таблицы для создания листа А4 линованного в клетку
В появившемся окне выставляем значения (при условии, что поля документа немного уменьшили по сравнению с размером по-умолчанию — я, например, задаю поля размером 2 см слева и 1 см справа и сверху и 1,5 снизу):
- Число колонок: 36 .
- Число ячеек: 52 .
Нажимаем «Ок» и видим «мелкозернистую» таблицу покрывающую часть листа.
Задаем размер клеток разлинованного листа
Теперь настроим размер ячеек — выделяем вставленную таблицу, переходим на вкладку «Макет»
и принудительно выставляем размер ячеек по высоте и по ширине на одно значение: 0,5 см (2 клетки стандартной линовки равняются одному сантиметру).
Вот теперь все готово — можно смело отправлять нашу страницу разлинованную в клетку на печать!
Изменяем цвет линовки листа на серый, чтоб больше походил на классический
p.s. Если после печати окажется, что клетки на листе слишком темные, просто измените цвет линий таблицы. Для этого снова перейдите в «Границы и заливку» и в поле «»Цвет» укажите один из оттенков серого. Итоговая линовка листа станет выглядеть совершенно «по тетрадному».
Готовый разлинованный в клетку лист созданный в MS Word. Ниже вы сможете скачать шаблон этого листа в формате DOC
Линовка листа А4 в клетку в MS Word
С линовкой в линейку мы разобрались, теперь самое время перейти к линовке листа в клетку
— ту самую, как в тетрадке по математике или на листах записной книжки. На самом деле, принцип здесь применяется тот же самый, просто немного отличаются приемы работы.
Создаем новый документ MS Word и сохраняем его на диске. Переходим на вкладку «Вставка»
и выбираем инструмент «Вставить таблицу»
.
Настройки таблицы для создания листа А4 линованного в клетку
В появившемся окне выставляем значения (при условии, что поля документа немного уменьшили по сравнению с размером по-умолчанию — я, например, задаю поля размером 2 см слева и 1 см справа и сверху и 1,5 снизу):
- Число колонок: 36
. - Число ячеек: 52
.
Нажимаем «Ок» и видим «мелкозернистую» таблицу покрывающую часть листа.

Задаем размер клеток разлинованного листа
Теперь настроим размер ячеек — выделяем вставленную таблицу, переходим на вкладку «Макет»
и принудительно выставляем размер ячеек по высоте и по ширине на одно значение: 0,5 см (2 клетки стандартной линовки равняются одному сантиметру).
Вот теперь все готово — можно смело отправлять нашу страницу разлинованную в клетку на печать!
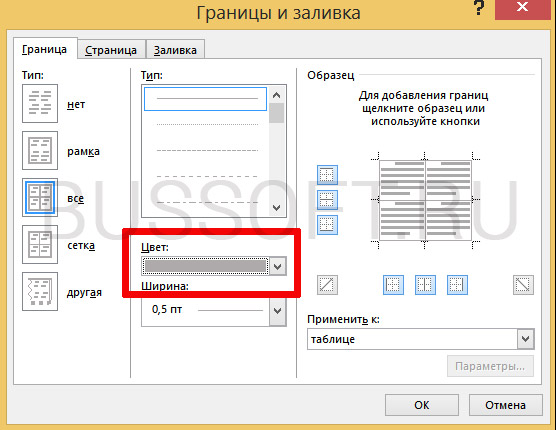
Изменяем цвет линовки листа на серый, чтоб больше походил на классический
p.s. Если после печати окажется, что клетки на листе слишком темные, просто измените цвет линий таблицы. Для этого снова перейдите в «Границы и заливку» и в поле «»Цвет» укажите один из оттенков серого. Итоговая линовка листа станет выглядеть совершенно «по тетрадному».
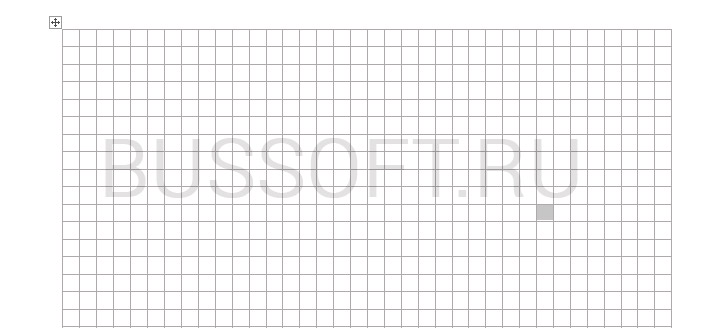
Готовый разлинованный в клетку лист созданный в MS Word. Ниже вы сможете скачать шаблон этого листа в формате DOC
Линовка листа А4 в клетку в MS Word
С линовкой в линейку мы разобрались, теперь самое время перейти к линовке листа в клетку
— ту самую, как в тетрадке по математике или на листах записной книжки. На самом деле, принцип здесь применяется тот же самый, просто немного отличаются приемы работы.
Создаем новый документ MS Word и сохраняем его на диске. Переходим на вкладку «Вставка»
и выбираем инструмент «Вставить таблицу»
.
Настройки таблицы для создания листа А4 линованного в клетку
В появившемся окне выставляем значения (при условии, что поля документа немного уменьшили по сравнению с размером по-умолчанию — я, например, задаю поля размером 2 см слева и 1 см справа и сверху и 1,5 снизу):
- Число колонок: 36
. - Число ячеек: 52
.
Нажимаем «Ок» и видим «мелкозернистую» таблицу покрывающую часть листа.

Задаем размер клеток разлинованного листа
Теперь настроим размер ячеек — выделяем вставленную таблицу, переходим на вкладку «Макет»
и принудительно выставляем размер ячеек по высоте и по ширине на одно значение: 0,5 см (2 клетки стандартной линовки равняются одному сантиметру).
Вот теперь все готово — можно смело отправлять нашу страницу разлинованную в клетку на печать!
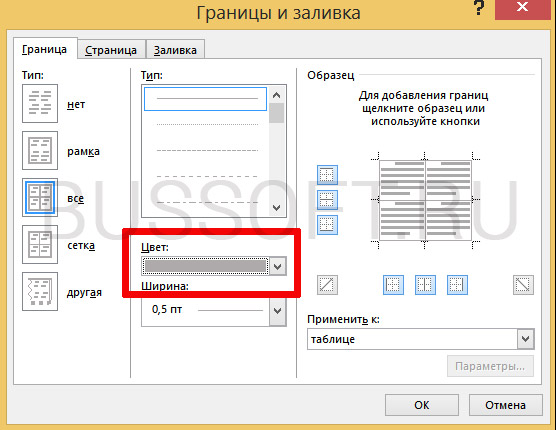
Изменяем цвет линовки листа на серый, чтоб больше походил на классический
p.s. Если после печати окажется, что клетки на листе слишком темные, просто измените цвет линий таблицы. Для этого снова перейдите в «Границы и заливку» и в поле «»Цвет» укажите один из оттенков серого. Итоговая линовка листа станет выглядеть совершенно «по тетрадному».
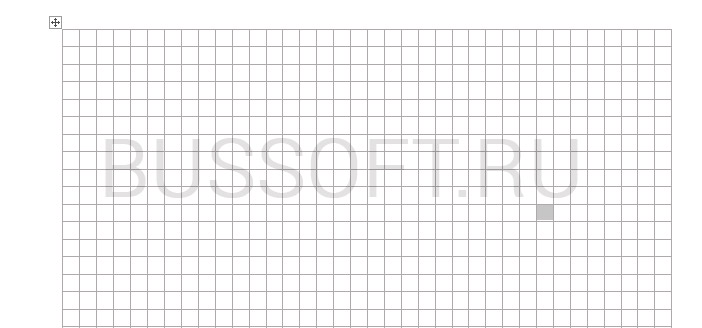
Готовый разлинованный в клетку лист созданный в MS Word. Ниже вы сможете скачать шаблон этого листа в формате DOC
Конструкция тетради
Конструкция тетради всем знакома, она простая, напоминает брошюру – листы скреплены с обложкой и находятся под ней, они защищены от сминания.
Существует масса разных способов сшивания листов. Традиционно для скрепления тетради используются металлические скобы — это классические тетрадки на скрепках. Также используют нити или клей. Тетради большего объёма могут иметь перфорированные поля, могут быть на кольцах, или даже со сменными блоками.
Чтобы ровно писать на белых листах, достаточно под низ подложить специальный трафарет — зебру. Это такой лист бумаги А4, на котором напечатаны жирные горизонтальные линии. Зебру можно купить в магазине, а можно распечатать самому. Скачать такой трафарет можно бесплатно в конце статьи.
Зачем нужна зебра
Когда реферат, курсовая или дипломная работа пишется на листах А4 с рамками или без, сохранять одинаковый отступ, а тем более писать от руки четко горизонтально, очень сложно. Одно время, ученики и студенты, когда не было времени расчертить зебру самому, отмеряли одинаковое расстояние между строками, клали ровно стопку листов, и пробивали каждую строчку иголкой. Затем, чуть быстрее, чем размечать, под линейку чертили еле видимые линии простым карандашом. Затем приходилось еще и стирать карандашные линии, после написанной работы.
Но лучше всего было расчертить, черной ручкой или фломастером, специальный трафарет, который зовется зеброй, и писать уже под него. Но расчерченная зебра от руки не всегда точна, такой трафарет лучше распечатывать на плотной бумаге. Именно такой мы предлагаем вам скачать.
Скачать трафарет зебра с полями
|
|
||
Расстояние между линиями этой зебры — 0,7 см. Поля таковы:
- верхнее — 2,9 см;
- нижнее — 2,3 см;
- левое — 3 см;
- правое — 1,8 см;
Толщина линий — 1,3 мм
Для тех, кто пишет на листах с рамками, что чаще всего, необходимо распечатать зебру без полей, так как вам важно лишь соблюдать расстояние между строчками, а сама рамка на листе будет подсказывать вам нужно поле с той или иной стороны. Характеристики этой зебры идентичны предыдущей
Нотный лист распечатать и скачать
Для записи нот в музыкальных школах используют специальные нотные тетради.
Нотный стан представляет собой пять линий, на которые наносятся ноты.
Вы можете распечатать разлинованный нотный лист формата А4. Нотный лист представлен
в двух вариантах пустой — только линии и с уже напечатанным скрипичным ключом.
Для того что бы распечатать нотный лист формата А4, можно использовать файлы в формате PDF,
приведенные ниже. Вы можете скачать нотный лист, сохранив PDF файл на свой компьютер.
Вы можете распечатать разлинованный нотный лист формата А4 в формате PDF.
|
Нотный лист в произвольной форме вы также можете распечатать с помощью онлайн генератора печати листа в линейку. |
Также на нашем сайте можно скачать готовый трафарет «зебра».
Линовка листа А4 в косую линейку
…не очень хорошая новость: стандартных средств создать линовку в косую клетку, в MS Word нет. Впрочем, было бы желание!
Первое, что нужно сделать — разлиновать лист А4 в текстовом редакторе уже знакомым нам способом, но только расстояние между отдельными линиями линовки должно быть поменьше. Я, например, выставил высоту строки 0,8 см. вместо 1 см.

Создание линовки листа в косую линейку в ворде, не отличается ни простотой, не интуитивностью
А теперь немного поработаем ручками: наведите курсор мыши на третью сверху линию, нажмите и удерживайте левую кнопку мыши и немного перетащите его вниз. Между 2-ой и 3-ей строкой нашей линовки, таким образом, образуется свободное пространство (его высота составляет примерно 1,5 см). Также точно сдвинем немного вниз каждую третью строку линовки и получим в итоге линованный лист похожий на то, что получилось у меня.
Теперь самое интересное: косая линейка потому и называется косой, что кроме горизонтальных линий линовки в ней есть и диагональные линии пересекающие лист сверху до низу, те самые, что помогают ребенку не забывать про наклон букв при письме.
Кстати, вы никогда не задумывались, какой угол наклона у линий при линовке в косую линейку? Оказывается он жестко определен стандартом и точно соответствует 65 градусам (точнее 25 градусам, мы ведь смотрим на лист снизу!). Именно такие диагонали мы с вами и проведем в нашем шаблоне.

А теперь просто нарисуем косую линовку!
На панели «Вставка»
выберем инструмент «Фигуры»
и укажем тип инструмента: Линия
.
Теперь проведем длинную линию на листе строго вертикально (удерживайте shift) и двойным щелчком активируем её настройки.
На вкладке «Формат» в группе «Упорядочение» выберите инструмент «Повернуть», и далее «Другие параметры поворота».
В открывшемся окне «Формат автофигуры»
в поле «Поворот»
укажите нужное значение: 25 градусов, и нажимайте «Ок». Линия приобретет нужный «косой» наклон, кстати, её идеальная высота для стандартного листа MS Word должна составлять 29 сантиметров.

Задаем наклон косой линии
Ну и всё, остается скопировать линию нужное количество раз и равномерно распределить по листу, при этом не забывая скорректировать размеры линий по высоте, чтобы они не вылезли за пределы основной линовки листа. Поздравляю, ваша косая линовка листа А4 созданная полностью в редакторе MS Word полностью готова!
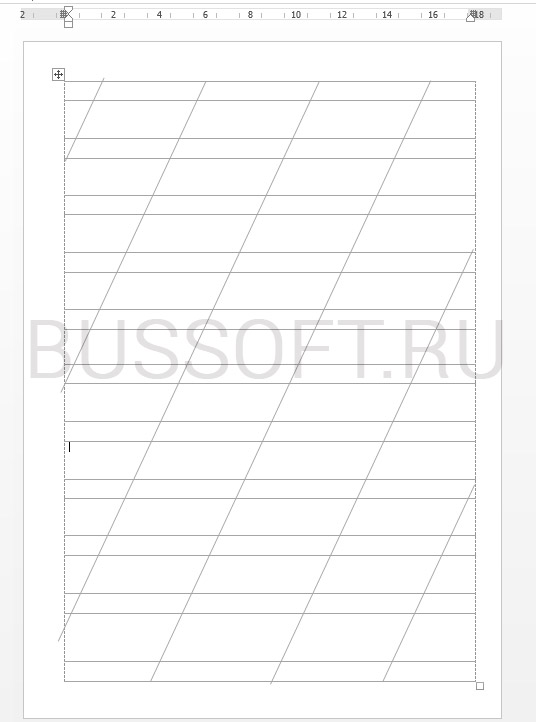
Линовка листа А4 в косую линейку
…не очень хорошая новость: стандартных средств создать линовку в косую клетку, в MS Word нет. Впрочем, было бы желание!
Первое, что нужно сделать — разлиновать лист А4 в текстовом редакторе уже знакомым нам способом, но только расстояние между отдельными линиями линовки должно быть поменьше. Я, например, выставил высоту строки 0,8 см. вместо 1 см.

Создание линовки листа в косую линейку в ворде, не отличается ни простотой, не интуитивностью
А теперь немного поработаем ручками: наведите курсор мыши на третью сверху линию, нажмите и удерживайте левую кнопку мыши и немного перетащите его вниз. Между 2-ой и 3-ей строкой нашей линовки, таким образом, образуется свободное пространство (его высота составляет примерно 1,5 см). Также точно сдвинем немного вниз каждую третью строку линовки и получим в итоге линованный лист похожий на то, что получилось у меня.
Теперь самое интересное: косая линейка потому и называется косой, что кроме горизонтальных линий линовки в ней есть и диагональные линии пересекающие лист сверху до низу, те самые, что помогают ребенку не забывать про наклон букв при письме.
Кстати, вы никогда не задумывались, какой угол наклона у линий при линовке в косую линейку? Оказывается он жестко определен стандартом и точно соответствует 65 градусам (точнее 25 градусам, мы ведь смотрим на лист снизу!). Именно такие диагонали мы с вами и проведем в нашем шаблоне.

А теперь просто нарисуем косую линовку!
На панели «Вставка»
выберем инструмент «Фигуры»
и укажем тип инструмента: Линия
.
Теперь проведем длинную линию на листе строго вертикально (удерживайте shift) и двойным щелчком активируем её настройки.
На вкладке «Формат» в группе «Упорядочение» выберите инструмент «Повернуть», и далее «Другие параметры поворота».
В открывшемся окне «Формат автофигуры»
в поле «Поворот»
укажите нужное значение: 25 градусов, и нажимайте «Ок». Линия приобретет нужный «косой» наклон, кстати, её идеальная высота для стандартного листа MS Word должна составлять 29 сантиметров.

Задаем наклон косой линии
Ну и всё, остается скопировать линию нужное количество раз и равномерно распределить по листу, при этом не забывая скорректировать размеры линий по высоте, чтобы они не вылезли за пределы основной линовки листа. Поздравляю, ваша косая линовка листа А4 созданная полностью в редакторе MS Word полностью готова!
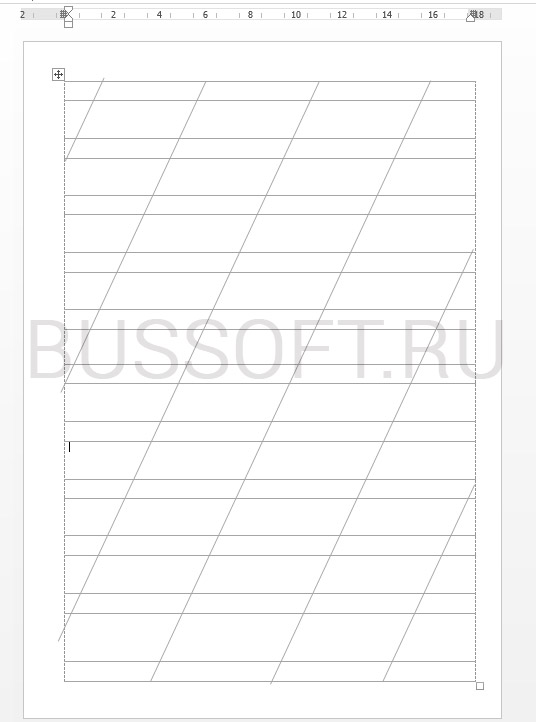
Когда переходить с узкой линейки на широкую?
Раньше, в советские времена, в тетрадях в узкую линейку писали всю начальную школу
. И это было правильно. За это время у детей окончательно формировался почерк, и переход на обычные тетради его уже не портил.
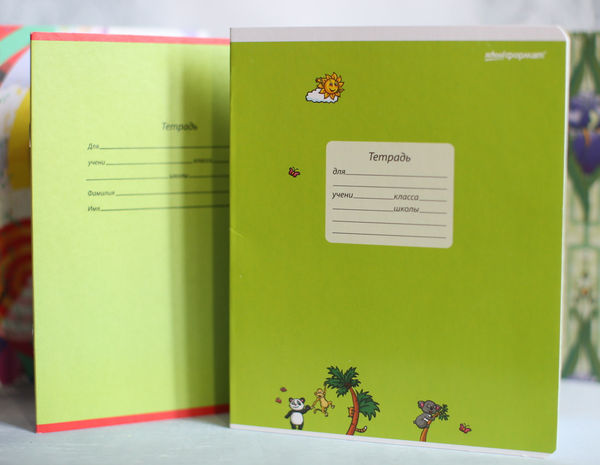
Тетрадь school формат (с рисунком на обложке), узкая линейка.
Сегодня в разных школах — разная практика. Где-то уже с самого первого класса пишут в широкую линейку, говоря при этом, что в узкую линейку пишут только в детском саду. На самом деле, это для ребёнка трудно: писать в 6-7 лет дети умеют ещё очень плохо, а соблюдать ровную высоту букв не получается почти ни у кого. Так что лучше в таком случае тренироваться дома — дополнительно, в узкой линейке. Или дочерчивать карандашом линейки в обычной тетради, а потом их стирать.
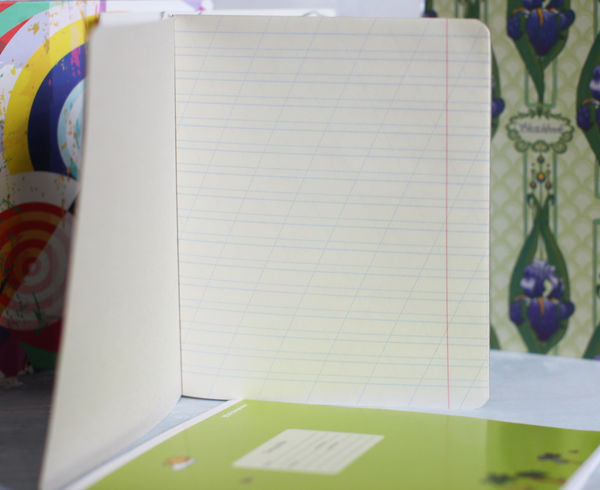
Узкая линейка, косая линия, поля.
Чем дольше пишет ребёнок в узкой линейке, тем лучше. Это почерк не испортит точно; наоборот, только поставит его. Если после 1-го класса сразу идёт переход на широкую линейку, у многих детей тут же сильно портится почерк, и его трудно восстановить. Последствия могут сказываться и в средней, и в старшей школе. Настолько, что иногда старшеклассникам приходится снова возвращаться к прописям.
Во многих школах сегодня на почерк и чистописание практически не смотрят, к сожалению.
Иногда на переходный период в школах раздают листочек-подложку в мелкую косую линейку — нужно писать так, что каждая буква находится в своей клеточке. Буквы с такой подложкой у детей становятся ровнее, с одинаковым наклоном. После некоторого времени уже пишем без подложки. Подложка, как правило, требуется недолгое время, буквально неделя-две. Можно скомбинировать такую подложку с узкой линейкой и подкладывать под лист в широкую линейку, чтобы ребёнку было легче писать.
Но самое простое — это долго писать в узкой линейке с наклоном, и к 3-4 классу после такой практики почерк, как правило, уже не нуждается в коррекции. Правда, мало в каких школах сегодня такая практика распространена, в большинстве случаев на широкую линейку переходят уже во втором классе…
Сетки
Генераторы прекрасный инструмент, но все профессионалы пишут по сеткам, которые дают больше свободы.
Здесь нам также может помочь Студия каллиграфии, где на странице «Сетки» можно выбрать нужный размер пера и тип размётки: точку, клетку, полоску.
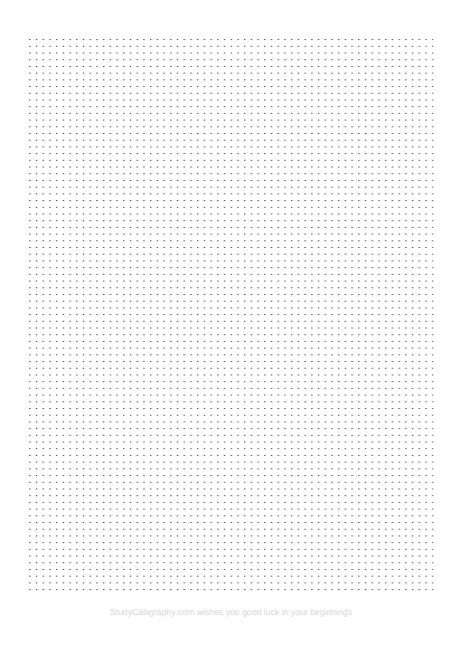 Сетка в точку 3 мм
Сетка в точку 3 мм
В принципе, 3 мм — это хороший размер для любого плоского инструмента, хорошо масштабируется, не мельчит, как миллимитровка. Но перфекционисты могут сгенерировать и миллимитровку на Bild your guide sheet: Template — Grid, X-Line Spacing — 1 мм, Y-Line Spacing — 1 мм. Кроме того, Show 1st Slant-Lines добавит вертикальные направляющие, где Degree of 1st Slant — угол наклона; для копперплейт 55 градусов, для спенсериан — 52. По такой сетке можно писать острым пером текст любого размера, но всё же я бы и здесь рекомендовала высоту буквы (X-Line Spacing) — 3 мм.
 Сетка в клетку 3 мм для копперплейт
Сетка в клетку 3 мм для копперплейт
Тетради для школы
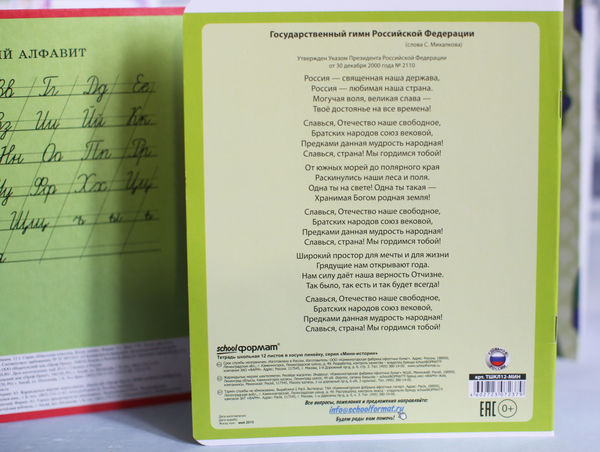
Тетрадь school формат; с обратной стороны — гимн.
Для того, чтобы подготовить ребёнка к школе (и не только в первом классе), необходимо приобрести не только рюкзак и одежду, но и огромное количество канцелярских изделий. При этом тетрадки занимают здесь одно из первых мест. Их лучше выбирать вместе с ребёнком — какие картинки нравятся вашему ученику?..
Для первого класса могут понадобится также тетради в крупную клетку, далее — в обычную клетку.
Для школы к 1 сентября нужно купить тетради в косую линейку или в широкую (в зависимости от возраста и требований школы), а также в клетку. Тетради могут быть как с полями, так и без. Отличаются количеством листов. Для 1 класса достаточно 12 страниц, а чем старше ребёнок, тем более толстые тетрадки требуются.