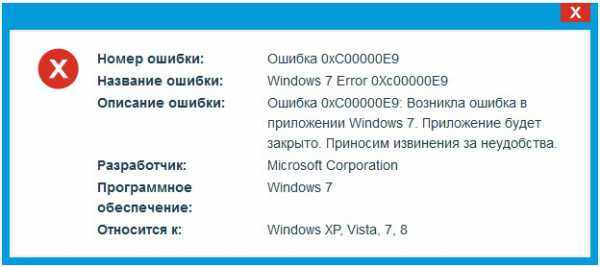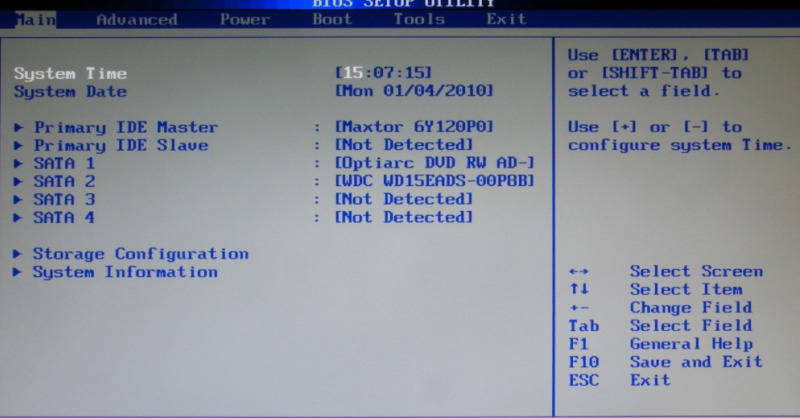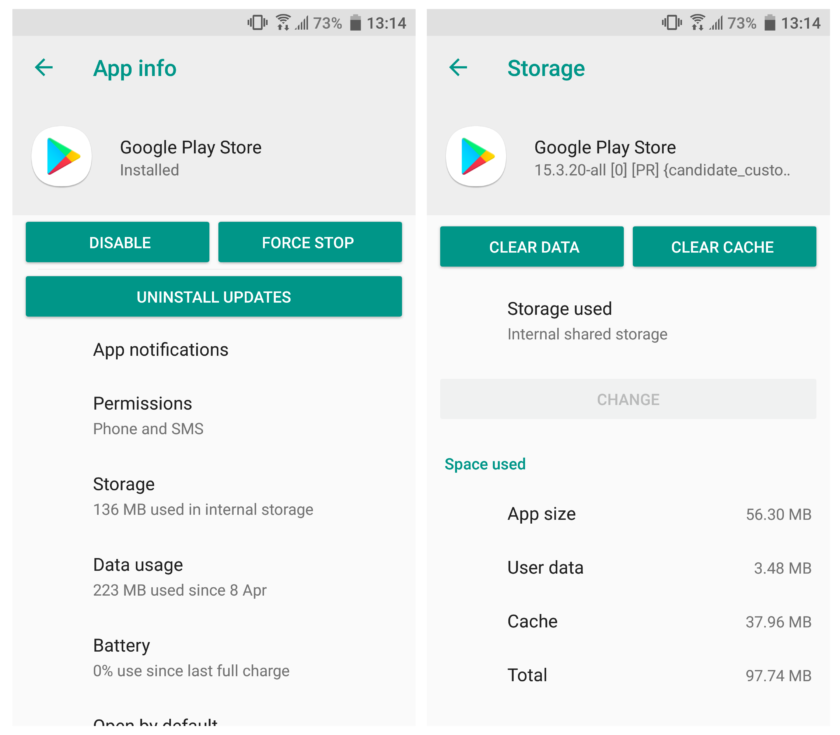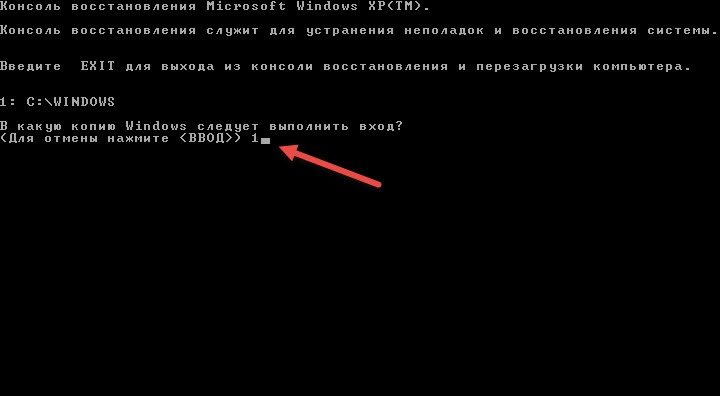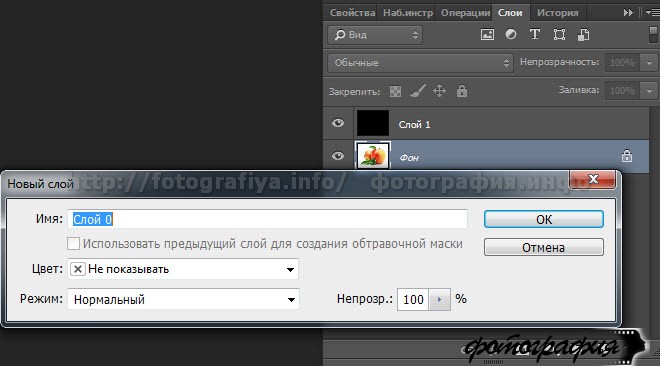Ошибка exiting pxe rom при загрузке windows, как исправить — инструкция от averina.com
Содержание:
- Возведение стен для птичника: технологии и материалы
- Процесс выбора загрузочного образа для PXEHow the boot image is selected for PXE
- Тонкие клиенты / Thinstation Linux
- Пытаюсь поставить windows7 на ноут ASUS X501A с установленной windows8.
- BIOS Windows 10
- Нравится Не нравится
- Программа Aptio Setup Utility — BIOS фирмы American Megatrends Inc на системных платах Dell Inc.
- Фаза BDS (Boot Device Select)
- Как отключить Secure Boot
- Как отключить Secure Boot на ноутбуке Toshiba. Утилита InsydeH20 setup utility
- Как отключить опцию Secure Boot на ноутбуке HP
- Как отключить опцию Secure Boot на ноутбуке Samsung. Aptio Setup Utility
- Как отключить опцию Secure Boot на ноутбуке Packard Bell
- Как отключить Secure Boot на стационарном компьютере
- Обзор технологии PXE
- Как зайти в BIOS компьютера или ноутбука?
Возведение стен для птичника: технологии и материалы
Если вы строите курятник из дерева, для сооружения стен стоит предпочесть каркасную технологию. Вам потребуются несущие брусья, доски или фанера. Позаботьтесь об утеплении стен: оно может быть однослойным или двухслойным.
Также стены изготовляют из бруса или бревен. Данный вариант имеет ряд преимуществ: готовая постройка хорошо хранит тепло, а также отличается прочностью и долговечностью. В результате птичник долгие годы сохранит свои эксплуатационные характеристики.
В случае кирпичных стен принцип строительства весьма прост. Главные моменты – приготовить качественный раствор, способный обеспечить зданию долговечность, а также не забыть оставить место для окон и дверей.
Процесс выбора загрузочного образа для PXEHow the boot image is selected for PXE
Когда клиент загружается с помощью PXE, Configuration Manager предоставляет клиенту загрузочный образ.When a client boots with PXE, Configuration Manager provides the client with a boot image to use. Configuration Manager использует образ загрузки, архитектура которого точно соответствует архитектуре клиента.Configuration Manager uses a boot image with an exact architecture match. Если образ загрузки с такой архитектурой недоступен, Configuration Manager использует образ загрузки с совместимой архитектурой.If a boot image with the exact architecture isn’t available, Configuration Manager uses a boot image with a compatible architecture.
Ниже приведены сведения о порядке выбора загрузочного образа для клиентов, загрузка которых выполняется с помощью PXE.The following list provides details about how a boot image is selected for clients booting with PXE:
-
Configuration Manager выполняет в базе данных сайта поиск системной записи, соответствующей MAC-адресу или имени SMBIOS загружаемого клиента.Configuration Manager looks in the site database for the system record that matches the MAC address or SMBIOS of the client that’s trying to boot.
Примечание
Если компьютер, назначенный сайту, загружается с помощью PXE для другого сайта, политики будут недоступны для этого компьютера.If a computer that’s assigned to a site boots to PXE for a different site, the policies aren’t visible for the computer. Например, если клиент уже назначен сайту А, точка управления и точка распространения для сайта Б не будут иметь доступ к политикам с сайта А. Следовательно, клиент не загрузится с помощью PXE.For example, if a client is already assigned to site A, the management point and distribution point for site B aren’t able to access the policies from site A. The client doesn’t successfully PXE boot.
-
Configuration Manager ищет последовательности задач, которые развертываются для системной записи, найденной в шаге 1.Configuration Manager looks for task sequences that are deployed to the system record found in step 1.
-
В списке последовательностей задач, найденных в шаге 2, Configuration Manager ищет загрузочный образ, соответствующий архитектуре клиента, который пытается выполнить загрузку.In the list of task sequences found in step 2, Configuration Manager looks for a boot image that matches the architecture of the client that’s trying to boot. При обнаружении загрузочного образа с нужной архитектурой он используется для загрузки клиента.If a boot image is found with the same architecture, that boot image is used.
Если он обнаружит более одного загрузочного образа, то выбирает из них один с самым большим значением идентификатора развертывания последовательности задач, то есть самый свежий.If it finds more than one boot image, it uses the highest or most recent task sequence deployment ID. В иерархии с несколькими сайтами приоритет отдается сайту, имя которого располагается дальше в отсортированном по алфавиту списке.In the case of a multi-site hierarchy, the higher letter site would take precedence in that string comparison. Например, при равенстве остальных условий развертывание годичной давности с сайта ZZZ будет более приоритетным, чем развертывание с сайта AAA, выполнявшееся вчера.For example, if they’re both matched otherwise, a year-old deployment from site ZZZ is selected over yesterday’s deployment from site AAA.
-
Если загрузочный образ с той же архитектурой не найден, Configuration Manager ищет загрузочный образ, совместимый с архитектурой клиента.If a boot image isn’t found with the same architecture, Configuration Manager looks for a boot image that’s compatible with the architecture of the client. Поиск выполняется в списке последовательностей задач, найденных на шаге 2.It looks in the list of task sequences found in step 2. Например, 64-разрядный клиент BIOS/MBR совместим с 32- и 64-разрядными загрузочными образами.For example, a 64-bit BIOS/MBR client is compatible with 32-bit and 64-bit boot images. 32-разрядный клиент BIOS/MBR совместим только с 32-разрядными загрузочными образами.A 32-bit BIOS/MBR client is compatible with only 32-bit boot images. Клиенты UEFI считаются совместимыми только при совпадении архитектуры.UEFI clients are only compatible with matching architecture. 64-разрядный клиент UEFI совместим только с 64-разрядными загрузочными образами, а 32-разрядный клиент UEFI совместим только с 32-разрядными загрузочными образами.A 64-bit UEFI client is compatible with only 64-bit boot images and a 32-bit UEFI client is compatible with only 32-bit boot images.
Тонкие клиенты / Thinstation Linux
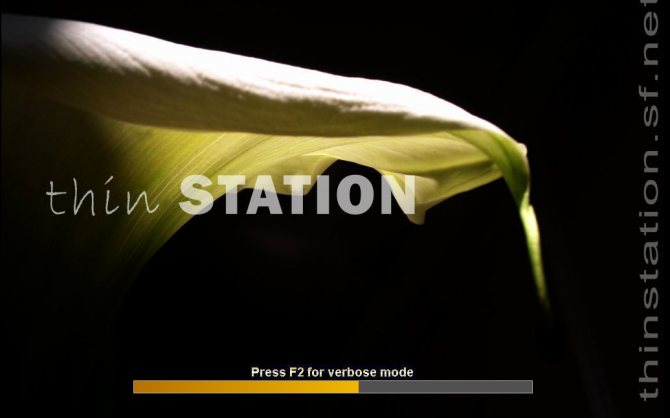
Загрузка Thinstation Linux Следующим шагом научим запускать тонкие клиенты. Образ Thinstation Linux можно скачать готовый в виде сборки, можно взять конструктор для сборки и собрать самостоятельно. Можно качнуть с GitHub. Будь готов, что в последнем случае для подготовки образа потребуется около 3 Гбайт свободного места и времени в районе часа. Подготовка образа из Git хорошо описана в статье на сайте quaded.com. Я взял сборку с сайта nixts.org. В образе, который мы используем, много «ненужных» файлов, потому что там сразу и загрузчик, и дефолтные конфиги. Берем ядро и образ файловой системы (initrd и vmlinuz), которые складываем, например, в /var/lib/tftpboot/images/thinstation/. Файлы конфигураций (thinstation.conf.network, thinstation.hosts, thinstation.conf-user) располагаем в корневом каталоге TFTP-сервера! Thinstation позволяет при загрузке учитывать MAC-адреса, IP-адреса, определять имя и группировать клиентов, в зависимости от параметров регулировать загрузку, например уводить на разные RDP- или VNC-серверы, сессии. Это позволяет, например, наклепать кучу виртуалок с десктопными операционными системами и посадить каждого клиента на отдельную виртуалку. Для каждого клиента можно также отдельно задавать настройки доступа к локальным устройствам: принтерам, флешкам, дискам, приводам и так далее. В общем, каждый ограничен только своей фантазией, благо вариантов использования с описанием настроек в сети навалом.
https://youtube.com/watch?v=A1xWYFwYNUs
Пытаюсь поставить windows7 на ноут ASUS X501A с установленной windows8.
Александр Морозов Ученик (223), на голосовании 2 года назад
Пытаюсь поставить windows7 на ноут ASUS X501A с установленной windows8. Для этого отключаю security Boot Control (disabled) Включаю Launch CSM(enabled) и Launch PXE OpROM(enabled). Сохраняю, после перезапуска монитор не загорается, приходиться вслепую заходить в биос, сбрасываю настройки по умолчание и сохраняю т. е. жму вслепую F2 далее F9 enter F10 enter.
Дополнен 2 года назад
Саша Ор, каким образом я форматну если не могу запустить загрузчик, запускает только жесткий, на котором не запускается винда и не восстанавливает
Дополнен 2 года назад
Delfin читай внимательно, я отключаю security Boot Control (disabled) Включаю Launch CSM(enabled) и Launch PXE OpROM(enabled). Сохраняю, после перезапуска монитор не загорается
Дополнен 2 года назад
Голосование за лучший ответ
GWAR Искусственный Интеллект (236694) 2 года назад
акронисом форматни винт перед установкой
Delfin Искусственный Интеллект (100541) 2 года назад
Все же сначала сохрани драйвера от 8 на всякий случай их не так просто потом будет найти используй программы Установки и обновления драйверов, где есть режим архивации драйверов. Да и для 7 приготовь драйвера иначе и в инет не выйдешь.
Смена предустановленной Windows 8 на Windows 7 http://rutracker.org/forum/viewtopic.php?t=4311834 Пользователь Александр Бондаренко, нашел кое-что интересное: в ноутбуках ASUS для установки Windows 7 вместо предустановленной Windows 8, сначала необходимо зайти в БИОС, в разделе Security отключить Secure boot , затем в разделе Boot включить Launch CSM — перевести из Disabled в Enabled (Launch CSM в данном случае расшифровывается как Launch Compatibility Support Module (активация режима совместимости)). После этого сохранить настройки и выйти из БИОС. Затем нужно снова зайти в БИОС и в разделе Boot изменить приоритет загрузки — выбрать в качестве First boot device (первого загрузочного устройства) оптический привод.
Bagulnik Гуру (4260) 2 года назад
На этом биосе в слепую не пройдет. Не стоило бы трогать ОС, но при желании изменить, почитай в инете, как это сделать.
Voin Dobra Мастер (1273) 2 года назад
Я конечно извиняюсь, а не нельзя было поставить Win 7 второй системой не трогая предустановленную Win 8 или обновить её Win 8.1. Попробуй при запуске нажать F9 и восстановить 8 и затем уж лепить 7-ку.
taurus1967 Искусственный Интеллект (351234) 2 года назад
Вариант Recovery DiskSuite.04DVD.USB nnm-club проще не встречал
Неона Киселёва Ученик (108) 1 месяц назад
BIOS Windows 10
Не загружает BIOS в Windows XPДоброго времени суток уважаемые форумчане. Перейду сразу к сути проблемы: В общем есть у меня.
не могу поставить windows biosу меня проблема при установки винды пишет что нет жосткого диска уже всё перепробовал одно и тоже.
Windows запускается, а BIOS — нетНоутбук hp probook 430 g2 При включении не реагирует ни на какие кнопки, а сразу запускает.
После BIOS не загружается windows 10Сегодня включил компютер, потом windows 10 делал обновление и перезагрузился. После включения BIOS.
Не запускается windows, только biosДоброго времени суток пользователи сайта cyberforum!=) У меня возникла проблема с запуском windows.
Нравится Не нравится
Если вы по каким то причинам (по незнанию или типа того), имея материнскую плату с поддержкой UEFI, установили Windows первый раз не с поддержкой UEFI то жёсткий диск на который вы установили ОС станет с загрузочной записью MBR. Что бы использовать все преимущества UEFI жёсткий диск должен иметь загрузочную запись GPT. Вот тут и начинаются для многих проблемы.Даже если пользователь захочет переустановить Windows c поддержкой UEFI то у него ничего не получится так как при данной установке система не захочет устанавливаться с MBR. Можно конечно при установке Windows в режиме UEFI удалить все разделы и отформатировать диск с загрузочной записью GPT но для многих это не приемлемо так как они зачастую содержат на себе важную для пользователя информацию (фильмы, игры, музыка и тп.). Для того что бы не потерять всю важную информацию и переделать диск из MBR в GPT вам всего лишь нужна программа Paragon Hard Disk Manager 14 Premium Edition v10.1.21.471. Она может с помощью встроенной в неё специальной функции переделать HDD с установленой загрузочной записью MBR в диск с GPT без потери ваших файлов. После включения конвертации компьютер перезагрузится и очень быстро сделает вам GPT диск. Но вам стоит знать то что после конвертации ваша установленная винда больше не сможет загружаться. Так что благоразумно будет запастись установочной флешкой с Windows или диском заранее. После установки новой винды скорее всего кроме диска «С» вы больше разделов не увидите. Пугаться не стоит так как раздел(ы) никуда не делся. Он просто лишился своей буквы. Назначьте ему букву и он снова появится не потеряв ни одного байта вашей дорогой информации.
Всё вышеперечисленное касается только Windows 7/8/8.1. Установка Windows 7 на GPT имеет несколько нюансов. Первый — после установки винды все известные мне активаторы будут конфликтовать с загрузочной записью GPT и соответственно не смогут активировать вам винду. Но не отчаивайтесь. В инете полно ключей которые можно просто вставить в Windows 7 и активировать её таким способом. Второе — так как bootloader Windows 7 изначально не предназначен для установки на GPT диск то многие для создания установочной флешки пользуются небезызвестной программой Rufus. К самой работе программе вопросов нет. Она всё делает правильно. Но есть одно но. Rufus подставляет при установке СВОЙ bootloader и в этом кроется вся опасность. Непонятно что в нём прописано и на кого ваш компьютер в дальнейшем будет работать. На вас или на вас и создателя программы Rufus. Вам рано кидать в меня гнилые помидоры. Я не говорю что там 100% есть что то зловредное. Но факт остаётся фактом. Лучшим решение будет создание установочной флешки Windows 7 для GPT диска вручную через командную строку и тогда вы сможете использовать bootloader той Windows 7 которую вы хотите заменить. Вообщем пользоваться Rufus -ом или нет вам решать.
Всё описанное я использовал на своём опыте.
Сообщение отредактировал masato57: 01 Июль 2014 — 23:45
Программа Aptio Setup Utility — BIOS фирмы American Megatrends Inc на системных платах Dell Inc.
Название данной опции у данного производителя в данной версии BIOS:
Load Legacy Option Rom значение по умолчанию
Legacy BIOS Option ROM Allocation Considerations
In Legacy BIOS boot mode, PC architecture constraints are placed on Legacy Option ROM allocation.
These constraints are not placed on UEFI Option ROMs, which are commonly referred to as UEFI drivers.
The system BIOS allocates 128 Kbytes of address space for Option ROMs. This address space is shared between on-board devices and PCIe plug-in cards. This fixed address space limitation is imposed by the PC architecture and not by the BIOS itself.
You can to exhaust the available address space when installing PCIe plug-in cards. When the address space is exhausted, the BIOS displays an Option ROM Space Exhausted message, which means that one or more devices cannot load Option ROMs.
For example, if you install a SCSI PCIe card, you might encounter the following message :
Option ROM Space Exhausted — Device XXX Disabled
By default, all on-board Options ROMs are enabled in the BIOS. However, you can disable most of these Option ROMs, unless they are required to support booting from the associated device or to provide some other boot-time function. For example, it is not necessary to load the Option ROM for the on-board network ports unless you mean to boot from one or more network ports (even then, you can disable the Options ROMs for the remaining ports).
To minimize server boot time and reduce the likelihood of exhausting the available Option ROM address space, disable the Option ROMs for all devices that you do not intend to boot from. Enable Option ROMs only for those devices from which you intend to boot.
Legacy BIOS Option ROM
В режиме загрузки Legacy Option ROM (наследния совместимости) BIOS, архитектура ПК накладываются ограничения на выделение ресурсов.
Эти ограничения не распространяются на UEFI дополнительных ПЗУ (ROMs) , которые обычно называют драйверами UEFI.
Система BIOS выделяет 128 Кбайт адресного пространства для дополнительных Option ROMs — Вариантов загрузок.
Это адресное пространство делится между бортовыми устройствами и PCIe и сменными картами. Эта фиксированная адресное пространство ограничение налагается архитектурой ПК, а не самим BIOS.
Вы можете исчерпать доступное адресное пространство при установке PCIe — съемных плат. Когда адресное пространство исчерпаны, BIOS отображает сообщение исчерпаны ресурсы — (Option ROM Space Exhausted) , это означает, что одно или несколько устройств не может загрузить дополнительных ПЗУ.
Например, если вы установите SCSI PCIe карты, вы можете столкнуться со следующим сообщением:
Option ROM Space Exhausted — Device XXX Disabled
По умолчанию, все на борту Опции диски включены в BIOS. Тем не менее, вы можете отключить большинство из этих дополнительных ПЗУ, если они не требуются для поддержки загрузки с соответствующего устройства или предоставить какую-либо другую функцию во время загрузки. Например, не стоит загружать дополнительного ПЗУ для сетевых портов на борту, если вы имеете в виду, чтобы загрузиться с одного или нескольких сетевых портов (даже тогда, вы можете отключить опции диски для остальных портов).
Чтобы свести к минимуму время загрузки и снизить вероятность исчерпания доступного Option ROM — адресного пространства, отключите диски с которых вы не намерены загрузиться.
Фаза BDS (Boot Device Select)
В фазе Boot Device Select реализуется политика загрузки приложений UEFI. Несмотря на то, что это отдельная фаза, все сервисы, включая диспетчера, созданные на фазе DXE, остаются доступны.
Цель фазы BDS сводится к выполнению следующих задач:
- инициализация консольных устройств;
- поиск устройств, с которых можно загрузиться;
- попытка загрузиться с найденных устройств в порядке приоритета.
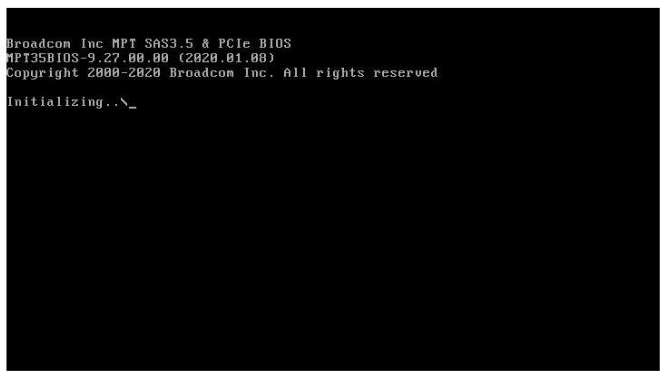
Поиском загружаемых областей на устройствах занимается Boot Manager. На некоторых картах расширения, например, на сетевых картах и RAID-контроллерах, может находиться собственный «BIOS», называемый Option ROM, или OpROM. Содержимое OpROM устройств запускаются сразу после обнаружения, а после выполнения управление возвращается в Boot Manager.
Все разделы, на которых находятся загружаемые области, сохраняются в памяти менеджера загрузки и упорядочиваются в соответствии с порядком загрузки. Если ни одного приложения не нашлось, Boot Manager может вызвать диспетчера DXE, на случай если за время поисков диспетчер загрузил дополнительные драйвера и менеджеру загрузки могут «открыться» новые устройства.
Как отмечалось ранее, использование разметки Master Boot Record накладывает ограничения на размер разделов и их количество на накопителе, а также вызывает определенные неудобства в содержании нескольких операционных систем. Решение всех этих проблем является частью спецификации UEFI — GUID Partition Table.
GPT (GUID Partition Table)
GUID Partition Table — это стандартизированный формат размещения таблиц разделов, пришедший на смену устаревшей MBR.
Во-первых, GPT использует адресацию логических блоков (Logical Block Addressing, LBA) вместо адресации «Цилиндр — Головка — Сектор» («Cylinder, Head, Sector», CHS). Смена способа адресации позволяет GPT работать с накопителями объемом до 9.4 ЗБ (9.4 * 1021 байт) против 2.2 ТБ у MBR.
Во-вторых, таблица разделов претерпела изменения, и теперь в пределах одного накопителя можно создать до 264 разделов, хотя операционные системы поддерживают не более 128 в случае Microsoft Windows и 256 в случае Linux.
В-третьих, каждый раздел имеет свой идентификатор типа, который описывает назначение раздела. Так, например, идентификатор C12A7328-F81F-11D2-BA4B-00A0C93EC93B однозначно указывает на системный раздел EFI (EFI System Partition, ESP), с которого Boot Manager может попробовать загрузить приложение.
При разработке GPT не обошли стороной и совместимость с MBR. Дисковые утилиты могли не распознать GPT диск и затереть его. Чтобы избежать этого, при разметке GPT первые 512 байт заполняются защитной MBR (Protective MBR) — разметкой из одного раздела на весь накопитель с системным идентификатором 0xEE. Такой подход позволяет UEFI понимать, что перед ним не настоящий MBR, а старому программному обеспечению без поддержки GPT — видеть раздел с данными неизвестного типа.
В GPT отказались от загрузочной области в пользу ESP-разделов, которые распознаются как загрузочные. Boot Manager собирает информацию обо всех ESP на диске, что позволяет без конфликтов иметь несколько загрузчиков на накопителе, по одному на каждый ESP.
Загрузка операционной системы
После опроса всех устройств и поиска загрузочных областей Boot Manager начинает загружать в порядке приоритета загрузки. В общем случае управление передается в UEFI-приложение, которое начинает выполнять свою логику. Однако для систем с совместимостью с Legacy режимом в списке загрузочных областей может найтись накопитель с разметкой MBR и придется обращаться к CSM, модулю поддержки совместимости.
Модуль CSM позволяет запускать операционные системы, которые не поддерживают UEFI. Для загрузки таких ОС модуль CSM эмулирует окружение, в которое попадает «классическая» ОС:
- загружает Legacy-драйвер;
- загружает Legacy BIOS;
- переводит видеовывод в совместимый с Legacy режим;
- создает в памяти необходимые для Legacy структуры данных, отсутствующие в UEFI;
- загружает драйвер CompatibilitySmm для работы SMM в Legacy.
Напомним, что в Legacy-режиме загрузка ОС начинается в 16-битном режиме, в то время как в UEFI все работает в 32-битном режиме. CSM запускает Legacy-загрузчик в 16-битном режиме и при необходимости обеспечивает связь с 32-битными UEFI-драйверами.
Как отключить Secure Boot
Как отключить Secure Boot на ноутбуке Toshiba. Утилита InsydeH20 setup utility
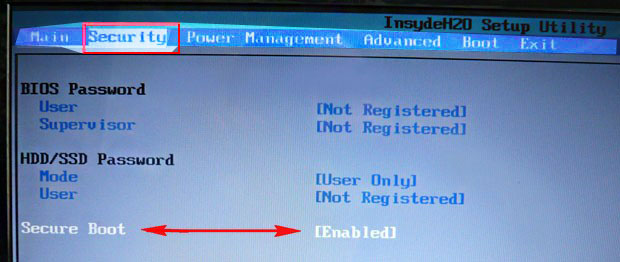
опять же с помощью стрелок выбираем Disabled (отключено)
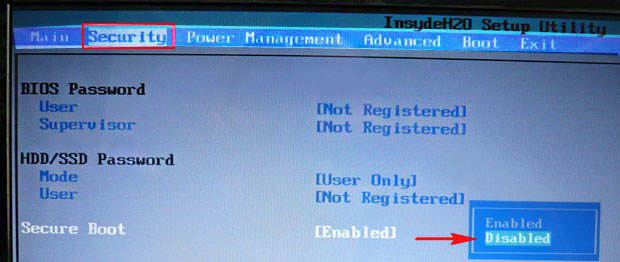
и жмём Enter. Такими нехитрыми действиями мы смогли отключить Secure Boot в БИОСе UEFI.
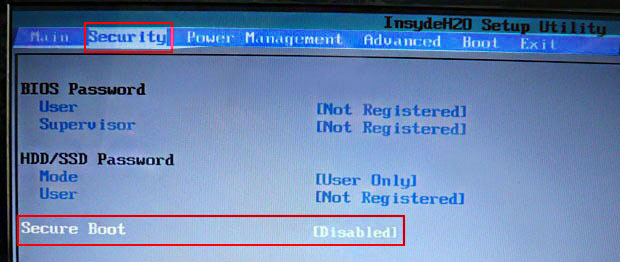
Но это ещё не всё, теперь нам нужно включить режим «режим совместимости с другими операционными системами. Идём в раздел „Advanced» находим опцию «System configuration»
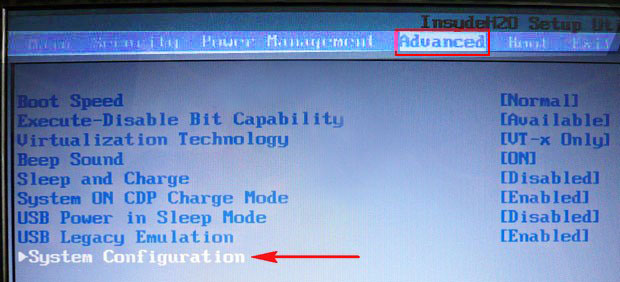
и заходим в неё, здесь выбираем опцию «Boot Mode» или «OS Mode Selection», и ставим её вместо положения UEFI OS (может быть UEFI BOOT) в положение «CSM Boot» или «UEFI and Legacy OS», «CMS OS»
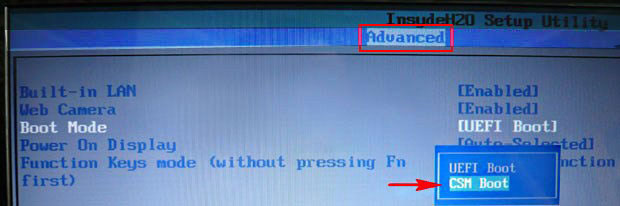
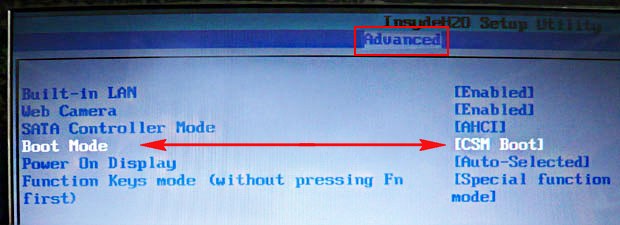
Чтобы наши изменения вступили в силу сохраняем наши изменения в БИОС, нажимаем F10,
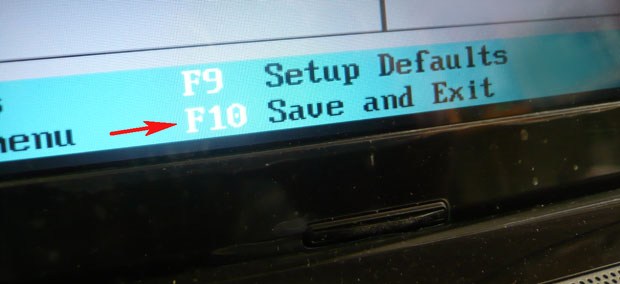
затем соглашаемся Yes и жмём Enter
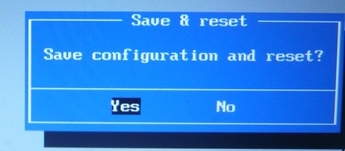
происходит перезагрузка. Вот теперь мы сможем загрузить наш ноутбук с установочного диска с любой операционной системой. Далее можете войти в меню загрузки ноутбука (обычно нужно жать при включении клавишу ESC или F10) и выбрать вашу (уже подсоединённую) загрузочную флешку с операционной системой или установочный диск, если не знаете как это сделать читайте нашу статью Как загрузить любой ноутбук или компьютер с флешки или диска.
Как отключить опцию Secure Boot на ноутбуке HP
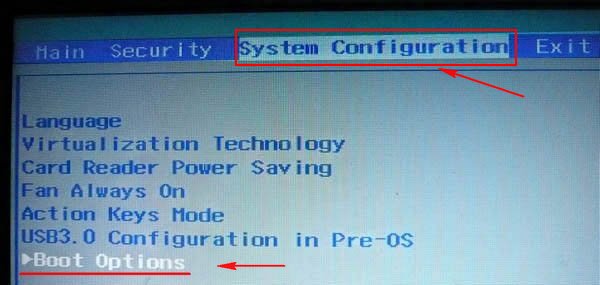
Видим наш параметр безопасной загрузки Secure Boot, выставляем его в положение Disabled (отключено), а опцию «режима совместимости с другими операционными системами» «Legacy support» переводим в положение «Enabled»,
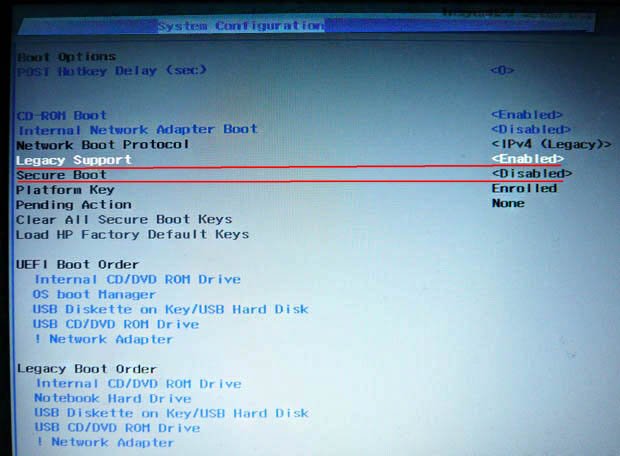
на предупреждение отвечаем Yes.

Сохраняем настройки, жмём F-10, выбираем Yes и Enter, ноутбук перезагружаемся, после перезагрузки выходит вот такое окно с предупреждением «A change to the operating system secure boot mode is peding…» По «англицки» на предлагают ввести на клавиатуре ноутбука код 8721 (в вашем случае код конечно будет другой) и нажать Enter, после этого изменения в настройках БИОСа UEFI будут сохранены и ноутбук перезагрузится.
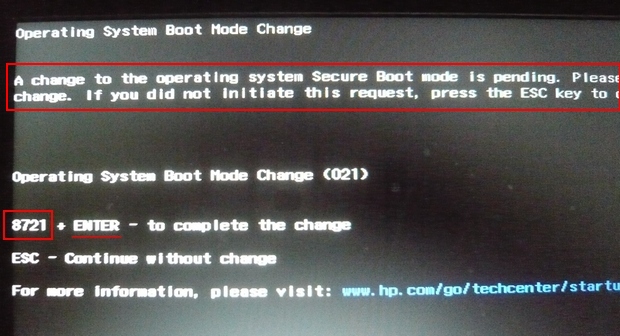
Как отключить опцию Secure Boot на ноутбуке Samsung. Aptio Setup Utility
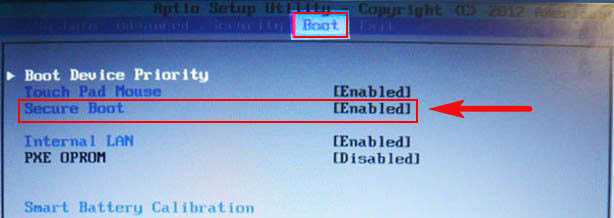
с помощью стрелок на клавиатуре выделяем её и ставим в «Disabled», нажимаем «Enter»
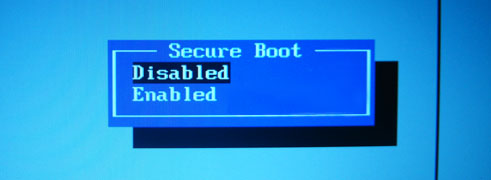
на предупреждение о том, что компьютер может загрузиться с ошибкой жмём Enter.
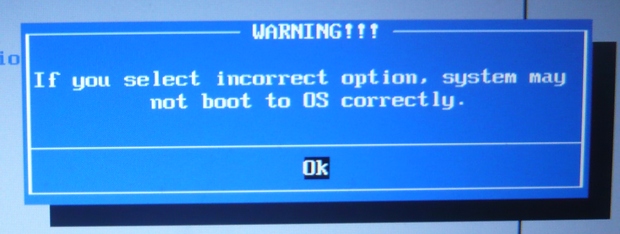
В этом же разделе ниже появляется параметр «OS Mode Selection», выделяем его и жмём «Enter»
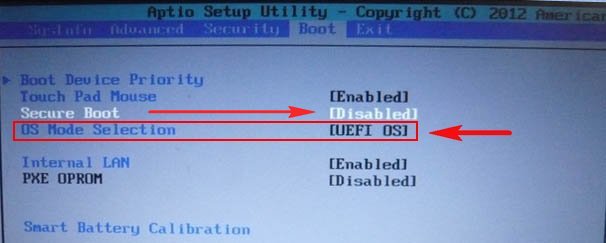
выставляем в положение «CMS OS» или «UEFI and Legacy OS» и нажимаем «Enter».
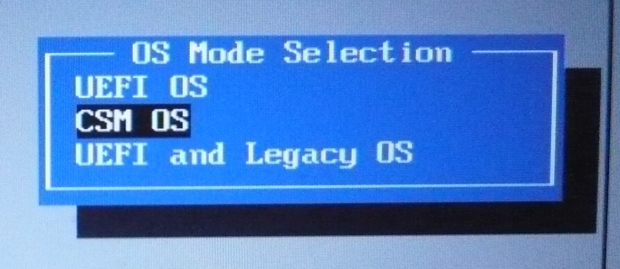
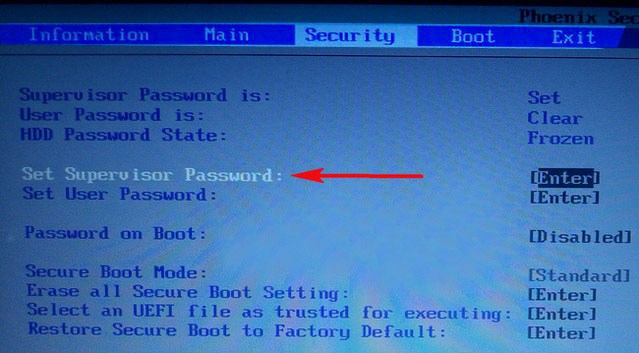
Как отключить опцию Secure Boot на ноутбуке Packard Bell

Жмём при загрузке клавишу F2, реже F6 и попадаем в БИОС UEFI ноутбука,

здесь идём во вкладку Boot.
Если до включения ноутбука Вы подключили к нему флешку, то она может не определиться сразу в этом меню.
Выставляем опцию Boot Mode в положение Legacy BIOS.
А опцию Secure Boot выставляем в положение Disabled.
Далее жмём клавишу F10, этим мы сохраняем настройки внесённые нами в БИОС ноутбука Packard Bell, затем перезагружаемся, жмём при загрузке клавишу F2 и входим опять в БИОС.
Теперь флешка должна определиться . Выставляйте флешку на первую позицию, сохраняйте настройки и перезагружайтесь. Если загрузочная флешка сделана по нашим статьям, то загрузка произойдёт успешно.
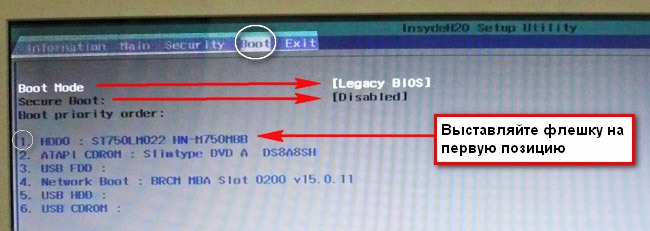
Как отключить Secure Boot на стационарном компьютере
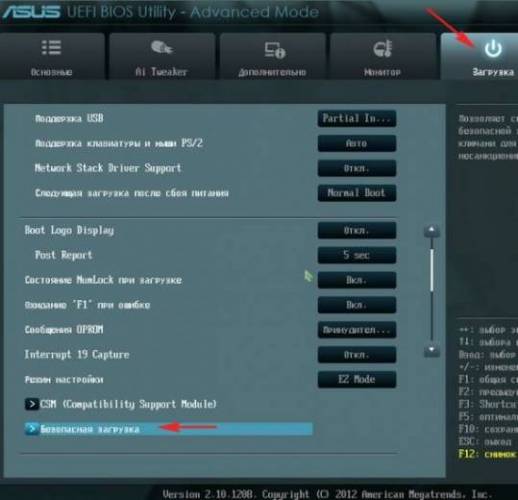
жмём Enter и входим в неё, опять жмём Enter и выбираем Other OS (другая операционная система),
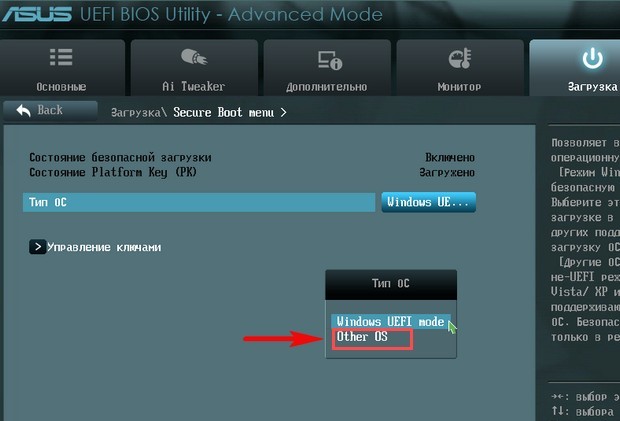
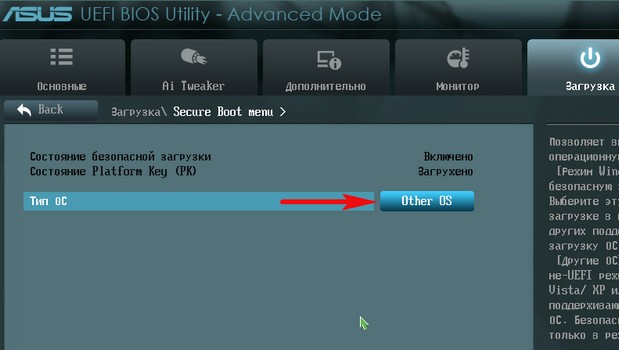
теперь выходим отсюда и выбираем CSM (Compatibility Support Module),
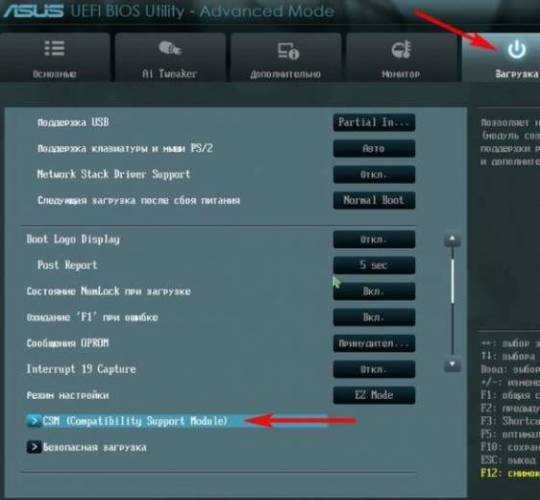
ставим опцию Запуск CSM в Enabled.
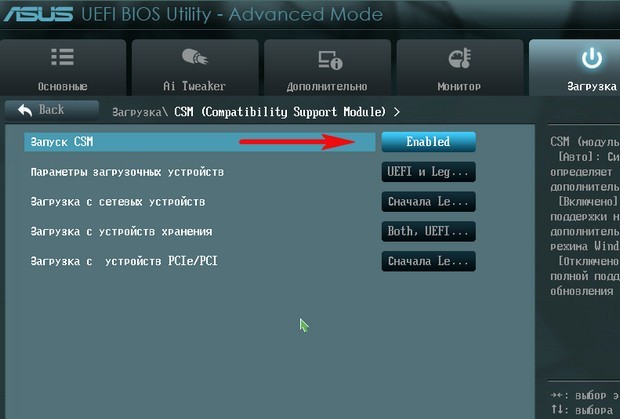
В открывшихся дополнительных опциях выбираем Параметры загрузочных устройств и выставляем Только Legacy OpROM или UEFI и Legacy OpROM.
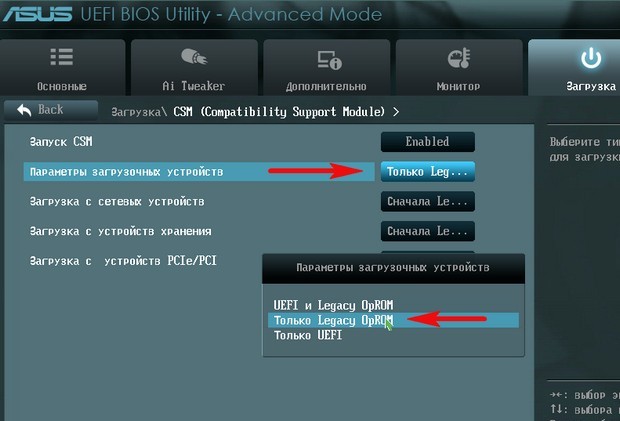
Далее опцию Параметры устройств хранения, выставляем в положение Сначала Legacy OpROM или Both, Legacy OpROM first.
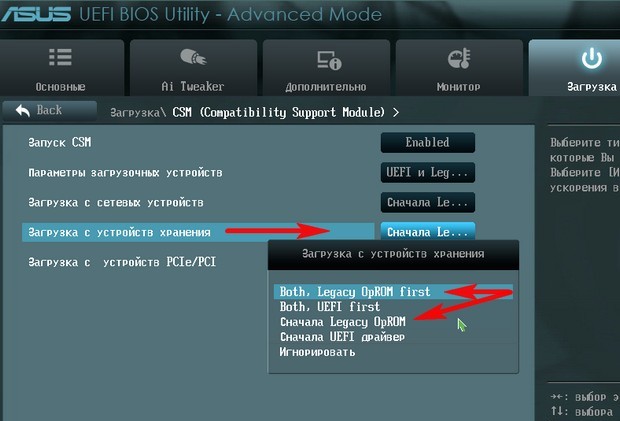
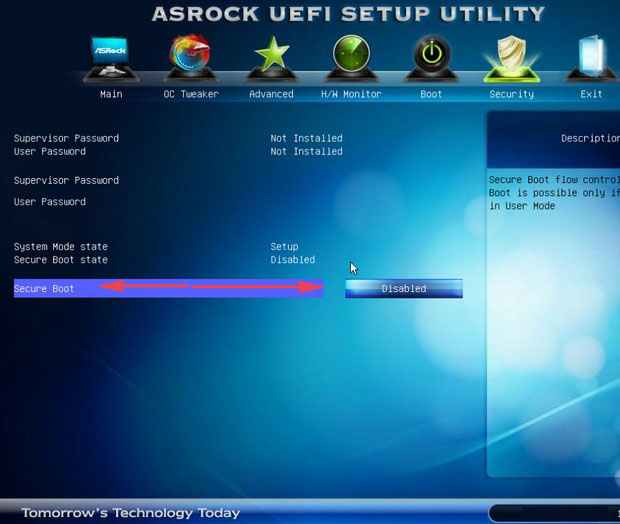
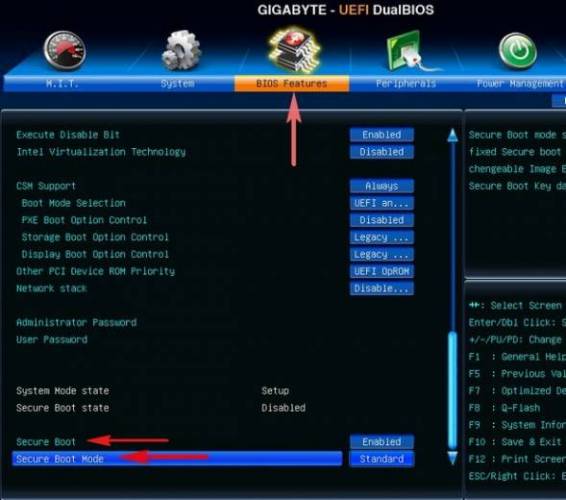
Материнская плата MSI. Подраздел «Boot mode select».
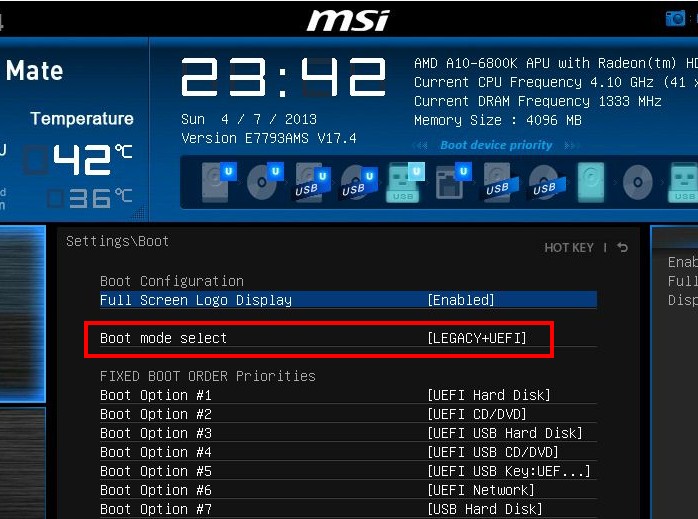
Примечание: На многих ноутбуках невозможно отключить опцию Secure Boot, так как она неактивна, в этом случае может помочь прошивка БИОСа ноутбука последним обновлением.
Обзор технологии PXE
Технология PXE (Pre Execution Environment — Среда предварительного исполнения), которая произносится как «Пикси» (Pixie — волшебная пыль), является подходом, который позволяет компьютеру (клиентскому компьютеру) загружаться, используя только свою сетевую карту. Этот метод загрузки был создан еще в 1999 году и если компьютер подключен к сети (и поддерживает этот стандарт), то можно обойти обычную процедуру загрузки (т. е. включение питания -> BIOS -> HD / CD) и сделать некоторые изящные вещи, начиная с поиска и устранения неисправностей, для чего обычно используется живая ОС liveOS, и даже снять образ машины …, но мы забегаем вперед — давайте вернемся к началу.
Когда используется подход PXE, процесс загрузки изменяется с обычного на следующий:
Включение питания -> BIOS -> стек PXE сетевой карты -> программа сетевой загрузки Network Boot Program (NBP), загружаемая с помощью TFTP с сервера в память клиентской машины -> ответственность за выполнение следующего шага возлагается на программу NBP (2-й этап загрузки).
Если использовать программу « PXElinux » NBP, то можно настроить сервер больше, чем просто для загрузки одной программы PXE для наших клиентов. В некотором смысле, это секретный ингредиент, который позволит нам выполнить все вышеперечисленное и даже больше. Для более подробного объяснения всего процесса, его истории и некоторые из имеющихся параметров настройки этой программы и программы gPXE (которая является более развитым клоном первой программы) смотрите эту лекцию на YouTube , предложенную разработчиками этих программ. Кроме того, ниже представлено видео, датированное 2008 годом, рассказывающее о настройке, что позволит быстро перейти к некоторым возможностям загрузки.
Примечание: В этом видео в качестве основы для сервера используется устаревший проект UDA, и аннотации были предназначены для того, чтобы объяснить, что в него были внесены самые новые (на тот момент) дополнения.
Это руководство будет первым из серии руководств, посвященных PXE. В настоящем руководстве мы заложим основы, на которые мы будет опираться в последующих статьях.
Как зайти в BIOS компьютера или ноутбука?
Для простоты чтения в блоге под BIOS иногда будет подразумеваться и UEFI.
Первая проблема, с которой можно столкнуться — это сам вход в BIOS. На большинстве стационарных компьютеров это сделать легко, нажав кнопку Delete при включении. Иногда пользователи сталкиваются с тем, что не успевают нажать клавишу вовремя. Чтобы гарантированно войти в BIOS, нужно нажимать кнопку Delete циклически, несколько раз в секунду, пока компьютер включается.
А вот с ноутбуками ситуация уже сложнее. По нажатию на кнопку Delete не всякий ноутбук войдет в BIOS, обычно надо нажимать F2.
Некоторые модели могут потребовать нажатия F1, F3 или F10. А старые или редкие модели ноутбуков Dell или Lenovo иногда требуют совсем редкие клавиатурные сочетания — Ctrl+Alt+Enter, Ctrl+Alt+F3 или Ctrl+Alt+Ins.
Многие клавиатуры ноутбуков не имеют отдельных F-кнопок, поэтому нужно будет нажимать дополнительную кнопку Fn. Например, Fn+F2.
Модели SONY VAIO имеют специальную кнопку ASSIST, с помощью которой можно войти в BIOS.
Иногда подобная кнопка имеется и на ноутбуках Lenovo.
Обычно подсказка по кнопкам будет видна при загрузке, внизу экрана, но очень непродолжительное время.
Если вам не удается зайти в BIOS на ноутбуке по сочетанию Fn+F2, то начнется загрузка операционной системы, которая в случае устаревшего железа может занять одну-две минуты, и ждать возможности перезагрузки ноутбука бывает очень утомительно.
Поэтому проще поступать так: нажимаете Fn+F2 и, если вход в BIOS не произошел, быстро нажимаете сочетания кнопок Ctrl+Alt+Del и пробуете еще раз или другое сочетание кнопок. Лучше заранее почитать руководство по эксплуатации ноутбука, если оно имеется, или скачать его из интернета.
Однако бывают ситуации, когда и интернета под рукой нет, а ноутбук очень экзотический, и подсказка по сочетаниям клавиш появляется на долю секунды. В таком случае выручит смартфон — включайте запись видео экрана ноутбука при загрузке и потом рассмотрите подсказку по клавишам на видео, поставленном на паузу.
Вообще, смартфон часто выручает и опытных пользователей при работе с BIOS, ведь им очень удобно сфотографировать настройки, которые трудно запомнить.