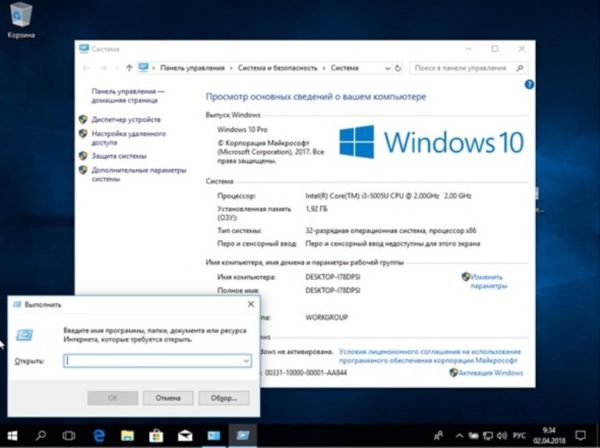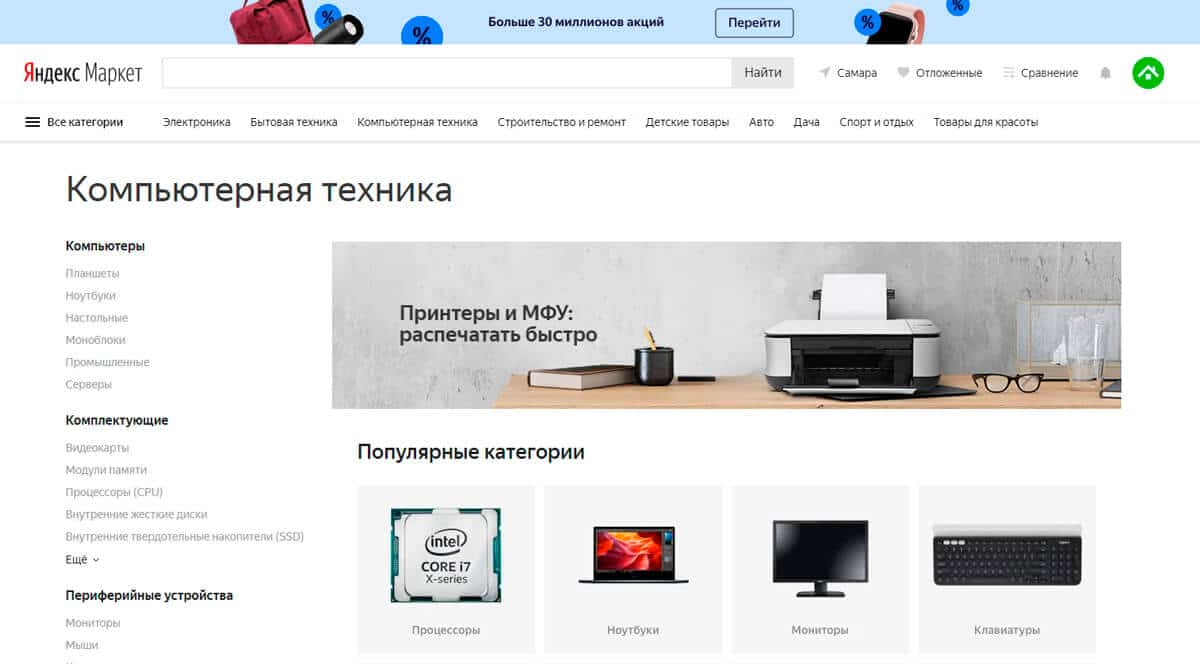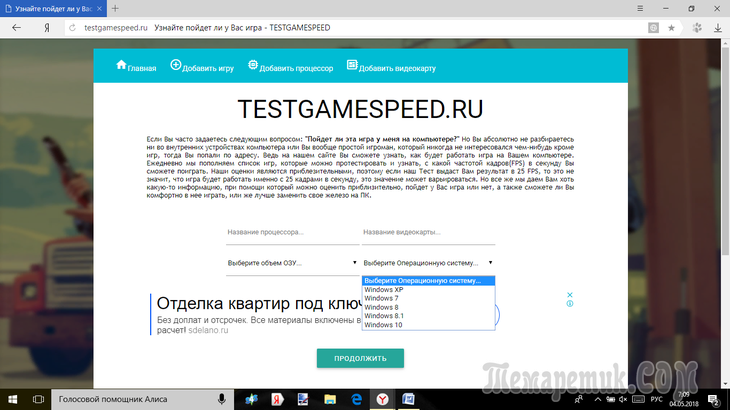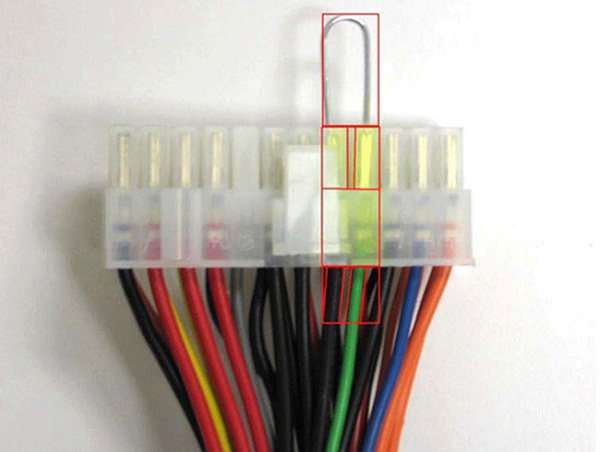Как проверить совместимость комплектующих при сборке пк
Содержание:
- Совместимость видеокарт
- Проверка производительности системы для Mac
- Собери свой компьютер
- Сервис PC Part Picker
- RAM
- А что же с процессором?
- Проверка совместимости процессоров через сайт производителя материнкой платы
- Особенности работы тестов производительности ПК
- Игровой компьютер
- Поиск подходящего монитора для вас
- WEB 3.0 BASEMARK – софт для проверки PC онлайн
- С чего начать
- Edelws
- edelws.ru
- Краткая таблица совместимости комплектующих компьютера
- ironbook.ru
- meijin.ru
- Блок питания
- Контрольный список совместимости
- compday.ru
- Совместимость HDD и SSD
- Любителям добывать «монетки»
Совместимость видеокарт

При сборке игрового ПК вам почти наверняка предстоит покупка дискретной видеокарты (хотя если вы сильно ограничены в средствах, для бюджетной сборки неплохо подойдут некоторые APU от AMD). Видеокарта – самый главный компонент игрового ПК, и, к счастью, о совместимости видеокарты вам придется беспокоиться гораздо меньше, чем в случае с процессором.
Для подключения видеокарт к материнской плате уже много лет используется интерфейс PCI Express, и на данный момент его самая популярная версия – PCIe 3.0. Стоит отметить, что совсем недавно на рынке появились материнские платы с PCIe 4.0, но пока нет смысла за них переплачивать. Поэтому если на вашей карте есть слот PCIe, а видеокарта физически помещается в корпус, то все хорошо.
Но имейте в виду, что если вы думаете о конфигурации с несколькими видеокартами, простого наличия двух слотов PCIe 3.0 недостаточно – чипсет должен поддерживать технологии AMD CrossFire или Nvidia SLI.
Проверка производительности системы для Mac
Кроме подборки программ для ОС Виндовс, рекомендуем также несколько программ для теста вашего Mac:
- «Geekbench 4» – наиболее популярный инструмент для проверки Mac. Бесплатная версия загружает полученные вами результаты в свою онлайн-базу, где вы можете сравнить её с результатами других пользователей. Имеет отдельные тесты CPU и GPU;
Результаты теста на «Geekbench 4»
- «Blender Benchmark» – приложение для теста графического рендеринга и анимации. Имеет два варианта – «Quick Benchmark» и «Complete Benchmark»;
- «Intel Power Gadget» – утилита от Intel, предназначенная для проверки производительности процессора;
- «Cinabench R15» – ещё одна утилита для рендеринга 3Д-графики для Мак.
Программа «Cinabench» для Мак
Собери свой компьютер
Процессор
Центральное обрабатывающее устройство, ключевая единица производительности системы. В зависимости от модели получаем производительность, быстродействие, выбор задач и не только. На Ваш выбор, как недорогие производительные 2-4 ядерные решения для дома и офиса, так и мощнейшие 6-12 ядерные процессоры для игр, рендеринга и моделирования.
Материнская плата
Материнская плата — база любого компьютера и платформа для остальных комплектующих, являющаяся основой построения модульного устройства. Многослойная печатная плата с обилием разъемов и слотов расширения объединяет такие компоненты как процессор, видеокарту, оперативную память и диски для хранения данных.
Оперативная память
Объем оперативной памяти для хранения временных данных, используемых при расчетах. От ее объема и частоты зависит общая скорость, стабильность и производительность компьютера не только в играх, но и повседневных задачах.
Система охлаждения
Очень важный элемент ПК, от которого зависит стабильность работы процессора, склонного к перегреву при сильных нагрузках. Хорошее охлаждение ЦП избавит Вас от лагов, артефактов и поломок компьютера. Основные характеристики кулера – уровень шума, скорость вращения и тип подшипника
Жесткий диск
Механический накопитель, являющийся постоянным хранилищем информации на ПК. Его характеристики определяются скоростью вращения шпинделя и объёмом. Последний показатель может колебаться от 500 ГБ до 10 ТБ. Вы сами определяете для себя задачи, возложенные на HDD.
Твердотельный накопитель
Твердотельный накопитель – устройство для хранения данных с быстрой скоростью чтения и записи информации, которые существенно скоростнее обычного HDD. Их также отличает бесшумность и отсутствие механических компонентов, способных выйти из строя.
Привод DVD, Blu-Ray
Оптический привод – это элемент компьютера, созданный для чтения и записи информации с CD, DVD и Blu-ray носителей. Современные компьютеры часто поставляются с предустановленными дисководами стандартов Blu-ray и DVD-RW.
Блок питания
Важнейший элемент компьютера, запитывающий все ключевые компоненты компьютера. Качественные БП дополнительно защищают ПК от короткого замыкания, скачков напряжения и статики.
Корпус
Металлическая коробка, в котором собираются все элементы ПК. От выбора модели будет зависеть компактность системного блока, качество охлаждения, количество места для установки комплектующих и свободное пространство для дальнейшего апгрейда. Некоторые корпуса поставляются с предустановленными блоками питания.
Сервис PC Part Picker
Если поиск информации по совместимости вам не интересен, то можете воспользоваться специальным инструментом. PC Part Picker является основным сервисом
сообщества разработчиков ПК и основным источником информации для начинающих сборщиков и выполняет всю тяжелую работу за вас.
Все, что нужно сделать, это указать марку и номер модели каждого компонента сборки, а затем веб-сайт сделает все возможное, чтобы убедиться в совместимости железа. Если их нет, PC
Part Picker поможет решить некоторые проблемы, позволяя вам делать исправления, пока не создадите сборку, которая работает.
Вы можете сохранять сборки и возвращаться к ним позже или делиться ими с более опытными разработчиками для обратной связи и советов.
RAM
ОЗУ, или оперативное запоминающее устройство, часто неправильно понимают и могут сбивать с толку, когда дело доходит до скорости и того, с чем она совместима.
Ёмкость
Многим случайным пользователям не нужно беспокоиться об увеличении своей оперативной памяти, но, возможно, вы захотите построить чудовище из машины и максимально использовать все возможности
В этом случае обратите особое внимание на максимальный объём памяти вашей материнской платы
Обычно современные материнские платы поддерживают до 64 ГБ ОЗУ, но некоторые поддерживают больше или меньше этого.
Скорость
Когда вы смотрите на то, на что способна оперативная память, вас больше всего беспокоит скорость. Для DDR4 (оперативная память текущего поколения) штатная скорость составляет 2133 МГц. Всё, что после этого, технически считается разгоном.
Когда RAM рассчитана на более чем 2133 МГц, это нештатная скорость. В этом случае он сообщает вам, что он рассчитан на разгон до указанной скорости. При покупке оперативной памяти со скоростью выше 2133 МГц убедитесь, что ваша материнская плата поддерживает её.
Совместимость процессора
При поиске оперативной памяти вы можете увидеть упоминание о её совместимости с процессорами AMD или Intel. Не волнуйтесь, они по-прежнему совместимы с любым из них, и обычно это просто маркетинг для разгона.
Часто RAM поставляется с двумя профилями «XMP», установленными производителем, которые оптимизированы для конкретного процессора. Большинство процессоров любого производителя обычно работают с этими профилями, хотя иногда может потребоваться небольшая настройка для более высоких номинальных скоростей.
Каналы
RAM также обычно поставляется в двух- или четырёхканальных комплектах, что обеспечивает большую пропускную способность. Хотя двух- и четырёхканальная оперативная память в основном является стандартной, дважды проверьте, что поддерживает ваша материнская плата.
А что же с процессором?
ЦП используется для всех общих задач, которые выполняет компьютер. Большинство из них не имеют ничего общего с графическим процессором. Графический процессор используется только для вывода графики на экран и для некоторых параллельных не связанных с графикой задач (обычно они запрограммированы на использование GPU: например, программы, манипулирующие ИИ-алгоритмами).
В рамках игрового ПК процессор обычно используется для запуска игрового движка; расчета физики, обработки пользовательского ввода, обмена данными по сети и т.д. Однако большинство игр не очень тяжелы для этих задач, а некоторые процессоры среднего класса обычно достаточно быстрые, чтобы оперативно обрабатывать игровые процессы и обеспечивать приличную частоту кадров.
Затем графический чип обрабатывает графику и выводит ее на экран монитора. С хорошим графическим чипом можно быстро «нарисовать» множество объектов и использовать высокое разрешение. При этом будет рендериться большое количество кадров в секунду или FPS (но это при условии, что процессор достаточно быстр для обработки задач, не связанных с графикой). С более медленным графическим чипом необходимо либо уменьшать разрешение, отключать эффекты и снижать детальность прорисовки, либо игра будет работать медленно.
И что в итоге? Видеокарта не влияет на количество задач, не связанных с графикой, которые выполняются на процессоре ПК, поэтому графический процессор не оказывает большого влияния на то, какой CPU вам нужен. Этот момент станет критичным только в том случае, если ваш процессор действительно устарел (допустим, он 10-летней давности или старше). В остальном на низкую игровую производительность будет влиять только мощность графического процессора.
А вот оптимальные сочетания процессоров и видеокарт все же существуют. Мы писали об этом совсем недавно.
Проверка совместимости процессоров через сайт производителя материнкой платы
Самый простой и надежный способ проверить совместимость процессора и материнкой платы, это обратиться к онлайн таблице на официальном сайте производителя платы (на сайте ASUS, MSI, GIGABYTE и т. д.). Ниже мы покажем, как выглядит поиск нужной информации на примере сайта ASUS, но у всех производителей материнских плат сайты очень похожи, поэтому данная инструкция будет работать в любом случае.
Дальше появится страница с различной технической информацией о вашей плате. Здесь можно скачать драйверы, утилиты и ознакомиться с руководством для пользователя. Для того чтобы проверить совместимость данной платы с процессорами нужно перейти в подраздел «Поддержка процессоров» или «Список поддерживаемых процессоров».
После этого вы попадете на страницу со онлайн таблицей процессоров, которые поддерживаются вашей материнской платой. Все модели, которые будут указаны в этом списке являются полностью совместимыми и с их использованием не будет никаких проблем.
Но, здесь есть несколько моментов, о которых нужно знать:
Ревизия платы. В таблице совместимых процессоров будет указано с какой ревизии материнская плата поддерживает каждый из указанных процессоров. С этим редко бывают проблемы, поскольку обычно все ревизии платы поддерживают все процессоры.
Версия BIOS. В таблице совместимых процессоров всегда указывается версия BIOS, которая необходима для работы каждого из процессоров
Версия BIOS – это более важный момент, на который всегда нужно обращать внимание. Поскольку с неподходящим BIOS плата не сможет определить установленный чип и компьютер не запустится.. Если вы собираете новый компьютер с нуля, то нужно предполагать, что на плате установлен BIOS самой первой версии (самый старый) из тех, что есть в таблице
Если выбранный вами процессор работает с BIOS первой версии, значит все отлично, он полностью совместим с этой материнской платой. В противном случае перед покупкой нужно найти какую-то дополнительную информацию о версии BIOS или совместимости выбранной платы. Например, это можно уточнить в продавца материнской платы
Если вы собираете новый компьютер с нуля, то нужно предполагать, что на плате установлен BIOS самой первой версии (самый старый) из тех, что есть в таблице. Если выбранный вами процессор работает с BIOS первой версии, значит все отлично, он полностью совместим с этой материнской платой. В противном случае перед покупкой нужно найти какую-то дополнительную информацию о версии BIOS или совместимости выбранной платы. Например, это можно уточнить в продавца материнской платы.
Если же вы подбираете новый процессор для уже работающего компьютера, то вы можете узнать текущую версию BIOS если перезагрузите компьютер и зайдете в интерфейс UEFI BIOS. Здесь эта информация должна присутствовать уже на первом экране, который появляется сразу после входа.
Также текущую версию BIOS можно посмотреть в программе CPU-Z. Запустите данную программу на своем компьютере и перейдите на вкладку «Mainboard». Здесь в блоке «BIOS» будет указан производитель BIOS, а также его версия и дата.
Если ваша текущая версия BIOS совпадает с той, что указана в списке совместимых процессоров, значит процессор 100% будет работать с вашей материнской платой. Также все будет работать если на плате установлена более новая версия BIOS, так как поддержка старых CPU обычно сохраняется в новых версиях BIOS (бывают исключения). В остальных случаях, перед установкой нового процессора вам нужно будет обновить BIOS до подходящей версии.
Особенности работы тестов производительности ПК
Тест производительности ПК(или бенчмарк) – это комплекс задач, позволяющих проверить скорость и стабильность работы аппаратных и программных компонентов вашего компьютера. Он включает тесты центрального процессора, графической карты, памяти, монитора, скорости Интернета (online), звуковой карты и другие варианты тестов.
Задачи такого теста сводятся к следующему:
- Подсчёт единиц производительности ПК. Полученный результат позволяет сравнить различные процессоры друг с другом по уровню их производительности. Тест наглядно демонстрирует, где наша система отстаёт от аналогов, и где необходима замена устаревших компонентов;
- Стресс-тест компонентов ПК. Такой тест позволяет максимально нагрузить компьютер или отдельные его компоненты для проверки стабильности их работы под максимальной нагрузкой.
Большинство доступных нам бенчмарков реализовано в виде стационарных программ. Сетевые же тесты, позволяющие выполнить онлайн-тестирование на производительность ПК, имеют ряд неудобств. В частности, такие проверки выполняются через браузер, который не всегда работает стабильно при максимальной нагрузке системы, и иногда попросту «вылетает».
Поэтому большинство разработчиков подобных инструментов создают тесты в виде устанавливаемых в систему программ. Запуск такого софта с правами администратора даёт возможности для обширной проверки системы, и получения подробных конечных результатов.
Тем не менее, существует несколько онлайн-инструментов для проверки производительности компьютера. Давайте рассмотрим их по порядку.
Игровой компьютер
Вот тут уже все намного сложнее. Скорость с которой эволюционирует современная графика в играх практически не оставляет шансов владельцам ПК 4 или 5 летней дальности. В первую очередь компьютер для игр должен быть оснащён 1 или даже двумя мощными картами. Собственно говоря, на обработку графики в последнее время и делается упор у такого производителя видеочипов как Nvidia и других, не менее известных. Такой бурный рост вычислительной мощности на видеокартах и привел к появлению любителей добывать криптовалюты на связках из целой группы графических карт(GPU-майнинг). Но криптовалюты это вовсе отдельная тема.
Поиск подходящего монитора для вас
На рынке представлено множество стилей мониторов, и они имеют множество функций и обновлений по сравнению с их предками.
Типы коннекторов
В настоящее время для дисплеев используются три наиболее часто используемых типа разъёмов : DVI, HDMI и Displayport. Большинство видеокарт теперь имеют как минимум один или два таких разъёма, обычно как минимум HDMI.
Разрешение
Мониторы с высоким разрешением растут и дешевеют, что делает их более доступными, чем когда-либо. Прежде чем пойти и купить одну, вы должны убедиться, что ваша видеокарта рассчитана на более высокое разрешение, поскольку большинство графических карт по-прежнему неспособны по-настоящему работать с графикой 4K.
Бонусные опции
В зависимости от вашей видеокарты вы можете получить монитор с некоторыми расширенными функциями, такими как более высокая частота обновления или включённая Freesync / G-Sync. Может быть, даже оба, если у вас есть бюджет.
AMD FreeSync и Nvidia G-Sync — отличные функции для монитора, если ваша видеокарта поддерживает их. На некоторых совместимых видеокартах это позволяет синхронизировать частоту кадров игры с частотой обновления вашего монитора, чтобы избежать разрывов экрана.
WEB 3.0 BASEMARK – софт для проверки PC онлайн
Тестинговые продукты финской известны пользователям по всему миру. Кроме известных стационарных решений, компания предлагает своим пользователям тесты производительности. Последний носит название «WEB 3.0 BASEMARK» и пользуется большой популярностью в сети. При этом компания отмечает, что тест носит неофициальный характер, потому особо уповать на его результаты не стоит.
Выполните следующее:
- Перейдите на basemark.com;
- Закройте в браузере все другие вкладки, оставив только текущую;
- Нажмите на круглую кнопку «Start» в центре для запуска тестирования;
- Дождитесь окончания теста (понадобится около 10 минут);
- Просмотрите полученные результаты.
Онлайн тест WEB 3.0 BASEMARK
С чего начать
Первым делом для выяснения производительности устройства нужно определить, правильно ли работают все его компоненты, имеются ли физические дефекты и неисправности.
Если компьютер перегревается, то в таком состоянии тесты будут неправильными. А в самом процессе диагностики и тестирования материнская плата может получить повреждения из-за перегрева компонентов, таких как: графический процессор или чипсет. При проверке ноутбука необходимо проследить за тем, чтобы аккумулятор был полностью заряжен, а блок питания подключен в сеть и заряжал устройство.
Это необходимые условия для получения точной информации о мощности тестируемого оборудования. Кроме того, нужно убедиться в исправности самой операционной системы. Такие признаки, как самопроизвольная перезагрузка, торможение, внезапное появление «синего экрана смерти», говорят о том, что с Windows не все в порядке.
Откройте приложение CCleaner и выполните очистку временных и ненужных данных с системного носителя. Затем завершите все работающие программы, такие как:
- антивирусы;
- загрузчики торрентов;
- приложения, имеющие синхронизацию через интернет;
- P2P программы.
Кроме того, нужно убедиться в том что система полностью обновлена.

Edelws
Этот ресурс хранит в себе немалое количество вариантов компоновки элементов компьютера. Стоит заметить, что отбирались в данном случае наиболее стабильные комбинации (как по производительности, так и общей эффективности). Сервис позволяет рассчитать мощность будущего ПК и даже систему охлаждения. Интуитивно понятный интерфейс облегчает работу тем, кто с компьютером всё еще на Вы. Давайте же разберемся со спецификой работы этого конфигуратора.
- Переходим на главную страницу конструктора.
- Все что нам нужно расположено на вкладке «Собрать конфигурацию»:
В этом разделе можно подобрать практически все элементы. Например — нужен процессор. Нажав кнопку «Добавить» мы увидим список. Выбираем наиболее подходящий.
Добавив процессор вы сможете узнать о нём побольше, для этого существует подробное описание.
Похожим образом подбираем другие комплектующие (оперативная память, HDD, материнскую плату и т.п.). Не забывайте подтверждать выбор кнопкой «Добавить». Кроме того, не лишним будет и поглядывать на характеристики во время сборки.
Закончив с подбором не забудьте закрепить выбранную конфигурацию нажав кнопку «Оформить заказ». В этой случае вы не только определитесь с ПК, но и сможете его заказать. Не обязательно покупать здесь, просто так Вы сохраните свой набор в корзине, сможете его распечатать.
edelws.ru
Еще один очень хороший ресурс, на котором есть множество рекомендуемых (готовых) конфигураций компьютера. Кроме возможности выбора частей ПК, здесь есть отображение характеристик будущей машины. В частности, можно видеть вычислительную мощность, эффективность охлаждения и то, насколько компьютер сможет справиться с играми. В общем, достаточно удобно и, опять же, просто.
Чтобы воспользоваться конструктором edelws.ru, сделайте следующее:
2. Сначала попробуем воспользоваться конструктором, а после этого рассмотрим, как использовать «Рекомендуемые конфигурации». За конструктор отвечает вкладка «Показатели» вверху. Здесь тоже все разделено на части. Для примера тоже начнем свой выбор с процессора. Чтобы добавить его, нажмите на соответствующую кнопку под надписью «Процессор». Справа появится панель с доступными процессорами. Вверху есть категории, что также очень удобно. Тоже выберем Intel core i3. Для этого возле выбранной модели нужно нажать кнопку «выбрать».
Рис. 3. Добавление процессора на странице конструктора edelws.ru
3. После добавления процессора на экране появится страница добавленного устройства. Это дает возможность прочитать более подробную информацию о нем.
Рис. 4. Информация об устройстве при добавлении такового на сайте edelws.ru
4. Таким же образом следует поступить с системой охлаждения, оперативной памятью, материнской платой, видеокартой, жестким диском и другими составляющими. Возле каждой из них есть кнопка «Добавить»
По ходу добавления обращайте внимание на изменение характеристик будущего компьютера вверху
Рис. 5. Процесс сбора компьютера при помощи конструктора edelws.ru
5. А также по ходу добавления устройств на странице конструктора будет отображаться информация обо всех из них. Когда компьютер будет собран, можно нажать на кнопку «Собрать и купить». Тогда специалисты edelws.ru соберут для вас ПК и пришлют его по указанному адресу.
6. Кроме ручного сбора, можно также воспользоваться разделом «Рекомендуемые конфигурации». Для этого следует перейти на соответствующую вкладку вверху страницы конструктора. В выпадающем списке появится список доступных конфигураций. Можно нажать на одну из них.
Основным показателем для выбора в этом случае является цена компьютера. После нажатия на конфигурацию появится список входящих в ее состав устройств. Любое из них можно изменить, нажав на соответствующую кнопку под устройством. При желании также можно сбросить конфигурацию или сохранить ее (для этого также есть кнопки).
Рис. 6. Работа с одной из рекомендуемых конфигураций конструктора edelws.ru
Подсказка: Составленной конфигурацией можно поделиться в Facebook, Twitter и ВКонтакте или же просто скопировать ссылку. Для этого вверху есть вкладка «Поделиться».
Рис. 7. Вкладка «Поделиться» на странице конструктора edelws.ru
Также интересно, что сайт edelws.ru позволяет собрать компьютер «под игру», причем под конкретную, к примеру, World of Tanks или GTA 5. Есть здесь еще и графические станции и ПК для работы. Все это возможно при помощи соответствующих вкладок вверху окна сайта.
Рис. 8. Готовые компьютеры сайта edelws.ru
В общем, перед нами действительно хорошо проработанный конструктор.
Краткая таблица совместимости комплектующих компьютера
| Исходная комплектующая | Характеристика | Совместимая комплектующая | Пример |
| Процессор | Гнездо процессора (сокет) | Материнская плата | Процессор Intel Core i5-3450 Сокет LGA1155 |
| Процессор | Тип памяти, Частота работы памяти | Оперативная память | Процессор Intel Core i5-3450 Тип памяти: DDR3 Частота работы памяти 1333-1600 МГц |
| Процессор | Гнездо процессора (сокет), Тепловыделение | Кулер | Процессор Intel Core i5-3450 Сокет LGA1155 Тепловыделение 77 Вт |
| Материнская плата | Гнездо процессора (сокет), Поддержка типов процессоров | Процессор | Сокет LGA1155 Поддержка процессоров: Intel Core i5-3xxx |
| Материнская плата | Тип памяти, Частота работы памяти | Модуль памяти | Тип памяти: DDR3 Частота работы памяти: Зависит от процессора |
| Материнская плата | Тип разъема для видеокарты | Видеокарта | Разем PCI-Express x16 3.0 |
| Материнская плата | Интерфейс подключения жесткого диска | Жесткий диск |
SATA 6 Gb/s (SATA III) |
| Материнская плата | Тип питания материнской платы | Блок питания | Питание 24+4 pin |
| Материнская плата | Формат материнской платы | Корпус системного блока | Формат: MicroATX |
| Материнская плата | Интерфейс подключения периферийных устройств | Клавиатура и мышь | USB |
| Кулер | Гнездо процессора (сокет), Рассеиваемая мощность | Процессор | Сокет LGA1155 Рассеиваемая мощность 100 Вт. |
| Модуль оперативной памяти | Тип памяти, Частота работы памяти | Процессор | Тип памяти: DDR3 Частота работы: 1333 МГц |
| Модуль оперативной памяти | Тип памяти, Частота работы памяти | Материнская плата | Тип памяти: DDR3 Частота работы: 1333 МГц |
| Видеокарта | Тип разъема для видеокарты | Материнская плата | PCI-Exppress x16 3.0 |
| Видеокарта | Тип дополнительно питания | Блок питания | Питание 6 pin |
| Жесткий диск | Интерфейс жесткого диска | Материнская плата | SATA 6 Gb/s (SATA III) |
| Жесткий диск | Тип питания | Блок питания | Питание SATA |
| Привод оптических дисков | Интерфейс привода оптических дисков | Материнская плата | SATA 6 Gb/s (SATA III) |
| Привод оптических дисков | Тип питания | Блок питания | Питание SATA |
| Блок питания | Разъем питания материнской платы | Материнская плата | Питание 24+4 pin |
| Блок питания | Разъем питания видеокарты | Видеокарта | Питание 6 pin |
| Блок питания | Разъем питания | Жесткий диск | Питание SATA |
| Блок питания | Разъем питания | Привод оптических дисков | Питание SATA |
| Блок питания | Мощность | Все комплектующие | Потребление видеокарты + 200 Вт Итого: 350 Вт |
| Корпус | Формат материнской платы | Материнская плата | Формат: MicroATX |
Из таблицы видно на какие характеристики нужно обращать
внимание при подборе совместимых комплектующих. Но сделаем сразу оговорку по нескольким из них:
Но сделаем сразу оговорку по нескольким из них:
Совместимость комплектующих: особенности выбора
1. Интерфейс SATA III обратно совместим с SATA II и SATA. Это означает, что имея на материнской плате разъем SATA III к
нему можно подключить жесткие диски SATA II и SATA. Просто они будут медленнее работать в соответствии со
стандартом своего интерфейса;
2. Интерфейс PCI-Express, также обратно совместим со своими предшественниками;
3. В корпус формата ATX можно вставить материнскую плату
меньшего размера, например, MicroATX;
4. Кулер лучше брать с запасом по рассеиваемой мощности. Так
вы избежите перегрева процессора;
5. Для расчета мощности блока питания необходимо сложить
мощности всех подключенных к нему комплектующих. Условно можно принять, что
мощность:
— процессора — от 50 до 120 Вт;
— материнской платы — от 20 до 35 Вт;
— модулей памяти — от
20 до 50 Вт;
— жесткого диска — от 20 до 55 Вт;
— видеокарты — от 20 до 300 Вт;
— привода оптических дисков — от 15 до 25 Вт.
Блок питания лучше брать с запасом по мощности примерно в
100-150 Вт.
6. Модули оперативной памяти для работы в двухканальном
режиме лучше брать одинаковые: одного производителя, объема и частоты.
ironbook.ru
Ассортимент магазина тоже довольно широкий, поэтому здесь есть из чего выбрать и собрать действительно качественный компьютер. Перейдем непосредственно к использованию конструктора. Для этого нужно сделать вот что:
- Дальше принцип действия тот же самый – есть компоненты, такие как процессор, охлаждение и так далее, и все это нужно выбрать. Для этого под каждым из них имеется кнопка «Выбрать компонент». После выбора можно нажать на кнопки «Заменить» или «Удалить».
- После того, как все компоненты будут добавлены, можно нажать на кнопку «Собрать» справа. Это приведет к тому, что ваш заказ поступит в магазин ru и в кратчайшие сроки специалисты соберут выбранный компьютер и пришлют его вам.
Рис. 9. Страница конструктора ironbook.ru
Кроме того, под кнопкой «Собрать» есть еще три ссылки. Первая из них позволяет распечатать собранную конфигурацию. С этим материалом также можно пойти в ближайший магазин и купить там всю выбранную технику.
Вторая позволяет узнать, что думают о собранном вами компьютере специалисты сайта ironbook.ru. В некоторых случаях они могут посоветовать взять готовую конфигурацию, а в других – сказать, что ваш ПК вполне подойдет для заявленных задач.
А также можно получить ссылку на собранный компьютер и отослать ее своим друзьям. В общем, ironbook.ru – это действительно полезный сайт, который поможет вам сделать качественную рабочую машину.
meijin.ru
Рис. 10. Шапка страницы конфигуратора meijin.ru
После этого на вышеупомянутой шкале будут представлены доступные варианты. Они обозначены вертикальными линиями. Передвигая ползунок на каждую такую линию, можно будет видеть предложенную конфигурацию. Ниже представлены устройства, входящие в ее состав. Если нажать на кнопку «Изменить» возле того или иного компонента компьютера, можно будет поменять его на другой. При этом все устройства поделены на категории – «Конфигурация компьютера», «Программное обеспечение» и «Периферийные устройства». Они представлены в соответствующих вкладках конструктора.
Рис. 11. Найденная конфигурация компьютера
Рис. 12. Выбор устройств на странице конструктора meijin.ru
Собранную конфигурацию в этом случае тоже можно только распечатать в виде списка или же скриншота. Встроенных функций для всего этого на сайте нет. Но и без этого конструктор meijin.ru выглядит довольно работоспособным и эффектным. Ассортимент здесь также довольно широкий и будет радовать глаз даже самых опытных юзеров.
Так что перед покупкой компьютера рекомендуем вам воспользоваться одним из вышеперечисленных сервисов, чтобы собрать ПК и увидеть, насколько он будет работоспособным.
Ниже можно видеть видеообзор конструктора ironbook.ru.
Блок питания
Когда бюджет поджимает, то приходится пользоваться непопулярными решениями. Это именно тот случай. Как бы нам не хотелось блок питания от Thermaltake, Zalman, DeepCool или Corsair, но придется довольствоваться блоком в корпусе. Его мы выберем в следующем пункте. 400 Ватт нам вполне хватит, ведь видеокарта, которая в современных компьютерах потребляет больше всех остальных частей, в нашем случае вообще отсутствует. Поэтому, по сути, нам бы хватило и 250-300 Ватт, но встроенные БП обычно не очень хорошего качества, лучше перестраховаться. В крайнем случае берите отдельный блок по самой низкой цене, например, какой-нибудь FSP Ватт на 300.
Контрольный список совместимости
Теперь мы поговорили о том, какие детали необходимы для сборки вашего компьютера и как обеспечить их совместимость. Это может быть много информации, которую нужно запомнить, особенно если вы новичок в этом.
Чтобы помочь с этим, я собираюсь предоставить удобный контрольный список, который вы можете использовать, чтобы ничего не забыть.
ЦП и материнская плата
- Тип розетки
- Набор микросхем
- Фактор формы
RAM
- Скорости
- Профиль XMP
- Двойной / четырёхканальный?
Видеокарты
Поддержка Crossfire / SLI (при использовании более одной видеокарты)
Место хранения
Подключение накопителя (SATA, M.2, HDD)
Охлаждение
- Тип патрубка охладителя вторичного рынка
- Размер радиатора жидкостного охладителя
Блок питания
- Штыревые разъёмы — есть ли у вас подходящие
- Достаточная выходная мощность
compday.ru
Процесс использования сервиса compday.ru выглядит следующим образом:
2. Дальше мы увидим все необходимые запчасти, разделенные по категориям – «Системный блок», «Программное обеспечение» и «Периферия». Выбрать каждый компонент достаточно просто. К примеру, выберем модель процессора. Для этого в соответствующем разделе жмем на выпадающий список, где изначально стоит три черточки. Опять же, для примера, выберем довольно старый, но надежный процессор Intel Core i3. Как видим, процессоры также разделены на категории в зависимости от сокетов. А также удобно, что возле каждой доступной модели стоит ее цена.
Рис. 1. Выбор процессора на сайте compday.ru
3. Теперь выбранный процессор появится в блоке справа. Таким же образом следует поступить с материнской платой, оперативной памятью, видеокартой, системой охлаждения и другими компонентами ПК. Если вы не хотите выбирать какую-то часть, просто оставьте там три черточки, то есть не делайте ничего. Постепенно в блоке «Ваш компьютер» будет собрана будущая машина. Ниже будет написана ее стоимость. Вы можете нажать на кнопку «Заказать», чтобы специалисты compday.ru собрали компьютер с выбранными компонентами.
Рис. 2. Собранный компьютер на странице конструктора compday.ru
Если какие-то выбранные компоненты будут несовместимы, специалисты сайта сообщат вам об этом. В некоторых случаях они не советуют выбирать тот или иной набор компонентов. В любом случае, конструктор сайта compday.ru очень удобен в использовании и прост, разобраться в нем смогут даже начинающие пользователи.
Каждый пользователь может сделать скриншот собранного компьютера или же просто распечатать выбранный набор компонентов и вместе с этим пойти в ближайший магазин электроники. Кроме того, те же компоненты можно приобрести в других интернет шопах. А теперь рассмотрим еще один конструктор с подобной схемой работы.
Совместимость HDD и SSD

Для накопителей есть два варианта – HDD и SSD. Об их преимуществах и недостатках можно прочитать в соответствующих статьях на нашем сайте. Что касается совместимости, то для HHD и большинства NAND SSD в данный момент используется интерфейс SATA 3. Обычно на современных материнских платах от четырех до шести портов SATA 3, что более чем достаточно для игрового ПК.
Однако, SATA 3 – не самый быстрый интерфейс, поэтому многие SSD, особенно NVMe, используют вместо него M.2. В сущности, M.2 0 – это особый сверхкомпактный слот PCIe, который позволяет легко установить SSD на материнскую плату. На большинстве современных материнских плат есть по крайней мере один такой интерфейс.
Любителям добывать «монетки»
О том, чтобы собрать себе так называемую «ферму» для майнинга прибегать к помощи онлайн конфигуратора — не лучшая затея. Во-первых, мощность сети постоянно растет, а значит, идёт постоянный вывод одних или других моделей видеокарт. Так как майнинг связан с играми весьма отдалённо (скорее вовсе не связан) то для этих целей нужно постоянно следить за производительностью своей системы. Насколько разные требования у криптодобытчиков и обычных геймеров можно понять на простом примере — для современных игр потребуется 1-2 хороших видеокарты (в связке). Добыча же виртуальных монеток требует, как минимум, 4-6 видеокарт на одной материнской плате. Это еще не учитывая то, что из-за постоянно растущей сложности сети многим приходится срочно распродавать и без того недешевое оборудование, ввиду того, что оно больше не справляется с поставленной задачей.