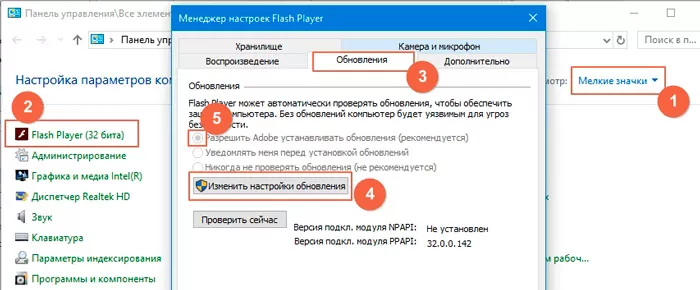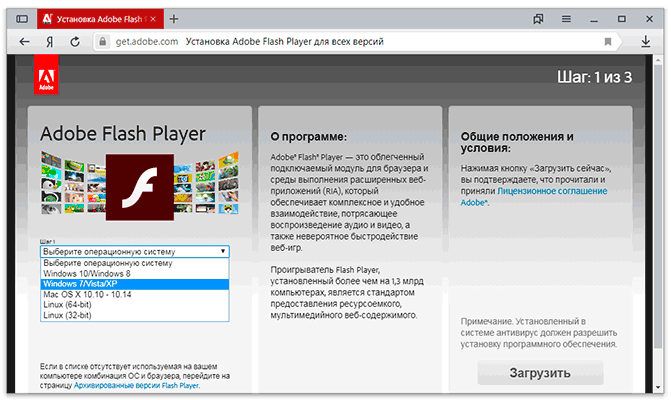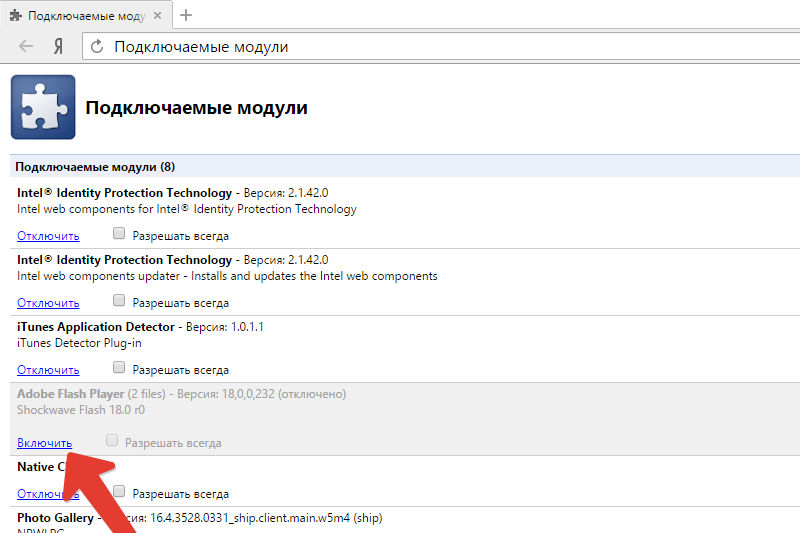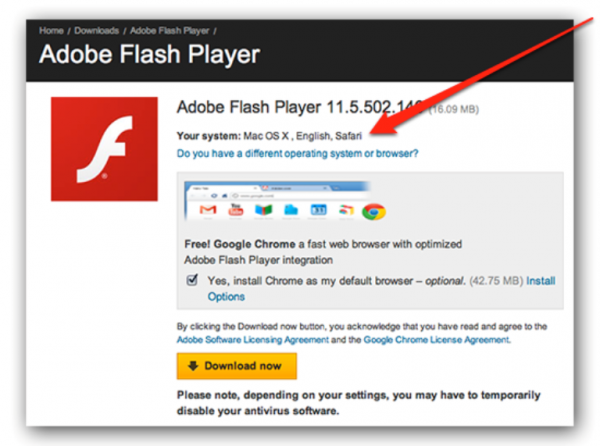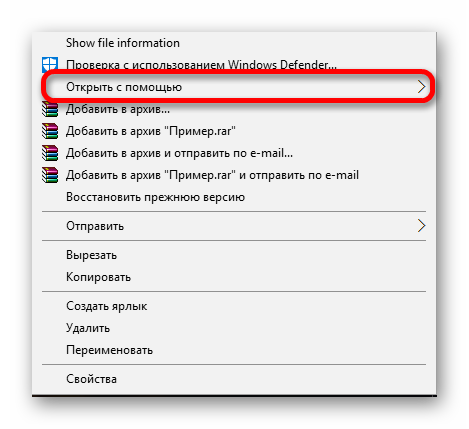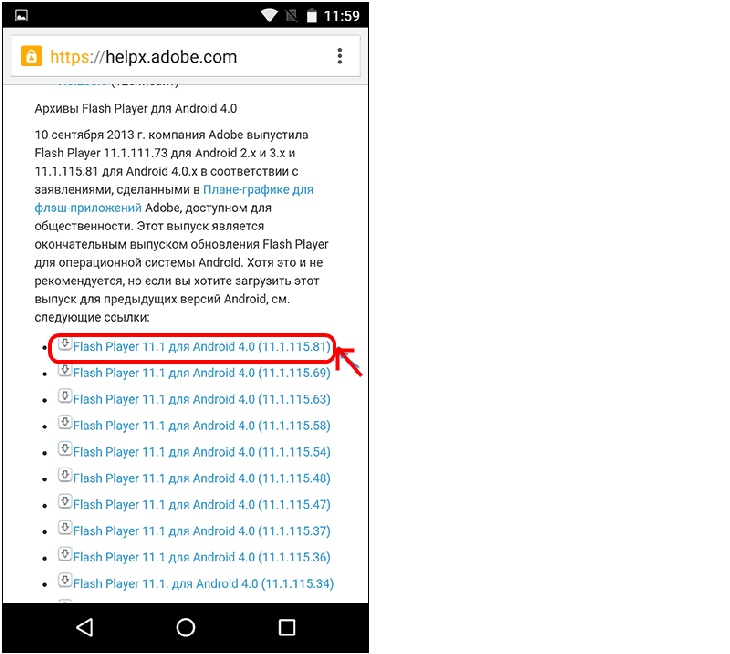Как узнать версию flash player. как узнать версию флеш плеера
Содержание:
- Ошибка 0x8007045d при установке Windows 7, 8
- Вступление
- Проверка версии
- Как узнать версию Flash Player через официальный сайт Adobe
- Скачайте Adobe Animate на русском языке бесплатно для Windows
- Что нужно знать перед установкой
- Устарел (не работает) Adobe Flash Player — как обновить, удалить и установить плагин
- Как узнать версию Flash Player через официальный сайт Adobe
- Основные возможности
- Вариант 2: для IE, Mozilla Firefox и Opera
- Вариант 1: для браузеров на движке Chromium
- Какой Флеш Плеер для Яндекс браузера актуален сегодня?
- Как узнать версию Flash Player через «Пуск»
- Flash Memory Toolkit
- P.A.Team
Ошибка 0x8007045d при установке Windows 7, 8
указывает, опять же на физические проблемы с HDD, причем разделы для установки создаются без проблем и нормально диски форматируются, а потом по время остановки все прерывается ошибкой. Для исправления ошибки загружаемся с установочного диска или флешки с Windows 7 или 8 и жмем вместо установить неприметную надпись внизу окна «Восстановление системы», в следующем окне выбираем «Командная строка»:
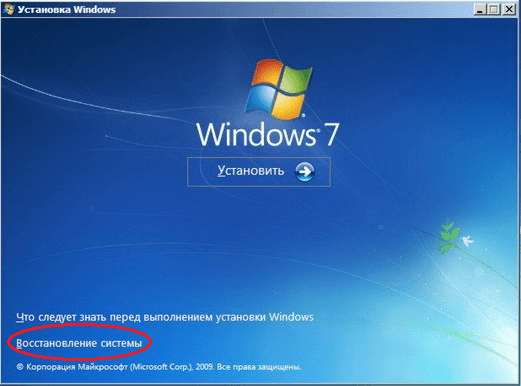
diskpartlist volume
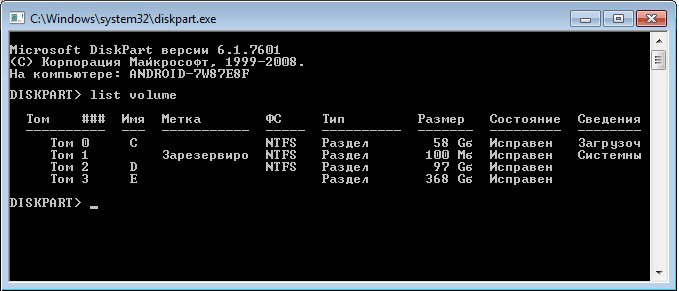
Набираем Exit жмем Enter, и в командной строке пишем:
chkdsk X: /F /R где X — буква диска который Вы хотите проверить, в 99% случаев это будет С. Если файловая система NTFS то можно добавить еще один ключ — /B для более тщательной проверки.
Вступление
В самом общем случае «крутовизну» USB-накопителя принято измерять его объёмом, такой подход отражает одну грань истины, но его нельзя назвать полным. Кроме фактического объёма, который, кстати, на деле может оказаться далёким от заявленного, у флешки есть и другие параметры, которые мы научимся различать и измерять каждый. Это скорость чтения, скорость записи, повреждённые сектора и множество видов различных ошибок.
В этой статье мы рассмотрим несколько специализированных и программ, но в первую очередь попробуем использовать встроенный функционал Windows. Он не поможет нам найти все ответы на наши вопросы, но проверить диск на ошибки и исправить их он вполне в состоянии. Приступим.
Проверка версии
В некоторых случаях необходимо знать, как проверить версию Adobe Flash Player. Например, если в браузере появляется сообщение о необходимости апдейта, но вы уверены в том, что ПО актуальное. Для этого существует простая процедура проверки версии, и заключается она в следующем:
1Зайдите в Панель управления через меню Пуск. Переключитесь на Мелкие значки возле надписи Просмотр, если это не было сделано ранее. Только так вы сможете увидеть нужный ярлык.
2В списке программ нажмите на Flash Player (32 бита). Обычно он находится в левом верхнем углу списка. Если у вас семерка, все будет выглядеть так, как показано на рисунках ниже.
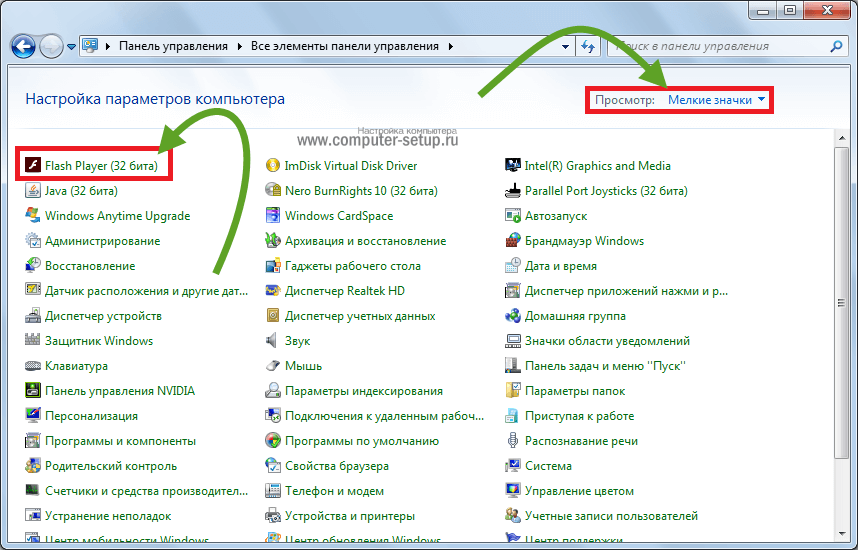
Рис. 7. Панель управления и список установленного ПО
3В открывшемся окне перейдите на вкладку Обновления и нажмите на кнопку Проверить сейчас.
4В браузере по умолчанию откроется страница с информацией, на которой будет таблица с последними, то есть наиболее актуальными версиями программы.
Сравните то, что указано в менеджере настроек и на этой странице. Если версии соответствуют, значит, все хорошо и ваше ПО актуальное.

Рис. 8. Менеджер настроек плеера и страница информации
Теперь вы знаете, как узнать версию Adobe Flash Player. В некоторых случаях с инсталляцией могут возникнуть проблемы. Как ни странно, все они решаются одним и тем же способом.
Как узнать версию Flash Player через официальный сайт Adobe
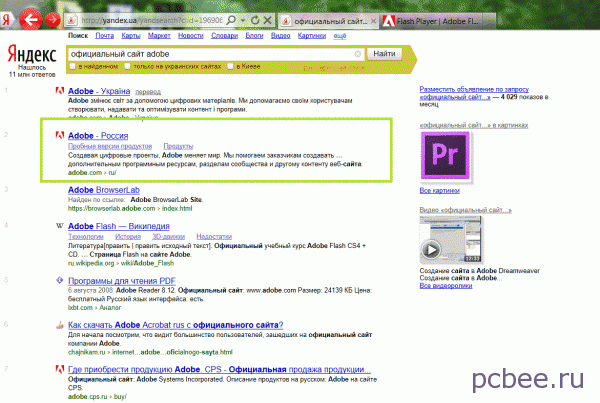
В выдаче по запросу находим русскоязычный сайт, заходим на него. Очень красочная картинка. Внизу страницы находим в столбце «Поддержка и обучение» находим строку «Справка по продукту».
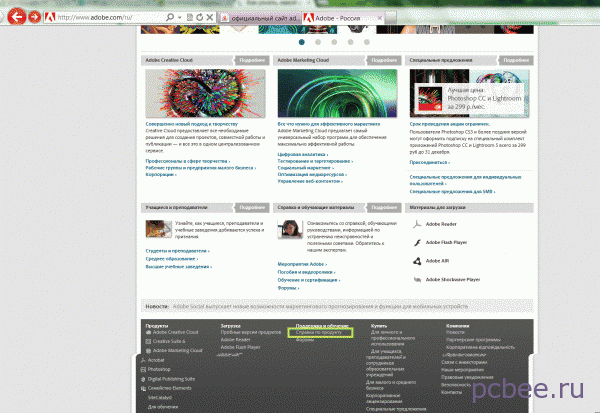
Нажав на нее, попадаем на следующую страницу с продуктами фирмы Adobe. Наш флеш-плеер находится в закладке «Другие продукты».
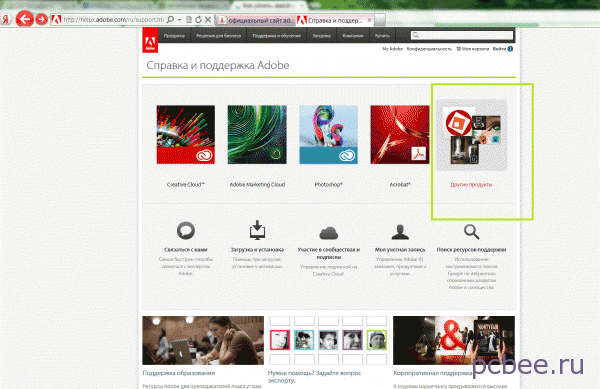
Нажав на нее, вы попадаете на следующую страницу с перечнем продуктов.
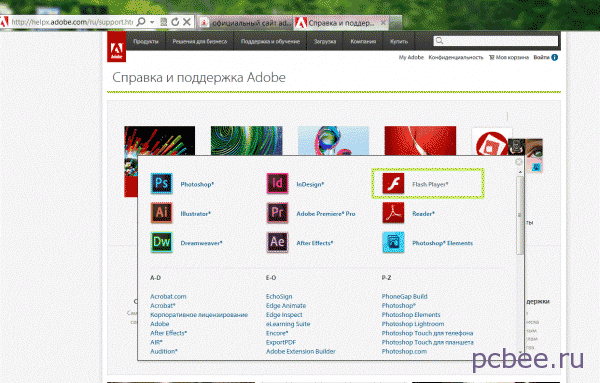
Эти два способа в любом случае позволят вам узнать версию Flash Player.
Чтобы браузер корректно работал, нужно установить обязательный набор дополнений и следить за их обновлениями. Это касается и утилиты Adobe Flash Player, предназначенной для просмотра роликов, прослушивания онлайн музыки и некоторых игр. Как и любое ПО, плагин периодически нуждается в обновлении. Как проверить, необходимо ли обновлять это дополнение? Расскажем, как узнать версию флеш плеера
для принятия решения об обновлении.
Рассмотрим несколько способов.
Скачайте Adobe Animate на русском языке бесплатно для Windows
| Версия | Платформа | Язык | Размер | Формат | Загрузка |
|---|---|---|---|---|---|
|
Adobe Animate CC 2018 |
Windows |
Русский | 1703.8MB | .exe |
Скачать |
|
Adobe Animate CC 2017 |
Windows | Русский | 902.4MB | .exe |
Скачать |
Обзор Adobe Animate
Adobe Animate (Адобе анимейт) – профессиональный редактор для создания анимации, с мощной инструментальной базой и библиотеками готовых объектов. Позволяет создавать ролики для сайтов, анимированные блоки для телепрограмм, короткометражные мультфильмы и другие типы мультимедийного контента. Программный продукт является усовершенствованной версией Adobe Flash, адаптирован для 64-битных платформ, работающих под управлением Windows.
Возможности Adobe Animate
Adobe Animate позволяет создавать и редактировать мультимедийные проекты, содержащие статичные и динамические картинки, звуковые дорожки и видеоряды. Поддерживает растровую и векторную графику, работу с двумерными и трехмерными изображениями. Встроенные инструменты позволяют вносить изменения в объекты, временная шкала используется для редактирования анимации.
Основные возможности приложения:
- • рисование изображений;
- • монтаж видео;
- • импорт картинок и звука;
- • управление движением объектов;
- • прорисовка заднего фона;
- • добавление эффектов;
- • работа с камерой.
Редактор обеспечивает прорисовку вдоль кривых точных векторных контуров, синхронизацию звука с анимацией и просмотр проектов в режиме реального времени. Предусмотрены опции добавления новых кистей, экспорт видеоизображений в 4К, преобразование проекта в HTML5 Canvas и другие возможности.
Преимущества Adobe Animate
По сравнению с Adobe Flash, редактор обладает расширенной функциональностью. Он позволяет поворачивать холст на угол до 360 градусов, использовать шаблоны HTML5 Canvas и графические эскизы, через сервис TypeKit получать доступ к шрифтам (более тысячи разновидностей). Предусмотрена опция присвоения имен цветовым оттенкам, за счет которой можно быстро изменять выбранный цвет во всей композиции. Новые инструменты можно загружать из интернета или создавать собственными силами. Среди преимуществ программы:
- • наличие встроенной виртуальной камеры;
- • доступ к библиотекам;
- • экспорт в различные форматы;
- • богатый набор инструментов для работы с объектами;
- • преобразование существующих и создание новых кистей;
- • двунаправленная потоковая трансляция аудио и видео.
Созданные проекты могут выводиться в высоком качестве на экраны стационарных компьютеров, ноутбуков и телевизоров. Существует возможность их оптимизации к любым дисплеям путем изменения разрешения и размера.
В последней версии Adobe Animate CC 2018, вышедшей в 2017 году, добавлены новые кисти для работы с векторными изображениями, которые позволяют наносить штрихи, изменять их направление и масштаб без потери качества.
Скриншоты
Похожие программы
Sony Vegas Pro — создание многодорожечных видео и аудио записей
Camtasia Studio — программа для захвата видеоизображения с монитора компьютера
Adobe Premiere Pro — программное обеспечение для нелинейного видеомонтажа
Fraps
VirtualDub
Freemake Video Converter
DivX — набор кодеков и утилит для воспроизведения аудио и видео
Adobe After Effects
Pinnacle Studio — программа для обработки видео файлов
Movavi Video Editor — утилита для монтажа видеофайлов
iMovie — бесплатный видеоредактор от компании Apple
Format Factory
CyberLink PowerDirector — видеоредактор с возможностью захвата видео с внешних источников
Corel VideoStudio — профессиональный видеоредактор от компании Corel
Adobe Animate
Avidemux — для создания новых и обработки готовых видео
Edius — программное обеспечение для нелинейного монтажа видео
Daum PotPlayer — плеер с поддержкой всех мультимедийных форматов
ФотоШОУ PRO — программа для создания из фотографий видеороликов и слайд-шоу
Shortcut
HyperCam
VideoPad Video Editor — частично бесплатный видеоредактор
Proshow Producer — условно-бесплатная программа для создания слайд-шоу
Free Video Editor — бесплатный видео редактор для нелинейного видео монтажа
Wondershare Filmora — условно-бесплатная программа для работы с видеофайлами
OBS Studio
Zune
Аудио | Видео программы
Графические программы
Microsoft Office
Игры
Интернет программы
Диски и Файлы
Что нужно знать перед установкой
Флеш плеер требуется для воспроизведения динамических сцен на WEB-страницах. Это могут быть как игры, так и программные сервисы (т.н. онлайн фотошопы и др.).
Со временем на телевизоре (как и любом другом устройстве) он может устареть и больше не поддерживаться. При этом пользователь видит на сайте сообщение, требующее его установить.
Возобновление работы флеш контента подразумевает выполнение одной из двух операций на LG TV:
Обновление (оно помогает, если проигрыватель установлен на устройстве и еще рабочий, но на некоторых сайтах сообщается, что он устарел)
Установка (предусматривает закачку нового приложения для последующего использования)
Изменения на 2021 год
Свое решение компания объяснила тем, что флеш плеер, реализованный в качестве отдельной программы, устарел как технология. Поэтому обновить Adobe Flash Player на телевизоре WebOS LG невозможно.
Это действительно так по двум причинам:
- многие ведущие браузеры уже несколько лет поддерживают встроенные плагины, которые могут воспроизводить флеш контент;
- недавно вышел стандарт HTML5, благодаря которому графические сценарии подгружаются прямо из кода разметки, и не требуется дополнительного ПО.
На сегодняшний день именно первый вариант остается наиболее популярным, т.к. стандарт HTML5 сравнительно новый и не все сайты еще перешли на него. Со временем уже и эти плагины потеряют популярность из-за ненадобности. Проще говоря, время флеш плеера уходит и в ближайшие годы он полностью будет упразднен.
Что касается флеш проигрывателя от иного разработчика – популярных и функциональных утилит практически нет.
Это связано с тем, что:
- подавляющее большинство пользователей использовали утилиту Adobe, продвижение нового проекта было заведомо провальной идеей;
- сообщение о прекращении его работы появилось лишь несколько месяцев назад. В результате новые функциональные программы попросту еще не появились.
Вопрос эксперту
И как теперь подключить флешплеер на телевизоре LG? Сейчас сложно найти отдельно хороший флеш плеер на ПК или смартфон, а для телевизора LG Smart TV на платформе WebOS его точно нет. Поэтому остается один вариант – воспользоваться браузером или иным приложением со встроенным плагином.
Устарел (не работает) Adobe Flash Player — как обновить, удалить и установить плагин
Если видео или аудио контент на компьютерах, мобильных устройствах, web-ресурсах перестает проигрываться, а игры не запускаются, многие пользователи, наверное, кроме самых неподготовленных, понимают, что все дело во Флеш плеере. Новички, впервые столкнувшиеся с проблемой, обращаются к поисковой системе и получают однозначный ответ — всему причиной Adobe Flash Player. Он может быть не установлен на устройствах, иметь устаревшую версию, либо может не запускаться из-за повреждений.
И решение проблемы в этом случае заключается в том, чтобы установить, перезагрузить или обновиться до последней версии. Но эта процедура, подчас, не так проста, особенно для неопытных пользователей компьютера или интернета. Вы можете скачать и установить флеш плеер, следуя точным указаниям, но не добиться нужного результата — проигрывания видеоматериалов. Поскольку, к примеру, для повторной установки необходимо правильно удалить компоненты плеера. Многим пользователям пригодится подробное руководство по закачке, установке, настройке параметров и использованию Adobe Flash Player.
Как узнать версию Flash Player через официальный сайт Adobe
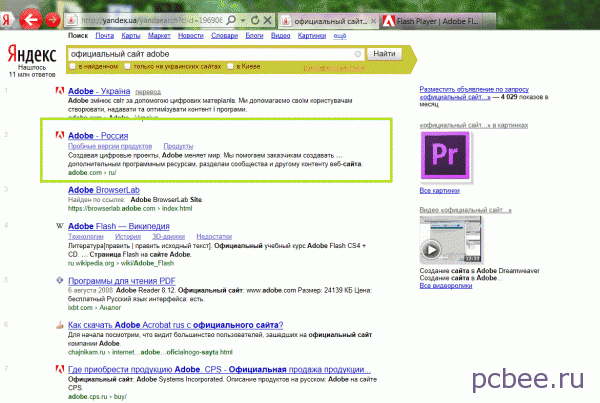
В выдаче по запросу находим русскоязычный сайт, заходим на него. Очень красочная картинка. Внизу страницы находим в столбце «Поддержка и обучение» находим строку «Справка по продукту».
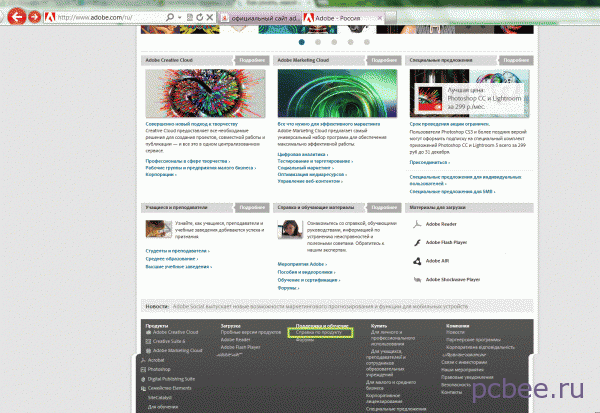
Как узнать версию Flash Player через сайт Adobe
Нажав на нее, попадаем на следующую страницу с продуктами фирмы Adobe. Наш флеш-плеер находится в закладке «Другие продукты».
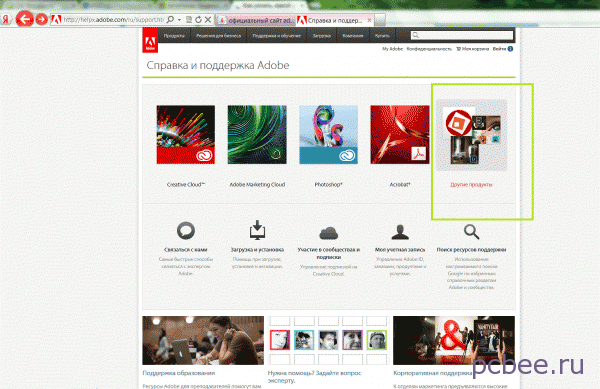
Как узнать версию Flash Player через сайт Adobe
Нажав на нее, вы попадаете на следующую страницу с перечнем продуктов.
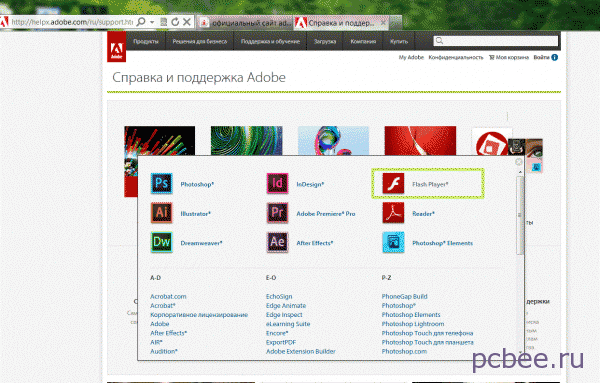
Как узнать версию Flash Player через сайт Adobe
Просто находите Flash Player и нажимаете на иконку. Открывается следующая страница.
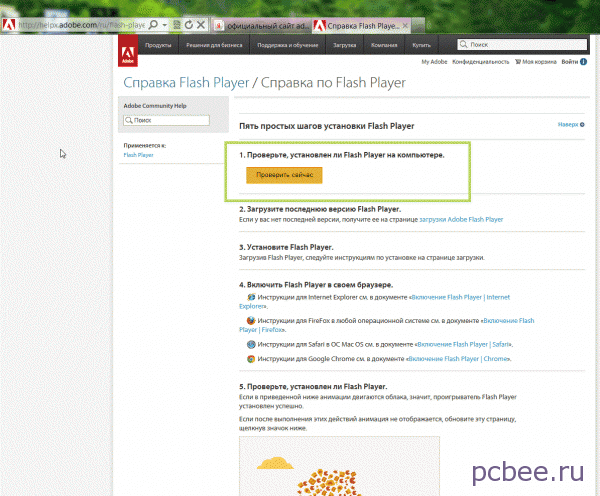
Как узнать версию Flash Player через сайт Adobe
Тут можно нажав на кнопку «Проверить сейчас», узнать версию вашего Flash Player и, если надо, закачать новую.
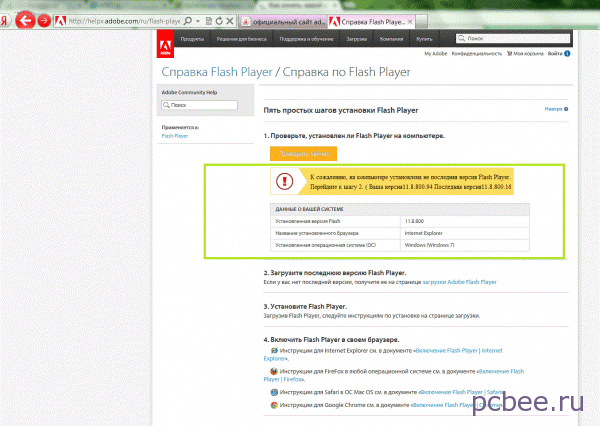
Как узнать версию Flash Player через сайт Adobe
Как видите, у меня не последняя версия. Дальше нужно следовать инструкциям по обновлению. Но версию Flash Player, установленную на компьютере мы нашли.
Эти два способа в любом случае позволят вам узнать версию Flash Player.
Основные возможности
Плагин может воспроизводить файлы с расширением *.swf, которое имеют flash ролики – интерактивные элементы веб-страниц. Он подключается к браузерам, через которые пользователи осуществляют доступ в Интернет. С помощью флеш плеера взаимодействие с аудио и видео, веб-играми и многим другим становится комплексным и более удобным.
На большинстве сайтах без данного плагина просмотр видео или прослушивание аудио даже становится невозможным. Поэтому для полноценного доступа к содержимому любимых сайтов, следует скачать adobe flash player на свой компьютер. Чтобы получить его не потребуется никакой регистрации. Проигрыватель стал стандартом представления мультимедийного содержимого веб-пространства.
В новой версии можно наслаждаться следующими уникальными возможностями и технологиями:
- Multi-touch – удобное взаимодействие сразу с несколькими объектами в одновременном режиме;
- Режим приватного просмотра – Ваши локальные данные не кэшируются и не сохраняется активность.
Вариант 2: для IE, Mozilla Firefox и Opera
Если же вы являетесь пользователем веб-обозревателя Internet Explorer, Mozilla Firefox или Opera, то для вас требуется отдельная установка Flash Player в виде программы.
Чтобы проверить в этом случае, установлен ли на компьютере Flash Player, откройте на компьютере окно «Панель управления» и выполните переход к разделу «Программы и компоненты» .
Если в списке установленных программ вы видите Flash Player, значит, программа инсталлирована на вашем компьютере.
Кроме этого, проверить наличие Flash Player вы можете и через меню браузера. Для каждого из перечисленных веб-обозревателей это делается по-своему.
Проверка наличия Flash Player для Internet Explorer
Для нормальной работы любого браузера требуется наличие дополнительных компонентов, иначе интернет-страницы будут загружаться не полностью, а многие возможности и вовсе будут недоступны. Одним из главных компонентов любого интернет-браузера является Flash Player. Без него вы не сможете просматривать анимации на интернет-страницах, играть в флеш-игры и др. Также время от времени версию Flash Player необходимо обновлять.
Инструкция
Существует несколько способов посмотреть, какая версия этой программы установлена на вашем компьютере. Первый способ такой. Нажмите «Пуск». Пройдите на «Панель управления». Дальше выберите компонент «Установка и удаление программ». В зависимости от вида меню и версии операционной системы, этот компонент находится в разных разделах.
Откройте «Установка и удаление программ». После этого выберите «Сортировка программ по имени». Таким образом, одними из самых первых в списке должны отображаться программы от компании Adobe, которая и является разработчиком Flash Player. Среди них и ищите Flash Player. Там и будет написана версия программы, которая установлена на вашем компьютере.
Бывают случаи, когда среди программ нет Flash Player. Тогда вам нужно воспользоваться софтом, который покажет информацию обо всех установленных приложений. Скачайте из интернета утилиту Revo Uninstaller. Она предназначена для просмотра и удаления программ. Установите ее на свой компьютер. Запустите утилиту.
После запуска Revo Uninstaller вы увидите, что в ее окне отображается список установленных программ. Они расположены в нем в алфавитном порядке. Так что Adobe Flash Player ищите в начале списка. Нажав по программе левой кнопкой мышки, вы сможете посмотреть ее версию.
Также узнать версию программы можно непосредственно на официальном сайте компании Adobe. Зайдите на главную страницу сайта. После этого перейдите в «Поддержка». Выберите «Документация», затем — «Документация по Flash Player». Прокрутите страничку сайта вниз.
Далее нажмите по строке «Главная страница Flash Player». Откроется страничка, на которой будет вся информация об установленной версии программы. Найдите пункт You have version, снизу будет информация о версии программы. В случае необходимости вы сразу можете обновить Flash Player.
Adobe Flash Player является одной из основных программ , которую необходимо установить на компьютер. Она отвечает за воспроизведение Flash в браузерах. Это могут быть игры, анимация, фильмы, музыка и многое другое. И что также нужно знать, так это то, что в связи с ее особенностью работы в системе, она должна постоянно обновляться. Обычно это происходит автоматическим образом. Но если такого не произошло, вы должны знать, как Адобе Флеш Плеер обновить .
Вариант 1: для браузеров на движке Chromium
Прежде всего, необходимо отделить группу браузеров, для которых Flash Player уже установлен, а значит, дополнительно устанавливать его не требуется. К данным браузерам относятся практически все веб-обогреватели, созданные на основе движка Chromium. К таким браузерам относятся Google Chrome , Яндекс.Браузер, Амиго и другие подобные. Если вы являетесь пользователем одного из данных веб-обозревателей – будьте спокойны, плагин уже установлен.
Убедиться в этом вы можете, если сделайте клик мышкой в правом верхнем углу по кнопке меню интернет-обозревателя и пойдете к разделу «Настройки»
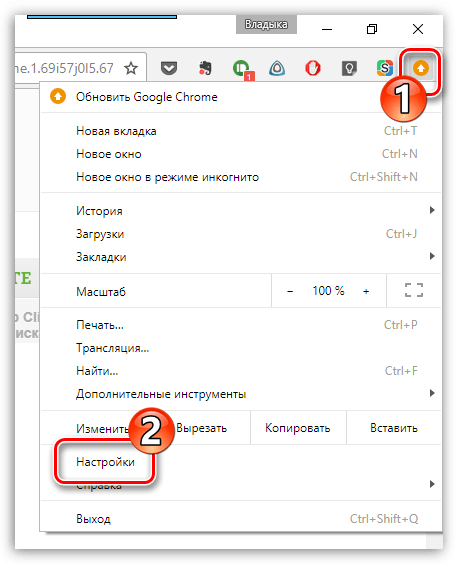
Пройдите в самый конец страницы и кликните по кнопке «Дополнительные»
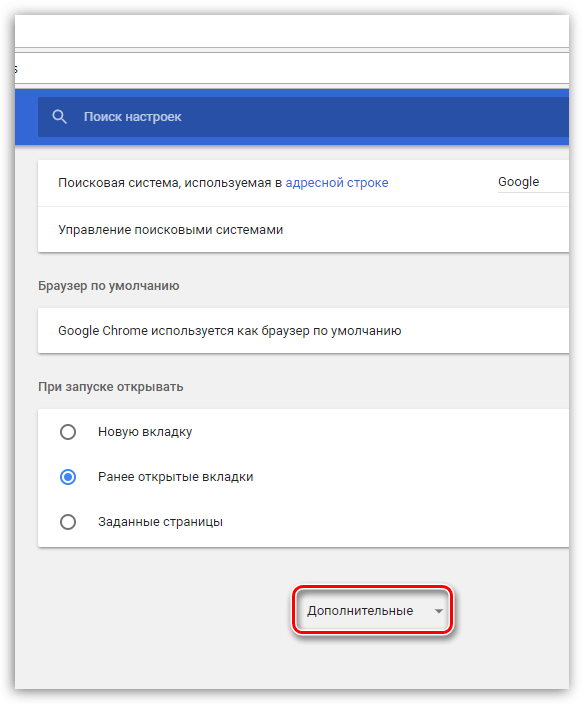
В блоке «Конфиденциальность и безопасность»
кликните по кнопке«Настройки контента» .
Разыщите раздел «Flash»
и выберите его.
Убедитесь, что у вас активен пункт «Разрешить Flash на сайтах»
. При необходимости, внесите изменения, чтобы плагин заработал.
Какой Флеш Плеер для Яндекс браузера актуален сегодня?
По состоянию на третий квартал 2018 года лучше всего использовать Flash Player версии 31.0.0.108. Последнее обновление плагина произошло 11.09.2018. Прежде, актуальной версией был плеер 31.0.0.101. Существенных отличий в последней версии не наступило, поэтому свежими и подходящими можем считать все модификации начиная от 31.0.0.50.
Будет полезно знать, какой тип Флеш-проигрывателя является лучшим для Яндекс браузера, так как в обозревателе работают не все модификации плеера. Например, нам часто поступают вопросы по поводу установки NPAPI
-плеера, сразу отметим, что эти версии больше не поддерживаются Яндекс обозревателем, сейчас устанавливается исключительно PPAPI
-модуль, вынесенный вне основного процесса. Благодаря методу выноса плагина в другой процесс, что удалось достигнуть с помощью внедрения PPAPI
-плагина, разработчики повысили производительность всего обозревателя и снизили вероятность зависания программы.
Как узнать версию Flash Player через «Пуск»
Способов узнать версию Flash Player несколько. Начнем с самого простого. Если у вас установлена ОС Windows, узнать информацию о версии можно через кнопку меню «Пуск». В правой колонке находите строку «Панель управления».
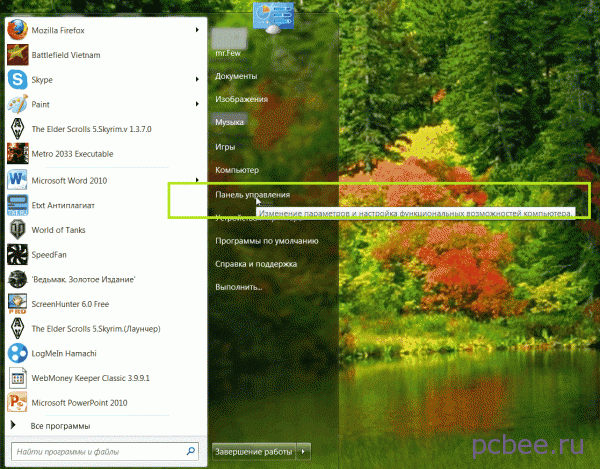
Далее в открывшемся меню находите строку, которая называется «Удаление и установка программ» или что-то похожее. Ее название и местонахождение зависит от версии «операционки», установленной на вашем компьютере. В моем случае нужная информация находится в подменю «Программы и компоненты». При наведении на нее курсора появляется информация «Удаление или изменение программ на этом компьютере» (у меня стоит Windows 7).
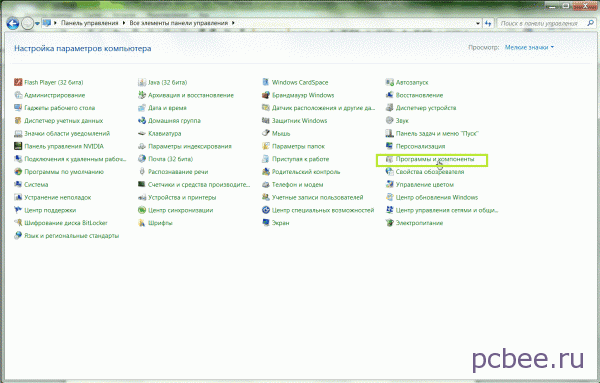
Как найти версию Flash Player через «Пуск»
Нажав на эту строку, попадаем на страницу, где указана информация обо всех программах, установленных на вашем компьютере с указанием версии программ и даты их закачки. Так как разработчик Flash Player компания Adobe, то наш медиа проигрыватель находится в верхней части таблицы.
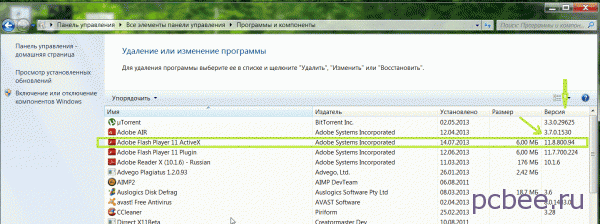
Flash Memory Toolkit
Следующая программа для тестирования флешки — Flash Memory Toolkit. Очень мощный продукт. Лицензия стоит не мало, но в trial-версии доступны абсолютно все функции, для нас это палочка-выручалочка. Функционал программы широк, но главными её особенностями являются: восстановление утраченных данных и защищённое удаление (рассмотрим далее). Тема статьи — тестирование флешки, поэтому мы затронем и соответствующие разделы, естественно.
Итак, мы, конечно же, скачали приложение, установили его и запустили, перед нами окно программы:
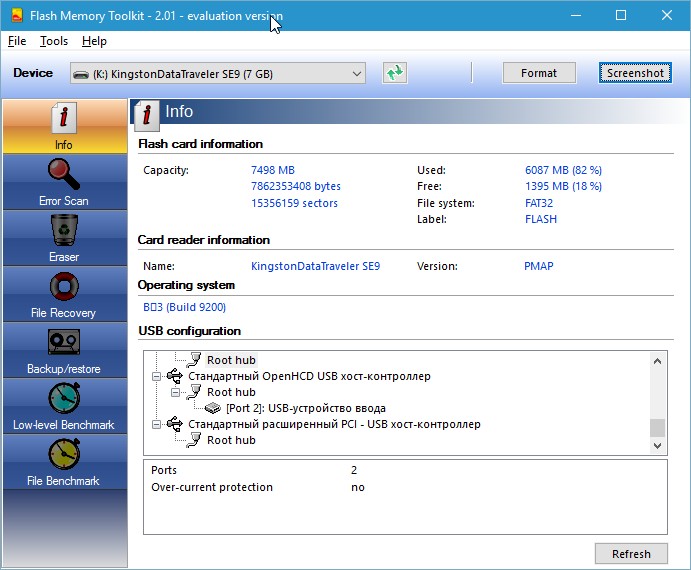
Спешить мы не будем, пробежимся по всем важным элементам интерфейса. В первую очередь добавляем нашу флешку на обработку (строка в левом верхнем углу). Рядом с этой строкой есть кнопки для форматирования и скриншота, ничего необычного. Далее чуть ниже слева мы видим панель вкладок, это основные функции программы, их мы и будем использовать.
- Первая вкладка «Info» предоставляет нам всю первичную информацию по нашему носителю: ёмкость, свободное место, файловая система, имя и т. д.
- Вторая вкладка «Error Scan» говорит сама за себя, это тестирование флешки на ошибки чтения или записи. Очень неплохо проводить такую проверку сразу после покупки твердотельного накопителя.
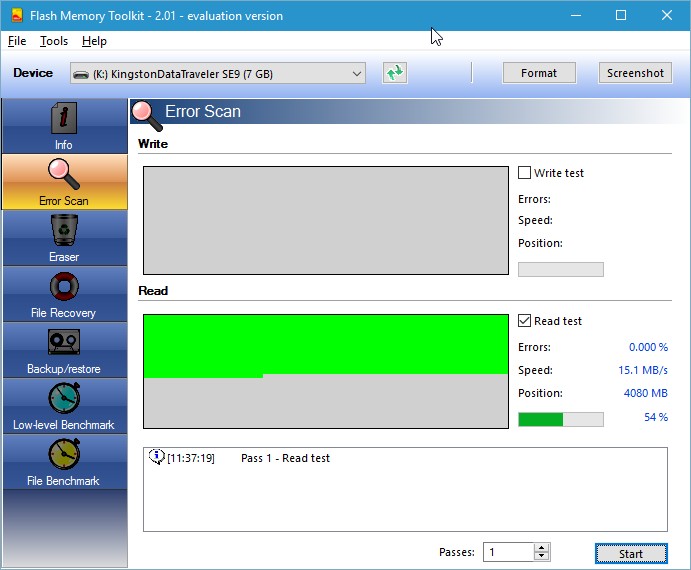
- Третья вкладка — очистка диска, но особая очистка. После такого форматирования невозможно восстановить данные, идёт работа с самой файловой системой, функция незаменима в смысле безопасности и конфиденциальности данных.
- «File Recovery» — вот то, из-за чего можно скачивать эту программу. Аналогов этой вкладке по функциональным возможностям в рунете не так много. По сути, мы имеем полноценное восстановление утраченных данных, естественно, тех данных, которые удалили обычным способом, которые стёрлись в результате ошибки или сбоя алгоритма. Выбираем нужный тип файлов, которые собираемся искать, ждём. Программа предложит список всех файлов выбранного типа, нам же, в свою очередь, нужно выбрать конкретные файлы для восстановления. Для изображений предусмотрен предпросмотр, очень удобная и полезная функция, поддерживаются почти все самые популярные расширения файлов. Важный момент — сохраняйте все восстанавливающиеся файлы на любой другой носитель, отличный от того, с которым производятся все манипуляции.
- Backup/restore — обычное резервное копирование, останавливаться здесь не будем.
- Low-level Benchmark — низкоуровневая проверка скорости накопителя, аналог функции предыдущей программы.
- File Benchmark — видоизменённая функция измерения скорости с привязкой к размеру перемещаемого файла.
Мы рассмотрели все функции этой программы, пора делать выводы.
P.A.Team
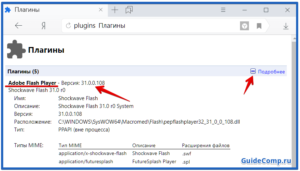
Закажите компьютер или компьютерную помощь в компании P.A.Team г.Шахты
Подробности 05.06.2013 13:39 Администратор 27866
Современный интернет уже не может обходиться без флеш плеера, и это факт. , музыка, игры и другой контент используют технологию флеша, и чтобы всё это работало нужен Flash Player. В этой статье я подробно расскажу как установить Adobe Flash Player на любом компьютере под управлением системы Windows 7/8/XP.
Честно говоря, технология дурацкая и многие уже ждут-не дождутся когда она умрёт и на замену придёт HTML5. К слову, часть видеороликов на Ютубе уже не требует установленного плеера, т.к. работает по технологии HTML5. Но, тем не менее, флеш живёт и здравствует, несмотря на нечеловеческое потребление ресурсов и глючность.
Когда нужно устанавливать Adobe Flash Player?
Я думаю, что если вы нашли эту статью, то уже в курсе зачем вам плеер но всё же. Зачастую браузер или сайты сами сообщают о том, что для их правильной работы нужен Flash Player.
Так, например, социальная сеть ВКонтакте прямо об этом заявляет: «Для того, чтобы воспользоваться аудиосервисом, Вам необходимо установить Flash-проигрыватель».
хостинг также рапортует: «Для воспроизведения видео требуется проигрыватель Adobe Flash»
На других сайтах, там где подобных сообщений нет, просто что-то не будет работать и всё. Но как правило в этом случае вверху отображается сообщение с предложением скачать флеш плеер. Ладно, думаю здесь понятно, перейдём к делу.
Сначала обновим свой браузер
Сперва нужно будет обновить свой браузер до последней версии, чтобы в будущем не было конфликтов. Давайте я покажу как это сделать для самых популярных браузеров.
Opera
Этот браузер при каждом запуске сам проверяется на наличие последней версии и предлагает её установить. Чтобы проверится вручную нужно зайти в «Меню -> Справка -> Проверить обновления». Если обновления имеются, то установите их. Если же нет, то ничего делать не надо. Текущую версию можно посмотреть в «Меню -> Справка -> О программе».
Google Chrome
Данный браузер вообще сам обновляется автоматически. Чтобы проверить это нужно зайти в «Меню -> О браузере Google Chrome». Если нужно обновление, то вы это увидите.
Mozilla Firefox
Заходим в «Меню -> Справка -> О FireFox». Браузер проверится на наличие обновлений и, если таковые есть, предложит их применить – применяем! При этом если у вас установлены дополнительные модули, несовместимые с новой версией, вы будете уведомлены.
Всё, браузеры обновили. Если что-то не получилось – не огорчайтесь, всё равно приступайте к установке плеера.
Устанавливаем Flash Player на свой компьютер
и скачиваем установщик:
Обратите внимание, правильно ли определилась ваша операционная система и язык. Если не правильно, то кликните туда и выберите свой вариант
Учтите, что есть два вида установки: для Internet Explorer и для всех остальных браузеров. Чтобы установилась правильная версия нужно заходить на сайт с того браузера, для которого устанавливается флеш плеер.
Если устанавливается версия НЕ для Internet Explorer, то плагин будет установлен во все ваши браузеры: Chrome, Opera, FireFox и другие. Соответственно, версия для IE устанвливается только в него. Ещё учтите, что в Google Chrome уже встроен Flash Player, но обновляется он не так часто как официальная версия плеера.
Итак, чтобы установить Adobe Flash Player снимаем галочку про установку дополнительной программы или какой-нибудь надстройки и нажимаем «Загрузить». Откроется окно сохранения установщика. Сохраняем, а потом как скачали запускаем и следуем указаниям мастера. На этом этапе нужно закрыть все открытые браузеры!
В конце жмём «Завершить» и на этом всё, установка закончена. Можно открыть браузер и проверить, что всё работает хорошо.
Как проверить правильно ли установлен Flash Player
Если есть сомнения по поводу нормальной работы плеера, то это легко проверить. Заходим по адресу //helpx.adobe.com/flash-player/kb/find-version-flash-player.html и смотрим: если видим баннер с движущимися элементами, значит всё в порядке, а если там просто серый квадрат, то Flash не работает:
Всё, подводим итоги и смотрим видео
В простейшем случае установка сводится к следующим действиям: автоматический переход на сайт Adobe, скачивание и запуск установщика.
Надеюсь я доступно объяснил как установить Adobe Flash Player на компьютер.
До новых встреч!