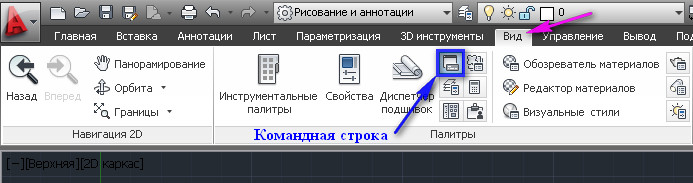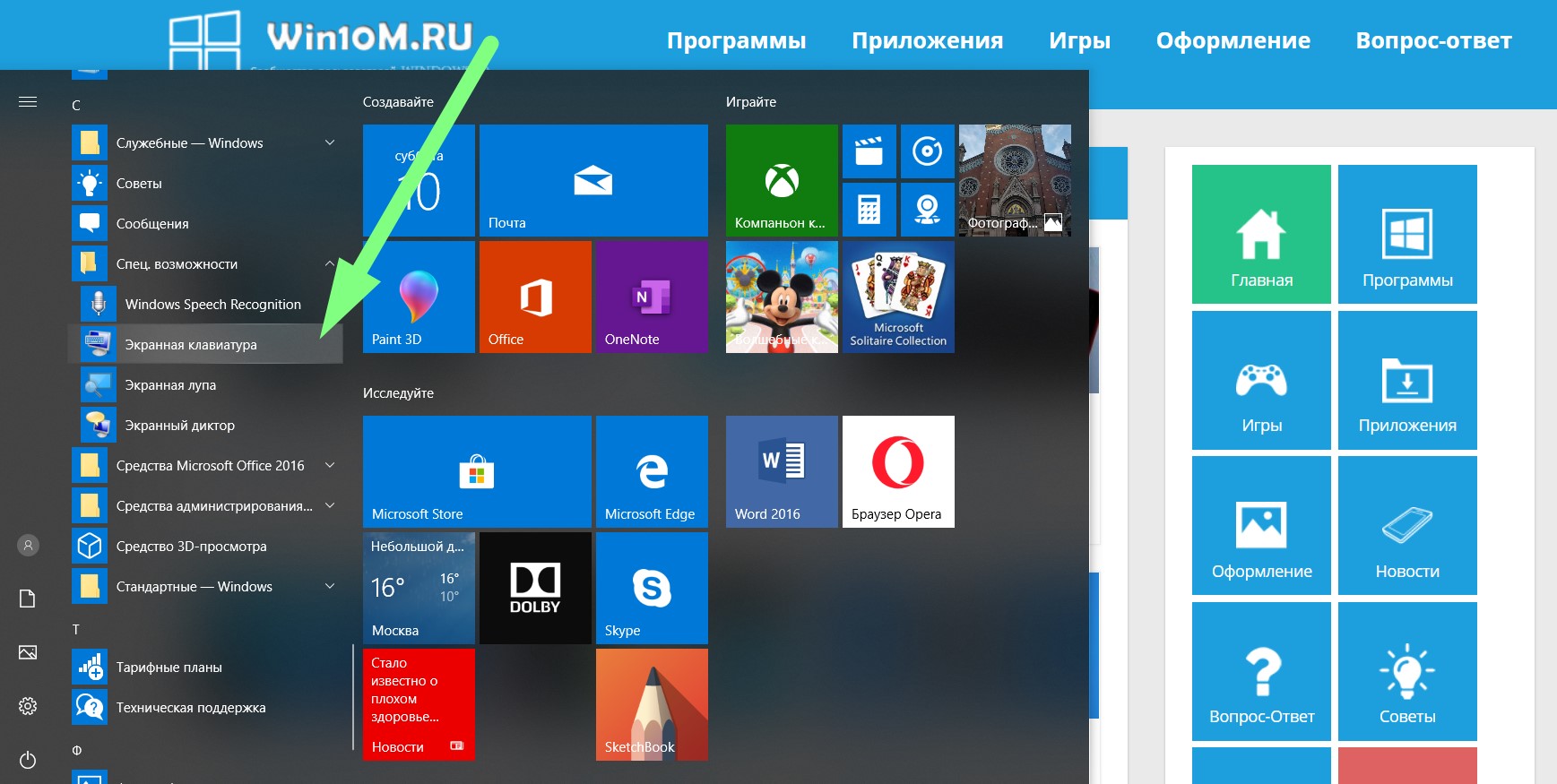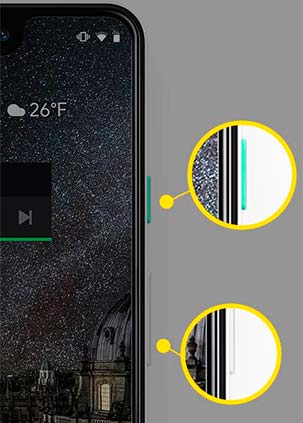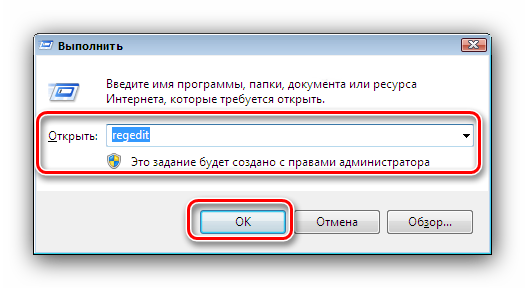Пропала клавиатура на андроиде: что делать?
Содержание:
- Как настроить клавиатуру на Андроиде?
- Виртуальная клавиатура
- Сброс до заводских настроек
- Как настроить Bluetooth клавиатуру
- На Xiaomi нет клавиатуры!
- Изменить настройки клавиатуры
- Варианты решения
- Как распространяются клавиатуры?
- Изменение виртуальной клавиатуры
- Сбой в работе экранной клавиатуры
- Установка другого приложения
- Временный способ решения (голосовой ввод)
- Разновидности ввода
- Очистка кэшированных данных
Как настроить клавиатуру на Андроиде?
Загрузка …
Хотя программы ввода текста прекрасно работают без настройки, ознакомление с дополнительными функциями и параметрами способно существенно облегчить процесс использования. В качестве примера возьмем Gboard, как самое популярное приложение данной категории. Чтобы войти в настройки, следует в разделе «Язык и ввод» нажать на строку с названием клавиатуры. Откроется новое окно, включающее следующие пункты и подпункты:
- Языки. Выбрав строку, можно добавить раскладки часто используемых языков. По умолчанию будут установлены русский и английский.
Настройки. Включают следующие опции:
- Ряд цифр – активация позволяет постоянно отображать числовой ряд над буквами.
- Переключатель эмодзи и языка – отображает кнопку перехода в окно выбора смайликов или смены раскладки. Когда один переключатель активируется, второй автоматически выключается.
- Кнопка голосового ввода – выводит иконку микрофона, после нажатия на которую можно надиктовать текст, исключая необходимость ручного ввода символов.
- Эмодзи на клавиатуре символов – показывает смайлики в строке подсказок.
- Звук при нажатии клавиш – имитирует щелчки физической клавиатуры. После активации появляется возможность выставить громкость звука.
- Вибрация при нажатии – виброотклик при наборе текста. Также задается сила вибрации.
- Увеличивать при нажатии – вводимый символ будет становиться больше в момент соприкосновения пальца с экраном.
- Долгое нажатие: символы – данная настройка клавиатуры Андроида отображает дополнительные символы после длительного удержания определенной буквы. Используется для того, чтобы исключить необходимость перехода к окну редко используемых знаков. Также регулируется длительность нажатия в миллисекундах.
Тема – позволяет выбрать фоновый рисунок, который будет отображаться под раскладкой.
Исправление текста – обширный раздел параметров, который отвечает за коррекцию вводимого пользователем текста. Включает следующие опции:
- Показ строки подсказок во время набора, а также предугадывание следующего слова.
- Фильтр нецензурных выражений – исключает нецензурные слова из подсказок.
- Подсказывать имена – предлагает абонентов из телефонной книги.
- Персональные подсказки – основываются на полученных ранее данных. Опция позволяет клавиатуре запомнить слова, которых нет в словаре, но их применяет пользователь.
- Автоисправление – если система не знает введенного слова, то оно будет заменено на самое близкое по смыслу после нажатия на пробел или знак препинания.
- Заглавные автоматически – первое слово предложения будет иметь заглавную букву.
- Точки автоматически – после двойного нажатия на пробел будет вставлена точка.
Непрерывный ввод – функция, позволяющая набирать текст, не отрывая пальца от клавиатуры. Только ради нее многие пользователи интересуются, как поменять клавиатуру на Андроиде. Опция основывается на предугадывании слова из того набора символов, который встретился на пути движения пальца.
Обратите внимание
Процент точного попадания непрерывного ввода очень высок, а если стараться чертить линии аккуратно, то проблем с неверным определением вовсе не возникнет.
Голосовой набор – в этом разделе можно установить перечень языков для распознавания, загрузить языковые пакеты на смартфон, чтобы обеспечить работу модуля без подключения к Интернету, а также активировать скрытие распознанных нецензурных фраз.
Словарь – позволяет редактировать ранее добавленные слова, выполнять синхронизацию с сервером или удалить сохраненные данные.
Поиск – в разделе определяется наличие поисковых подсказов при вводе текста, а также отображение кнопки для быстрого перехода к поиску Google.
Дополнительно – включает следующие параметры:
- Эмодзи на аппаратной клавиатуре – зажав клавишу Alt, можно открыть список смайликов.
- Показывать значок приложения – отображает ярлык в Google Старт.
- Отправлять статистику использования – если включено, будет отправляться анонимный отчет о работе приложения.
- Отправлять фрагменты – активирует отправку фрагментов текста для улучшения работы Gboard.
Это все настройки, которые имеются в данной клавиатуре. Разобравшись с их значением, можно подогнать параметры инструмента ввода текста под свои нужды.
Виртуальная клавиатура
Для управления встроенной клавиатуры нужно перейти: Настройки → Система → Язык и ввод. По умолчанию вам будет доступна клавиатура Gboard от Гугл.
Что можно сказать о ней. Если не лучшее, то отличное сочетание возможностей:
- скорость
- надежность
- голосовой набор
- встроенный поиск
Поэтому многие используют этот набор и их все устраивает. Есть и свои минусы, он их перечислять не будем, так как мнения разделятся.
Если вы хотите изменить что-то в своей жизни, для начала измените клавиатуру.
Плэй Маркет располагает огромным выбором различных keyboard и вы обязательно найдете для себя лучшее.
Любая сборка клавиатур имеют свои настройки, в том числе и установленная по умолчанию. Находите значок шестеренки и переходите к “Настройкам” или через настройки системы.
В настройках стоковой клавиатуры можно изменить:
- языки ввода
- темы
- подсказку слов
- эмодзи
- автоисправление
- проверку правописания
- типы ввода
- словарь
- голосовой ввод
- раскладка
- звук
Интересная функция недавно появилась в Gboard. Создание своих мини-смайлов. Проверьте, если у вас имеется знак плюс (Добавить), значит, вы счастливчик и можете создать свой стикер на основе вашего селфи.
Пользователям в возрасте, кому крайне неудобна данная сборка Gboard (размер, шрифт) рекомендую обратить внимание на 1С Клавиатуру, они оценят ее по достоинству. Для смены одной клавиатуры на другую также переходите в настройки (показано выше)
Для смены одной клавиатуры на другую также переходите в настройки (показано выше).
Выбираете “Виртуальная клавиатура”
Далее, Управление клавиатурами
Ставите переключатель или отмечаете ту которую будете использовать.
Затем настраиваете клавиатуру под себя.
Сброс до заводских настроек
Это последнее решение, к которому следует прибегать в том случае, если все предыдущие рекомендации не оказали положительного воздействия.
Обратите внимание
Сброс настроек мобильного устройства до значений, установленных по умолчанию, приведет к полной потере данных, находящихся в памяти. Перед выполнением процедуры следует перенести все ценные файлы на другой носитель.
Чтобы произвести сброс, требуется:
Представленные в материале советы помогут справиться с проблемой, если на Андроиде пропала клавиатура. Решение заключается в установке стороннего инструмента ввода текста, проверке настроек, удалении конфликтных приложений или сбросе системы до заводских значений.
Виталий Солодкий
Как настроить Bluetooth клавиатуру
Многие современные мобильные устройства дают возможность использовать не только виртуальную встроенную в систему клавиатуру, но и возможность подключения настоящей физической. Процесс выполняется при помощи беспроводного метода передачи данных, посредством Bluetooth. Если используется подобный вариант, тогда следует знать основные параметры настройки:
- Изначально необходимо выполнить подключение периферийного устройства к телефону, после чего зайти на смартфоне в настройки и открыть категорию «Язык и ввод».
- В строке с клавиатурой и методами ввода выбрать пункт «Физическая клавиатура».
- Чтобы отключить виртуальный элемент на экране при использовании физического устройства, потребуется сдвинуть тумблер «Виртуальная клавиатура»в выключенное положение.
- В строке с быстрыми клавишами можно выполнять различные настройки беспроводной клавиатуры. Для этого устанавливаются определенные параметры для клавиш быстрого доступа. К примеру, пользователи могут выбрать кнопку для моментального изменения языка или под запуск приложений.
Остальных возможностей для настройки физического оборудования нет. Если потребуется можно в любой момент вернуть все обратно или установить другие значения. Кроме того, нужно понимать, что беспроводная клавиатура может работать только с определенным софтом, поэтому может потребоваться его установка на смартфон Андроид.
На Xiaomi нет клавиатуры!
После обновления телефона Xiaomi совсем пропала клавиатура? Решение есть! В связи с обновлением операционной системы MIUI до последней версии, практически у всех пользователей сегодня (16.12.19) пропала клавиатура. Текст буквально обрезает наполовину, когда пользователь пытается что-то написать! Об этом пишут тысячи владельцев Xiaomi на многочисленных форумах и сайтах. И разработчики об этой проблеме знают, однако обновление дополнительное до сих пор не выкатили.
У некоторых пользователей проблема с клавиатурой может выражаться по-разному. Вот некоторые из симптомов:
- Клавиатуру обрезает наполовину;
- Открывается поверх окна, в котором пытаетесь что-то написать;
- Не открывается вовсе;
- Приложение для ввода текста закрывается с ошибкой.
Здесь есть несколько решений, пока разработчики не исправили косяки, и все зависит от того, какая именно клавиатура у вас не работает.
Не работает Facemoji Keyboard for Xiaomi
После обновления у большинства владельцев Xiaomi не работает стандартная клавиатура Facemoji Keyboard for Xiaomi. В этом случае можно попробовать три варианта:
Очистка кэша на устройстве
- Зайдите в «Настройки» своего гаджета и перейдите во вкладку «Приложения»;
- Далее перейдите в «Все приложения» и в списке найдите Facemoji Keyboard for Xiaomi или воспользуйтесь поиском;
- Далее кликните по вкладке «Память» и очистите кэш, нажав внизу кнопку «Очистить».
Замена стандартной клавиатуры на Xiaomi
Если не помогло, то предлагаем вам второй вариант. В этом случае вам необходимо будет заменить стандартную клавиатуру на другую, например, Gboard (лучшая альтернатива на Xiaomi).
Внимание! Вы поменяете клавиатуру только на время, пока не будет выпущено обновление, исправляющее все проблемы! В любой момент можно будет вернуть все обратно! Порядок действий следующий:
- Зайдите в Google Play и скачайте клавиатуру Gboard;
- Далее перейдите в «Настройки» своего смартфона, и кликните по пункту «Расширенные настройки»;
- Выберите вкладку «Язык и ввод» и в разделе «Способы ввода» нажмите на «Текущая клавиатура»;
- Далее нажмите вкладку «Выбрать способы ввода» и поставьте ползунок в состояние «Выкл» у стандартной клавиатуры Xiaomi, а Gboard активируйте.
Таким образом можно активировать и поменять любую клавиатуру, но мы конкретно описали для вашего случая. Универсальная инструкция у нас описана в пункте №2.2 по этой ссылке.
Установка Lite-версии Facemoji
Это еще один вариант, который поможет вам восстановить рабочее состояние клавиатуры, похожей на стандартную от Xiaomi. Вы можете в Google Play загрузить упрощенный вариант ввода текста, который работает корректно и стабильно. Мы лично проверили это, когда обновляли материал!
- Зайдите в Google Play и загрузите приложение Facemoji Lite;
- Как только установка будет завершена, в настройках замените стандартную клавиатуру на новую. Если не знаете, как это сделать, читайте пункт 2.2 здесь.
Не работает клавиатура Gboard
С обновлением MIUI у некоторых пользователей перестала работать даже клавиатура Gboard, поддерживаемая Google. В этом случае также можно воспользоваться одним из нескольких решений:
- Обновить приложение. Зайдите в Google Play и проверьте, нет ли обновлений для этой программы. Скорее всего, таковые имеются;
- Очистить кэш. Зайдите в настройки своего аппарата, далее в «Приложения», найдите там в списке Gboard и очистите кэш;
- Переустановка приложения. В некоторых случаях требуется полное удаление клавиатуры и повторная установка. Только учтите, что настройки для Gboard будут сброшены, если ранее вы их настраивали;
- Используйте другую клавиатуру. Попробуйте по умолчанию включить Facemoji Xiaomi или Lite версию. Можно установить и другие варианты, например, Swift или Cheetah Keyboard.
Мы дополним эту статью, если появятся новые варианты решения проблемы конкретно для устройств Xiaomi! Если же у вас телефон другой марки, можете смело переходить к следующим пунктам, описанным в статье!
Изменить настройки клавиатуры
Практически каждая загружаемая клавиатура позволяет легко изменять кучу настроек. Все, от жестов, языков, макетов, звуков и многого другого, можно настроить в соответствии с вашими потребностями. Некоторые из них позволяют вносить изменения прямо с самой клавиатуры. Но в интересах других, у которых нет этой функции, мы рассмотрим только изменение настроек клавиатуры из приложения настроек телефона. В демонстрационных целях мы будем использовать пример клавиатуры Microsoft SwiftKey.
Откройте настройки, затем прокрутите вниз и нажмите Система.
Нажать на Языки и ввод.
Кран На экранной клавиатуре.
Затем нажмите на клавиатуре.
Это откроет ваши настройки клавиатуры. Теперь посмотрим, как мы можем изменить…
Настройки набора текста с клавиатуры
Настройки набора текста включают в себя множество параметров, которые помогают обеспечить быстрый и удобный набор текста. Сюда входят такие параметры, как автокорреляция, автоматический ввод заглавных букв после знаков препинания, быстрый период (точка) и многое другое.
В каком разделе находятся настройки набора текста на вашей клавиатуре, зависит от клавиатуры. Например, в Microsoft SwiftKey для этого есть опция «Набор текста», а раздел настроек набора текста Gboard называется «Коррекция текста».
Здесь вы можете включать / выключать параметры и настраивать клавиатуру так, как вам удобно.
Язык клавиатуры
Точно так же вы можете изменить язык клавиатуры или добавить несколько языков для переключения между ними. Чаще всего это можно сделать изнутри Языки внутри настроек вашей клавиатуры.
Здесь вы найдете языки клавиатуры, на которых вы можете печатать.
Чтобы добавить язык, просто найдите его и нажмите на язык.
Теперь он будет добавлен к вашим языкам. Вы можете включать / выключать их в зависимости от вашего использования.
Чтобы быстро переключаться между языками, откройте клавиатуру, затем нажмите и удерживайте пробел (для Gboard) или нажмите и проведите пальцем влево / вправо (для Microsoft SwiftKey).
Тема для клавиатуры
Иметь ту же самую старую стандартную клавиатуру через некоторое время может стать скучным и скучным. Вот почему большинство сторонних клавиатур предлагают несколько тем на выбор. Вот как вы можете получить к ним доступ.
В настройках клавиатуры нажмите на Тема.
Просто нажмите на тот, который вам понравится, и он будет применен автоматически.
Раскладка клавиатуры
Когда дело доходит до раскладки клавиатуры, не существует универсального подхода. В зависимости от размера вашего телефона (и ваших рук) вы можете возиться с клавиатурой, пока не найдете макет, который вам подходит. Варианты этого могут отличаться в зависимости от конкретной клавиатуры.
Например, в Microsoft SwiftKey возможность изменить раскладку клавиатуры отсутствует в его настройках (это то, чего можно было бы ожидать). Вместо этого вам нужно изменить его с самой клавиатуры. Для этого откройте клавиатуру SwiftKey, затем коснитесь меню с тремя точками в правом верхнем углу.
Нажать на Режимы.
Затем выберите один из доступных макетов – Полный, Одноручный (как показано в примере ниже), Плавающий или Большой палец.
Однако на большинстве других клавиатур раскладку можно изменить непосредственно в их настройках. Например, для Gboard этот параметр находится в разделе «Настройки». Чтобы получить к нему доступ, перейдите на экран «Экранная клавиатура» (как показано ранее) и нажмите Gboard.
Затем нажмите на Предпочтения.
В разделе «Макет» нажмите на текущий режим макета.
Затем выберите из доступных макетов.
Звук и вибрация клавиатуры
Получение некоторой формы обратной связи с вашей клавиатуры, независимо от того, насколько она незначительна, существенно влияет на весь процесс набора текста. Постоянная обратная связь – звук, вибрация или и то, и другое – значительно ускоряет набор текста. Вот как вы можете изменить настройки звука и вибрации клавиатуры.
В настройках Microsoft SwiftKey нажмите на Звук и вибрация.
Для Gboard те же параметры находятся внутри Предпочтения.
В разделе «Нажатие клавиши» вы получите параметры звука нажатия клавиш и тактильной обратной связи, которые вы можете настроить по своему вкусу.
Варианты решения
Существует несколько способов исправления проблемы.
Обратите внимание! На разных устройствах и версиях Android может отличаться название пунктов меню или их расположение, но принцип работы одинаковый. Заполненный или перегруженный кэш может стать причиной неисправности приложения, отвечающего за ввод текста
В таком случае его необходимо очистить
Заполненный или перегруженный кэш может стать причиной неисправности приложения, отвечающего за ввод текста. В таком случае его необходимо очистить.
Выбор необходимой клавиатуры
Бывает, что в Android происходит сбой при установке нескольких приложений для ввода текста, и система не может определить, какую клавиатуру выбрать.
Установка другого приложения
Если со стандартной клавиатурой происходят сбои, стоит попробовать альтернативные варианты.
Наиболее популярные бесплатные программы ввода текста в 2018 году:
Swift KeyboardИспользует качественный искусственный интеллект для определения стиля письма. Присутствует большой выбор смайлов и дополнительных символов.
Cheetah Keyboard. Наличие большого словаря и возможность смарт-ответов. Доступен ввод популярных GIF-изображений и мемов.
Ginger Клавиатура Эмоджи. Встроенный переводчик и проверка английской грамматики.
Яндекс.Клавиатура. Продукт компании Яндекс, вмещающий отправку геолокации и подбора эмоджи во время набора сообщения.
TouchPal. Автоподбор парных символов по типу кавычек, скобок. Разнообразные смайлы, в том числе текстовые.После установки ПО выберите его в качестве метода ввода по умолчанию в пункте настроек «Язык и ввод».
Удаление конфликтной программы
Некоторые приложения «конфликтуют» между собой, что приводит к сбою. В данном случае, это те, которые связаны с методом ввода (например, набор эмоджи, речевые синтезаторы и т.п.). Поэтому следует удалить программы, после установки которых была замечена проблема.
Сброс настроек
Если ни один из вышеописанных методов не помог, необходимо сделать сброс настроек системы. Данный вариант следует использовать в крайнем случае, чтобы не рисковать потерей необходимой информации
Важно! Сброс приведет к полному удалению данных с устройства
Сохраните важную информацию на другой носитель (например, в облачное хранилище).
После перезагрузки устройства ввод текста будет работать.
Обратите внимание! В статье « » подробно рассказано о способах восстановления, а также о создании резервной копии.
При возникновении проблемы с экранной клавиатурой необходимо очистить кэш программы или попробовать выбрать альтернативный метод ввода. В крайнем случае, следует сбросить систему до заводских настроек.
Каждый производитель смартфона старается встроить в своё творение собственную виртуальную клавиатуру. Но требованиям пользователя она отвечает не всегда. В таком случае операционная система Android позволяет заменить клавиатуру, скачав любую другую. Но не все владельцы смартфонов понимают, как поменять клавиатуру на Андроид. Если вы тоже задаётесь таким вопросом, то сегодняшний материал написан именно для вас!
Как распространяются клавиатуры?
Любая виртуальная клавиатура для планшета или смартфона — это обычное приложение. Если производитель установил собственную клавиатуру, то удалить её без особых ухищрений невозможно. Но это не значит, что нельзя изменить клавиатуру, отображаемую по умолчанию при каждом наборе текста.
При установке новой клавиатуры для её активации чаще всего не нужно заходить в «Настройки
», следуя нашей инструкции. Достаточно при первом запуске согласиться с предложением, ответив на него нажатием кнопки «Да
». Либо утилита вас сама перебросит в нужное окно настроек, где необходимо лишь активировать переключатель у установленной клавиатуры.
Изменение виртуальной клавиатуры
Выбрать другую клавиатуру на телефоне можно без особого труда. Для этого совершите описанные ниже действия:
Шаг 1. Проследуйте в раздел «Настройки
».
Шаг 2. Выберите пункт «Язык и ввод
».
Шаг 3. Здесь следует выбрать пункт «Текущая клавиатура
». Он может располагаться в подразделе или вкладке «Клавиатура и способы ввода
».
Шаг 4. Здесь поставьте кружочек около пункта «Русский
», после чего нажмите на кнопку «Выбрать раскладку
».
Шаг 5. Вы попадете в раздел, описанный выше. Здесь необходимо активизировать ту виртуальную клавиатуру, которой вы желаете пользоваться. Здесь же можно включить голосовой и некоторые другие необычные методы ввода.
Шаг 6. Активизируйте таким же образом клавиатуру для англоязычной раскладки.
Вот и всё. Установить клавиатуру на Андроид очень просто — достаточно скачать её из Google Play. Ничего сложного нет и в её активации — теперь вы знаете, как это можно сделать.
Сбой в работе экранной клавиатуры
Если вы обнаружили, что на вашем планшете вдруг перестала работать клавиатура, поразмышляйте, что послужило поводом для возникновения такого неожиданного «сюрприза». Выяснив причины технического сбоя, будет проще восстановить функционирование устройства для ввода, а также предупредить повторное возникновение сбоя.
Возможные причины, из-за которых на планшете не работает экранная клавиатура
Специалисты выделяют две распространённые причины, провоцирующие ситуацию, при которой столь важное устройство на планшете прекращает функционировать. В частности, сенсорная клавиатура на Андроиде может давать сбой вследствие:
- некорректной установки и работы языкового приложения;
- технического сбоя ПО.
Некорректная работа языкового приложения
Часто случается так, что все планы начинают рушиться, словно карточный домик, только лишь по причине сбоев в работе различных приложений. В частности, после запуска системы вы ожидаете, что на вашем планшете должна появиться экранная клавиатура. Однако все попытки восстановить работоспособность устройства оказываются тщетными. Пытаясь запустить экранную клавиатуру, многие нажимают различные клавиши, но, невзирая на все эти действия, она всё равно не работает, а что делать, неопытные пользователи не понимают. Итак, если было установлено, что в качестве причины сбоя выступает некорректная работа приложения, предлагаем внести некоторые коррективы:
- Сначала откройте раздел «Настройки», найдите в нём языковое приложение.
- Далее рекомендуется приостановить его работу, после этого запустить процесс очистки кэша, а в завершении обязательно нужно будет нажать кнопку «Очистить данные».
В большинстве случаев после выполнения таких манипуляций приложение возвращается к своему «первозданному» состоянию. Однако для того чтобы все внесённые вами изменения вступили в силу, необходимо перезапустить систему, поэтому не забудьте перезагрузить планшет. В большинстве случаев после этого всё начинает работать.
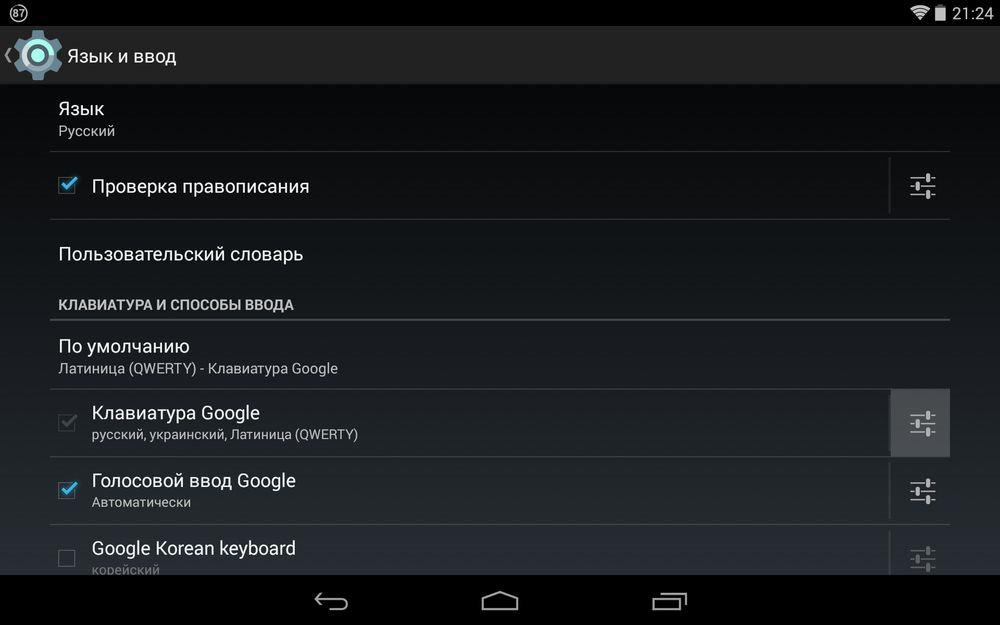
Сбой программного обеспечения
Такое может случаться даже при отсутствии вмешательства пользователя. После запуска системы часто обнаруживается, что клавиатура ввода не появляется на планшете. Все попытки её реанимировать остаются безуспешными. Сбой ПО может возникнуть по причине зловредного воздействия вирусных атак. Каждый может легко «подцепить» вирусы, бороздя просторы интернета. Также сбой может наблюдаться, если накануне самим пользователем было установлено новое программное приложение, которое вступило в конфликт с программным обеспечением экранной клавиатуры.
В таких случаях, прежде всего, следует установить антивирусную защиту, которая позволит быстро обнаружить вредоносное ПО, а также не допустит его повторного проникновения
Если антивирусник уже установлен, обратите внимание на актуальность его баз, при необходимости осуществите обновление. После того как разобрались с антивирусной защитой, вносим следующие коррективы, позволяющие устранить проблему:
- открыть «Настройки»;
- найти и открыть вкладку «Язык»;
- кликнуть по строке «Способы ввода»;
- поставить галочку в чекбоксе рядом с предложением запуска экранной клавиатуры.
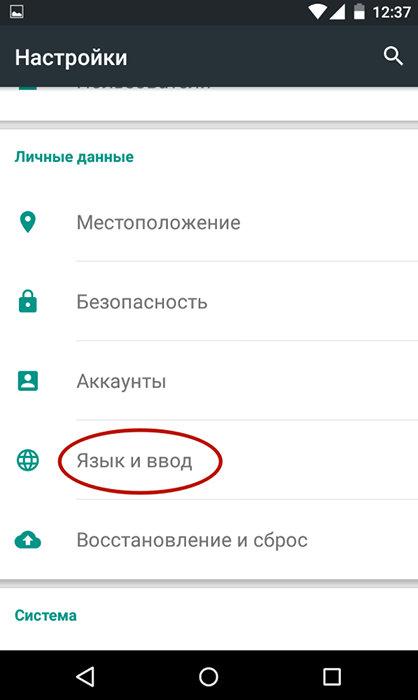
После выполнения таких несложных манипуляций вы обнаружите в большинстве случаев, что на вашем планшете появилась экранная клавиатура, предоставляя вам возможность работать, как и прежде.
Установка другого приложения
Сейчас в Google Play доступно множество программ, способных заменить стандартный инструмент ввода. Большинство из них бесплатные и не занимают много памяти на устройстве. Ниже будут представлены наиболее популярные приложения.
Cheetah Keyboard
Cheetah Keyboard — клавиатура с эмодзи и Gif
Developer: Cheetah Keyboard
Price: Free
Удобная программа с большим количеством разнообразных настроек. Имеется возможность выбрать стиль оформления блока с клавишами, установить язык, а также включить функцию быстрого набора.
Запускаем скачанные софт и нажимаем «Согласиться и включить
». Происходит автоматический переход в настройки, где напротив названия утилиты требуется перевести ползунок вправо
. Теперь можно переходить к печати текста.
SwiftKey
Клавиатура SwiftKey
Developer: SwiftKey
Price: Free
Из плюсов можно выделить быстроту набора текста, отсутствие зависаний, корректное исправление слов. В настройках возможна установка собственной темы, выбор дизайна и режима печати. Если ищите хорошую клавиатуру, то SwiftKey – один из лучших вариантов.
GO Keyboard
GO Keyboard-русский Клавиатура
Developer: Best Free Video Editor & Video Maker Dev
Price: Free
Интересная программа с возможностью выбрать дизайн области печати. После установки предоставляем необходимые разрешения
и переходим к использованию. По умолчанию здесь включена функция быстрой печати – достаточно провести по нужным буквам и слово отобразиться на дисплее.
Временный способ решения (голосовой ввод)
Бывает такое, что времени на ковыряние в системе нет, а отправить сообщение нужно здесь и сейчас. В таком случае лучший помощник – голосовой ввод от Google.
Послать СМС с помощью голосового помощника можно, нажав на соответствующий значок микрофона в поисковой строке и произнеся: «Напиши сообщение … (имя получателя) … (текст сообщения)». К примеру, «напиши сообщение Вадиму пришли денег». Далее система предложит выбрать контакт из телефонной книги (система запомнит предложенное имя) и отправит сообщение на указанный номер.
Лайфхак, связанный с общением внутри программ – используете встроенные голосовые сообщения. Подобная полезная функция сейчас есть у большинства мессенджеров – WhatsApp, ВКонтакте и даже Инстаграме.
Разновидности ввода
Разработчики операционной системы Android встроили в свое «детище» несколько разновидностей ввода текста на смартфоне или планшете.
Каждый пользователь устройства может выбрать любой способ ввода, который ему понравится и будет по душе.
На данный момент существует три популярных разновидности ввода.
Клавиатура
Самый популярный, но в то же время и простой метод ввода текстовых данных на устройстве – это обычная клавиатура. Называется она qwerty-клавиатура.
Она идет в виде встроенного приложения.
Такая qwerty-клавиатура является виртуальной клавиатурой, с содержащимися на ней клавишами с изображением букв, цифр и других различных символов.
Сам функционал можно расширить, благодаря легкой самостоятельной настройки.
Данная клавиатура имеет очень много аналогов и вариантов повторений.
Знаки препинания также имеются в рассматриваемой клавиатуре – это точка, тире, запятая, двоеточие и прочее.
Пользователь имеет право самостоятельно настраивать содержание и местонахождение того или иного символа. Также пользователь может удалить ненужные для него символы.
Ввод текстовой информации, непосредственно, осуществляет путем кликания по иконке определенного знака. Набор текста на виртуальной qwerty-клавиатуре с устройства полностью аналогичен вводу текста на компьютере или ноутбуке.
Голосовой ввод
Этот метод понятен, судя по названию. Пользователю только нужно найти, а затем зажать специальную иконку, которая расположена на виртуальной qwerty-клавиатуре. Обычно на ней нарисован студийный микрофон.
После того, как специальная кнопка была зажата, на дисплее устройства появится надпись «Говорите», «Гугл запись» и прочее.
Данный способ ввода текстовой информации имеет свои достоинства и недостатки.
Голосовой ввод позволяет пользователю быстро набрать текст, при этом оставляя руки практически свободными.
И недостатков данного метода стоит отметить отсутствие в введенном тексте знаков препинания. Также при таком вводе не соблюдается регистр слов. Поэтому если нужно ввести такой текст, в котором необходимо соблюдение регистра букв и знаков препинания – то от такого способа лучше отказаться.
Свайп-ввод
Способ, который все же получил своё место в разработках ОС Андроид. Он успел войти в сердца пользователей, хоть и является наименее популярным.
Многие пользователи долгое время не могут разобраться, как пользоваться этим самым свайп-вводом.
А на самом деле принцип действия прост: необходимо скользить по дисплею устройства плавными, не отрывающимися движениями пальца. Нужно переставлять палец с буквы на букву, поочередно «выписывая» все буквы, из которого состоит слово. После того, как буквы в слове подошли к концу, сам палец необходимо убрать от экрана. После того, как это произойдет, только что написанный текст высветится на рабочем столе.
Несмотря на свою некоторую непонятность, именно этот способ ввода у пользователей является самым скоростным.
Очистка кэшированных данных
Во время своей работы любое приложение создает набор данных, которые необходимы для более быстрого отклика на запросы пользователя. Порой перегруженность памяти такими файлами негативно сказывается на корректности функционирования программы. Чтобы , необходимо:
- Открыть настройки телефона, затем перейти в раздел «Приложения».
- Отыскать программу, которая отвечает за вывод виртуальной клавиатуры. Посмотреть ее название можно в разделе «Язык и ввод», графа «Способы ввода».
- На открывшейся странице приложения поочередно нажать на кнопки «Стереть данные» и «Очистить кэш».
- Выполнить перезапуск операционной системы мобильного устройства.
- Проверить устранение неисправности.