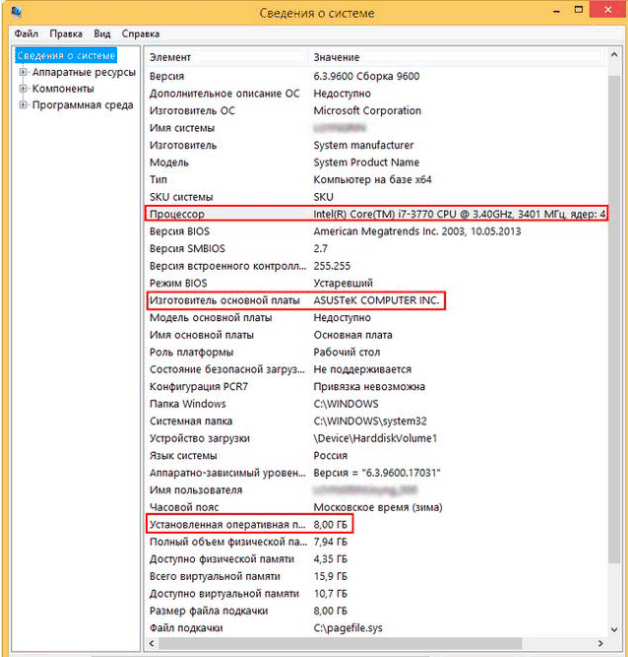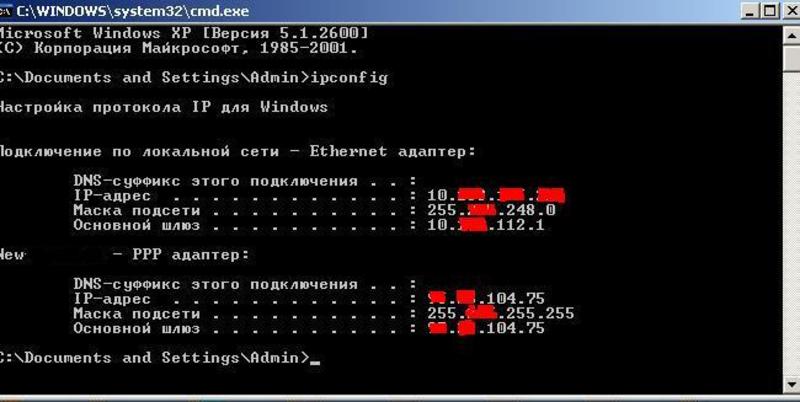Узнаём характеристики своего компьютера
Содержание:
- Сборка ПК
- Принцип работы
- Особенности онлайн антивирусов для компьютера
- Проверяем жесткий диск и блок питания
- Проверка размера вашего жесткого диска
- Проверка компьютера – разборка и чистка от пыли
- Проверка аппаратных компонентов
- PC Wizard 2008 v1.84
- PC Wizard 2008 v1.84
- CPU-Z v1.45
- CPU-Z v1.45
- Программное обеспечение — основное понятие
- Поиск и исправление ошибок в работе ПК
- Прикладное, описание
- Программа для определения железа компьютера Aida64
- 3DMark
- Как узнать информацию о компьютере
- CPU-Z
- Какую программу выбрать? Выводы
Сборка ПК
После чистки от пыли, диагностики компонентов, нужно собрать компьютер воедино. Если компьютер сбоил, нужно подсоединять элементы ПК по очереди. Если все с компьютером ОК, собирайте его воедино.
Поэтапная сборка:
1. От блока питания соедините материнку и процессор разъемами питания.
2. Запустите питание. Если все ок, звуковое оповещение укажет, что нет слота оперативной памяти. Для каждого производителя материнской платы используются собственные звуковые сигналы.
3. Выключите компьютер и установите планку оперативной памяти в ближайший от ЦП слот. Вставляйте ровно, до упора, чтобы фиксаторы защелкнулись.
4.Если никаких звуковых сигналов не появилось, значит слот и планка ОЗУ рабочие.
5. Выключите питание ПК и установите видеокарту в PCI-e слот. Также, от блока питания подсоедините коннекторы дополнительного питания.
6. Если все в порядке, выключайте питание и подключайте монитор через HDMI. Убедитесь, что кабель плотно установлен в гнезде.
7. На экране должна появится картинка. Если на компьютере черный экран, вероятно какой-то из компонентов ПК не работает. Следует провести более тщательную диагностику (например, подключившись от интегрированной видеокарты).
8. Если все ок, подключит мышь и клавиатуру.
9. Последним, устанавливайте в системный блок жесткий диск или SSD, на котором находится операционная система.
Принцип работы
На самом деле без загрузки установщика проверить девайс невозможно. Сканирование идет в онлайн режиме, но самой проверяющей программе требуется доступ к вашим файлам. Так что одна часть антивирусов функционирует в качестве браузерного модуля, а вторая – в виде небольшого приложения. Познакомимся также с парой «помощников», поддерживающих online проверку без скачивания.
Бывают случаи, когда все просканировано, но ничего опасного не нашлось, а аппарат все же работает некорректно (есть рекламные блоки на сайтах, невозможно открыть страницу и прочее), скорее всего, необходимо удалить вредоносное ПО с устройства. Перед тем, как проверить компьютер на вирусы бесплатно онлайн, необходимо узнать некоторые особенности:
- придется скачать приложение, не являющееся полноценной программой, но имеющей специальный каталог или связь с облачным хранилищем, где он располагается. Еще один метод – скинуть вызывающий подозрения объект для проверки непосредственно на сайт;
- подобные загружаемые проги чаще всего не мешают установленным полноценным антивирусам;
- следует пользоваться лишь проверенными методами анализа, то есть брать утилиты непосредственно от производителей. Если на сайте присутствует посторонняя реклама – ресурс небезопасный. У разработчиков антивирусов заработок идет не от рекламы, они просто продают свои продукты, так что не будут размещать чужие блоки на собственных площадках.
Если все понятно, можно приступать к процессу.
Особенности онлайн антивирусов для компьютера
Онлайн сканеры антивирусов, как правило, бесплатные. Данный факт обусловлен далеко не щедростью разработчиков. Обычно так называемые Интернет-антивирусы предоставляются пользователям в рекламных целях и являются своеобразной «урезанной» версией полноценных настольных (desktop) приложений для вашего ПК или ноутбука. Взять хотя бы небезызвестный ESET Online Scanner, являющийся младшим братом любимых многими антивирусных программ ESET Internet Security или NOD32 Antivirus.
Также следует пройти мимо сайтов, на страницах которых присутствует какая-либо посторонняя реклама (кроме рекламы собственных продуктов)
Согласитесь, очень вряд ли представители достойного онлайн антивируса будут предлагать вам что-нибудь увеличить или, например, похудеть! При выборе онлайн антивируса не будет лишним обратить внимание на наличие сертификата безопасности SSL на сайте (например, как у PingviTech). Подобные площадки отмечены зеленым замочком и надписью «Надежный» в адресной строке браузера, а значит у вас есть все основания доверять им
Несмотря на заявления компаний-производителей, проверка на вирусы без установки и скачивания на ваш компьютер определенных приложений, программных библиотек или же вирусных баз не представляется возможным. К этому моменту также следует отнестись всерьез, ведь именно скачивание и исполнение (execution) файлов, полученных из сомнительных источников, может привести к усугублению ситуации с вирусами.
Пользователь также должен четко осознавать, что быстрая проверка на вирусы без установки никогда не заменит глубоких процессов полноценного антивирусного софта.
Проверяем жесткий диск и блок питания
Жесткий диск — один из самых главных элементов компьютерного устройства. Фактически, это блок памяти, очень важный
ЖД — стратегической важности деталь, отвечающая за хранение и распределение информации, а также за ее перемещение. Это физический носитель, который может быть поврежден даже механическим путём
Проверять работоспособность жесткого диска нужно обязательно. В противном случае компьютер работать не будет.
Как ни странно, но первое на что нужно обратить внимание — это на странные щелчки и звуки, которые слышатся при работающем жестком диске. Это механическая проверка
Вторая проверка — это копирование файлов на другой физический носитель, например, на флешку. Также можно использовать специализированные приложения, которые проверят диск на битые сектора, а также на совместимость железа и программной частью с жестким диском.
Теперь перейдем на диагностику блока питания. Если БП абсолютно исправен, компьютер:
- включается без проблем;
- не зависает;
- ни в коем случае самостоятельно не перегружается.
Блок питания не должен сильно перегреваться. Чтобы продиагностировать систему, необходимо включить компьютер и проверить его корректную работу.
Иногда специалисты рекомендуют использовать еще один простой способ диагностики: использование программу Prime 95. По факту, нужно дать полную и даже чрезмерную перегрузку на видеокарту. И если она будет работать некорректно, 100 % можно ссылаться на перегрев, также на маломощный БП.
Еще нужно обратить пристальное внимание на подсветку блока компьютера. Она не должна мигать, моргать, выключаться и включаться самостоятельно
В идеале подсветка яркая, колоритная. Если наблюдается некорректная работа диодной подсветки, это является прямым свидетельством о несоответствии выдаваемого, блоком питания, необходимого напряжения.
Проверка размера вашего жесткого диска
Проверка вашего жесткого диска, вероятно, самая простая вещь. Большинство из вас уже знают, как это сделать, но для тех, кто этого не делает, есть простой способ узнать, сколько места у вас осталось.
Чтобы определить объем хранилища на вашем компьютере, просто сделайте следующее:
- Откройте проводник и перейдите на вкладку «Этот компьютер» с левой стороны
- Посмотрите «Локальный диск (C:)», где должно быть указано, сколько места в вашем хранилище плюс свободное место.
- Щелкните правой кнопкой мыши «Локальный диск (C:)» и выберите «Свойства», если требуется дополнительная информация.
На самом деле, всё так просто, что если вы зайдете в свойства, то увидите диаграмму, которая показывает общее пространство и свободное пространство. Это также даст вам точную цифру, сколько байтов имеет ваше хранилище.
Если вы хотите выяснить, является ли ваш диск SSD или нет, вы можете в «Свойства» на вкладке Сервис открыть инструмент Оптимизации и дефрагментации диска. Под типом носителя будет указано, твердотельный накопитель это или нет.
Проверка компьютера – разборка и чистка от пыли
Качественная циркуляция воздуха в системном блоке – залог качественной работы компьютера. В первую очередь снимите крышку системного блока и почистите все комплектующие части от пыли:
Освободите рабочий стол от всего лишнего и положите на него системный блок, отключенный от сети 220В.
После выключения сети питания рекомендуется подождать минут 15, чтобы конденсаторы полностью разрядились.
Подготовьте пылесос и мелкую насадку на него, чтобы была под рукой
Если есть баллончик со сжатым воздухом, подготовьте его.
Мягкая кисть и стиральная резинка (ластик) тоже понадобятся.
Если системный блок давно не чистился от пыли (полгода и более), аккуратно пройдитесь пылесосом без насадки по всем его углам, уделяя должное внимание кулерам.
После, начинайте разборку системного блока.. Процесс разборки проводите в такой последовательности:
Процесс разборки проводите в такой последовательности:
- Отсоедините от системного блока все кабели.
- Открутите обе крышки по бокам.
- Разъемы питания видеокарты отключите от коннекторов БП и с помощью послабления защелки вытяните ее.
- Таким же способом освободите слоты оперативной памяти, вынув из них все планки.
- Отключите кабели питания и данных накопителей.
- Из пазов контейнера для накопителей освободите винчестер и жёсткий диск.
- Все съёмные провода блока питания отсоедините от БП.
- Послабьте крепеж блока питания и выньте его из системного блока.
Материнку, вентиляторы в корпусе, процессорный радиатор и кулер можно оставить на месте, так как в системном блоке станет просторно, и продуть их просто. Термопасту менять на процессоре не нужно, поскольку первого нанесения достаточно будет для эксплуатации на протяжении пяти лет.
Чистить компьютер от пыли рекомендуется так:
1. Используйте баллончик со сжатым воздухом, выдувая пыль с материнки. Пылесос, работающий на вдув, с задачей справляется немного сложнее. Чтобы обеспечить лучший эффект, оснастите его насадкой из мягкого ворса.
2. Таким же способом продуйте все комплектующие компьютера.
3. Сняв крышку с БП аккуратно продуйте его без прикосновения металлическими частями продувательного прибора, поскольку на его конденсаторах может быть остаточное напряжение.
4. Используйте мягкую кисть для очистки от пыли плат в труднодоступных местах.
5. Радиатор и кулер ЦП очистите продувом. 99% причин перегрева процессора – это накопление большого количества пыли на стенках радиатора. Проверьте, чтобы радиатор был плотно прижат к процессору.
6. Не подносите слишком близко работающее сопло пылесоса к кулерам. Следите, чтобы во время раскрутки лопастей ничего не попало внутрь (например, часть насадки) и не сломало вентилятор.
7. Напоследок, возьмите планку оперативной памяти и ластиком протрите ее контакты. То же самое можно сделать с контактами видеокарты. Это уберет остатки скопленной грязи, обеспечив наилучший контакт с портом материнки.
После чистки компьютера от пыли не спешите собирать ПК обратно.
Проверка компьютера – диагностика заряда системной батареи
Пока материнка не загромождена компонентами, проверьте заряд батарейки CMOS. Чтобы это сделать, нужно ее вытащить из гнезда, нажав на соответствующую защелку. Возьмите отвертку и легонько надавите на защелку, и батарея сама выскочит из гнезда.
Следует помнить, что выуживание батарейки приводит к сбросу настроек BIOS. Достаньте мультиметр и с помощью щупов мультиметра проверьте напряжение на батарейке:
- Изначально, у нее 3В.
- Оптимальный считается значение, не ниже 2,5В.
- Если достигнут порог в 2В, это плохо для ПК.
При низких порогах напряжения система начинает сбоить, останавливаться на первичном этапе загрузка операционной системы (просит нажать F1 чтобы продолжить загружаться), сбрасывается настройка BIOS, слетает время.
Если порог в 2.5В пройден – замените батарейку. Если же временно сменить ее невозможно, не отключайте системный блок от сети 220В, чтобы не сбивались настройки.
Проверка аппаратных компонентов
Операционная система – это всего лишь программная оболочка, обеспечивающая работу всего железа, установленного в компьютере или ноутбуке. К сожалению, в его работе тоже могут возникать ошибки и сбои. Но к счастью, в большинстве случаев их довольно легко найти и устранить.
Жесткий диск
Ошибки в работе жесткого (HDD) или твердотельного (SSD) диска чреваты не только потерей важной информации. Так, если повреждения накопителя еще не критические (например, есть битые сектора, но их немного), установленная на нем операционная система может и будет работать нестабильно, со сбоями
Первое, что необходимо сделать в таком случае, протестировать устройство хранения данных на предмет наличия ошибок. Второе – устранить их в случае обнаружения, если это возможно. Сделать это вам помогут следующие статьи.
Подробнее:Проверка жесткого диска на битые сектораПроверка SSD на ошибкиПрограммы для проверки дисковых накопителей
Процессор
Как и ОЗУ, ЦПУ играет довольно важную роль в работе операционной системы и компьютера в целом. Поэтому в обязательном порядке следует исключить возможные ошибки в его работе (например, перегрев или троттлинг), обратившись за помощью к одной из специализированных программ. Какую из них выбрать и как ею воспользоваться, рассказано в следующих статьях.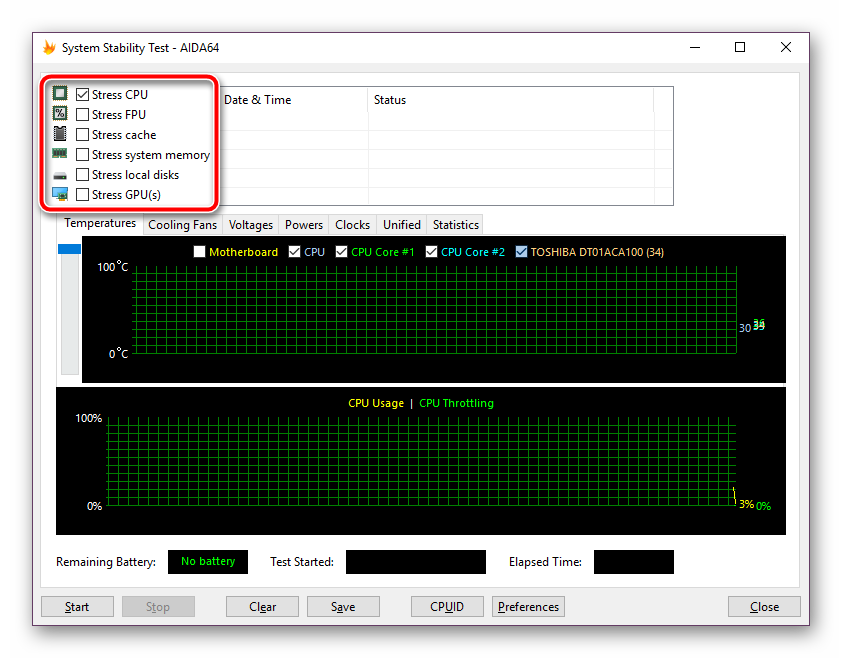
Подробнее:Проверка работоспособности процессораТестирование производительности процессора Тест процессора на перегрев
Видеокарта
Графический адаптер, ответственный за вывод изображения на экран компьютера или ноутбука, в некоторых случаях тоже может работать некорректно, а то и вовсе отказываться выполнять свою основную функцию. Одной из наиболее распространенных, но все же не единственной причиной большинства проблем в обработке графики являются устаревшие или неподходящие драйверы. Обнаружить возможные ошибки и исправить их можно как с помощью стороннего программного обеспечения, так и стандартными средствами Windows. Подробно эта тема рассмотрена в отдельном материале.
Подробнее: Как проверить видеокарту на ошибки
Совместимость с играми
Если вы играете в видеоигры и не хотите сталкиваться с ошибками, помимо проверки работоспособности программной составляющей операционной системы и перечисленных выше аппаратных компонентов, нелишним будет убедиться в совместимости компьютера или ноутбука с интересующими вас приложениями. Сделать это поможет наша подробная инструкция.
Подробнее: Проверка компьютера на совместимость с играми
Вирусы
Наверное, самое большое количество возможных ошибок в работе ПК связано с его заражением вредоносным ПО
Именно поэтому так важно уметь своевременно выявлять вирусы, удалять их и устранять последствия негативного воздействия. При этом необходимость действовать постфактум можно исключить, если обеспечить надежную защиту операционной системы с помощью антивируса и не нарушать очевидные правила безопасности
В представленных по ссылкам ниже материалах вый найдете полезные рекомендации на тему того, как обнаружить, устранить и/или предотвратить наиболее распространенные причины возникновения ошибок в работе Windows – заражение вирусами.
Подробнее:Проверка компьютера на вирусыОчистка компьютера от вирусов
PC Wizard 2008 v1.84
Общая диагностика
PC Wizard 2008 v1.84
Freeware
Разработчик Laurent Kutil and Franck Delattre
Сайт www.cpuid.com/pcwizard.php
Размер 2,64 МБ
Адрес загрузки www.cpuid.com/pcwizard.php
Вердикт
Еще один замечательный продукт от создателей диагностической утилиты CPU-Z. Функционально программа состоит из пяти компонентов (Hardware, Configuration, System Files, Resources, Benchmark), вместе призванных предоставить максимально точную и детальную характеристику вашего ПК. Раздел Hardware полностью посвящен общей диагностике системы и отдельных ее комплектующих – начиная с видеокарты и заканчивая информацией о разгоне, напряжении питания, скорости вращения вентиляторов и показателей термодатчиков на CPU, GPU и HDD. Чрезвычайно полезным является модуль Configuration, где собрана вся информация о программной «начинке» ПК. Здесь отображается список активных процессов в памяти, содержимое папки Автозагрузка, перечень установленных шрифтов, библиотек DLL, ассоциации файлов и многое другое. Жаль только, что вышеуказанные данные предназначены только для просмотра и, например, изменить браузер по умолчанию силами PC Wizard не получится. Аналогичные принципы «исповедуют» другие разделы. В частности, в System Files вам доступны просмотр загрузочного файла boot.ini, конфигурационных файлов системы win.ini, system.ini и даже значений CMOS. Ну а при возникновении аппаратных конфликтов после установки нового «железа» есть смысл детально изучить список запросов прерывания (IRQ) в закладке Resources. Разумеется, не забыты и бенчмарки – от привычных тестов L1, L2-кэша CPU и пропускной способности памяти до более сложных задач вроде сжатия Audio CD или производительности видеокарты. В общем, перед нами чрезвычайно удачное сочетание функциональности и абсолютной бесплатности, радужную картину омрачает лишь невысокая стабильность программы.
CPU-Z v1.45
Процессоры
CPU-Z v1.45
Freeware
Разработчик Franck Delattre
Сайт www.cpuid.com/cpuz.php
Размер 553 КБ
Адрес загрузки www.cpuid.com/cpuz.php
Вердикт
Ни для кого не секрет, что проблема покупки хорошего CPU отнюдь не ограничивается выбором соответствующей модели в прайс-листе. Иногда под одним и тем же названием скрываются совершенно разные продукты, производительность и разгонный потенциал которых могут существенно различаться. Вот почему без палочки-выручалочки в лице CPU-Z просто не обойтись. Помимо стандартной информации о кэше, множителе, частоте шины и тактовой частоте CPU, утилита сообщит нам его степпинг, от которого в значительной мере зависит разгонный потенциал, поддерживаемые инструкции и технологический процесс – главный фактор энергопотребления процессора. Ну а поскольку максимальную отдачу от мощного CPU можно получить лишь в связке с качественной памятью, CPU-Z заодно покажет тайминги RAM, режимы ее работы и необходимый минимум информации о чипсете материнской платы. Вне сомнения, перед нами утилита из разряда must have для каждого энтузиаста!
Программное обеспечение — основное понятие
Программное обеспечение (ПО) — составляющая часть компьютера, комплекс программ, необходимых для работы с информацией. Самое распространенное ПО — операционная система Windows.
Программное обеспечение управляет аппаратной частью ПК, которая производит физические операции. Удобство и универсальность ПО заключается в его способности модифицироваться. Программа, способная запоминать информацию, сделала вычислительные машины гибкими и легко адаптируемыми к разным условиям работы.
Любая программа проходит 3 этапа: создание, применение и сопровождение. В процессе разработки ПО насчитывается 6 стадий:
Осторожно! Если преподаватель обнаружит плагиат в работе, не избежать крупных проблем (вплоть до отчисления). Если нет возможности написать самому, закажите тут
- определение требований;
- создание проекта;
- разработка команд;
- группировка всех компонентов;
- проверка работоспособности (тестирование);
- оформление сопроводительной документации.
Основные характеристики ПО:
- Любой процесс может быть выражен при помощи верной последовательности команд.
- Сложность разработки заключается в его абстрактности.
- Для создания нового ПО необходим компьютер с установленным программным обеспечением.
- Проектирование набора команд менее сложная работа, чем адаптация системы к пользователю и настройка управления.
- ПО — это средство для достижения цели.
Поиск и исправление ошибок в работе ПК
Для того чтобы определить причину ошибок в работе операционной системы, а затем заняться их устранением, необходимо действовать комплексно. Сделать это можно как с помощью сторонних программ, так и стандартными средствами Windows. Кроме того, иногда может возникнуть необходимость проверки отдельного компонента ОС или ПК – программного или аппаратного соответственно. Обо всем этом и будет рассказано далее.
Windows 10
Актуальная и, если верить Майкрософт, в целом последняя версия Виндовс обновляется довольно часто, и большое количество ошибок в ее работе связанно именно с этим. Казалось бы, апдейты должны все исправлять, улучшать, но довольно часто результат от их установки совершенно противоположный. И ведь это лишь одна из возможных причин возникновения проблем в ОС. К тому же каждая из них требует не только уникального подхода к поиску, но и особого алгоритма устранения. Узнать подробнее, как выполнить проверку «десятки» и, в случае необходимости, исправить найденные ошибки, вам поможет отдельный материал на нашем сайте, в котором рассказывается об использовании для решения нашей сегодняшней задачи как стороннего программного обеспечения, так и стандартного инструментария.
Подробнее: Проверка Windows 10 на ошибки
Помимо обобщенного материала, рассказывающего о наиболее распространенных методах проверки операционной системы на предмет наличия ошибок, рекомендуем также ознакомиться с отдельной статьей, посвященной изучению возможностей стандартного средства устранения неполадок в Виндовс 10. С его помощью можно найти и устранить наиболее распространенные проблемы в работе программных и аппаратных компонентов ОС.
Подробнее: Стандартное средство устранения неполадок в Windows 10
Windows 7
Несмотря на то что седьмая версия Виндовс была выпущена значительно раньше «десятки», варианты проверки на ошибки компьютера с данной ОС на борту аналогичны – это можно сделать как с помощью ПО от сторонних разработчиков, так и исключительно стандартными средствами, о чем мы тоже ранее рассказывали в отдельной статье.
Подробнее: Проверка Windows 7 на ошибки и их исправление
Кроме общего поиска потенциальных проблем в работе «семерки» и их решения, вы также можете самостоятельно выполнить «точечную» проверку следующих компонентов операционной системы и компьютера в целом:
- Целостность системных файлов;
- Системный реестр;
- Жесткий диск;
- Оперативная память.
Прикладное, описание
Прикладное программное обеспечение помогает в решении пользовательских задач. Основным понятием в нем выступает пакет прикладных программ.
Пакет прикладных программ — комплекс программ, сгруппированных для выполнения задач конкретной тематики.
Выделяют несколько типов прикладного ПО:
1. Общего назначения. Их задача состоит в автоматизации пользовательских задач различного направления. Набор таких программ имеется на каждом компьютере. К ним относят:
- табличные редакторы;
- текстовые и графические процессоры;
- системы автоматизации проектирования;
- системы управления базами данных;
- издательские системы.
2. Методо-ориентированные пакеты прикладных программ реализуют экономико-математические методы выполнения задач. Среди них:
- математическая статистика;
- математическое программирование;
- сетевое планирование и управление;
- теория массового обслуживания.
3. Проблемно-ориентированные используются для выполнения конкретной задачи в определенной области. К ним относят пакеты:
- бухгалтерского учета;
- банковские;
- правовых справочных систем и финансового менеджмента.
4. Сервисные программные средства предназначены для удобной организации рабочего пространства пользователя и оказывают вспомогательное действие.
- переводчики;
- информационные менеджеры.
Одной из самых популярных разновидностей прикладного программного обеспечения являются компьютерные игры.
Программа для определения железа компьютера Aida64
Скачайте программу с официального интернет-проекта: aida64.com/downloads/latesta64xe.
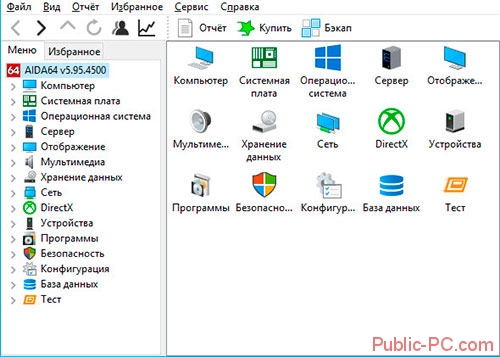
Ранее называлась Everest, но была переименована разработчиками в АИДУ. Показывает подробную информацию про систему, и что установлено. Aida64 настроена под расширенную диагностику работы ПК. Имеет тесты для ОЗУ, CPU, видео, HDD.
Важно! При проверке компьютера, или перед покупкой нового, пройдите стресс-тест. Если устройство проработало минимум пятнадцать минут, и не появился синий экран — все исправно
Характеристики АИДА 64:
- Показывает информацию в реальном времени;
- Создает подробный отчет;
- Полностью на русском.
Аида может:
- Отредактировать программы в автозагрузке. Именно из-за них ПК начинает медленнее работать;
- Раздел с отображением всех подключенных устройств. Это поможет определить его модель и найти правильный драйвер. Показывает ссылку откуда его загрузить.
3DMark
Это достаточно мощная программа, прежде всего, созданная, чтобы измерять производительность графической подсистемы. Но с помощью ее можно тестировать и другое оборудование. Она позволяет измерить мощность как компьютера, так и различных смартфонов и планшетов.
Эта утилита применяет для своей работы наиболее актуальные графические технологии. В то же время она прекрасно работает и с более старыми видеоадаптерами. Как и любые другие приложения для измерения общей производительности, по завершении теста 3DMark показывает общее число баллов, которые набрал ПК пользователя устройство.
Главное преимущество 3DMark заключается в том, что эта утилита может проверять производительность устройств на самых разных современных платформах.
Программа по своему строению очень напоминает компьютерную игру, однако пользователь в ней никак не может повлиять на общий ход событий. Проверка персонального компьютера посредством 3DMark — это увлекательно и интересно. Всего здесь есть три проверки разной направленности.
Требования:
Проверка:
Как узнать информацию о компьютере
Даже начинающему пользователю неплохо было бы знать подробную информацию о своем компьютере и
его характеристики. Нужда в этом может случиться, если возникет необходимость
диагностики неполадок системы, обновления драйверов или, скажем, модернизации компьютера. Для
получения наиболее полного и профессионального совета от сервисной службы вам также могут понадобиться сведения о
версии Windows
, частоте процессора
, размере жесткого диска
, ёмкости
оперативной памяти
и пр.
Эту информацию можно узнать различными способами: как с помощью специальных программ, так и
стандартными средствами самой Windows.
1. Итак, первый способ: Смотрите информацию, которая возникает на мониторе при включении компьютера
.
Для этого:
- При включении и загрузке компьютера нажмите клавишу «PAUSE» на клавиатуре.
- Просмотрите все сведения на экране монитора и запишите их.
- Чтобы продолжить загрузку, нажмите клавишу «Esc» («Escape») на клавиатуре.
Из сводной таблицы сведений о конфигурации компьютера, которые выводятся на экран монитора,
вы можете узнать:
— тип процессора, его тактовую частоту и идентификационный номер;
— объём и тип установленной оперативной памяти;
— объем кэш-памяти;
— сведения об установленных слотах памяти;
— информация о видеоадаптере;
— сведения о жестком диске, приводе компакт-дисков или DVD и пр.
2. Второй способ:Посмотреть в Главном Меню
.
Для этого:
Откройте меню «Пуск» → «Мой компьютер» (щелкаем на нем правой кнопкой мыши) → «Свойства» →
появится диалоговое окно «Свойства системы» → вкладка «Общие».
Здесь вы можете посмотреть номер версии Windows, общую информацию о процессоре (ЦП) , его тактовую частоту ,
объем оперативной памяти .
Добраться до окна «Свойства системы» можно и так:
«Пуск» → «Панель управления» → «Производительность и обслуживание» → «Система». В результате
появится окно «Свойства системы».
Запишите эти сведения, или сохраните их в качестве изображения на своем компьютере,
чтобы затем распечатать. Для этого нажмите на клавиатуре клавишу «PRINT SCREEN» (или
«Prt Scr» на некоторых клавиатурах). Затем запустите программу Paint («Пуск» → «Все
программы» → «Стандартные» → «Paint»), нажмите комбинацию клавиш «CTRL+V» – таким образом, вы
сможете вставить изображение в программу – сохраните изображение (желательно при этом выбрать
формат JPEG).
Примечание:
Обратите внимание на вкладку «Оборудование». Здесь есть так называемый «Диспетчер
устройств»
, с помощью которого вы сможете получить правдивую информацию обо всех устройствах,
установленных в компьютере, что весьма полезно при покупке компьютера или диагностике
неисправностей
Все устройства в окне «Диспетчер устройств» разбиты по категориям,
соответствующим типам устройств. Например, чтобы узнать, какая у вас установлена
видеокарта
, щелкните по соответствующей категории. С помощью кнопок меню можно посмотреть
более подробную информацию по каждому устройству, обновить драйвер для каждого из устройств или
удалить устройство из списка, чтобы оно больше не воспринималось системой.
3. Третий способ:с помощью утилиты msinfo32.exe
Сведения о системе
.
Для этого:
«Пуск» → «Выполнить» →
далее в появившейся командной строке наберите msinfo32
– появится
окошко «Сведения о системе».
Ознакомьтесь с полученной информацией.
Здесь вы найдете следующие сведения: данные о версии Windows, процессоре, версии BIOS, полный
и доступный объем физической памяти, объем файла подкачки и др.
Вызвать это окошко можно и через «Главное меню»:
«Пуск» → «Стандартные» → «Служебные» → «Сведения о системе».
Также для просмотра сведений о системе можно воспользоваться комбинацией клавиш «Ctrl
» + «Shift
» + «F1
».
- С помощью программ тестов-информаторов Sisoft Sandra
, PC Wizard
, Everest
, дающих не
только полнейшую информацию о «железе», но способных протестировать и проанализировать его
работу. - Утилитой dxdiag.exe
(средство диагностики DirectX от Microsoft Corporation),
запущенной из «Командной строки». - С помощью программы System Info
(sysinfo.exe
) из пакета Norton Utilities
«Информация о системе». Программа System Information
дает детальную информацию об
аппаратных и программных системах, установленных на компьютере, а также вычисляет три
характеристики производительности системы.
Иногда провести диагностику системы просто необходимо. Основная цель — получить подробные данные о своем железе. Сделать это можно с помощью специального софта. Сложно сказать, какая самая лучшая программа для определения железа компьютера. Давайте рассмотрим самые популярные из них и сделаем выводы о том, какой стоит пользоваться, а какой — нет.
CPU-Z
CPU-Z показывает подробную информацию о процессоре
CPU-Z выделяется среди диагностических утилит глубиной анализа. Особенно это касается проверки процессора. После непродолжительного сканирования программа покажет его тип, техпроцесс, напряжение ядра, показатели тепловыделения. Информация аналогичной глубины проработки доступна для оперативной памяти и чипсета материнской платы. Это делает программу незаменимой для любителей оверклокинга.
CPU-Z позволяет также проводить тесты процессора для проверки производительности и стабильности под нагрузкой. Отчёты о результатах испытания сохраняются в документах TXT и HTML. Чтобы протестировать процессор:
- Переходим на вкладку Bench.
- Выбираем режим проверки одного ядра или нескольких.
- В выпадающем списке Reference выбираем эталонный процессор, с которым хотим сравнить свой чип.
- Нажимаем Bench CPU для запуска теста.
Сравниваем процессор с эталоном, чтобы оценить его производительность
В интерфейсе программы сразу отобразятся полученные результаты — насколько ваш процессор лучше или хуже выбранного эталона. Аналогичным образом можно провести стресс-тест. Главное следить за температурой процессора — для этого понадобятся другие программы диагностики, о которых мы поговорим ниже.
Плюсы:
- Поддерживает все версии Windows.
- Выдаёт максимальное количество информации о процессоре, материнской плате, оперативной памяти.
- Не занимает много места, нетребовательна к ресурсам.
- Позволяет проводить простые тесты производительности.
Минусы:
- Не показывает информацию о жёстком диске.
- Предоставляет мало сведений о видеокарте — только производителя, модель и тип памяти.
- Не отслеживает температуру отдельных компонентов.
Какую программу выбрать? Выводы
Всё зависит от поставленной задачи. Если цель — просто следить за всеми показателями системы и состоянием ноутбука, то можно обойтись утилитами типа Speccy, HWinfo, HWMonitor, System Explorer. В них нет инструментов тестирования, зато есть много полезной информации, которая позволяет обнаруживать слабые места и предотвращать ошибки.
Пользователям, которые занимаются оверклокингом, не обойтись без программ CPU-Z, GPU-Z, AIDA64, SpeedFan, PCMark и FurMark. В них может быть чуть меньше информации о характеристиках устройства и состоянии системы, зато есть мощные тесты для проверки производительности и стабильности работы ноутбука под нагрузкой.