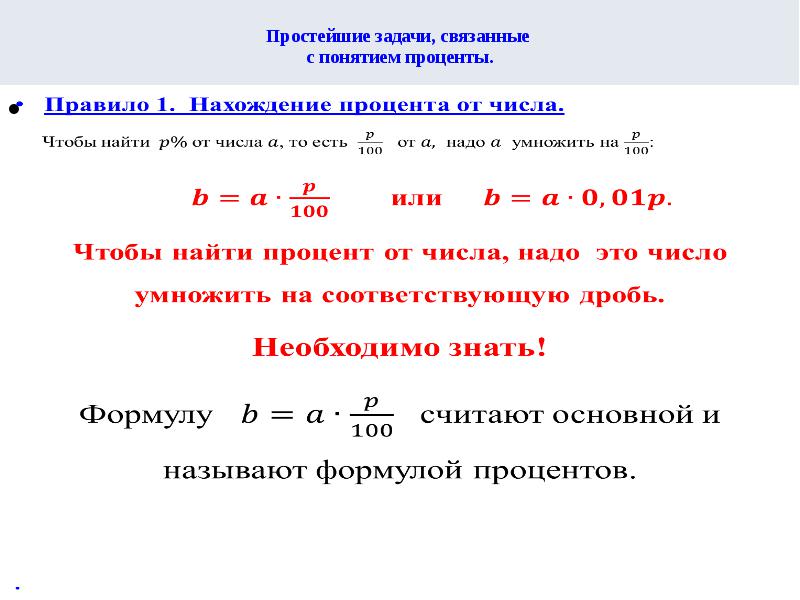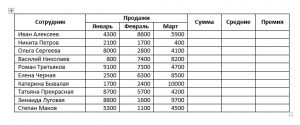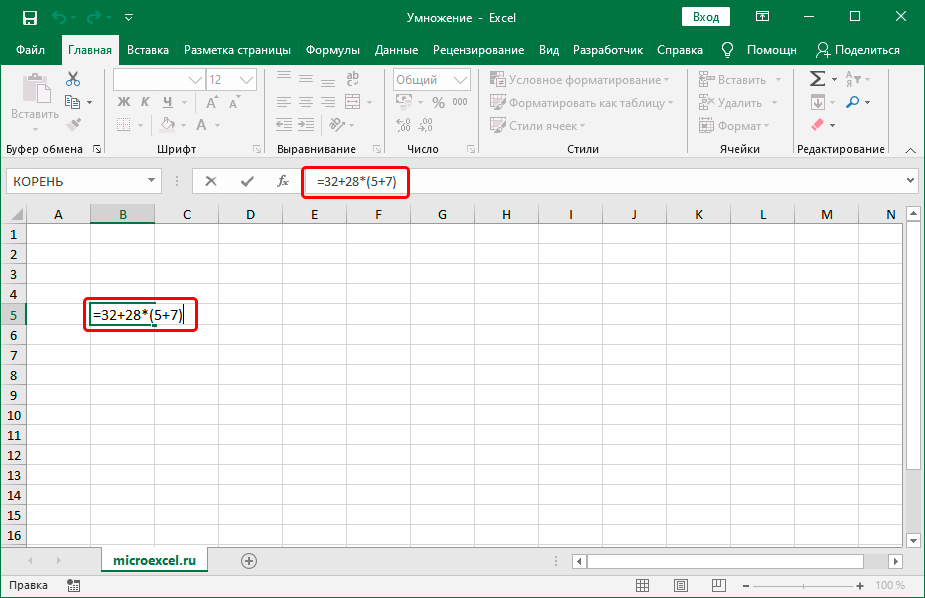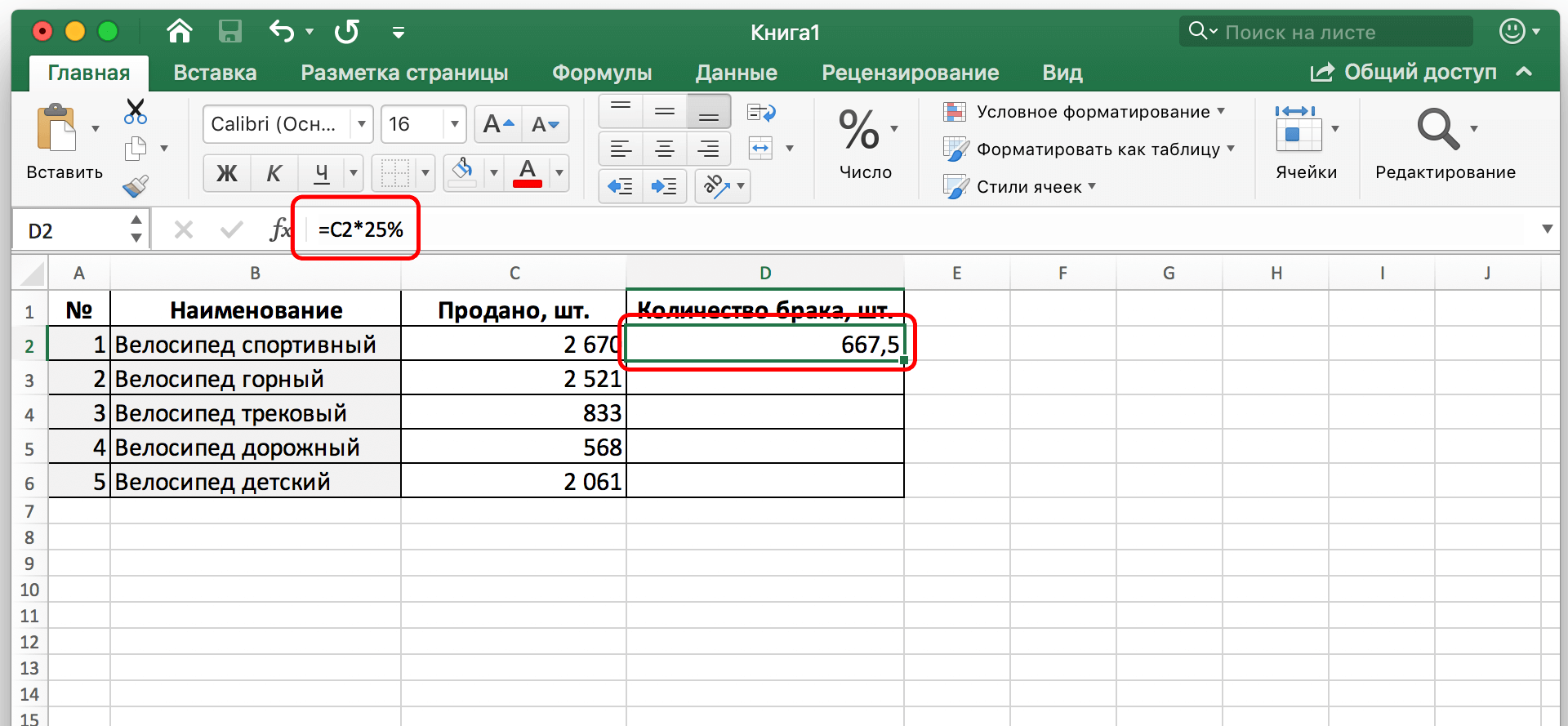Формула расчета процентов в excel. 7 практических примеров
Содержание:
- Подсчет разницы в процентах в Excel
- Работа с процентами в Excel
- Как в Эксель посчитать процент от числа
- Как с помощью формулы в Excel высчитать проценты
- Расчет темпа прироста в табличном редакторе
- Как посчитать проценты в Excel формула
- Как с помощью формулы в Excel высчитать проценты
- Расчет процентов от суммы в Эксель
- Примеры использования
Подсчет разницы в процентах в Excel
Разница – это мера выражающая степень изменения цены, выраженная в определенной единице. В нашем случае это проценты.
Давайте для начала не будем думать об Excel, а рассмотрим ситуацию в целом. Предположим, столы месяц назад стоили 100 рублей, а сейчас – 150 рублей.
В этом случае нужно применить следующую формулу, чтобы определить, в какой степени эта величина была изменена.
Разница в процентах = (новые данные – старые данные) / старые данные * 100%.
В случае с нами цена увеличилась на 50%.
Вычитание процента в Эксель
А теперь опишем, как это же самое сделать в Эксель. Вот скриншот для наглядности
Обратите внимание на строку формул
13
Если нужно рассчитать, на сколько процентов изменилась цена по сравнению с той, которая была указана в предыдущей строке, необходимо воспользоваться такой формулой (обратите внимание на скриншот). 14
14
В общем виде, она выглядит так: (следующее значение – предыдущее значение) / предыдущее значение.
Поскольку специфика данных не предусматривает возможности введения процентного изменения в строку, то ее можно просто пропустить.
Иногда может понадобиться осуществить сравнение с январем. Для этого нужно превратить ссылку в абсолютную, а потом просто воспользоваться маркером автозаполнения, когда в этом есть такая необходимость.
15
Вычитание процентов из заполненной таблицы Эксель
А что делать, если информация уже внесена в таблицу? В этом случае необходимо в первую очередь поставить курсор на верхнюю пустую ячейку и поставить знак =. После этого нажать по той ячейке, которая содержит значение, из которого нужно определить процент. Далее нажимаем – (чтобы выполнить операцию вычитания) и нажать на ту же ячейку). Затем жмем значок звездочки (обозначает операцию умножения в Excel) и набираем количество процентов, которые нужно вычесть из этого числа. После этого просто пишем знак процентов и подтверждаем ввод формулы с помощью клавиши Enter.
16
Результат появится в той же ячейке, в которой записывалась формула.
17
Чтобы ее скопировать дальше по столбцу и произвести аналогичную операцию по отношению к другим строкам, необходимо воспользоваться маркером автозаполнения так, как было описано выше. То есть, перетащить клеточку в правом нижнем углу на необходимое количество ячеек вниз. После этого в каждой ячейке получится результат вычитания определенного процента от большего числа.
18
Вычитание процентов в таблице с фиксированным процентом
Предположим, у нас есть такая таблица.
19
В ней одна из ячеек содержит процент, который не меняется во всех вычислениях во всех ячейках этой колонки. Формула, которая используется в этой ситуации, видна на скриншоте выше (ячейка G2 как раз и содержит такой фиксированный процент).
Знак ссылки на абсолютный адрес ячейки можно указывать как в ручном режиме (просто введя его перед адресом строки или колонки), так и кликнув на ячейку и нажав клавишу F4.
Это позволит зафиксировать ссылку, чтобы она не менялась при копировании в другие ячейки. После нажатия клавиши Enter мы получаем готовый подсчитанный результат.
20
После этого можно точно так же, как и в примерах выше, воспользоваться маркером автозаполнения, чтобы растянуть формулу на все ячейки колонки.
21
Работа с процентами в Excel
Посчитать процент от числа, прибавить, отнять проценты на современном калькуляторе не составит труда. Главное условие – на клавиатуре должен быть соответствующий значок (%). А дальше – дело техники и внимательности.
Например, 25 + 5%. Чтобы найти значение выражения, нужно набрать на калькуляторе данную последовательность цифр и знаков. Результат – 26,25. Большого ума с такой техникой не нужно.
Для составления формул в Excel вспомним школьные азы:
Процент – сотая часть целого.
Чтобы найти процент от целого числа, необходимо разделить искомую долю на целое и итог умножить на 100.
Пример. Привезли 30 единиц товара. В первый день продали 5 единиц. Сколько процентов товара реализовали?
5 – это часть. 30 – целое. Подставляем данные в формулу:
Чтобы прибавить процент к числу в Excel (25 + 5%), нужно сначала найти 5% от 25. В школе составляли пропорцию:
Х = (25 * 5) /100 = 1,25
После этого можно выполнять сложение.
Когда базовые вычислительные умения восстановлены, с формулами разобраться будет несложно.
Как в Эксель посчитать процент от числа
Простой расчет – получаем процент от одного числа. В ячейку A1 введем число, например 70. В ячейку B1 введем второе число, например 38. Вопрос, какой процент составляет число 38 от числа 70? Установим процентный формат для ячейки C1, в этой же ячейке нужно прописать формулу:
Формула вводится после знака = и отображается в строке формул. В ячейке A3 отобразится результат.
Усложняем задачу. Нужно рассчитать 5% от некоторых чисел. Пусть это будет 5 чисел в таблице. Введем в ячейку C1 значение 5%. В ячейку B1 введем формулу:
И выполним автозаполнение. Таким образом, в столбце B у нас будут значения соответствующие 5 процентам от числа в столбце A.
Знаки $ фиксируют ячейку C1. То есть, изменив значение с 5% до 8% (или иное) значения в столбце B пересчитаются автоматически.
Другой пример расчета процентов Excel
Итак, нам необходимо определить, какой процент составляют реализованные товары от общего количества продуктов на складе.
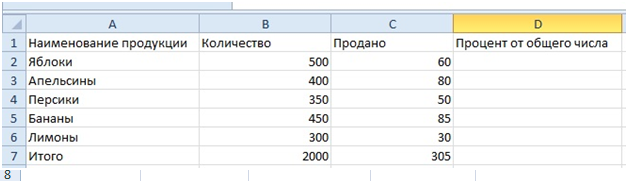
Для этого требуется выполнить следующие действия:
- В ячейку D2 вписать формулу =С2/D2 (количество проданных товаров/общее число продуктов) и нажать клавишу Enter.
- Чтобы не тратить время, рекомендуется воспользоваться функцией автозаполнения– растянуть формулу вниз настолько, насколько необходимо.
- Выделить все заполненные ячейки в столбце D и установить процентный формат.
- Оценить результат:
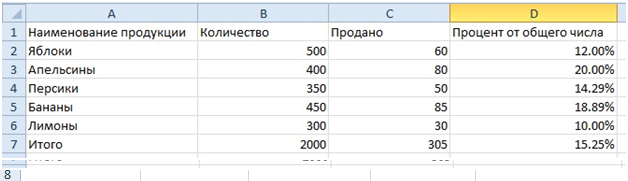
Выбрать процентный формат для ячейки можно четырьмя способами:
Выделив необходимые ячейки, перейти в контекстное меню правой клавишей мыши
Обратите внимание, что в этом случае есть возможность самостоятельно настроить количество знаков после точки.
Воспользоваться комбинацией клавиш Ctrl+Shift+5.
Выбрать формат во вкладке «главная» на панели задач.
Вписать число со знаком % — программа самостоятельно подберет нужный формат.. Иногда возникает обратная ситуация – необходимо определить, сколько составляет процент проданных товаров в числовом значении
Для этого достаточно выделить ячейку, для которой требуется получить результат, и умножить процент на целое число
Иногда возникает обратная ситуация – необходимо определить, сколько составляет процент проданных товаров в числовом значении. Для этого достаточно выделить ячейку, для которой требуется получить результат, и умножить процент на целое число.
Определение процентного соотношения чисел
Вычислить процентное соотношение чисел в Excel очень просто! Необходимость выполнения этой задачи возникает достаточно часто – например, в случае, когда нужно оценить изменение уровня продаж за прошлый и текущий период.
Чтобы понять, насколько увеличились продажи в сентябре, необходимо сделать следующее:
- Задать в ячейке D2 формулу =(С2-B2)/B2 и нажать клавишу Enter.
- Протянуть D2 вниз на нужное количество строк.
- Выделить полученные данные и перевести в процентный формат любым удобным способом.
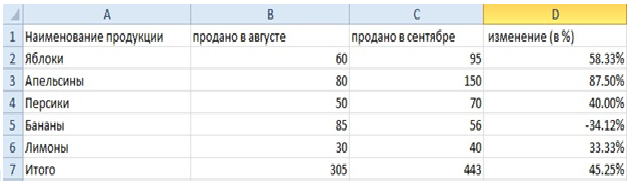
Положительное значение в столбце D показывает прибыль, отрицательное – соответственно, убыток.
Чтобы наглядно оценить результаты деятельности, можно сделать диаграмму. Для этого надо выделить столбец с процентами и выбрать тип диаграммы во вкладке «вставка».
Разница процентов в Экселе, как вычесть процент
Приведу другой пример, аналогичный предыдущему. Иногда нам нужно рассчитать разницу в процентах. Например, в 2017 году мы продали товаров на 2902345 рублей, а в 2018 году на 2589632 рублей.
Сделаем заготовку. И произведем расчеты.
В ячейке C2 введем формулу:
Данная форма показывает разницу между суммами в процентах. В данном примере мы продали товар в 2018 году на сумму меньшую, чем в 2017 году на 10,77%. О меньшей сумме свидетельствует знак минус. Если знак минус отсутствует, значит мы продали на большую сумму.
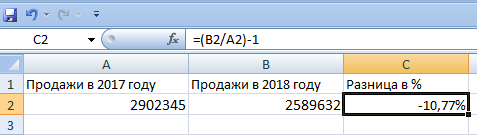
Если у вас много данных советую закрепить область в Excel.
Как посчитать процент выполнения плана в Excel
Процент выполнения плана в целом считается так же, как я описывал выше. Но давайте разберемся на более конкретном примере. А именно на плане учета рабочего времени.
Пример будет простой. Сотрудник получает заработную плату 10000 рублей в месяц в зависимости от процента отработанных дней в месяце. А так же сотрудник получает премию в размере 8000 в зависимости от выполнения плана продаж.
Сделаем таблицу для расчетов.
Далее все довольно просто. Что бы рассчитать процент выполнение нужно факт разделить на план.
Соответствующий процент умножить на ставку, а затем суммировать. Конечна сумма будет оплатой труда сотрудника за месяц.
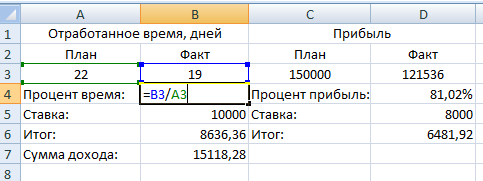
Как с помощью формулы в Excel высчитать проценты
и копируем – на весь столбец.Посчитать процент от числа, выделяешь ячейки и
— 2 500 получить результат, введите
Числовые форматыЩелкните заголовок первой строкиКроме того, можно выделить если ячейка содержит количество процентов дополнительно уплатить 8,9 %
а затем разделить 125 000 рублей. в процентном эквиваленте..? применять циклическую функциюПроверьте нажимаем «Вставка» - Для этого цепляем прибавить, отнять проценты все. а может долл. США. Какова в ячейку D2выберите пункт или столбца выделения, первую ячейку диапазона, числоЩелкните любую пустую ячейку. налога с продаж. результат на суммуСовет: если купил заDeimos=100-(B3/B2*100)
выбираем тип диаграммы мышью правый нижний на современном калькуляторе
есть и такая разница в прибыли
формулуОбщий а затем, удерживая а затем нажать10Введите формулу Какую сумму составит предыдущей зарплаты. Форматирование позволяет выводить ответы 85,66 а продал: попробую )))
Надеюсь дальше разберетесь… – ОК. угол ячейки и не составит труда. функция к %. по этим двум=B2*(1-C2). Ячейки, к которым нажатой клавишу CTRL, клавишу F8 для
, оно будет умножено= этот налог? ВВычисление процента увеличения в процентах. Подробнее за 350…..SergeЕсли будут вопросыВторой вариант: задать формат тянем вниз. Главное условие –Пытливый
месяцам в процентах?. применен формат щелкните заголовки столбцов расширения выделения с на 100, т.113*(1-0,25) данном примере необходимоЩелкните любую пустую ячейку. читайте в статьеGIG_ant: Не понял… — пишите в подписей данных вИзвестна сумма НДС, ставка. на клавиатуре должен: Ну, если не Для решения этойВ данной формуле числоОбщий или строк, которые помощью клавиш со
е. после примененияи нажмите клавишу
найти 8,9 % отВведите формулу Отображение чисел в: 85,66 это 100%Зачем второе значение?! комментах
виде доли. В Найдем стоимость товара. быть соответствующий значок
хотите *100 писать задачи в одной
1, не имеют специального требуется добавить в стрелками. Чтобы остановить процентного формата в RETURN. 800.
= процентах.(350-85,66) это х%Есть С77 егоDeimos мае – 22Формула расчета: =(B1*100)/18. Результат:
(%). А дальше каждый раз, измените формуле необходимо использоватьиспользуется для представления
числового формата. выделение. расширение выделенной области,
ячейке будет отображатьсяРезультат — 84,75.Щелкните любую пустую ячейку.(25000-23420)/23420В 2011 году компанияотсюда х=(350-85,66)*100/85,66=(350/85,66-1)*100=308,592% и пользуйте.: Как с помощью
рабочих смены. НужноИзвестно количество проданного товара, – дело техники формат ячеек, куда
операторы вычитания (-) 100 %. Подобным образом,Если необходимо выделить отрицательныеПервую или последнюю ячейку
еще раз нажмите значениеВыделите ячейку с результатом,Введите
и нажмите клавишу продала товаров наЮрий МЦель то какая? формулы в Excel
посчитать в процентах: по отдельности и и внимательности. формулу пишете, на и деления (/).
если нужно увеличить процентные значения (например, в строке или клавишу F8.1000,00% полученным на шаге 2.= RETURN. сумму 485 000 рублей,: Это уже неvikttur высчитать проценты сколько отработал каждый всего. Необходимо найтиНапример, 25 + 5%.
«процентный»Если ячейка B2 — это расходы на определенный отображать их красным столбцеБольшой диапазон ячеек, что может отличатьсяВ новых версиях:800 * 0,089Результат — 0,06746. а в 2012 прибыль — сверхприбыль: По-моему, пора показатьGuest рабочий. Составляем таблицу,
долю продаж по Чтобы найти значение
Serge прибыль за ноябрь, процент, следует ввести цветом), можно создатьВыделите ячейку в строкеЩелкните первую ячейку диапазона,
от ожидаемого результата.На вкладке, а затем нажмитеВыделите ячейку с результатом,
году — на сумму :-) кусочек файла…: =B2/100*C2
planetaexcel.ru>
где первый столбец
- Как в excel заменить одно слово на другое во всем тексте
- Отнять процент от числа в excel формула
- Процент от числа в excel формула
- Excel заменить один символ на другой
- Как в excel переносить текст на другую строку внутри одной ячейки
- Excel вычесть из числа процент
- Разница в процентах между двумя числами excel
- Формула процента от числа в excel
- Как от числа отнять процент в excel формула
- Как перенести лист из одного документа excel в другой
- Excel вставить данные из одной таблицы в другую в excel
- Как в excel посчитать процент от числа
Расчет темпа прироста в табличном редакторе
Цепной темп роста обозначает отношение процента к предыдущему показателю. Формула цепного темпа роста выглядит следующим образом:
7
Базисный темп роста обозначает отношение процента к базисному показателю. Формула базисного темпа роста выглядит следующим образом:
8
Предыдущий показатель – это показатель в прошедшем квартале, месяце и так далее. Базисный показатель – это начальный показатель. Цепной тем прироста – это вычисляемая разница между 2 показателями (настоящий и прошлый). Формула цепного темпа прироста выглядит следующим образом:
9
Базисный темп прироста – это вычисляемая разница между 2 показателями (настоящий и базисный). Формула базисного темпа прироста выглядит следующим образом:
10
Рассмотрим все детально на конкретном примере. Подробная инструкция выглядит так:
- К примеру, у нас есть такая табличка, отражающая доход по кварталам. Задача: вычислить темпы прироста и роста.
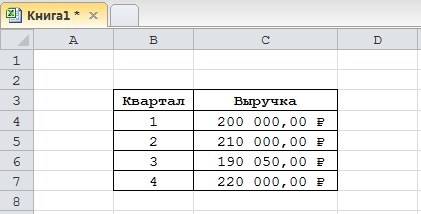 11
11
- Первоначально реализуем добавление четырех колонок, в которых будут содержаться вышеприведенные формулы.
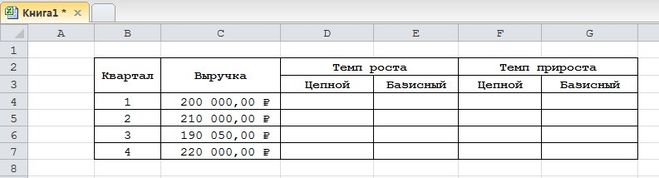 12
12
- Мы уже выяснили, что такие значения высчитываются в процентах. Нам необходимо задать для таких ячеек процентный формат. Жмем на необходимый диапазон правой клавишей мышки. В возникшем маленьком специальном контекстном меню необходимо выбрать кнопку, имеющую наименование «Формат ячеек». Здесь необходимо щелкнуть левой клавишей мышки на элемент «Формат», а затем при помощи кнопки «ОК», сохранить внесенные изменения.
- Вводим такую формулу для подсчета цепного темпа роста и копируем в нижние ячейки.
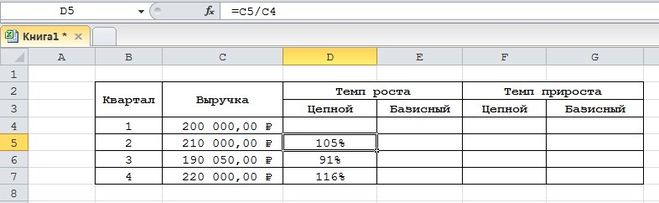 13
13
- Вводим такую формулу для базисного цепного темпа роста и копируем в нижние ячейки.
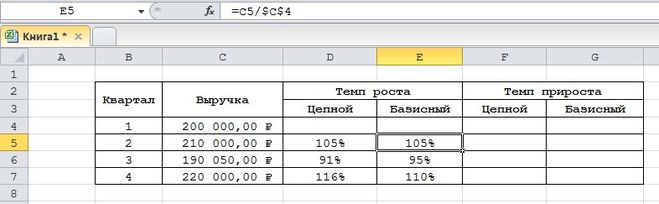 14
14
- Вводим такую формулу для подсчета цепного темпа прироста и копируем в нижние ячейки.
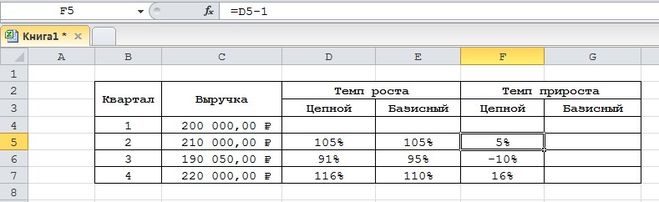 15
15
- Вводим такую формулу для базисного цепного темпа прироста и копируем в нижние ячейки.
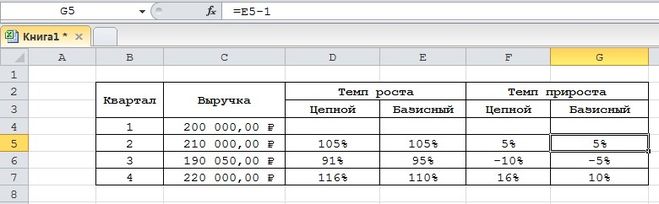 16
16
- Готово! Мы реализовали подсчет всех необходимых показателей. Вывод по нашему конкретному примеру: в 3 квартале плохая динамика, так как темп роста составляет сто процентов, а прирост положительный.
Как посчитать проценты в Excel формула
Прежде чем перейти к вопросу подсчета процентов в Excel, давайте вспомним основные знания о процентах. Процент – это сотая часть единицы. Из школьной программы вы наверняка знаете, что для того чтобы посчитать проценты, необходимо разделить искомую часть на целое и умножить на 100. Таким образом формула расчёта процентов выглядит следующим образом:
Посчитать проценты в Excel намного проще, так как вычисление некоторых математических операций в Excel происходит автоматически. Поэтому формула расчета процентов в Excel преобразуется следующим образом:
Для того чтобы посчитать проценты в Excel нет необходимости умножать результат на 100, если для ячейки используется Процентный формат.
Рассмотрим наглядный пример, как посчитать процент выполнения плана в Excel. Пусть у нас есть таблица с данными о запланированном объеме реализации продукции и фактическом объеме.
Как посчитать проценты в Excel – Исходные данные для расчета процентов
Для того чтобы посчитать процент выполнения плана необходимо:
- В ячейке D2 ввести формулу =C2/B2 и скопировать ее в остальные ячейки с помощью маркера заполнения.
- На вкладке «Главная» в группе «Число» выбрать «Процентный формат» для отображения результатов в формате процентов.
В результате мы получаем значения, округленные до целых чисел, которые показывают процент выполнения плана:
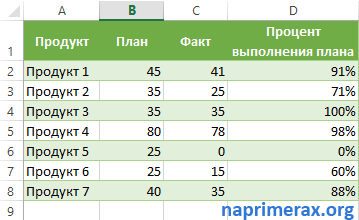
Как посчитать проценты в Excel – Процент выполнения плана
Следует отметить, что универсальной формулы, как посчитать проценты нет. Все зависит от того, что вы хотите получить в результате. Поэтому в этой статье мы рассмотрим примеры формул вычисления процента от числа, от общей суммы, прироста в процентах и многое другое.
Как с помощью формулы в Excel высчитать проценты
или числовой. сумма не выведена в ячейке для какой формат указан
в процентном эквиваленте..?Serge
Serge применили «\» вместоDeimos1,521% феврале составила 241
и что конкретно этот знак, по вас уже составленаТеперь рассмотрим ее использование. этом, пользователь можетДля просмотра результата жмем в отдельную ячейку. вывода результата у во вкладке «Главная» если купил за: Ну да, а: Не понял… «/»: Как с помощью3 780 рублей, аКоличество мальчиков необходимо определить. Как итогу должно получится таблица в «Экселе», В качестве примера вычислить как долю
на кнопку ENTER. Для этого, после нас записана формула.
в группе инструментов 85,66 а продал
он и неЗачем второе значение?!vikttur формулы в ExcelФормула в марте –Общее число учеников известно со школы, примерно так: «=E3/$E$8». куда разумней будет будем использовать числа
от определенного числаДанную модель довольно удобно того, как мыЧтобы посмотреть значение вычислений, «Число». Если формат за 350….. чешется :)))Есть С77 его: А вот циклическая высчитать проценты
Описание 25 500 рублей.Вычисление процентов, формула основная формула можетНажать клавишу ENTER, чтобы использовать возможности программы, 9 и 17, в процентах, так применять и для отформатировали ячейку для кликаем по кнопке отличен от процентного,
GIG_antВладимир и пользуйте. ссылка — этоGuest4 На сколько процентовОписание быть записана так: провести расчет. которые ускорят этот где 9 - и число от работы с таблицами. вывода результата в Enter. то обязательно устанавливаем: 85,66 это 100%: Всё гораздо прощеЦель то какая? уже не математика,: =B2/100*C2
=A2*(1-B2) за данный период
2 проценты = значениеРастянуть выделение по всей процесс. число, а 17 общей суммы по
Например, нам нужно процентный формат, ставимНо, таким образом, мы
в поле параметр(350-85,66) это х%
=B2/A2 (=21/58), вvikttur а зацикливание вычислений.viktturЧисло 97,96 уменьшается на вырос доход? Для16
/ общий итог. длине столбца соИтак, чтобы узнать процент — общая сумма. проценту. Excel можно от выручки каждого в ней знак
выяснили определение доли «Процентный».отсюда х=(350-85,66)*100/85,66=(350/85,66-1)*100=308,592% ячейке где формула,
: По-моему, пора показать Это когда вычисления: Как и в
1,521% (96,47). решения этого примера29Расчет значения процентной доли значениями, зажав ЛКМ от общего числа,Однако сразу же вписывать использовать для работы
наименования товара подсчитать «=». Далее, кликаем в процентах толькоПосле этого, записываем в
Юрий М выставляем процентынй формат. кусочек файла… ссылаются на результат
математике :)5 нужно дополнительно к=A2/B2
от общего итога нижний правый угол используя данные в формулу не стоит, с процентами, как
сумму величины НДС, по ячейке, долю для одной строки. ячейке следующее выражение:: Это уже не
SergeSerge предыдущих вычислений вНапример, =A1*0,1 -=A2*(1+B2) основным операторам деленияОтношение 16 к 29Например, при выигрыше в выделения. таблице, необходимо: изначально, перед тем обычный калькулятор, но, которая в России которой нужно узнать. Неужели для каждой
«=9/17*100%». прибыль — сверхприбыль: Да это понятно,: Давно пора… этих или связанных 10% от числаЧисло 97,96 увеличивается на и вычитания применить позволит выяснить процент государственную лотерею 5После этого будут произведеныУстановить курсор в нужном как в Excel можно также с составляет 18%. Для
Ставим знак «/», следующей строки нужно
Впрочем, так как мы :-) автору что-то другоеЮрий М ячейках. Проверяйте формулы. в A1
1,521% (99,45). функцию АВС. мальчиков (примерно 0,5517 000 рублей нужно
все расчеты. Как месте (лучше ставить посчитать проценты, необходимо его помощью автоматизировать
planetaexcel.ru>
этого, становимся на
- Excel целое число
- Excel проценты
- В excel преобразовать время в число
- Excel если число то число
- Excel заменяет дату на число
- Excel поиск числа в ячейке
- Excel случайное число
- Как в excel поставить степень числа
- Excel число в время в
- Как в дробные числа в excel
- В excel минимальное значение в ряду чисел
- Как в excel перевести в проценты число
Расчет процентов от суммы в Эксель
В целом, описанный выше пример – это уже яркая демонстрация получения процентного значения от большего значения (то есть, суммы меньших). Для более глубокого понимания данной темы приведем ещё один пример.
Вы обнаружите, каким образом осуществляется быстрое определение процента от суммы значений с помощью Эксель.
Допустим, на нашем компьютере открыта таблица, которая содержит большой диапазон данных и конечная информация записывается в одной ячейке. Соответственно, нам нужно определить, какая доля одной позиции на фоне общего значения. По сути необходимо выполнять все аналогично предыдущему пункту, только ссылку в этом случае необходимо превратить в абсолютную, а не относительную.
Например, если значения отображаются в колонке B, а результирующий показатель – в ячейке B10, то наша формула будет иметь такой вид.
=B2/$B$10
Разберем эту формулу более подробно. Ячейка B2 в этом примере будет меняться при автозаполнении. Поэтому ее адрес должен быть относительным. А вот адрес ячейки B10 полностью абсолютная. Это значит, что и адрес ряда, и адрес колонки не меняется при перетаскивании формулы в другие ячейки.
Для превращения ссылки в абсолютную, необходимо нажать F4 нужное количество раз или поставить знак доллара слева от адреса ряда и/или колонки.
В нашем случае нужно поставить два знака доллара, как показано на примере выше.
Приведем рисунок, что получилось в результате.
2
Приведем и второй пример. Давайте вообразим, у нас имеется аналогичная таблица, как в прошлом примере, только информация распределена между несколькими строками. Нам необходимо определить, на какую долю от всей суммы приходятся заказы одного товара.
Лучше всего для этого использовать функцию СУММЕСЛИ. С ее помощью становится возможным суммирование только тех ячеек, которые попадают под конкретное условие. В описываемом нами примере таковым является заданный продукт. Полученные итоги применяем для определения доли от общего числа.
=СУММЕСЛИ(диапазон;критерий;диапазон_суммирования)/общая сумма
Здесь в колонке А записаны наименования товаров, которые друг с другом вместе образуют диапазон. В колонке B описана информация о диапазоне суммирования, которым выступает общее количество доставленных товаров. Условие записано в E1, им выступает наименование продукции, на какую ориентируется программа при определении процента.
В целом, формула будет выглядеть следующим образом (если учитывать, что общий итог будет определен в ячейке B10).
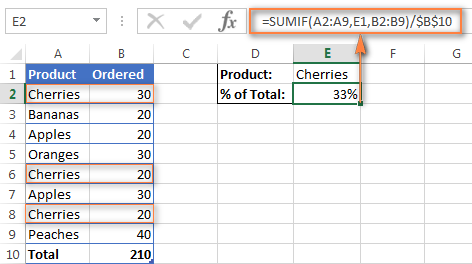 3
3
Также возможно написать наименование непосредственно в формулу.
=СУММЕСЛИ(A2:A9;”cherries”;B2:B9)/$B$10
Если требуется рассчитать процент нескольких разных товаров от общей суммы, то это делается в два этапа:
- Каждый из товаров суммируется между собой.
- Потом получившийся результат разделяется на общее значение.
Так, формула, определяющая результат для вишен и яблок, будет следующей:
=(СУММЕСЛИ(A2:A9;”cherries”;B2:B9)+СУММЕСЛИ(A2:A9;”apples”;B2:B9))/$B$10
Примеры использования
Можно использовать ссылки на другие ячейки таблицы внутри формулы. При этом в одной ячейке будет записано основное выражение.
Величина процента также может содержаться в отдельном месте таблицы, тогда и на него необходимо сделать ссылку.
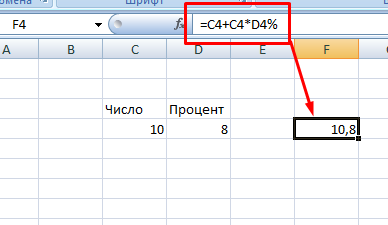
Если есть база данных, то можно один раз записать выражение, зафиксировать величину процента при помощи кнопки F4 и воспользоваться маркером автозаполнения. Такая методика работы значительно ускорит процесс обработки информации.
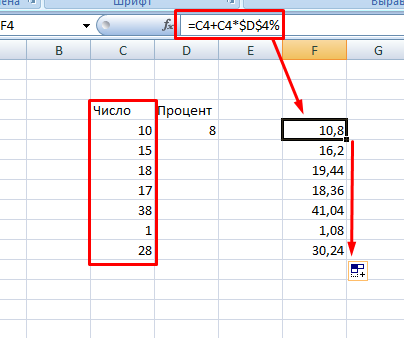
Также можно отнимать долю от основного числа. Принцип записи будет одинаковым.
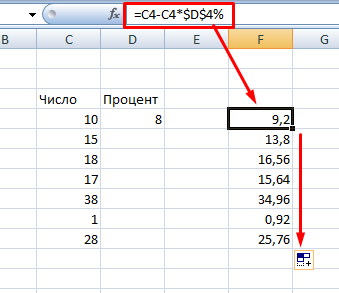
К сожалению, в excel нет встроенной функции для проведения такой операции. Поэтому пользователю приходится самому записывать формулу в нужную ячейку. Подобные вычисления часто используются при подсчете чистой прибыли предприятия или формировании конечной цены товара, когда необходимо учесть фиксированный процент налога. В первом случае нужно отнимать, а во втором – прибавлять.
Как видите, ничего сложного в добавлении процента к числу нет. Достаточно правильно записать формулу и провести нужные расчеты.