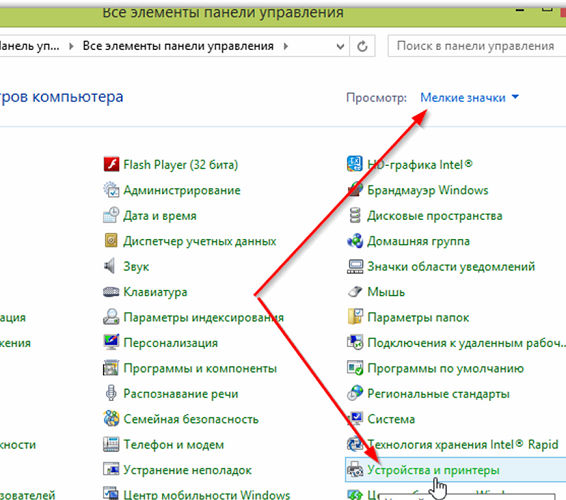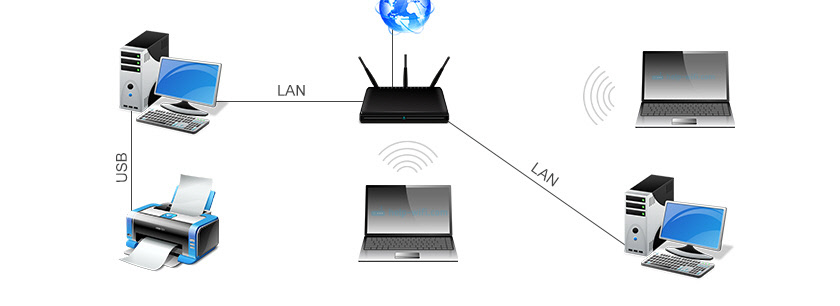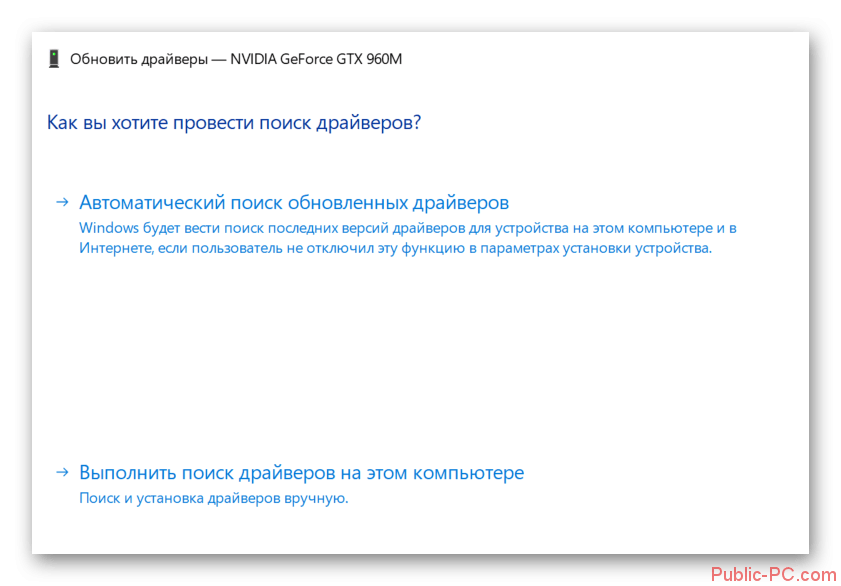Принтер пишет замятие бумаги, хотя замятия нет: причины
Содержание:
- Другие редкие и индивидуальные проблемы с подачей бумаги у принтеров Epson
- Особенности извлечения в разных принтерах
- Решаем проблему с захватом бумаги на принтере
- Неправильно считывается энкодерная растровая лента
- Адреса Юmedia сервисов:
- Проблемы с настройками
- Способы извлечения бумаги из принтера
- Посторонние предметы
- Посторонние предметы в устройстве
- Как вытащить
- Возможные причины и их устранение
- Как устранить замятие бумаги в принтере
- Как вытащить бумагу из принтера?
- Почему принтер не захватывает бумагу?
- Что делать с разными типами принтеров
Другие редкие и индивидуальные проблемы с подачей бумаги у принтеров Epson
К этой категории относятся не характерные проблемы и индивидуальные для конкретного пациента.
Это могут быть сломанные валы, шестерни, потерянные пружинки после сборкиразборки, не правильная сборка.
Осуществить ремонт или прошивку вашего принтера в г. Симферополь вы можете в сервисном центре по ул. Старозенитная, д.9 (вход со стороны забора). Обращайтесь пожалуйста в рабочее время с 9.00-18.00 по номеру +7 (978) 797-66-90
Сохранить
Сохранить
Сохранить
Сохранить
Как разобрать Canon MP190, MP210, MP220 (Инструкция по разборке) Adjustment program (сброс памперса) EPSON Stylus CX3900.
Как сбросить счетчик абсорбера (памперса) Canon Pixma IP2600, IP2500, IP2200, I…
Canon i-SENSYS MF5940dn, MF5980dw, IR1333 ,IR1133a, IR1133IF ошибка E744-4000, п…
Canon PIXMA MG5540, MG5640, MG6440 сброс ошибки 5B00 (сброс счетчика памперса)
Особенности извлечения в разных принтерах
Существуют несколько видов принтеров, которые отличаются технологией печати, но самыми популярными являются лазерные и струйные аппараты, поэтому будут рассмотрены особенности извлечения листов именно в них. Отличия заключаются в следующем: в лазерном принтере информация из электронного вида на бумажный носитель переносится под воздействием светового луча высокой температуры (лазера) и порошкообразного красителя (тонера), тогда как струйный аппарат работает за счет специальной печатающей головки и жидких чернил. Именно из-за конструктивных особенностей (расположения картриджа и барабанов) возникают различия в методах извлечения застрявших листов.
Струйные
Конструкция данных принтеров такова, что валики прочно закрыты картриджем. Если листок (либо его часть) глубоко застрял внутри, то рекомендуется отключить технику от сети и отвезти в сервисный центр, чтобы при самостоятельной разборке не усугубить ситуацию. Но некоторые производители в современной технике внедрили технологию, которая облегчает жизнь пользователям. Так, устройства Pantum или Epson оснащены специальным датчиком, устанавливающим положение каретки на запуске и окончании печати. Если принтер не печатает, то нужно проверить этот элемент — он мог повредиться или засориться, поэтому печать не завершается. В некоторых случаях возобновление процесса возможно после протирания датчика влажной салфеткой.
Лазерные
Отличие принтеров лазерного типа от струйных аппаратов заключается в том, что их картридж достать легче. Еще одна особенность — для извлечения листка можно не выключать устройство из сети, достаточно очень медленно и аккуратно вытащить страничку.
Продолжение работы
Обычно возобновление печати происходит автоматически после устранения неполадки. Но следует проверить, все ли напечатано. Если работа не продолжается после перезагрузки устройства, то в настройках печати на компьютере нужно определить недостающие листы и нажать кнопку ОК.
Решаем проблему с захватом бумаги на принтере
Первоочередно рекомендуем обратить внимание на следующие советы. Они помогут быстро решить ошибку, не прибегая к использованию сложных методов
Вам нужно выполнить такие действия:
- Если при отправке файла вы наблюдаете, что устройство даже не пытается захватить бумагу, а на экране появляются уведомления по типу «Принтер не готов», загрузите и инсталлируйте подходящие драйверы, а после повторите попытку распечатки. Развернутые инструкции по этой теме читайте в нашем следующем материале.
После каких-либо изменений рекомендуем провести тестовую печать посредством специальной функции в драйвере. Сделать это можно так:
- Через «Панель управления» перейдите в меню «Устройства и принтеры», где кликните правой кнопкой мыши на подключенном аппарате и откройте «Свойства принтера».
Во вкладке «Общие» нажмите на кнопку «Пробная печать».
Теперь давайте поговорим о более сложных методах исправления возникшей неполадки
В одном из них потребуется изменить системную конфигурацию, что не является особо трудной задачей, а во втором все внимание будет сосредоточено на захватывающем ролике. Начнем с более простого варианта
Способ 1: Настройка параметра «Источник бумаги»
После инсталляции драйвера вы получаете доступ к конфигурации оборудования. Там настраивается множество параметров, включая «Источник бумаги». Он отвечает за тип подачи листов, от чего и зависит корректность функционирования ролика. Чтобы все работало правильно, вам нужно проверить и, если это необходимо, редактировать эту настройку:
- Откройте «Пуск» и перейдите в «Панель управления».
Перед вами отобразится окно, где найдите подключенный аппарат, кликните по нему ПКМ и выберите «Настройка печати».
Переместитесь в меню «Ярлыки», где для параметра «Источник бумаги» задайте значение «Автовыбор».
Сохраните изменения нажатием на «Применить».
Выше был описан процесс запуска пробной печати, выполните его после того, как изменили конфигурацию, дабы убедиться в корректности работы аппаратуры.
Способ 2: Починка ролика захвата
В этой статье вы уже узнали, что за захват листов отвечает специальный ролик. Он представляет собой особый механизм, состоящий из нескольких частей. Конечно, со временем или при физическом воздействии такие компоненты могут давать сбои в работе, поэтому и нужно проверять их состояние. В первую очередь выполните чистку:
- Выключите принтер и отсоедините его от сети.
- Откройте верхнюю крышку и аккуратно извлеките картридж.
Примерно по центру внутри устройства будет расположен необходимый вам ролик. Найдите его.
С помощью пальца или подручных средств разблокируйте фиксаторы и достаньте элемент.
Убедитесь в том, что на нем отсутствуют любые повреждения и дефекты, например, потертости резинки, царапины или сколы самой конструкции. В случае когда они были найдены, потребуется приобрести новый ролик. Если же все нормально, возьмите сухую тряпку или предварительно смочите ее чистящим средством, после чего аккуратно пройдитесь по всей резиновой поверхности. Подождите, пока она высохнет.
Найдите слоты крепления и в соответствии с ними установите ролик обратно.
Вставьте обратно картридж и закройте крышку.
Теперь можно снова соединять принтер и проводить тестовую печать. Если выполненные действия не принесли никаких результатов, рекомендуем еще раз достать ролик, только на этот раз аккуратно снять резинку и установить ее другой стороной. Кроме этого внимательно осмотрите внутренности оборудования на наличие посторонних предметов. В случае нахождения просто извлеките их и попробуйте повторить распечатку.
Более серьезной проблемой является любое повреждение узла печати. Из строя могли выйти крепления, металлическая планка или произошло повышение трения муфты.
Во всех этих случаях мы советуем обращаться в специальный сервис, где профессионалы диагностируют оборудование и проведут замену элементов.
С проблемой захвата бумаги на принтере сталкиваются многие пользователи печатного оборудования. Как видите, решений существует несколько. Выше мы рассказали о самых популярных и предоставили развернутые инструкции. Надеемся, наше руководство помогло вам справиться с возникшей неполадкой.
Неправильно считывается энкодерная растровая лента
Лента энкодера, ещё называемая энкодером, лентой растра и т. д. являет собой полупрозрачную штрихованную ленту и служит навигатором в принтере. Штрихи считываются датчиком растра в каретке, благодаря чему определяется положение печатающей головки. Так, при повреждении энкодера, сильном износе или наличии грязи, чернил на его поверхности позиционирование печатной головки сбивается. Оборудование не понимает, где каретка находится в текущий момент, а она может упереться в стенку и не двигаться, что расценивается как препятствие. Поэтому принтер и не печатает, выдавая ошибку замятия.
Решение заключается в очистке энкодерной растровой ленты. Её нужно протереть сухой текстильной салфеткой, в случае сильного загрязнения – смоченной водой, при этом нужно будет насухо протереть энкодер после удаления грязи. Сервисную жидкость для чистки энкодерной ленты применять нельзя, так можно повредить нанесённые на неё штрихи, необходимые для функционирования элемента. В случае повреждений очистка уже не поможет и придётся обратиться в сервис.
Адреса Юmedia сервисов:
Пионерская ул., 21пн-пт c 10:00 до 20:00, сб-вс с 11:00 до 19:00+7 (812) 648-01-00Белы Куна, 24к1с 10.00 до 20.00 (без выходных)+7 (812) 648-01-00 Антонова-Овсеенко 20пн-сб: с 9.30 до 20.00; вс: выходной+7 (812) 648-01-00Проспект Науки, 21к1с 10.30 до 20.00 (без выходных)+7 (812) 603-40-95пр. Наставников 35с 11.00 до 20.00 (без выходных)+7 (812) 996-5539пр. Маршала Жукова 35-1с 10.00 до 20.00 (без выходных)+7 (812) 648-01-00Ленинский проспект, 72к1пн-пт: с 11.00 до 20.00; сб: с 11.00 до 18.00; вс: выходной+7 (812) 748-2206проспект Мечникова, 14с 10.00 до 20.00+7 (812) 648-01-00проспект Космонавтов, 38к4с 10.00 до 20.00 (без выходных)+7 (812) 648-01-00Комендантский проспект, 4к2c 11:00 до 21:00+7 (812) 648-01-00Руставели 66с 10.00 до 20.00 (без выходных)+7 (812) 648-01-00пр. Энгельса 113к1пн-пт: c 10:00 до 20:00, сб-вс: с 10:00 до 19:00+7 (812) 614-04-01Морская набережная 35 к.1с 10.00 до 20.00 (без выходных)+7 (812) 648-01-00пр. Авиаконструкторов 5-2с 10:00 до 20:00 (Без выходных)+7 (812) 648-01-00 ул. Харченко, 12c 10:00 до 20:00 (без выходных)+7 (812) 565-05-28ул. Тверская, 60, КолпиноПН-СБ 10:00-20:00 (ВС – выходной)+7 (812) 665-99-85ул. Будапештская, 87-3Будни: с 10:00 до 20:00; сб, вс: выходной+7 (812) 648-01-00
- Samsung
- Panasonic
- Canon
- HP
- Toshiba
- Epson
- Brother
- Huawei
- Xerox
- Kyocera
- Ricoh
- Konica Minolta
- Lexmark
- Fujifilm
- OKI
Проблемы с настройками
Не лишним, в ситуации когда принтер перестал захватывать бумагу, будет проверка настроек печати. Откройте любую программу, из которой можно делать печать. Например, программу из офисного пакета Microsoft — «Офис». Нажмите комбинацию клавиш CTRL+P, чтобы вызвать форму настроек печати текущего документа
Обратите внимание на установленный тип бумаги в ней. В 90% случаев там должен быть указан формат А4
Проверьте это и, при необходимости, измените, на используемый размер.

Указанный тип формата страницы и размер вывода должны совпадать, что вполне логично.
Если в Вашем устройстве есть два лотка, а такое бывает в МФУ, то есть вероятность указания в настройках не того из их. Как правило, лотки подписаны в виде выбитой на пластмассе цифры «1» или «2». Еще, как вариант, могут быть обозначения «верхний» и «нижний» лоток. Убедитесь, что в выбранном в меню самого аппарата лотке, есть бумага. В данном случае речь идет о меню самого принтера, вход в которое возможен только с табло на корпусе аппарата. Когда принтер отказывается принимать бумагу, но пробует это сделать, то проблема не в лотках.
Способы извлечения бумаги из принтера
Лазерные и струйные принтеры различаются по своему строению, расположению функциональных блоков и узлов. Вскрытие основного механизма, продвигающего бумагу, производится согласно общим рекомендациям и уточнениям из инструкции к конкретной модели.
Перед извлечением застрявшей бумаги выключите принтер из сети питания – в зоне ваших «спасательных» действий могут оказаться высоковольтные блоки и узлы, таящие в себе опасность поражения пользователя ударом тока. Наиболее сложна в разрешении ситуация, в которой не весь зажёванный лист удалось вытащить, – его часть оторвалась при попытке извлечения и осталась внутри.


Общая инструкция извлечения зажёванной бумаги сводится к определенной последовательности шагов.
- В Windows 10 выполните команды «Пуск – Панель управления – Устройства и принтеры – Просмотр очереди печати – Удалить очередь печати».
- Откройте приёмный лоток и удалите все листы, положенные туда для печати.
- Вернитесь в уже знакомый программный инструментарий «Устройства и принтеры», выберите ваш принтер из списка установленных устройств и дайте команду: правый щелчок мышью – «Настройка печати».
- Перейдите на вкладку «Обслуживание» и дайте команду «Очистка роликов», подтвердите запрос. Принтер попробует вытолкнуть остатки бумаги, приведя их во вращение на несколько секунд.
Вы можете также воспользоваться другими способами приведения принтера в нормальный рабочий вид, выбрав соответствующую функцию.
Посторонние предметы
В работу принтера не должны вмешиваться посторонние предметы. Но бывает совсем по-другому, когда в лоток или внутрь корпуса попадают скрепки, кусочки бумаги, скобы. В любом офисе таких мелких деталей достаточное количество, а в спешке или невнимательности они могут оказаться не там где нужно.
Что же нужно делать, если принтер не цепляет бумагу по этой банальной причине. Проверить наличие сторонних предметов достаточно просто:
Сделайте осмотр лотка, а именно его дальней части, соединенной с механизмом подачи. Используйте фонарик, чтобы увидеть самые мелкие элементы.
Извлеките из принтера картридж. Поднимите и переверните его. Немного потрусите, но незначительно
Со струйным принтером такую процедуру стоит проводить очень осторожно. Желательно перед тем проверить состояние памперса и, при сильном загрязнении, извлечь его
Попутно можно произвести его промывку.
Осмотрите, открыв переднюю крышку, внутри устройства с использованием фонарика. Фонарика обычного мобильного телефона будет вполне достаточно.
Что делать при замятии бумаги в принтере? Советы и рекомендации от специалистов.
Посторонние предметы в устройстве
Что делать если принтер не отправляет документ на печать? При открытии крышки принтера внутрь могут попасть посторонние предметы. Возможно, вы недавно производили очистку тонера, или меняли картриджи, проверьте, не застряло ли что-то внутри. Колпачок, скоба от степлера, монета – частые вредители механизмов устройства.
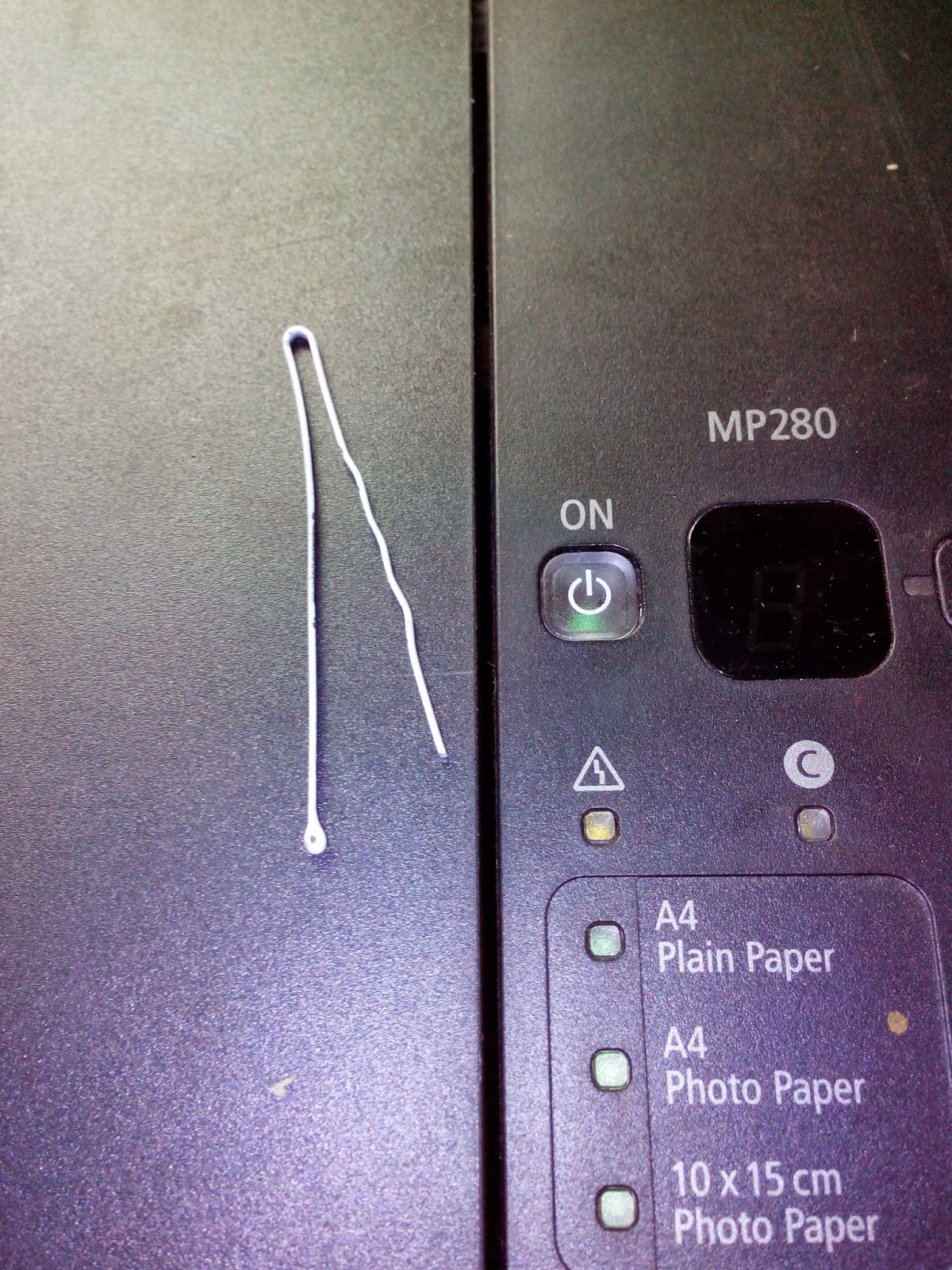
Они застревают между частями, блокируют движение каретки и не дают принтеру воспроизвести печать, выдавая ошибку. Первое что нужно сделать — убедиться в отсутствии посторонних предметов внутри устройства.
Как извлечь посторонний предмет, если принтер не захватывает бумагу, не разбирая устройство?
Почему же принтер плохо захватывает бумагу? Итак, обратите внимание на следующие признаки: при отправке документа на печать устройство пытается захватить лист, захватывающий ролик проворачивается, но бумага остается на месте, сминается или затягивается только половина листа. Процентов на девяносто это связано с тем, что в устройстве находится посторонний предмет
Что делать если принтер выдаст ошибку замятия бумаги, когда предмет попадет под датчик бумаги? Попытаемся разобраться, как извлечь предмет, не разбирая устройство. Иногда, при попытке протянуть лист вперед, чтобы извлечь, например, скрепку, принтер затянет ее еще глубже. Но бывают и те редкие случаи, когда предмет можно достать непосредственно из лотка
Процентов на девяносто это связано с тем, что в устройстве находится посторонний предмет. Что делать если принтер выдаст ошибку замятия бумаги, когда предмет попадет под датчик бумаги? Попытаемся разобраться, как извлечь предмет, не разбирая устройство. Иногда, при попытке протянуть лист вперед, чтобы извлечь, например, скрепку, принтер затянет ее еще глубже. Но бывают и те редкие случаи, когда предмет можно достать непосредственно из лотка.
Для этого возьмите лист плотного картона формата А4 и вставьте его под ролик захвата бумаги. Если предмет небольшой, то плотность и толщина картона помогут протолкнуть застрявший предмет. Такие не сложные манипуляции избавят вас от длительных поисков причины поломки и быстро решат вашу проблему. Если после проделанной процедуры проблема осталась, то нижеуказанные советы помогут разобраться, в чем же дело.
Как вытащить
- Первым делом нужно отключить принтер от источника тока. Может возникнуть необходимость трогать внутренние части печатающего устройства. В этом случае есть риск получить электрическую травму в момент вытаскивания бумаги.
- У некоторых принтеров, таких как Xerox 3010, HP или Laserjet 6L, после выключения от питания срабатывает автоматический сброс бумаги на принимающий лоток. Если это не происходит с первого раза, можно повторить операцию с включением и выключением прибора.
- Чтобы аккуратно вытащить страницу из принтера, в котором нет подобной функции, например, в HP, нужно откинуть крышку, прикрывающую внутренние механизмы, и разобраться, на какую глубину проник застрявший лист.
- В случае если большая часть страницы находится в начале подающего механизма, то вытягивать ее будем против движения валиков. Для этого нужно взять лист за левый и правый край, одновременно и постепенно вытягивать из устройства наружу.
- Если окажется, что бумага застряла уже на выходе из печати, то вытаскивать будем по ходу движения. В некоторых модификациях лазерных принтеров, таких как Canon, необходимо достать картридж, чтобы облегчить доступ к прижимающим элементам механизма.
- Убедившись, что застрявшая бумага вынута целиком, подключаем источник тока и проверяем индикаторы готовности к печати на лицевой панели принтера. Если они показывают, что проблема не устранена, нужно вынуть и заново вставить на место картридж с краской.
- В случае если вытащить бумагу без повреждения не удалось, придется обеспечить максимальный доступ к вращающим валикам. Нужно будет вынуть все съемные детали принтера и картридж. С помощью дополнительного источника света осмотреть внутренности механизма и найти, где зажат оторванный кусочек бумаги. Пинцетом захватить его за край и потянуть, одновременно вращая прижимающий валик. Делать это нужно предельно аккуратно.
Инструкция использования принтера
Возможные причины и их устранение
Принтер Canon не захватывает бумагу по ряду причин, которых может быть несколько.
Посторонние предметы в лотке для бумаги. Сюда может попасть все что угодно начиная от колпачка ручки и заканчивая предметом, не относящимся к канцтоварам. Даже простая скоба от степлера может привести к поломке аппарата. В этом случае рекомендуется осмотреть лоток для подачи бумаги и прилегающие места на наличие разнообразных предметов.
Если извлечь его таким образом не получается, то можно легонько потрясти устройство, чтобы предмет выпал наружу.
С лазерным принтером Canon немного сложнее. Здесь придется вытащить из устройства картридж, затем внимательно все осмотреть внутри – возможно, там найдется клочок бумаги, застрявший в процессе предыдущей работы. Кстати, в картридже также может быть мусор, мешающий нормальной работе устройства, поэтому его также нужно осмотреть.
Бумага. Низкое качество бумаги или ее плотность также может стать причиной некорректной работы оборудования. Необходимо убедиться в том, что в принтер положена обычная бумага с плотностью 70-80 г/м2.
Возможно, вы пытаетесь распечатать фотографии на фотобумаге. Стоит учесть тот момент, что принтер может быть не приспособленным для печати на таком материале. В этом случае стоит убедиться в его назначении. Информацию об этом можно узнать из паспорта на оборудование.
Стоит обратить внимание на то, в каком состоянии находятся листы в лотке. Возможно, они помяты, повреждены или имеют рваные области. А также принтер может отказывать в печати по причине того, что стопка бумаг положена внутрь неровно
Дополнительно необходимо отметить, что некоторые пользователи любят использовать черновики в связи с экономией бумаги, которые могут быть испорчены
А также принтер может отказывать в печати по причине того, что стопка бумаг положена внутрь неровно. Дополнительно необходимо отметить, что некоторые пользователи любят использовать черновики в связи с экономией бумаги, которые могут быть испорчены.
Для этого стоит взять небольшое количество листов (около 20 штук) и аккуратно положить их в лоток. После этого, используя специальную направляющую, нужно выровнять стопку. Если устройство печати по-прежнему не принимает материал, тогда необходимо изучить следующую возможную проблему.
Сбой в программе. Поскольку оборудование имеет собственную электронику, то не стоит забывать о том, что оно может перестать отвечать на запросы при попытке запуска. В этом случае необходимо перезагрузить принтер. При этом лучше выключить оборудование из сети на некоторое время (30 секунд) вместе с дополнительным блоком, если таковой есть в наличии.
Если такой способ не привел к положительным результатам, то тогда можно попробовать сбросить настройки.
В принтере Canon это можно сделать следующим образом:
- в первую очередь необходимо включить принтер и дождаться момента, когда устройство завершит подготовку к работе;
- отцепить шнур от питания – это можно сделать с задней стороны принтера;
- оставить аппарат в таком состоянии на 15-20 секунд, иначе сброса не произойдет;
- подключить кабель питания – после этого принтер автоматически должен включиться;
- если этого не произошло, то тогда нужно нажать на соответствующую кнопку;
- заключительный шаг – отправка документа на печать.
Стоит отметить, что программные ошибки чаще встречаются в устройствах с несколькими лотками, один из которых перестает работать. В этом случае проблема будет решена путем переустановки или обновления драйверов.
Ролики. Эти элементы принтера зачастую просто загрязняются в связи с накоплением грязи и пыли от бумаги или от чернил, что приводит к проблеме отказа, поэтому их следует очистить.
Необходимы некоторые расходные материалы:
- тупферы или обычные палочки с ватой;
- гладкая ткань;
- фильтрованная вода.
При чистке крутящихся элементов нельзя применять агрессивные вещества и спиртовые добавки. Можно взять специальную жидкость, предназначенную для прочистки резиновых компонентов.
Необходимо выполнить следующее:
- отключить принтер от питания;
- смочить жидкостью ветошь;
- очистить ролики;
- если ролики находятся глубоко в оборудовании, можно использовать тупферы.
Узел подачи. В этом случае отходит планка на металлическом элементе, или появляется зазор во втулке ролика. А также может износиться крепеж лотка.
В этом случае помогут советы специалистов, представленные ниже.
Как устранить замятие бумаги в принтере
Данное явление может быть одноразовым или носить постоянный характер и возникает по разным причинам, так что действия по устранению неприятности тоже могут различаться. Кроме того, аппараты отличаются по конструкции, что тоже влияет на способы решения проблемы. Если принтер зажевал бумагу, нужно знать, что делать и как именно. Неправильные действия со стороны пользователя могут усугубить ситуацию и привести к повреждению элементов устройства, замена которых может обойтись вам недёшево.
Как извлечь бумагу
Так, если принтер перестал печатать, а бумага в нём замялась, первым делом нужно попробовать выключить, а затем снова включить устройство. В случае незначительного замятия оборудование может самостоятельно извлечь лист. На случай, если этого не произошло, рассмотрим, как вручную устранить замятие бумаги в принтере:
- Отключаем печатное устройство от источника питания. Это обязательное условие, которое нужно соблюсти, когда в принтере застряла бумага перед тем, как вытащить её из аппарата. Обесточивать оборудование следует, чтобы процесс извлечения листа и его обрывков был безопасным.
- Удаляем из очереди печати задачи для принтера. Сделать это можно, например, с помощью «Панели управления» в разделе «Устройства и принтеры». Выбираем используемый принтер, жмём ПКМ на нём и из меню переходим к опции «Просмотр очереди печати», удаляем запланированные на печать документы.
- Открываем крышку для получения доступа к внутреннему миру устройства и оцениваем масштабы бедствия. В зависимости от ситуации, определяем, как достать застрявшую бумагу при конкретных обстоятельствах.
- Если большая часть листа находится в начале ролика подачи бумаги, извлекать следует против движения валиков. Застрявшую бумагу из принтера нужно доставать аккуратно, без резких движений, стараясь не разрывать лист, чтобы мелкие кусочки не забились внутри аппарата.
- Если лист замят уже на выходе, удалить застрявшую бумагу можно, потянув её за края по направлению движения валиков. В случае с лазерным принтером предварительно нужно снять картридж, перекрывающий доступ к прижимному механизму.
- После извлечения листа нужно выяснить, не порван ли он и не остались ли обрывки внутри устройства, и заодно смотрим, наличествуют ли инородные предметы. Если есть подозрения, что часть бумаги осталась в принтере, осматриваем валики, аккуратно разобрав оборудование (снимаем съёмные детали конструкции, картридж), находим и извлекаем обрывок. Затем возвращаем все элементы на место.
- Подключаем аппарат к электросети и следим за индикаторами включения на передней панели корпуса устройства. Мигание диода красным означает, что проблема не решена. В таком случае стоит попробовать извлечь картридж и поставить его снова.
Выясняем причину явления
На этом мероприятия по устранению проблемы не окончены
Очень важно понять, почему возникло замятие листов, чтобы не столкнуться с тем же в дальнейшем. Оценив масштабы проблемы и, увидев, как именно зажевало лист, можно понять, как действовать. Зависимо от того, какие причины спровоцировали проблему, принтер жуёт бумагу на входе или на выходе:
Зависимо от того, какие причины спровоцировали проблему, принтер жуёт бумагу на входе или на выходе:
- В первом случае замятие при печати обеспечивает зачастую сама бумага. Это может быть низкое её качество, деформация, например, загнуты, помяты уголки отдельных листов, толстая стопка, из-за чего устройство затягивает сразу несколько или задевает второй лист уже по ходу печати, инородные предметы и т. д.
- Второй вариант, когда принтер жуёт бумагу на выходе, уже более печален, но если речь не идёт о неисправности оборудования, то можно и своими силами справится с проблемой. Нужно проверить соответствие формата бумаги, выставленного в настройках и фактического, и если замечена ошибка, исправляем. Другой причиной неприятности может быть перегрев, так что при интенсивной работе оборудования необходимо дать устройству время на отдых. Не исключено также, что в аппарат попали сторонние предметы, которые и привели к замятию бумаги. Механизм нужно проверить и избавиться от всех попавших по случайности предметов, не имеющих отношения к конструкции принтера и процессу печати.
Как вытащить бумагу из принтера?
Если все-таки бумага в принтере застряла и загорелась лампочка “Замятие бумаги” или “Paper jam”, то действовать нужно очень аккуратно: сильные рывки могут привести к порче аппарата, и качество печати и надежность его работы никогда не будут прежними.
Итак, первое, что нужно сделать, чтобы вынуть застрявшую бумагу из принтера, выключить его и включить. Если замятие небольшое, то барабан прокрутится, и бумага вылезет сама.
Если это не помогает, то нужно ознакомиться с рекомендациями по вытаскиванию бумаги для вашего принтера. Чем сложнее устройство, тем подробнее это будет описано: некоторые современные аппараты даже пишут, что делать и рисуют схемки на дисплеях.
Общие правила вытаскивания бумаги таковы: тащить лист нужно потихоньку, без рывков и двумя руками, держа за обе стороны, иначе лист порвется, а вытаскивать застрявшие кусочки бумаги значительно сложнее. Отдельные экземпляры могут предательски остаться внутри и мешать дальнейшей работе.
Вынимая картридж, если это потребуется, берите его только за ручку, кладите за ровную поверхность, не трогайте зеленый барабан и другие запчасти: это может привести к ухудшению качества печати и появлению полос и пятен на отпечатках.
Далее определяете, где именно в принтере застряла бумага. Вариантами могут выть:
- входные лотки, откуда подается бумага;
- области выхода бумаги из принтера (сверху и сзади);
- область картриджа;
- недра принтера, куда бумага попадает, но ее не видно даже при открытии всех лотков и дверок.
Собственно, вытащить бумагу можно проверив каждый из этих вариантов: выключаете принтер на кнопку или из сети, открываете дверку, смотрите есть ли там бумага, если есть, берете двумя руками и тихонько тянете.
Ищем и вынимаем бумагу из основного лотка подачи бумаги.
Возможно, принтер так и не смог захватить лист, и он находится прямо в лотке
Часто, если были проблемы с захватом листа, но принтер его все-таки протащил,
он застревает на выходе: просто легко потяните лист на себя, и он выйдет
Если листа не видно ни на входе, ни на выходе, посмотрите заднюю часть принтера:
скорее всего, там есть открывающаяся дверца и лист там.
Дверцу, кстати, нужно открывать при печати на толстых листах
Если бумаги нет в лотках, откройте дверцу, за которой находится картридж, и выньте его, держа только за ручку. Посмотрите, возможно, бумага застряла в области картриджа:
Как вытащить бумагу, застрявшую в области картриджа
На этих фотографиях я показала, где может быть бумага. Если устройство сложнее, то ищете другие дверки и смотрите бумагу в них. Но со сложными и дорогостоящими устройствами лучше не заниматься самолечением, а найти в интернете инструкцию по конкретному устройству.
Бывают ситуации, что вытащить бумагу из принтера самостоятельно не получается. В этом случае остается обратиться в сервисный центр или в мастерскую.
Почему принтер не захватывает бумагу?
Как показывает опыт, данная проблема не всегда требует вмешательства специалиста. Довольно часто ее причины можно определить и самостоятельно в домашних условиях. После этого легко найдете пути решения.
Мусор – частая причина проблемы
Принтер Canon не захватывает бумагу, как и другие, по многим причинам. Часто она очень проста и банальна. Со временем внутри устройства накапливается пыль и другой мусор. Он негативно воздействует на работу устройства. Она нарушается, и он вовсе может выйти из строя.

Осмотр принтера внутри
Чтобы определить эту проблему, необходимо исследовать лоток. Возможно, в него попали мелкие и другие предметы. Часто с такой проблемой сталкиваются устройства, которые имеют вертикальную загрузку. В них легко попадают различные канцелярские предметы: скрепка, скоба, ручка и прочее. Смотреть необходимо особенно внимательно, так как совсем мелкие могут быть сразу не видны. При обнаружении, они сразу извлекаются, и устройство проверяется на работу. Если причина проблемы была в этом, то далее захват бумаги будет проходить хорошо.
Ролики вышли из строя
Захватывание бумаги выполняют специальные роли. Следует определить в каком они состоянии: рабочем или нет. Так как часто причина проблемы кроется именно в их поломке. Определить это можно только практичным путем. Для этого потребуется распечатать какой-либо документ. По звукам, которые будут сопровождать этот процесс, можно сказать о состоянии роликов. Если все в порядке, то он сопровождается рокотом вращающей оси.

Ролик принтера
Они могут не только выйти из строя, но и загрязнится. Пыль, налет и прочее быстро и легко на них оседают. А так как данный вид техники нежный и чувствителен, то это непременно скажется на его работе. Принтер HP не захватывает бумагу часто именно по этой причине.
Что делать с разными типами принтеров
Лазерные
Есть модели с крышками сзади и даже на дне корпуса. Поочерёдно открывайте их, чтобы убедиться, что там не произошло застревание.
Характерной причиной проблемы является износ протяжных валиков.
Струйные
У струйников вместо одного картриджа есть каретка с несколькими чернильницами или отдельными печатающими головками. Когда бумага мнётся, каретка или головка оказывается в центральном положении. Чтобы извлечь лист, нужно аккуратно подвинуть каретку в край до упора.
В струйном аппарате внутри сложно извлекать остатки порвавшихся страниц из-за маленького внутреннего пространства. Удалить остатки можно пинцетом.
Бумажные остатки могут застревать в печатающей головке. Если модель позволяет, снимите головку в соответствии с инструкцией и промойте для профилактики.
Отдельная инструкция по решению проблемы предусмотрена для некоторых струйников компании НР с датчиком Encoder strip sensor. Датчик определяет положение каретки в начале и конце печати. Застревание может случиться, когда датчик засоряется или получает механическое повреждение. Чтобы устранить проблему, извлеките лист, а затем протрите датчик проспиртованной салфеткой.