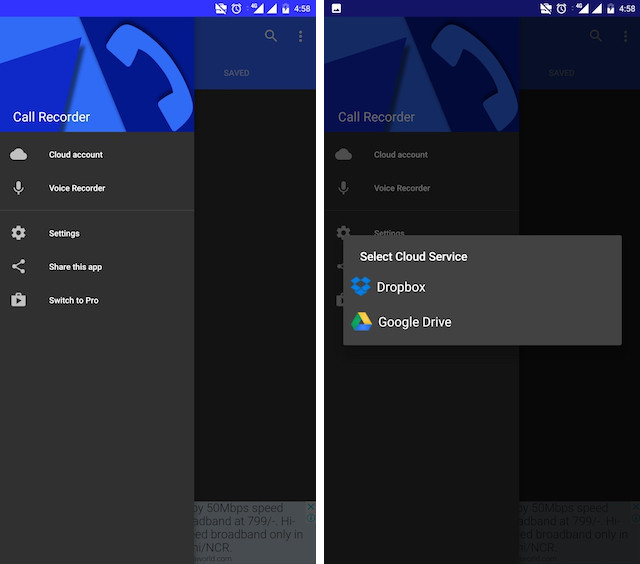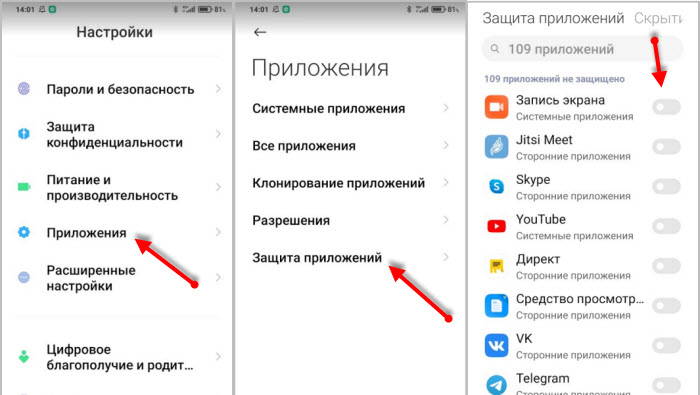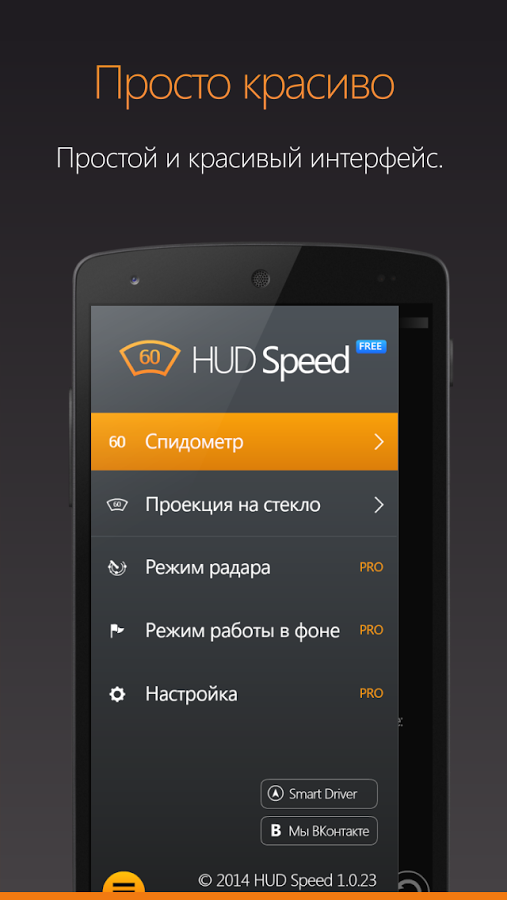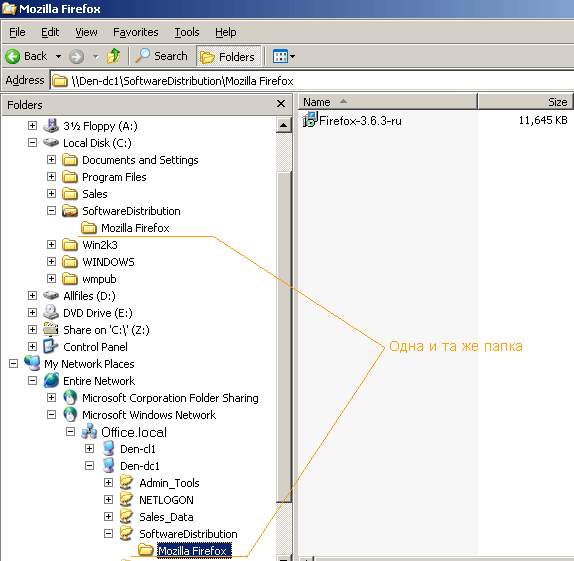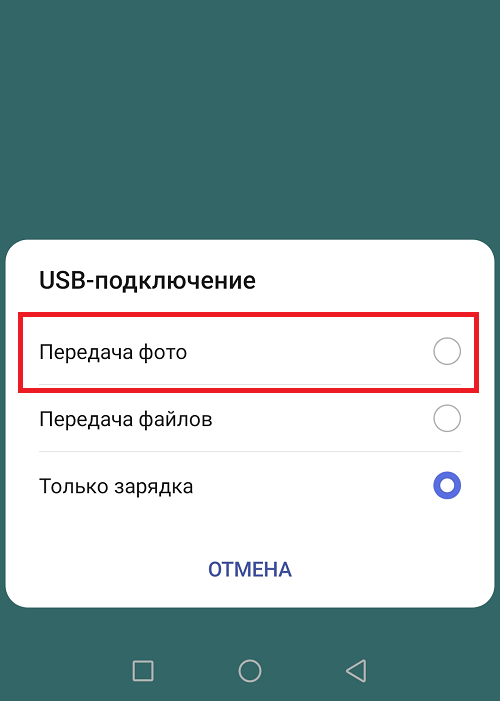Почему не устанавливаются приложения на android?
Содержание:
- Возможные причины
- Этап II: решение проблем
- Разрешите системе устанавливать файлы из неизвестных источников
- Как правильно устанавливать приложения?
- Решение 11. Сбросьте телефон к заводским настройкам
- Не хватает памяти на устройстве
- Что за ошибка «Приложение не установлено» на андроид и почему появляется
- Код ошибки 2, 3, 7, 8, 11, 18, 103, 104
- Как решить проблему
- Очистка от вирусов
Возможные причины
Однако, во время инсталляции могут возникнуть проблемы, в результате которых пользователи задают вопрос, почему не устанавливается Вайбер на телефон. Ошибки встречаются различного типа.
- Приложение не открывается или после запуска предлагается её закрыть.
- В мессенджере возникает ошибка «недостаточно места».
- Не получается сделать активацию приложения.
Как их устранить
Если возникла одна из этих проблем, не следует волноваться, ведь вполне реально устранить её самостоятельно. Первые шаги, которые нужно сделать:
- Проверить доступ к сети.
- Убедиться, что внутренней памяти на компьютере или телефоне достаточно для установки мессенджера. Если места для приложения не хватает, то стоит задуматься о том, чтоб удалить утилиты, которые длительное время не использовались и могут не пригодиться вовсе.
- В случае когда не устанавливается Viber на компьютер, нужно проверить, включён ли смартфон с активным приложением.
- На ПК установку мессенджера могут блокировать антивирусные программы. Чтобы убедиться, что дело не в них, рекомендуется на время их отключить и повторить попытку инсталляции.
В устройствах на Windows установку приложения может блокировать брандмауэр. Для того чтобы этого избежать требуется внести мессенджер в список исключений. Кроме того, для работы Вайбер требуется настройка определённых портов. Если они закрыты, то причиной того, что приложение закрывается и перестаёт работать, кроется в них.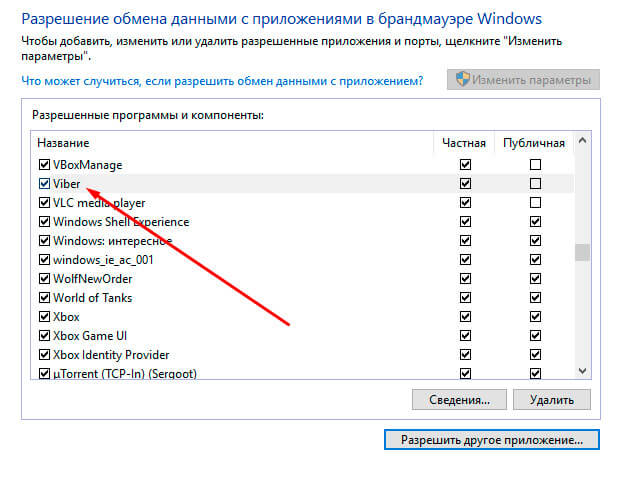
В случае когда не устанавливается Вайбер, следует обратиться к свободной памяти устройства. Её должно быть не менее 1 Гб, но разработчики рекомендуют оставлять больше места. Viber может не устанавливаться на компьютер или смартфон из-за несовместимости версии мессенджера с операционной системой. К примеру, для iPhone подойдёт Вайбер от 3.0. На Blackberry можно устанавливать приложение начиная от 2.4. При этом устройство должно поддерживать 3G или Wi-Fi, это необходимо для качественной связи.
Если после повторной инсталляции приложение показывает ошибку при попытке активации, то, возможно, номер был заблокирован. Это происходит из-за массовой рассылки. Приложение заносит такого пользователя в «чёрный список» как спамера, несмотря на содержимое сообщений. Поэтому впоследствии переустановить программу с этим номером не получится.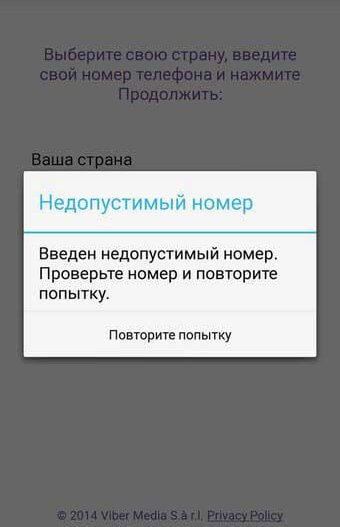
Бывает Viber не устанавливается из-за того, что файл с мессенджером скачан не полностью или частично повреждён. Такая ситуация встречается в случае, когда Вайбер скачивается с незнакомых сторонних ресурсов. Чтобы избежать проблемы рекомендуется сохранять инсталляционные файлы с сервера разработчика или проверенных сайтов.
Такая удобная программа, как Viber, не оставляет равнодушными тех, кто много общается, ведь она позволяет значительно сэкономить на связи. Поэтому не стоит пугаться возможных ошибок при установке, так как они встречаются относительно редко и легко исправимы.
Этап II: решение проблем
Итак, на предыдущем этапе мы убедились, что все в порядке и приложение и смартфон совместимы, возможно, удалили что-то ненужное, ради установки новой игры. При скачивании из сторонних источников, самым жутким испытанием остается выбор и правильная распаковка кэша, но и с ней можно справиться, если внимательно читать инструкцию: выбирать правильный тип файлов, прописывать верный путь для их сохранения и не забывать использовать архиватор. Кроме того, не забывайте следить за тем, куда сохраняете данные: съемная карта памяти не всегда подходит для этих целей.А вот если речь идет о Google Play, с ним придется еще немного пободаться и сейчас мы расскажем как.Первым делом, переходим по пути Настройки — Приложения и уведомления — Показать все приложения — Google Play Маркет — Хранилище. Здесь нам следует очистить кэш приложения и данные. В зависимости от установленной на вашем смартфоне прошивки, этот путь может незначительно отличаться, но конечный пункт будет всегда одинаков. Пугаться жутких предупреждений не стоит: если магазин приложений привязан к тому же аккаунту, что и смартфон, система сама восстановит все данные. После проделанных манипуляций не забываем перезапустить приложение Google Play. Как правило, этих действий уже достаточно, чтобы решить бОльшую часть ошибок, но если не помогло — переходим к следующему способу.Идем по уже отработанному пути Настройки — Приложения и уведомления — Показать все приложения — Google Play Маркет — Хранилище, но теперь выбираем “Удалить обновления”
Это позволит вам заново установить Google Play, и если проблема ошибки кроется именно в нем — таким образом решить ее.Также стоит уделить внимание еще одному приложению — “Сервисы Google Play”. Чтобы найти его, идем по уже известному пути (на всякий случай повторим, Настройки — Приложения и уведомления — Показать все приложения) и также очищаем кэш и данные
И снова не забываем о перезапуске Маркета после всех манипуляций.Самый радикальный в этом списке способ — полностью снести Google-аккаунт на смартфоне, перезагрузиться и ввести данные заново.Эти простые шаги позволяют решить большинство проблем, с которыми вы сталкиваетесь, при скачивании приложений из Google Play. Но есть и более специфические, которые требуют особых решений. Так, если на у вас в Google Play сохранено несколько аккаунтов, попробуйте переключиться на другой профиль или если игра/программа недоступна в каком-то конкретном регионе, воспользуйтесь VPN.
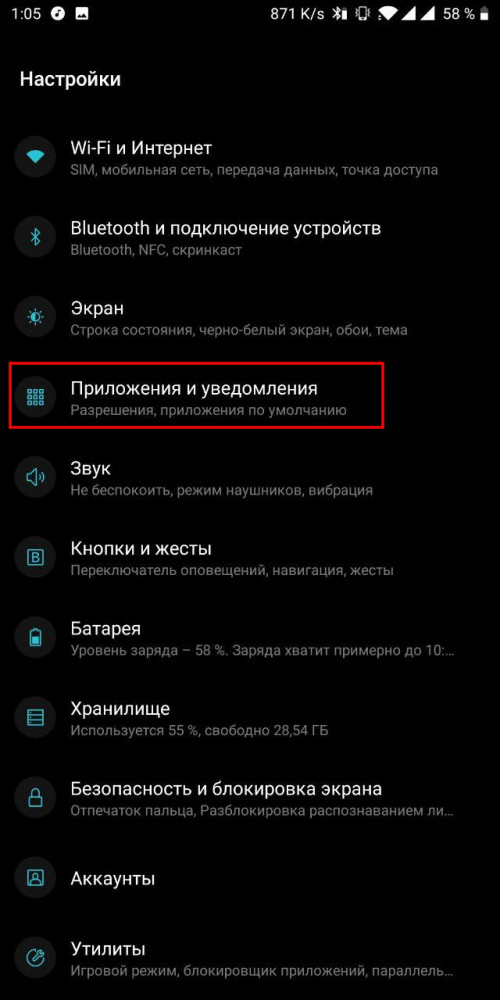
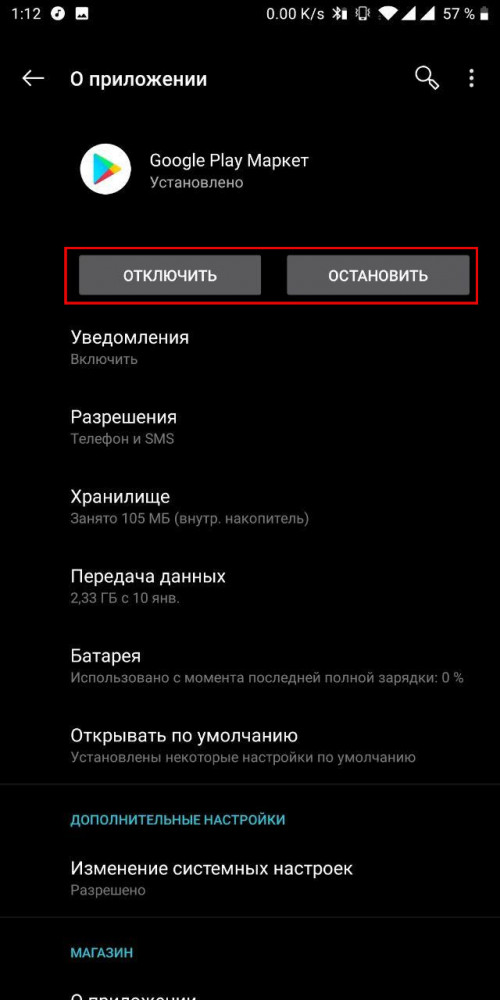
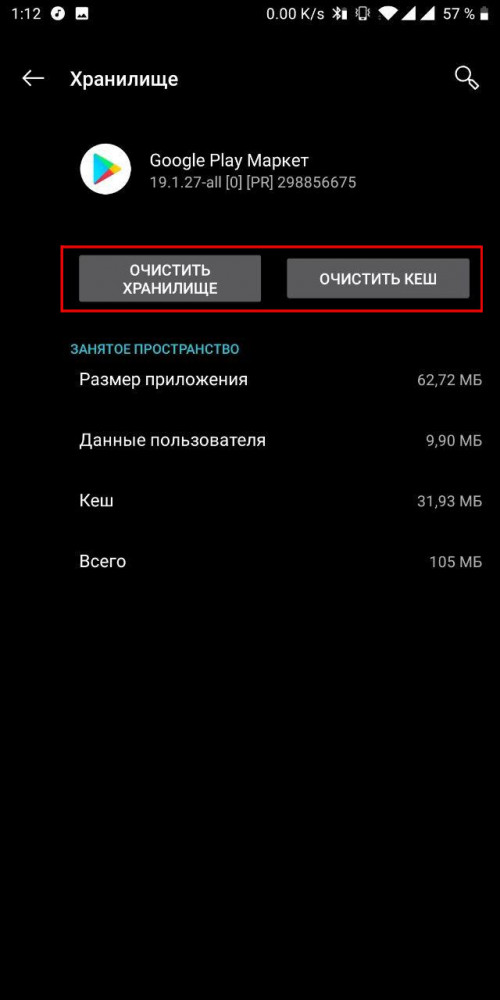
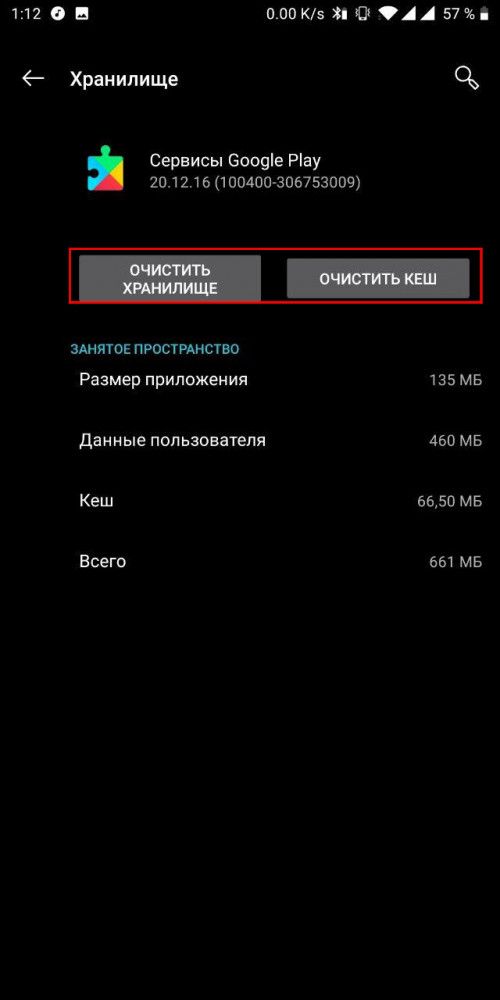
Разрешите системе устанавливать файлы из неизвестных источников
Это один из самых распространенных сценариев. По умолчанию на Андроид не разрешено устанавливать приложения из APK-файлов, которые были скачаны с различных форумов, сторонних сайтов. Эта функция создана для усиления безопасности платформы. Исправить проблему в таком случае можно за несколько минут.
Чтобы распознать сценарий, нужно внимательно прочитать сообщение в окне, которые появляется при неудачной установке. Если сказано, что для улучшения общей безопасности в настройках заблокированы файлы из неизвестных источников, то это самый часто встречаемый случай. Способ исправления наименее радикальный по сравнению с другими.
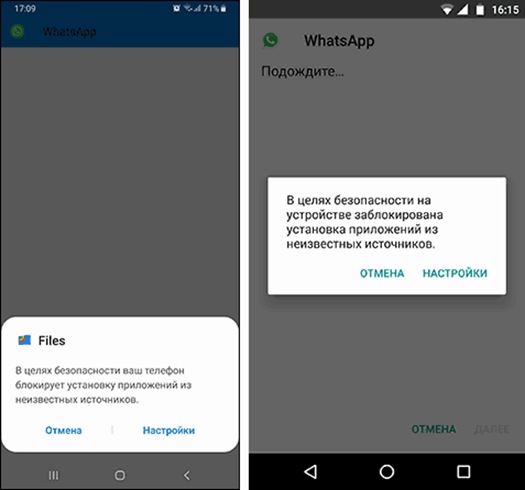
Как было написано выше, такое сообщение появляется, как правило, при открытии установщиков, загруженных не с официального каталога приложений от Google — Play Market. Также сценарий происходит часто при использовании файлов, переданных с компьютера или другого телефона, планшета.
Имейте в виду, что названия пунктов в настройках отличаются на устройствах от разных производителей. Это также зависит от модели и версии прошивки.
Чтобы исправить неполадку, сделайте это:
- Когда окно с сообщением появляется в очередной раз, нажмите на кнопку «Настройки». Поскольку она есть не на всех версиях ОС, некоторым пользователям придется вручную зайти в меню настроек, затем в «Безопасность».
- Найдите пункт «Неизвестные источники». Включите опцию, нажав на соответствующую кнопку. После этого система предоставит разрешение неизвестным файлам устанавливать программное обеспечение на смартфон или планшет.
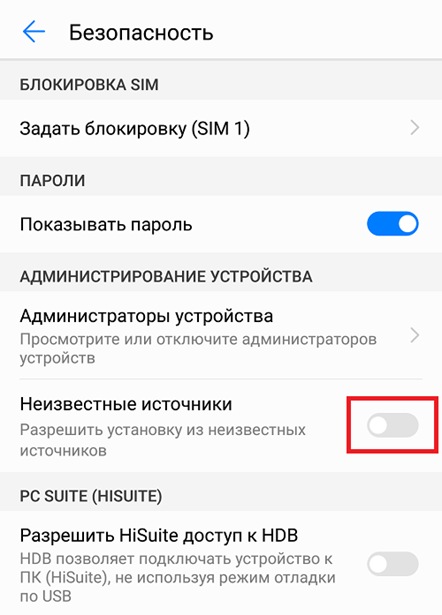
Обратите внимание, что после этого увеличивается риск заразить гаджет вредоносными программами, которые могут нанести вред личной информации. Во избежание этого, устанавливайте приложения из известных источников
На устройствах с более новыми прошивками, например, Андроид 9.0 Pie, параметры немного отличаются. К таким аппаратам относится Samsung Galaxy. Для него опции будут следующими:
- Откройте настройки любым удобным способом.
- Перейдите в пункт «Биометрия и безопасность».
- Выберите «Установка неизвестных приложений.
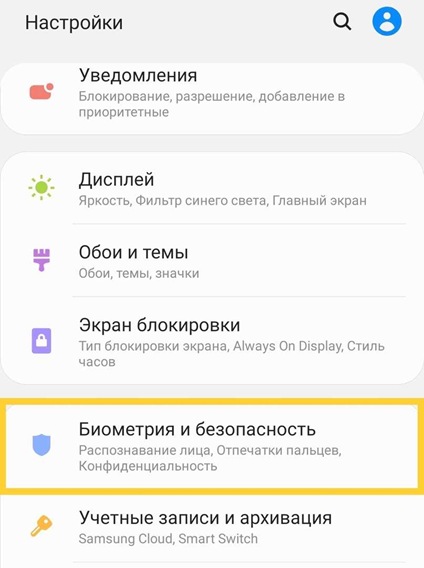
- Тут процесс немного отличается. Разрешение предоставляется отдельным приложениям. К примеру, для установки программ из APK-файлов, рекомендуется выполнить эти действия для браузера, файлового менеджера (проводника), стандартной программы загрузок. В таком случае система сможет установить программное обеспечение из неизвестных источников на Андроид 9.0 Pie.
После этого достаточно повторно запустить установщик. Если все сделано правильно, то ошибка больше не появится.
Как правильно устанавливать приложения?
Каждый пользователь должен знать, как установить приложение на Android разными способами – через Play Market (Google Play) и APK-файл. Это позволяет снизить количество ошибок при инсталляции программ и дает возможность выбирать более подходящий метод для каждой конкретной ситуации. Чтобы установить приложение из Play Market:
- Запустите приложение Play Market на Android. Если вы еще не добавили аккаунт Google, система предложит создать новую учетную запись или указать данные имеющегося профиля.
- Наберите в поисковой строке приложение, которое хотите установить.
- Откройте страничку найденного приложения. Убедитесь, что оно совместимо с устройством, и нажмите «Установить».
- Примите требуемые разрешения.
- Дождитесь завершения скачивания и установки программы.
После успешной инсталляции появится уведомление о том, что приложение установлено. Откройте его, чтобы проверить работу. Аналогичные действия можно выполнить на компьютере с помощью сайта Google Play.
- Откройте в браузере сайт Google Play. Авторизуйтесь в аккаунте, который добавлен на телефон.
- Найдите приложение, убедитесь в совместимости и нажмите «Установить».
- Если аккаунт добавлен на несколько устройств, выберите телефон, на который нужно инсталлировать приложение.
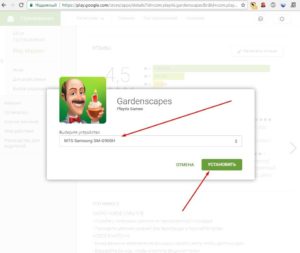
Главное условие для удаленной установки программы – подключение телефона к Wi-Fi. Через мобильный трафик приложение не будет скачиваться из Google Play.
Ручная установка приложения
Если вы хотите установить приложение из стороннего источника, а не из Play Market, то первым делом необходимо подготовить систему.
- Откройте настройки, перейдите в раздел «Безопасность».
- Найдите пункт «Неизвестные источники» и поставьте возле него галочку.
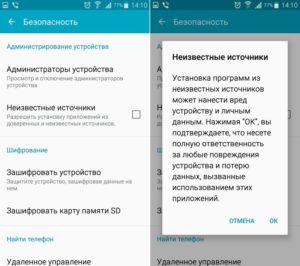
Теперь можно скачивать на компьютер APK-файл приложения и переносить его в память телефона. Перенести файл можно любым способом – через подключение по USB, по почте, через Bluetooth. Главное запомнить папку, в которую вы отправили APK.
Для установки приложения из APK используйте любой файловый менеджер. Найдите и запустите APK-файл. Система установит приложение и сообщит об успешном завершении операции уведомлением.
Чтобы упросить процедуру установки приложения с компьютера, используйте специальный софт – например, программу Install APK. При использовании подобного софта вам не нужно переносить APK-файл в память телефона. Вы просто добавляете его в интерфейс программы и устанавливаете на подключенное к компьютеру устройство.
Для работы таких утилит на компьютере должны быть установлены драйверы телефона, однако с некоторыми моделями работать все равно не получится.
На Android не устанавливаются приложения
(92.86%)
- Как скачать apk-файл c Google Play
- Android «Ошибка при синтаксическом анализе пакета»
- Google Play: Приложение не поддерживается на вашем устройстве
- На Android не обновляются приложения
- На Android не устанавливаются сервисы Google Play
Решение 11. Сбросьте телефон к заводским настройкам
Для пользователей, которые не могут решить проблему с помощью любого из вышеперечисленных решений, нашим последним средством, которое эффективно решает многие проблемы с Android, является сброс телефона к заводским настройкам. Это вернет программное обеспечение телефона к той версии, в которой оно было, когда телефон достали после покупки из коробки. Все данные будут удалены с телефона, и все сторонние приложения будут также удалены. Вы потеряете персональные настройки, потому что телефон вернется к настройкам по умолчанию.
Вот почему вы должны создать резервную копию для данных, которые вы считаете важными. Вы можете создать резервную копию данных на компьютере или использовать свою учетную запись Google для резервного копирования данных. Ваш телефон даст вам возможность сделать резервную копию данных в учетной записи Google, прежде чем вы сбросите устройство.
- Зайдите в меню настроек телефона.
- Нажмите на Резервное копирование и сброс.
- Теперь вы можете установить или снять флажок, чтобы создать резервную копию в зависимости от ваших предпочтений.
- Внизу экрана вы увидите вариант Сбросить до заводских настроек.
- Нажмите на этот пункт и подтвердите Сброс, когда получите предупреждающее сообщение о том, что ваши данные будут потеряны.
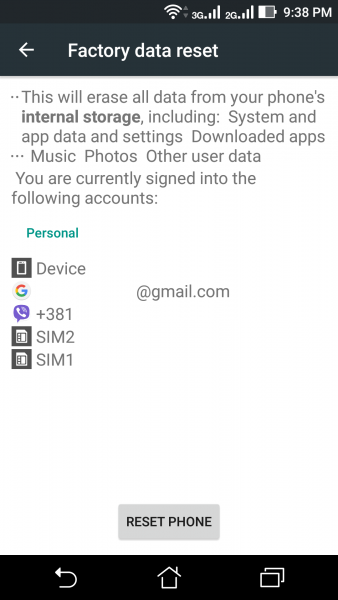
После сброса устройство автоматически перезагрузится. Зайдите в Play Маркет и проверьте, устранена ли проблема, с которой вы столкнулись.
Не хватает памяти на устройстве
Это наиболее распространенная причина сбоя установки приложений на мобильном устройстве. Внутренняя память телефона или планшетника в среднем составляет от 1 до 8 Гб, поэтому она быстро заполняется. Ниже приведены наиболее частые причины нехватки памяти на устройстве и способы их решения.
Много неиспользуемых приложений
Часто установленным на мобильное устройство софтом (к примеру, игры), через некоторое время практически не пользуются. Естественно удалить их забывают. Но эти программы, даже при неиспользовании, могут загружать обновления, что увеличивает их размеры. Если их много, то через некоторое время это может приводить к подобной проблеме, особенно когда на устройстве мало внутренней памяти (8 Гб и менее).
Для удаления этих программ с телефона нужно проделать следующие действия:
-
Зайти в «Настройки» аппарата.
- Выбрать пункт «Приложения».
- После чего выбирают ненужные утилиты из списка и удаляют.
При этом нужно не забывать удалять данные и кэш.
Ненужные системные утилиты можно удалить с помощью рут прав и соответствующей утилиты. Например, такой программой является baiduroot. Но в этом случае пользователь делает все на свой страх и риск, так как от этого зависит работоспособность девайса. Да и гарантии на смартфон в этом случае можно лишиться.
Самые распространенные коды ошибок синего экрана смерти
По умолчанию в Android все приложения устанавливаются во внутреннюю память устройства, поэтому желательно устанавливать их на SD карту. Для этого нужно изменить путь инсталляции. Это делается через общие настройки смартфона, где нужно выбрать «Хранилище», после чего нажать на шестерню или три вертикальные точки в правом верхнем углу.
Но стоит заметить, что некоторые смартфоны не позволяют изменить путь установки, а разрешают только переносить уже инсталлированный софт.
Для перемещения уже установленного софта на карту памяти нужно также зайти в «Настройки» устройства и перейти в «Приложения». Далее выбирать приложение и «переместить на SD карту».
Много мусора во внутренней памяти
Различные утилиты, да и сама операционная система в результате работы оставляет много мусора в виде файлов и папок. Это приводит к различным ошибкам и сбоям в работе ОС, поэтому мобильное устройство нужно регулярно чистить от мусора. Для этого можно установить на него популярную утилиту Clean Master.
Очистка с помощью этого приложения выполняется следующим образом:
- запускают программу, после чего нажимаю на изображение мусорной урны;
- анализируется память устройства на наличие мусора;
- удаляются все найденные файлы.
К тому же, с помощью этой утилиты можно очистить оперативную память телефона (планшета) от неиспользуемых программ – это делается с помощью соответствующей функции.
Чтоб добиться более выразительного эффекта, устройство нужно перезагрузить. После очистки операционной системы от мусора, нужно попробовать установить приложение еще раз – откройте Play Market и начните инсталляцию. Если мусор был полностью удален, то установка программы должна пройти без ошибок.
Чистите систему с помощью Clean Master каждый раз, когда появляются какие-либо проблемы в ее работе. Вместо Clean Master можно поставить другие программы для чистки и ускорения Android.
Как исправить ошибки сценария в Windows 7, 8, 10
Во многих современных смартфонах в системе предусмотрены стандартные инструменты для очистки памяти.
Что за ошибка «Приложение не установлено» на андроид и почему появляется
Суть проблемы заключается в том, что после скачивания APK-файла, когда пользователь пытается его открыть, установка прерывается, а на дисплее отображается текст. Система пишет, что программное обеспечение не смогло установиться.
Проблема при попытке установить ПО на Android
Существует шесть причин, почему не устанавливаются игры на андроид:
- большое количество ненужных программ;
- много мусорных файлов во внутреннем хранилище;
- нет свободного места для необходимой утилиты;
- устройство заражено вирусами;
- противоречия в системе;
- поломка внутреннего хранилища.
Обратите внимание! Все эти возможные причины, почему не устанавливается приложение на андроид, объединяет один факт — нехватка места. Соответственно, самое первое, что необходимо сделать, если не устанавливается приложение на ОС андроид, проверить количество свободных мегабайтов
Это можно сделать в настройках (пункт «Память»).
На устройстве стоит множество неиспользуемых программ
У большинства пользователей, которые пользуются каким-либо софтом, кроме «Одноклассники» и Facebook, установлено множество другого программного обеспечения. Это могут быть различные мессенджеры, утилиты для очистки, браузеры, игры и т. д. Следовательно, владелец телефона не использует все приложения. Но такие программы все равно загружают обновления с Google Play Market и увеличиваются в размерах. Вдобавок у каждого софта есть кэш-файлы, которые в свою очередь занимают дополнительное пространство.
Этот пункт касается владельцев стареньких устройств, которые оснащены внутренним накопителем с 8 гигабайтами или даже меньше. К примеру, одна скачанная игра может обновляться один-два раза в месяц. Каждый пакет весит около 30 мегабайт (это зависит от конкретного приложения). Следовательно, для устройств с малым количеством памяти это большая цифра.
Большое количество мусора
Как правило, к этому пункту относятся кэш-данные и временные файлы. Например, утилита использует 50 Мб cache. После обновления меняется принцип работы, с 50 включается в работу 30 мегабайт. Однако дополнительно добавляется еще 70 Мб. Таким образом программа будет весить 120 Мб. Также браузер со временем разрастается в размерах: история просмотров, cookie, загрузки и проч.
Важно! Все ненужные данные необходимо очищать регулярно. Таким образом получится сэкономить большое количество пространства
Нехватка места на ОС Android — распространенная проблема на всех гаджетах
Недостаточно места
Бывает, что проблема не в мусорных файлах, а программах, которые уже скачаны на телефон. Если после очистки всех буфер-данных, истории браузера, информации о программах ошибка продолжает появляться при попытке открыть APK-установщик, то причина, вероятно, в общем количестве места на устройстве. Это происходит из-за объемных файлов и программ во внутреннем хранилище. Например, фильмы, большое количество фотографий (на некоторых смартфонах их бывает очень много), установлен тяжелый софт. Следовательно, не хватает пространства, чтобы поставить новую программу.
Гаджет заражен вирусами
Еще одна распространенная причина — вирус
Вредоносным ПО может заразиться каждый, если по неосторожности зайти на неизвестный сайт или открыть зараженный APK-файл. Сообщение об ошибке в установке после ожидания некоторого времени — не единственное, что может случиться
На экране может начать появляться различная реклама казино, сайтов для знакомств, на рабочем столе иконки неизвестных программ. Однако не всегда такие признаки есть. Иногда всего лишь не получается поставить утилиту. В таком случае стоит потратить несколько минут на проверку программного обеспечения.
Важно! Не стоит загружать APK-файлы с неизвестных источников. Рекомендуется доверять только Google Play Market и самым известным форумам, посвященным прошивкам Android
Также важна регулярная проверка антивирусом. В таком случае риски заражения будут сведены до минимума.
Конфликт в операционной системе андроид
Такое часто случается после попытки взломать что-либо, получить права суперпользователя. Следовательно, в коде прошивки появляется что-то новое. В некоторых случаях такие действия приводят к противоречиям, и какая-нибудь из функций может перестать работать. К примеру, установка ПО с Гугл Маркета или APK-установщика.
Поломка внутреннего накопителя
Самый неприятный случай — неисправность хранилища устройства. Причин этому может быть множество: от механического воздействия на телефон до бракованной модели. Проблемы с накопителем могут встречаться как в продуктах от именитых компаний, так и в дешевых китайских подделках.
Код ошибки 2, 3, 7, 8, 11, 18, 103, 104
Ошибок, связанных с установкой приложений из Google Play Market, великое множество. Каждой из них присваивается случайный номер, но причины, как и пути решения, зачастую совпадают. Самая распространённая ошибка, скрывающаяся под огромной совокупностью различных номеров, связана с кэшем вашего Google Play.
Причины
Если устройство внезапно отказалось обновлять или устанавливать какое-либо приложение, а на любые ваши панические действия выдаёт ошибки под номерами 2, 3, 8, 11, 18, 103, стоит обратить внимание на состояние собственного кэша. Обычно такие ошибки возникают в процессе установки какого-либо нового приложения либо при обновлении старого
Их причиной может стать излишне захламлённый кэш приложения. Также есть вероятность, что в процессе взаимодействия с приложением в системе появились некорректные файлы, которые и мешают правильной работе вашего устройства.
Как исправить
Существую два основных метода борьбы с подобными ошибками
Суть метода
Инструкция к действию
Почистить кэш
Зайдите в раздел «Настройки» на гаджете.
Затем вам понадобится раздел «Приложения».
Здесь, обратите внимание, нужна вкладка «Все приложения», которая предоставит нам доступ ко всем установленным на устройстве приложениям.
В сформировавшемся списке найдите Google Play и зайдите в раздел этой программы.
Найдите кнопку «Очистить кэш» и «Очистить данные» и нажмите их.
Удалить аккаунт из системы
Снова зайдите в «Настройки».
После этого отыщите раздел «Учётные записи».
В списке найдите и зайдите в учётные записи Google.
Удалите свой аккаунт, а затем зайдите в Google Play и вновь введите данные учётной записи.
Попытайтесь установить желаемое приложение ещё раз.
Не волнуйтесь, ваши данные при этом никуда не исчезнут.
Как решить проблему
Для удобства простые методы решения проблем превратятся в «радикальные».
Перезагрузка
Активное использование планшета, загрузка, удаление программ приводит к чрезмерной нагрузке на операционную систему и сбоям в работе. Перезапуск помогает очистить оперативную память от ненужных процессов и восстановить производительность устройства:
- Нажмите кнопку блокировки.
- Выберите «Перезагрузка»..
Очистка КЭШа
Первое, что необходимо сделать, — очистить память приложения. Для этого перейдите в настройки планшета. Найдите раздел «Приложения», в списке программ найдите YouTube и нажмите на кнопку очистки кэша. Затем нажмите «Стереть данные». После завершения процесса перезагрузите телефон и проверьте, правильно ли работает приложение.
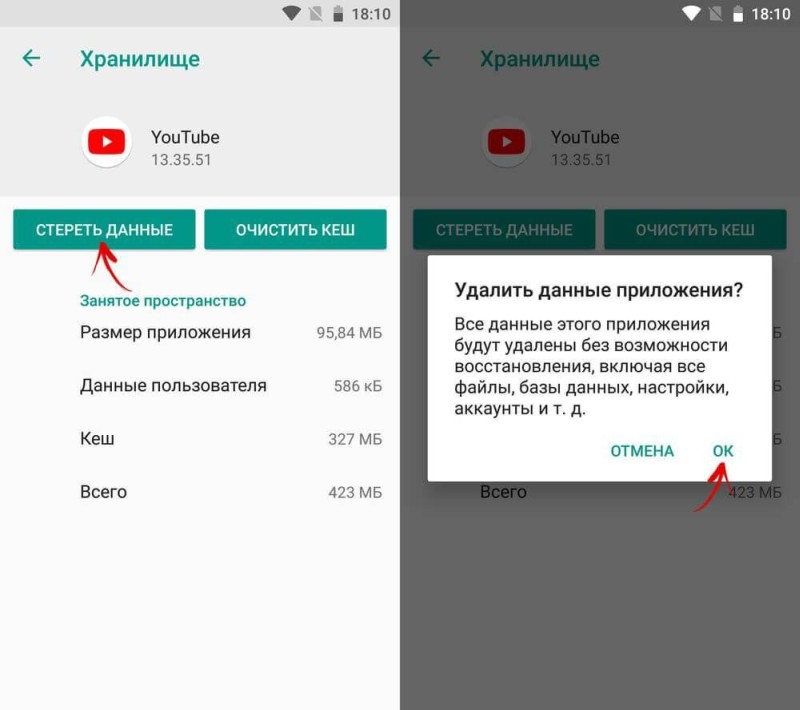
Некорректная установка
Приложение YouTube могло перестать работать должным образом из-за неправильной установки и/или какой-то ошибки. В этом случае вам может быть полезно выполнить переустановку следующим образом:
- Перейдите к настройкам.
- В «Настройках приложений» выберите «Приложения» или «Системные приложения». (в зависимости от версии Android и прошивки вашего устройства).
- Найдите в списке «YouTube» и нажмите на него.
- Теперь нажмите на кнопку «Удалить».
- Подтвердите удаление.
- Выйдите из Настроек и откройте Play Marketplace.
- В Play Store воспользуйтесь строкой поиска. Введите «YouTube».
- Среди результатов поиска перейдите к нужному приложению.
- Нажмите кнопку «Установить». Дождитесь окончания процесса. Вам больше ничего не нужно делать, система все сделает сама.
После завершения установки вы можете продолжать наслаждаться YouTube на своем планшете. При необходимости вам может потребоваться повторный вход в свою учетную запись на сайте.
Удаление последних обновлений
Если предыдущий способ не помог, удалите последнюю версию приложения и возобновите использование предыдущей. Для этого:
- Перейдите к настройкам планшета;
- Найдите приложение Apps, а в нем — приложение YouTube;
- Откройте вкладку видеохостинга и нажмите кнопку контекстного меню в правом верхнем углу;
- Нажмите «Удалить обновления».
Перезагрузите устройство и попробуйте открыть YouTube, если старая версия работала без проблем, то проблема с правильным воспроизведением должна быть решена.
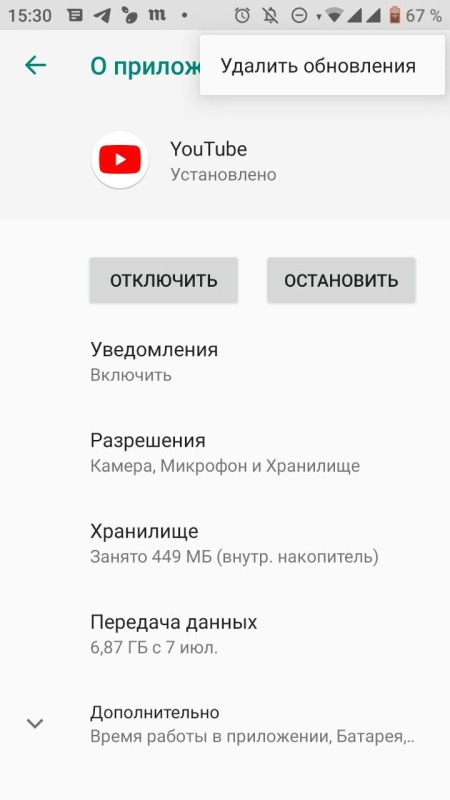
Отсутствие интернет-соединения
Самый распространенный. Чтобы проверить, действительно ли YouTube не загружает видео из-за плохого интернет-соединения, попробуйте открыть один или несколько сторонних сайтов. Если вы столкнулись с теми же проблемами с ними, значит, проблема заключается в качестве вашего соединения.
В этом случае проверьте в «Настройках» планшета, включена ли передача данных по Wi-Fi и/или сотовой связи. Вы можете увидеть соответствующие настройки, просто сдвинув шторку вниз. Если они отключены, нажмите на их значки в шторке или попробуйте включить их через «Настройки». Это можно сделать очень легко, поэтому нет смысла подробно останавливаться на этом. Попробуйте снова открыть YouTube и загрузить видео.
Если это не помогло, скорее всего, сигнал вашей Wi-Fi или сотовой сети слишком слаб, чтобы видео могло загрузиться должным образом. Также возможно, что у вас нет оплаченного плана передачи данных, и ваш оператор «отключил» доступ к сети.
В первом случае вам остается пытаться включить воспроизведение видео с более низким качеством:
- Чтобы начать работу, нажмите на значок тройной точки в правом верхнем углу видеоплеера.
- Появится меню, в котором нужно использовать опцию «Качество видео».
- Открывается еще одно окно. Здесь необходимо выбрать приемлемое качество. Чем меньше значение, тем быстрее загрузится видео, но вы, возможно, не захотите его смотреть, так как качество будет очень низким.
Если интернет на вашем планшете был отключен из-за неоплаты счетов, вам придется погасить только долг. После этого вы снова сможете получить доступ к сети. Если у вас нет возможности внести деньги на свой счет прямо сейчас, вы можете воспользоваться доверенными платежными сервисами. Для этого введите специальную команду в поле ввода номера и нажмите кнопку вызова. Эти команды зависят от вашего провайдера.
Очистка от вирусов
Вирусные инфекции могут нарушить функциональность операционной системы Android. В результате этого в ней могут появиться различные ошибки, мешающие нормальной инсталляции приложений
Поэтому очень важно иметь на борту хотя бы самый простой антивирус
– установите его заранее, сразу же после того как вы приобрели смартфон. Выполнив тщательную проверку на наличие вирусных инфекций, следует приступить к повторной инсталляции необходимых приложений.
Довольно часто пользователи жалуются на то, что при установке того или иного приложения Android-смартфон выдает сообщение об ошибке «». Это случается из-за конфликта нового пакета с уже существующим пакетом, имеющим аналогичное название. Каждое приложение в Google Play имеет уникальное имя пакета, но это не означает, что два разработчика не могут разрабатывать два разных приложения и дать пакетам файлов одно и то же имя. И тогда ошибка возникает при попытке установить или загрузить одноименный файл APK, а Android-устройство выдает соответствующее сообщение.
В большинстве случаев ситуация возникает, когда у вашего телефона такое же приложение уже было установлено для нескольких профилей пользователей на одном устройстве, и оно не было должным образом удалено из каждого профиля. Если вы в такой ситуации попытаетесь установить новый APK того же приложения, то вы столкнетесь именно с этой ошибкой. Поэтому наиболее очевидным решением было бы тщательно удалить приложение, а затем попытаться установить новый APK. Итак, что вам нужно сделать?
Основной вариант решения
Откройте «Настройки
» -> «Приложения», затем найдите и откройте информацию о приложении. После этого откройте дополнительное меню (3 вертикальные точки) и выберите «Удалить» для всех пользователей.
Это исправление работает в большинстве случаев, но случаются и осечки, когда даже после удаления приложения для всех пользователей по-прежнему приходится сталкиваться с конфликтом пакета с уже существующим пакетом с тем же именем.