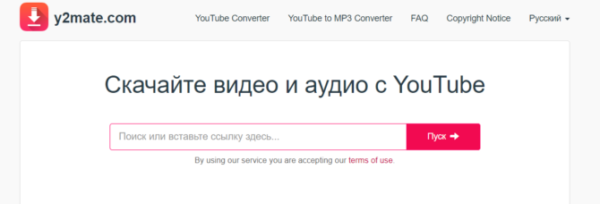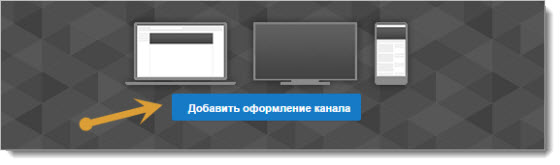Как монтировать видео для ютуба: от а до я
Содержание:
- Как монтировать видео на Айфоне/Android – основные правила
- 7. Magisto
- Часть 2. Топ-5 приложений для создания видео на устройствах Android
- Вариант 2: iPhone
- Настраиваем смартфон
- Как редактировать видео для YouTube
- Способ 2: PowerDirector
- Бесплатное приложение InShot — отличный компромисс для монтажа видео на телефоне андроид
- Glitch Видеоэффекты
- YouCut
Как монтировать видео на Айфоне/Android – основные правила
Классический монтаж – это дисциплинированное и рутинное выполнение правил. Нужно тщательно выбирать ракурсы, грамотно резать и правильно сводить видео
Настоящему монтажу люди учатся в институтах не один год, однако для Ютьюба это не настолько важно, правда? На просторах видеохостинга люди больше ценят искренность и смысловую нагрузку. Монтаж для них – дело второстепенное. Поэтому для создания хорошего видео на смартфоне необходимо придерживаться простых правил.
Правило №1 – используйте разные планы
Когда снимаете видео на смартфон для YouTube, то не забывайте об этом простом, но очень важном правиле. Одноплановые видео имеют право на жизнь на просторах YouTube, но подобный формат съёмки быстро надоедает потребителю
При съёмке видео на смартфон выберите несколько планов съёмки: вы можете записывать видео, использовав крупный, средний, дальний план, а также разные углы. Тут важно помнить еще одно: не стоит резко прыгать с крупного плана на ближний или резко менять точку съёмки с одного объекта на другой – это «бьет» по глазу.
Правило №2 – снимайте видео в разном формате для одного видео
Если вы говорим про любительскую съёмку видео, то в них редко присутствуют такие понятия как раскадровка, сценарий, техники… Однако стоит все-таки иметь в запасе ряд кадров, которые бы отличались один от другого: где-то подснять с эффектом таймлапс, где-то поэкспериментировать с объектами в кадре, где-то добавить различные визуальные эффекты. Это позволит вам иметь интересный материал. Он будет не только динамичнее смотреться, но с ним банально будет интереснее работать!
Правило №3 – снимайте плавно
Любого зрителя бесят неожиданные дерганая картинки. Их нужно стараться максимально избегать. Если вы уже собрались снимать и монтировать видео на смартфоне для YouTube, то придется раскошелится и приобрести телефон с поддержкой стабилизации во время видеосъёмки. Каждую съёмку в движении (панораму) необходимо заканчивать несколькими секундами статичной картинки — тогда видео будут намного лучше монтироваться между собой.
Правило №4 – следите за светом
Начинающий монтажер или оператор не подозревает о важности правильного освещения. Если свет в кадре резко меняет насыщенность, то картинка в мгновение меняет свой вид, что не может не бросаться в глаза
Для недопущения нежелательной смены картинки, вам необходимо каждый раз вручную выставлять баланс белого, экспозицию и фокус, чтобы добиться самого «живого» и «реального» кадра.
Правило №5 – аккуратнее с авторскими правами
Видео на YouTube – это уже объект интеллектуальное собственности
Нужно с большой осторожностью использовать видеоконтент других пользователей в своих роликах, иначе можно получить страйк. Три страйка и ваш канал банят
Поэтому во время монтажа не забывайте оставлять упоминание, с какого канала был взят тот или иной видеоотрезок. То же самое касается музыки: у начинающего ютьюбера частенько возникает идея поставить «музычку фоном». Для того чтобы алгоритмы YouTube не забанили наше видео или даже позволили его монетизировать, вам необходимо пользоваться официальной фонотекой YouTube. В ней находится большая коллекция треков и звуковых эффектов, которые точно покроют потребности начинающего YouTube-блогера, монтирующего на смартфон.
7. Magisto
Если вы хотите сделать обычные моменты своей жизни запоминающимися и превратить их в потрясающий фильм с классными эффектами и музыкой всего лишь за одно касание на Андроиде, то это приложение для вас. В нем вы сможете показать лучшие моменты своей жизни с друзьями, отправляя их через социальные сети.
Несмотря на то, что Magisto простой, это очень хороший редактор, способный превратить видео в настоящий фильм с эффектами. Работать в приложении очень удобно и комфортно. Для этого вам необходимо выбрать из галереи телефона несколько фото, и приложение дальше все сделает само. Для создания шедевров потребуется только подключение к интернету.
Очень радует то, что в программе не нужно ломать голову над большим количеством различных функций, все очень и очень просто. Вы можете легко сделать клип с любого знаменательного события: будь то день рождения или поход в горы.
В приложение вы можете произвести вход из любой социальной сети, что позволит вам быстро поделиться видео роликом со своими друзьями.
Особенности программы:
1. Стабилизация видео происходит автоматически.
2. Съемка видео может производиться из самого приложения, можно загружать видео также с вашего телефона.
3. Возможность добавления саундтреков.
4. Лучшие моменты видео редактируются и анализируются при помощи искусственного интеллекта.
5. Имеется функция распознавания лиц.
6. Для того, чтобы создать неповторимые фильмы в программе имеется множество различных стилей.
Пользователи могут пользоваться бесплатной программой, но редактор при этом будет иметь некоторые ограничения, такие как продолжительность времени видеоролика, количество видео и фото и т.д.
Часть 2. Топ-5 приложений для создания видео на устройствах Android
1. Magisto
Приложение для создания и редактирования видео Magisto является одним из лучших производителей видеороликов с музыкой для устройств Android. Приложение имеет возможность создавать слайд-шоу из медиафайлов, таких как изображения, саундтрек и изображения. Приложение разработано с использованием простого интерфейса. Другие функции, присутствующие в приложении, включают автоматическую стабилизацию видео, фильтры, эффект распознавания лиц и переход. Вам определенно понравится использовать его.
Скачать из Google Play: https://play.google.com/store/apps/details?id=com.magisto
Цена: Бесплатно
Рейтинг: 4.3/5
2. AndroVid Video Editor
Это профессиональный производитель фото-видео с музыкой для Android, который может помочь вам отрезать, обрезать и добавить музыку в любой момент при создании видео с помощью этого приложения на вашем телефоне Android. С помощью этого приложения легко обрезать и удалить любую часть видео, которое не требуется. Это приложение дает вам возможность добавлять текст, кадры и специальный эффект к вашим видео. Другие функции этого приложения включают бесплатное преобразование любого видео в mp3, замедленное воспроизведение видеоклипов и многое другое.
Скачать из Google Play: https://play.google.com/store/apps/details?id=com.androvid
Цена: Бесплатно
Рейтинг: 4.0/5
3. Video Maker Pro
Video Maker Pro — это приложение для киностудии, чтобы сделать фото-видео на Android и редактировать, обрезать и добавлять медиафайлы в фильме. Он прост в использовании и, конечно, у вас не будет проблем при использовании приложения. У него также есть создатель слайд-шоу, который дает эффект каждому изображению. Это потрясающее приложение с хорошим рейтингом пользователей.
Скачать из Google Play: http://download.cnet.com/Video-Maker-pro/3000-2139_4-75792548.html
Цена: Бесплатно
Рейтинг: 4/5
4. Andromedia Video Editor
Это приложение для создания видео и редактирования является одним из лучших инструментов для создания и редактирования видео в разных форматах профессиональным способом. Приложение бесплатное, и оно может создавать видео высокой четкости в 320, 480 и 720 пикселях. Он сочетает в себе те же функции других приложений для создания видеороликов с некоторыми дополнительными функциями, такими как поддержка других форматов, таких как MOV, WAV и другие. Он имеет простой дизайн макета, и он довольно прост в использовании.
Скачать из Google Play: https://play.google.com/store/apps/details?id=com.catflow.andromedia
Цена: Бесплатно
Рейтинг: 3.2/5
5. VidTrimPro
Одно из самых популярных приложений для создания видео для пользователей Android и других платформ. Обычно это считается лучшим приложением в этой категории со многими замечательными функциями и простым в использовании дизайном интерфейса. Другие функции этого приложения включают транскодирование ваших видео, захват кадров, а также обрезку. Хотя на самом деле это не бесплатно. Тем не менее, есть пробная версия, которая поможет вам подтвердить, действительно ли вам это нужно, прежде чем приобретать приложение.
Скачать из Google Play: https://play.google.com/store/apps/details?id=com.goseet.VidTrimPro&hl=en
Цена: Бесплатно
Рейтинг: 4.4/5
Вариант 2: iPhone
Выбор приложений для монтажа роликов на устройствах от Apple также обширен, однако подготовка видео для YouTube не обязательно должна производиться профессиональным софтом – подойдёт и программа iMovie от самой «яблочной» компании.
- Запустите приложение и выберите пункты «Создать проект» – «Фильм».
Откроется галерея, в которой нужно выбрать фрагменты-исходники – тапните по каждому для выделения, затем коснитесь пункта «Создать фильм».
Появится основное рабочее окно программы: вверху находится зона предпросмотра, внизу – монтажная область. Для перемещения последней используйте свайпы вправо и влево.
Начнём редактирование с обрезки фрагмента. Для выделения нужного просто нажмите на него (он будет окружен жёлтой рамкой), затем – на элемент с иконкой ножниц. Для отделения фрагмента выберите «Разделить» либо установите линию на таймлайне на нужное место и проведите по ней пальцем снизу вверх.
Чтобы убрать отделённый кусок, выделите его, нажмите на инструмент обрезки – «Удалить».
Приложение автоматически распознаёт введённые фрагменты и добавляет между ними переходы, выделенные специальным значком.
Для настройки отображения тапните по нему, затем в панели инструментов снизу укажите желаемый тип.
Если этот элемент вам не нужен, выберите опцию «Без перехода».
АйМуви поддерживает и изменение скорости воспроизведения фрагментов: выделите нужный, затем нажмите на иконку со спидометром внизу и движениями жёлтого ползунка увеличьте или уменьшите значение.
Также это приложение позволяет редактировать звуковую дорожку. Например, для удаления таковой в отдельном фрагменте доступно два метода: заглушение и полноценное стирание. Для первого необходимо выделить нужный клип, нажать на иконку динамика на панели инструментов и тапнуть по значку отключения звука.
Для полного стирания аудиофрагмента воспользуйтесь «ножницами»: выберите «Отделить», затем выделите появившуюся дорожку и нажмите «Удалить».
Добавление своего звука происходит по нажатию на элемент «+»: откроется меню, в котором выберите пункт «Аудио».
Здесь доступны как выбор треков из фонотеки смартфона, так и звуковые эффекты и бесплатные музыкальные темы – последнее вдвойне удачно, поскольку Ютуб проводит жёсткую политику защиты авторских прав музыкантов и лейблов.
Для вставки той или иной композиции тапните по ней и нажмите «Использовать».
Редактирование также подразумевает и перемещение фрагментов из одного места в другое (например, из середины видео в его начало или конец). В iMovie это делается элементарно: нажмите и подержите на нужном клипе, перетащите его вверх над таймлайном и переместите на желаемую временную метку.
С помощью этой программы на весь ролик или на его часть можно наложить тот или иной фильтр. Для этого выделите требуемую часть, нажмите на панели инструментов кнопку активации этих компонентов (отмечена на скриншоте), после чего пролистайте перечень доступных эффектов и тапните по нужному для применения.
Также можно добавить титры – коснитесь соответствующего инструмента (иконка в виде буквы Т), затем укажите тип наложения, после чего введите непосредственно текст.
По завершении процесса монтажа готовое видео следует сохранить, пункты «Готово» – «Поделиться».
В айМуви имеется возможность загрузить видео напрямую на Ютуб, но мы ею пользоваться не рекомендуем, поскольку по каким-то причинам иногда вместо официального клиента или «Творческой студии…» загрузка запускается через Safari. Поэтому, во избежание потери проекта, лучше сохранить его в файловую систему и уже вручную выгрузить на хостинг. Для выполнения этого нажмите «Сохранить видео».
При экспорте доступен только выбор разрешения, смело тапайте «HD – 1080p».
Готовый ролик будет сохранён в приложении «Фото». Его можно загружать на Ютуб – если не знаете, как это делается, воспользуйтесь статьёй далее.
Подробнее: Как загрузить видео на YouTube с iPhone
Опишите, что у вас не получилось.
Наши специалисты постараются ответить максимально быстро.
Настраиваем смартфон
В зависимости от модели вашего смартфона, будут доступны различные настройки. Отрегулируйте параметры, исходя из советов ниже, чтобы добиться лучшего результата.
Разрешение. Определяет количество точек на единицу площади изображения. Выберите более высокое разрешение (HD 720p или FHD 1080p), чтобы добиться максимального качества готового клипа.
Настройте экспозицию. Увеличение значения делает картинку светлее, но снижает детализацию. Если в кадре динамичные сцены, автоматическое изменение экспозиции лучше отключить.
Желательно отказаться от автоматической фокусировки и настраивать его вручную, чтобы контролировать процесс съёмки
Особенно важно, когда в помещении мало света.

Съемка видео на телефон
Обычно смартфоны предлагают несколько вариантов оптимальных пресетов для видеосъемки. Если не хотите заморачиваться ручными настройками, используйте готовые комбинации.
Положение телефона
Данный пункт может показаться неважным. Разница между тем, чтобы держать смартфон вертикально или горизонтально, кажется неочевидной? Однако отличие весьма существенное. Экраны домашних телевизоров и мониторы персональных компьютеров ориентированы горизонтально. Следовательно, показываемое видео должно быть больше в ширину, чем в высоту. Снимайте видео, развернув телефон горизонтально.

Один из главных критериев съемки — удачный ракурс!
Как редактировать видео для YouTube
Монтировать видео для Ютуба на телефоне пользователь сможет через установленные приложения. Например, записав клип, его можно добавить в inShot, добавить музыкальное сопровождение, переходы и эффекты.
Есть несколько способов, как редактировать видео:
- добавить с мобильной версии и отредактировать через встроенные инструменты;
- использовать компьютерные программы;
- мобильные приложения из Play Market и AppStore.
ПК-утилиты отличаются набором дополнительных функций и возможностей: изменение фона, добавление анимации. Мобильные приложения – менее функциональны и подходят для быстрого изменения. К примеру, если автору нужно подставить музыкальную дорожку или вставить изображение в видео.
Делятся на платные, условно-бесплатные и в свободном доступе. Также есть сервисы, которые работают только с подключением к Интернету.
Компьютерные программы
Популярные программы для обработки видео в Ютуб распространяются в платном тарифе или же доступны в бесплатной версии, но с ограниченным функционалом.
ПО для обработки видео на компьютере:
- Movavi. Добавление анимации, текста и музыки;
- Sony Vegas. Замена заднего плана, редактирование по кадрам, стабилизация изображения, добавление картинок в плоскости;
- VSDC. Программа для профессионального монтажа, с добавлением аудио и конвертированием клипа.
Изначально пользователю понадобится простая программа в освоении, где можно добавлять музыку, делать вставки и назначать главную заставку.
Редактирование видео с помощью Movavi:
- Скачать и установить программу.
- Открыть – переместить видео на временную дорожку.
- Перейти к разделу: «Редактировать» – выбрать подходящий эффект.
- Нажать по вкладке: «Файл» – Сохранить проект как.
В программе можно добавить звук, замедлить или ускорить видеоряд. Кроме этого, клип можно обрезать и выбрать спецэффект: масштаб и панорама, коррекция цвета.
Вопрос эксперту
Какой формат видео подойдет для Ютуба?
В горизонтальной ориентации, стандартный 16:9. Используя вертикальный формат — лучше размещать в раздел: «Быстрые видео».
Нужно ли платить за эти программы?
Большая часть профессиональных инструментов доступны только по платной подписке.
На смартфоне редактировать также трудно, как и на компьютере?
Нет, монтаж на телефоне отличается от компьютерной версии. К примеру, приложения редко поддерживают замену фона или добавление анимации.
Создание клипа на смартфоне
На телефоне можно также менять видозапись, добавлять изображения. В список популярных приложений для редактирования входят:
- Quik. Быстрое изменение видео, добавление надписей, подготовка слайд-шоу;
- inShot. Разделение клипа, музыка без авторского права, стикеры и анимационный текст;
- Alight Motion. Изменение цвета, замена фона, добавление новых кадров;
- VivaVideo. Для создания простых клипов по шаблонам.
Указанный приложения необходимы, если пользователь хочет создать новые проект и минимально отредактировать. Помимо указанных, также пригодится и утилита для редактирования изображений – PicsArt. С её помощью, автор сможет создать начальный экран, добавить стрикеры.
Как отредактировать видео для Ютуба с помощью InShot:
- Открыть Play Market или AppStore – скачать и установить приложение.
- Запустить с помощью ярлыка на рабочем столе.
- Выбрать: «Новый проект» – добавить видеозапись из Галереи.
- Обрезать или ускорить – загрузить музыку.
- Сохранить проект на смартфон.
Далее, полученным видео можно поделиться в Ютубе. Пользователю доступно добавление картинок, разделение записи на несколько частей, а также выбор музыки из каталога без авторского права.
Способ 2: PowerDirector
Смонтировать ролик поможет и приложение PowerDirector, одно из самых популярных и функциональных в Android.
Создание нового проекта
Создать новый проект в рассматриваемой программе достаточно просто.
- Во время первого запуска ПауэрДиректор запросит доступ к внутреннему накопителю, предоставьте его.
В основном меню тапните по кнопке «Создать новый проект…».
Выберите настройки будущего видео: название и соотношение сторон.
Готово – появится главный интерфейс редактора.
Добавление новых элементов
-
Рабочее пространство PowerDirector максимально приближено к подобным приложениям с настольных компьютеров – в частности, панель выбора источника для основного ролика.
Видео можно выбрать из файловой системы устройства,Google Диска, снять камерой или указать один из встроенных стоковых футажей. Аналогичным образом организован выбор изображений и звуковых дорожек.
Для добавления графического клипа, звука или отдельного кадра выделите нужное одиночным тапом и нажмите на кнопку «+».
Обратите внимание, что к проекту можно добавить максимум два элемента
Доступно также добавление слоёв с надписями, изображениями или стикерами – для этого следует перейти на соответствующую вкладку с помощью панели слева. Принцип вставки этих вариантов аналогичен предыдущему.
После добавления элементы попадают на панель дорожек в нижней правой части экрана приложения. Панель разделена по типу «ролик-наложения-звук».
Редактирование проекта
-
Для редактирования того или иного элемента тапните по нему – он будет выделен и появится контекстная панель инструментов.
Для видеоклипов она состоит из следующих опций:
- «Разделить» – разделяет клип на отдельные фрагменты произвольного размера;
- «Громкость» – позволяет настроить встроенную звуковую дорожку основного видеоряда;
- «Фильтр» – накладывает на весь ролик один из нескольких графических фильтров;
- «Регулировка» – здесь находятся опции базовой цветокоррекции;
- «Скорость» – позволяет настроить темп воспроизведения клипа;
- «Эффект» – накладывает графические спецэффекты, которые представляют собой более продвинутый вариант фильтров;
- «Глад.кожа» – добавляет сглаживающий фильтр-бьютификатор;
- «Панорамирование и масштаб» – масштабирование кадра;
- «Обрезать» – производит обрезку по заданным пользователем параметрам;
- «Повернуть» – осуществляет поворот кадра, по часовой стрелке;
- «Переворот» – позволяет отразить кадр по горизонтали;
- «Копировать» – делает дубликат выделенного элемента;
- «Стабилизатор» – добавляет опцию электронной стабилизации, доступна только в платной версии PoweDirector;
- «Обратное воспроизведение» – инвертирует проигрывание клипа.
- Инструменты редактирования наложенных элементов зависят от их типа – например, для изображений и стикеров они в основном дублируют таковые для роликов, но имеют и некоторые специфические, вроде настройки прозрачности, использования маски или постепенного исчезновения.
Редактирование надписи позволяет в основном форматировать текст.
Возможностей изменения внешней звуковой дорожки тоже немного – можно только отрегулировать громкость, разделить или создать копию добавленного фрагмента.
Сохранение проекта
Сохранение результатов вашей работы в PowerDirector делается так:
- В рабочем пространстве программы нажмите на кнопку вывода в панели справа, она сама верхняя.
Доступны варианты в виде сохранения локально, публикации на Facebook, YouTube или в облачном хранилище разработчиков (требует платную версию), а также экспорт в иное приложение.
Все предложенные методы предполагают конвертирование готового клипа и сохранение копии локально. Выберите желаемое качество, затем нажмите «Настройки».
Можно настроить место сохранения (для SD-карты дополнительно понадобится предоставить разрешение на доступ), битрейт и частоту кадров. Установите всё, что требуется, и нажмите «ОК».
По возвращению к вариантам тапните «Записать результат» (для сохранения на телефоне) или «Далее» (для всех прочих).
Начнётся конвертирование, которое занимает некоторое время. Как и в случае с InShot, может показаться, что приложение зависло, однако на самом деле это не так и надо подождать ещё немного. По окончании процедуры появится сообщение об удачном завершении монтирования.
PowerDirector предоставляет больше возможностей для редактирования видео, чем большинство других подобных приложений, однако в бесплатной версии присутствует ряд ограничений – часть функционала доступна только в платной версии, а также в нём есть реклама, пусть и ненавязчивая.
Опишите, что у вас не получилось.
Наши специалисты постараются ответить максимально быстро.
Бесплатное приложение InShot — отличный компромисс для монтажа видео на телефоне андроид
Приложение InShot (на плей маркет отображается как «Видео редактор и фото Музыка») позволяет обрезать видео, устранить ненужное и применить различные типы эффектов.
InShot — это универсальный инструмент, для широкой группы пользователей смартфонов, заинтересованным в чем-то большем, чем просто снимать клипы, которые никто не будет смотреть.
InShot также будет полезным инструментом для тех, кто любит настраивать свои собственные записи, пытаясь использовать различные типы разрезов, эффектов или саундтреков.
InShot упрощает редактирование видео, создает слайд-шоу и анимированные коллажи с фотографий.
Первый экран приложения, предоставляет выбор между тремя пунктами, запускающими три разных режима редактирования и создает впечатление, что мы имеем дело с чем-то очень простым.
На самом деле программе очень много возможностей. При выбор любого видеофайла, хранящегося в памяти телефона (или на карте microSD), программа активирует режим обрезки.
Удаление ненужных фрагментов, наиболее распространенной операцией, выполняемой во время обработки видео.
Приложение дает доступ к инструментам, которые позволяют изменять соотношение сторон, вращать, обрезать (не путать с вырезанием фрагментов), добавить эффект размытия фона.
Преимущество InShot — довольно большая база данных звукозаписи, которая может использоваться в качестве фоновой музыки при монтаже фильма.
Приложение также позволяет обогатить запись саундтреком и вам ничто не мешает вставлять аудиофайл в отредактированный фильм — просто выберите вкладку «Моя музыка», а затем выберите «empet», сохраненный в памяти телефона.
Следует только помнить, что если вы планируете массово опубликовать результат своих творческих стремлений, то владелец авторских прав на музыку, выбранную в качестве фона, должен согласиться с этим.
Элемент, который, несомненно, понравится многим энтузиастам — это способность легко размещать наклейки в фильме.
Аналогично субтитрам, пользователь может определить место, где будет отображаться выбранная наклейка, а также как долго она должна отображаться в течение всей записи.
Независимо от того, что вы создадите с помощью InShot, вы можете напрямую делиться своими работами с друзьями через социальные сети, другие приложения на телефоне, электронную почту и т. д.
У обработанных файлов не остаются водяные знаки, у программы нет ограничений по времени. Десятки фильтров и эффектов до ваших услуг на выбор — применение саундтрека и многое другое.
VideoShow — программа, которая старается быть самым универсальным инструментом для обработки видео на смартфоне, только по сравнению с InShot здесь доступно гораздо больше функций, но многие платные.
Если вы ищете программу, которая позволит вам быстро обработать видео, именно в VideoShow найдете готовый эффект, который выполнит эту задачу.
Приложение также будет полезно для тех, кто хочет извлечь звук из отредактированных видеофайлов и сохранить его в популярном формате MP3. Основные функции программы сразу видны на первом экране.
VideoShow — это инструмент, с помощью которого вы можете легко модифицировать входной видеоматериал.
Непосредственно после выбора файлов для монтажа приложение предлагает использовать так называемые темы.
Это не что иное, как предопределенные монтажные шаблоны, наложенные на обработанный видеоклип.
После выбора такой темы программа автоматически создаст титульную страницу, добавит музыкальный фон и вставляет субтитры, соответствующие выбранной теме.
Если вы ищете варианты, которые дают вам больше свободы для творчества, не удаляйте это приложение.
Программа предлагает широкий спектр инструментов: удаление ненужных фрагментов, добавление субтитров, видеофильмов, преобразование выделенных фрагментов в анимированные GIF, добавление наклеек, выбор эффектов перехода, изменение разрешения, преобразование, сжатие, объединение нескольких клипов и т. д.
База данных доступных дополнений, эффектов или музыкального фона очень велика, но не в бесплатной версии.
К сожалению, в бесплатной версии есть только две части музыки, которые можно использовать в качестве звукового фона обработанных фильмов и водяной знак с логотипом приложения останется видимым на отредактированных материалах (в платной версии его можно удалить)
Это довольно распространенное решение в бесплатных версиях такого рода программ, но несмотря на ограничения, ее стоит попробовать.
Glitch Видеоэффекты
Если вы хотите добавить к своим видео широкий спектр эффектов, тогда Glitch Video Effects – отличный вариант. Помимо видеоэффектов, он также может добавлять интересные эффекты к фотографиям. Удобно, Glitch Video Effects позволяет записывать видео (или делать фотографии) в приложении. Вы можете поделиться своими творениями мгновенно с помощью кнопки поделиться.
Glitch – это многофункциональное приложение для эффектов. Вы можете переключить «режим касания экрана», который применяет выбранный эффект, просто коснувшись любого места на экране. Приложение содержит более 50 эффектов, а также фильтры исходного материала для еще более забавных эффектов. Затем вы можете сохранить свои видео и фото на телефон для последующего использования.
Если вы хотите добавить более одного эффекта, вы можете. Просто загрузите видео с уже добавленным эффектом, а затем добавьте еще.
Скачать: Glitch Видеоэффекты (Доступны бесплатные покупки в приложении)
YouCut
YouCut – еще одно фантастическое приложение для редактирования видео от разработчиков популярного видеоредактора InShot. Он полностью бесплатен и не добавляет водяные знаки к вашим изменениям, чего вы не получите в приложениях, упомянутых выше. Приложение довольно просто в использовании, а добавить несколько клипов так же просто, как и в Filmora Go.
Приложение позволяет добавлять интересные клипы между клипами, чтобы сделать объединение плавным. Кроме того, вы получаете практически все основные функции, необходимые для создания видео на вашем телефоне. Вы можете легко обрезать видео, добавлять фильтры, текст или смайлики, изменять саундтрек и обрезать видео в зависимости от того, где вы хотите опубликовать их.
Вдобавок ко всему, вы также получаете ряд разнообразных вариантов. Вы можете создавать слайд-шоу с фотографиями, настраивать цвета вашего видео, изменять фон и даже сжимать или конвертировать видео с легкостью. Если вы ищете простой, не несуразный редактор видео, который позволит вам легко объединять видео, тогда YouCut – это то, что вам нужно.