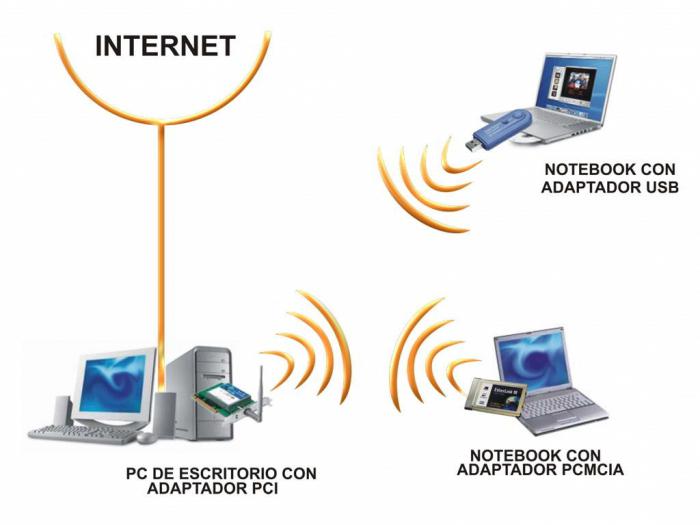Pppoe
Содержание:
- Прошивка роутера D-Link DIR 300 B5, B6 и B7
- Типичные ошибки PPPoE и способы их устранения
- Настройка Интернета на компьютере через беспроводное подключение Wi-Fi
- Какое оборудование необходимо для интернета от Ростелекома, в зависимости от типа подключения
- Автоматическая установка даты и времени
- Настройка в дистрибутивах Linux
- Что такое PoE
- Причуды
- Краткий итог
Прошивка роутера D-Link DIR 300 B5, B6 и B7
Этот пункт о том, как прошить роутер DIR-300 последней прошивкой от производителя. Для использования D-Link DIR-300 rev. B6, B7 и B5 с Ростелеком смена прошивки не является обязательной, но я все-таки считаю, что лишней эта процедура не будет, а возможно и облегчит последующие действия. Для чего это нужно: по мере выхода новых моделей маршрутизаторов D-Link DIR-300, а также в связи с различными ошибками, возникающими при работе этого устройства, компания производитель выпускает новые версии программного обеспечения для своих Wi-Fi роутеров, в котором исправляются обнаруженные недочеты, что, в свою очередь ведет к тому, что нам проще настроить роутер D-Link и мы испытываем меньше проблем с его работой.
Процесс прошивки очень прост и будьте уверены, что Вы легко с этим справитесь, даже если ни разу до этого ни с чем подобным не сталкивались. Итак, начнем.
Загрузка файла прошивки с официального сайта
Прошивка для DIR-300 на сайте D-Link
Зайдите на сайт ftp.dlink.ru , где Вы увидите список папок.
Вам следует зайти в pub, router, dir-300_nru, firmware, а затем зайти в папку, соответствующую аппаратной ревизии Вашего роутера. О том, как узнать номер версии было сказано выше. После того, как Вы зашли в папку B5 B6 или B7, Вы увидите там два файла и одну папку. Нас интересует файл прошивки с расширением .bin, который необходимо загрузить на компьютер. В этой папке всегда находится самая последняя версия прошивки, так что можно смело загружать, после чего сохраните файл в известном Вам месте на компьютере. На момент написания инструкции, последняя версия прошивки для D-Link DIR-300 B6 и B7 — 1.4.1, для DIR-300 B5 — 1.4.3. Вне зависимости от того, какая именно ревизия маршрутизатора у Вас, настройка интернет для Ростелеком для всех них будет совершенно одинакова.
Обновление прошивки
Перед началом процесса прошивки рекомендую временно отключить кабель Ростелеком от порта WAN Вашего роутера и оставить только кабель от разъема LAN к Вашему компьютеру. Также, если Вы покупали роутер с рук или взяли у кого-то из знакомых, не лишним будет сбросить его, приведя к заводским настройкам. Для этого нажмите и удерживайте кнопку RESET на обратной стороне устройства 5-10 секунд.
Запрос пароля для старой прошивки DIR-300 rev B5
D-Link DIR-300 B5, B6 и B7 с прошивкой 1.3.0
Откройте любой Интернет браузер и введите в адресной строке следующий адрес: 192.168.0.1, нажмите Enter, и если все предыдущие этапы были выполнены правильно, то Вы окажетесь на странице с запросом логина и пароля для входа в настройки DIR-300 NRU. Стандартные логин и пароль для этого маршрутизатора — admin/admin. После их ввода Вы должны оказаться непосредственно на странице настроек. В зависимости от того, какая прошивка уже установлена на Вашем устройстве, эта страница может немного отличаться внешне.
Страница настроек роутера D-Link DIR-300 NRU с прошивкой 1.3.0
Если используется версия прошивки 1.3.0, то следует выбрать: Настроить вручную — Система — Обновление ПО. Для более ранних версий программного обеспечения путь будет короче: Система — Обновление ПО.
Обновление прошивки D-Link DIR-300
В поле, предназначенном для выбора файла с новой прошивкой, указываем путь к загруженному с сайта D-Link файлу. Последнее, что предстоит сделать — нажать кнопку «Обновить» и дождаться завершения процесса обновления, после чего роутер может повести себя следующими способами:
1) Сообщить, что прошивка была успешно обновлена, и предложить ввести новый пароль для доступа к своим настройкам. В этом случае, задаем новый пароль и попадаем на новую страницу настроек DIR-300 с прошивкой 1.4.1 или 1.4.3 (а может, к тому моменту, как Вы это читаете, уже выпустили и более новую)
2) Ничего не сообщить. В данном случае просто снова введите IP адрес 192.168.0.1 в адресную строку Вашего браузера, логин и пароль и переходите к следующему пункту инструкции.
D-Link DIR-300 запрос пароля на прошивке 1.4.1
Типичные ошибки PPPoE и способы их устранения
К сожалению, не всегда получается с первого раза настроить подключение к сети «Интернет», иногда возникают ошибки подключения. Перечислим самые известные и дадим рекомендации по их устранению.
Коды ошибок, причины возникновения и способы их устранения
| Код ошибки | Причина | Рекомендации и советы по устранению |
| 691 | Возникает, если указан неверный логин-пароль, не была произведена абонентская плата или же это попытка повторной авторизации. | Прежде всего, стоит проверить лицевой счет у провайдера, действительно ли произошло списание абонентской платы. Следующим шагом проверить введенные логин-пароль с данными от провайдера. И третий вариант : проверить текущее соединение с интернетом. Возможно, авторизация пользователя уже произошла на сайте, но сама ОС пока что не оповестила об этом пользователя. |
| 651 | Нет ответа от сервера | Скорее всего, на момент запроса, посылаемого клиентом к серверу, второй был недоступен либо обрабатывал слишком много запросов. Стоит попробовать еще раз через несколько минут. В случае, если повторная попытка ничего не исправила, значит, у провайдера есть проблемы и стоит обратиться к ним в службу техподдержки. |
| 678, 815 | Удаленный компьютер не отвечает. Здесь могут быть разные факторы: физическое повреждение сетевого кабеля, некорректная работа антивируса или файервола, временно недоступен сервер провайдера. | Стоит начать проверку со своей стороны. Посмотреть сетевой кабель, переподключить его. Возможно стоит просто отключить антивирус или перезагрузить компьютер. |
| 619 | Как правило, такая ошибка возникает на 3G-модемах из-за нехватки финансовых средств на личном счете клиента либо из-за некорректного ввода авторизационных данных. | Способ решения очень простой: пополнить баланс. А второй вариант: проверить логин-пароль, указанные в качестве входа в сеть «Интернет». |
| 769, 800 | Отсутствует сетевое подключение. | Скорее всего, соединение не было установлено. Надо зайти в список доступных сетевых подключений и провести ручную активацию. |
| 734 | Прерывается соединение в процессе подключения | Два варианта решения: открыть вкладку «Безопасность», выбрать параметр «Небезопасный пароль» при проверке либо заново создать подключение высокой скорости. |
| 735 | Указан неправильный IP-адрес. | В конфигурации сетевой карты указано получение IP-адреса вручную, необходимо исправить на «Автоматический режим». |
Настройка Интернета на компьютере через беспроводное подключение Wi-Fi
Если у вашего компьютера имеется беспроводная сетевая карта,
то можно подключить к нему Интернет посредствам беспроводного канала связи Wi-Fi.
Схема подключения через Wi-Fi роутер
Для этого типа подключения вы должны знать ключ сети Wi-Fi или попросту пароль от него.
Раздать Wi-Fi для
вашего компьютера могут такие устройства как роутер, телефон, точка доступа и
так далее.
Для того чтобы подключиться к беспроводной сети:
- Посмотрите список видимых Wi-Fi сетей, щелкнув левой кнопкой мыши по
значку подключения в правом нижнем углу;Просмотр видимых сетей Wi-Fi - В списке щелчком левой кнопки мыши выберите
нужную и нажмите на кнопку Подключение;Подключение к Wi-Fi сети - При запросе клича безопасности (пароля) введите
его и нажмите ОК.Ввод ключа безопасности Wi-Fi - Теперь в списке сетей должно отобразиться, что
вы Подключены к выбранной сети Wi-Fi.
Какое оборудование необходимо для интернета от Ростелекома, в зависимости от типа подключения
Для подключения интернета от «Ростелекома» необходимо произвести закупку и настройку оборудования. Его можно также взять в аренду у провайдера, с правом последующего выкупа. В зависимости от технологии подключения меняется и состав оборудования.
Оборудование для подключения по телефонной линии
При подключении по телефонной линии понадобится ADSL-модем.
Выберите и подключите в сеть ADSL-модем
ADSL-модемы разных типов подключаются к интернету после установки специального фильтра, который называется сплиттер. Он служит для разделения аналогового голосового сигнала и цифрового интернет-сигнала, что позволяет одновременно пользоваться телефоном и интернетом.
Подключите сплиттер в сеть перед модемом
Видео: подключение и настройка ADSL-модема
Модем должен быть оборудован Wi-Fi-устройством для того, чтобы иметь возможность поддерживать работу нескольких устройств в сети.
Оборудование для подключения по оптоволоконной линии
При подключении по оптоволоконной линии понадобится GPON-модем.
Такой модем может совмещать в себе функции Ethernet и Wi-Fi-маршрутизатора. Если есть возможность, то лучше всего сразу установить маршрутизатор для организации внутридомовой сети.
Приобретите и подключите в сеть маршрутизатор
Он поможет разделить интернет-сигнал на несколько устройств, таких как ноутбук, планшет, смартфон, телевизор, телефон и другие. Разделение можно осуществить по проводам, подключённым к LAN-разъёмам маршрутизатора или через Wi-Fi-соединение. Настроить маршрутизатор можно через любой браузер на сайте стандартных настроек, например, 192.168.100.1.
Видео: подключение интернета по оптоволоконному кабелю
«Ростелеком» использует несколько типов маршрутизаторов, с производителями которых у него заключён договор.
Оборудование для подключения по Wi-Fi-технологии
При подключении по Wi-Fi-технологии к частному домовладению понадобится комплект оборудования.
Как правило, комплект указывается в договоре или на сайте дистрибьютора компании «Ростелеком».
Выберите необходимое оборудование для подключения к интернету
В комплект входят:
- LTE-антенна, предназначенная для приёма беспроводного сигнала интернета от точки доступа большого радиуса действия;
- Wi-Fi-маршрутизатор, предназначенный для приёма и разделения сигнала;
- переходники-адаптеры для проводных соединений;
- кабель соединительный для подключения антенны к маршрутизатору и внутренней разводки;
- стеновые крепления для кабеля.
Видео: принцип работы оборудования при подключении по беспроводной технологии
Для подключения Wi-Fi в квартире необходим маршрутизатор со встроенным радиомодулем. Он будет распределять сигнал между имеемыми у пользователя устройствами беспроводной связи. К маршрутизатору подключается кабель провайдера и после настройки передача сигнала идёт при помощи радиоволн заданного диапазона.
Оборудование для подключения к интернету по технологии 3G и 4G
Интернет от «Ростелекома» можно также подключить при поддержке технологии 3G и 4G, если позволяют технические условия. Для такого подключения используются сети мобильного оператора «Ростелеком» и LTE-антенны. Подключение осуществляется при помощи специального модема, распространяемого в формате USB, снабжённого SIM-картой со специальным тарифом или переносного устройства с радиомодулем.
Выберите 3G-модем или 4G-модем для подключения к интернету
3G-модем может поддерживать скорость до 3,4 мегабита в секунду, а 4G-модем до 30 мегабит в секунду. В будущем производитель обещает увеличение скорости до 1 гигабита в секунду.
Видео: Ростелеком обеспечит Россию связью 4G
Оборудование для подключения к интернету по телевизионному кабелю
Если технические условия в регионе позволяют, то подключение к интернету можно произвести по технологии DOCSIS, используя телевизионный кабель в качестве проводника интернет-сигнала.
Арендуйте модем у компании «Ростелеком»
Модем для подключения по телевизионному кабелю можно арендовать у компании «Ростелеком». Такой модем оборудуется встроенным в прошивку ключом. Ему не требуется дополнительная настройка и сразу же после подключения к телевизионному кабелю он декодирует телесигнал в Ethernet-сигнал.
Автоматическая установка даты и времени
Android может выстанавливать время и дату в автоматическом режиме. В этом режиме сведения синхронизируются из сети оператора. Естественно, сим карта должна быть установлена в устройство. Для автоматической установки времени и даты нужно установить галочку на пункте «Автоопределение времени». Ручная установка при этом станет недоступна.
Обыкновенно Android правильно устанавливает дату и время, но если данные параметры настроились некорректно, то отключите автоматическую установку и настройтесь вручную. Проблема неверной установки в авторежиме может возникать на устаревших устройствах, не получающих обновления, в которых учтены отмены зимнего времени и смена количества часовых поясов в России.
Tutorial
Предположим, вы уже давно используете Android, а потому может показаться, что он прекрасно справляется с задачами синхронизации времени – будильники срабатывают вовремя, каких-то явных отклонений времени не наблюдается и т. д. Однако уверены ли вы полностью в том, откуда Android на самом деле получает данные о точном времени и часовых поясах? Если у вас есть хоть какие-то сомнения о том, как это работает — добро пожаловать под кат.
В Android существует две проблемы со временем: это его непредсказуемая синхронизация и необходимость в актуализации данных о часовых поясах даже в самой свежей версии ОС.
Предыстория: Android является мобильной ОС, базирующейся на ядре Linux, он спокойно подключается к интернету и, конечно же, можно предположить, что синхронизация времени осуществляется с помощью NTP , однако, это не так. Исторически сложилось, что Android был предназначен для использования исключительно в мобильных телефонах (вспомните версию 1.6). При этом только к 3 мажорной версии он обзавёлся интерфейсом для планшетов и начали́сь другие подвижки к унификации интерфейса и начинки ОС. Однако даже версии 4.4 и Android L получают сигналы точного времени теми же методами, что их получала Nokia 3310 и другие, более ранние GSM/3GPP телефоны, т. е. от вышек сотовой связи при регистрации в сети (при подключении к вышке). При этом планшеты или другие устройства без модуля связи, в принципе не имеют возможности синхронизировать время автоматически.
К великому сожалению, чтобы научить Android синхронизировать время полностью автоматически с помощью NTP нам понадобиться root доступ ибо API для точной установки времени в Android ныне отсутствует.
Приступим. Первое, что необходимо сделать, это выключить синхронизацию времени с мобильной сетью. При этом установку часового пояса я рекомендую оставить в автоматическом режиме, а отключать её стоит, только если есть гарантия, что устройство будет работать в стационарном режиме.
Скриншот окна настроек «Настройки -> Дата и время» версии Android 4.x:
Настройка в дистрибутивах Linux
Чтобы подключить через PPPoE протокол ПК с Linux, нужно учитывать, что для внесения любых изменений в ОС потребуются ROOT-права. Их получение отличается в зависимости от дистрибутива.
Обычно для настройки параметров при работе в Linux используется терминал. Он комфортен в обращении и предлагает широкий набор функций, но стоит знать как минимум начальный набор команд.
FreeBSD
Настройка PPPoE в этой ОС выполняется в файле конфигурации ppp.conf, расположенном по пути: /etc/ppp/. Он имеет вид, как на скриншоте ниже.
Чтобы создать соединение, нужно изменить файл в виде:
Default:
Set log Phase tun command
myisp:
set device PPPoE: rl0
set authname your_login
set authkey your_password
enable dns
add default HISADDR
Расшифровка параметров:
- set – установка параметров в системе;
- log – запись событий в журнал;
- phase – разделение записей в лог-файле на этапы для простоты понимания;
- tun – виртуальное устройство, формирующее подключение, в этом случае – «туннелирование»;
- comand – сохранение в журнал входящих запросов;
- myisp – наименование соединения, можно ввести любое слово;
- device – задействованное для подключения физическое устройство;
- PPPoE – указание используемого протокола;
- authname, authkey – имя пользователя и пароль, вместо строк «your_name» и «your_pasword» ввести данные, выданные провайдером;
- enable dns – сведения о серверах DNS получать из файла etc/resolv.conf.
- add default – команда, указывающая, что для соединения должен быть использован указанный в Linux по умолчанию адрес;
- HISSADR – IP-адрес подключенного сервера.
В файл resolv.conf самостоятельно внести данные, выданные провайдером. Они добавляются в строки «nameserver».
После ввода команд запустить соединение запросом: #ppp – ddial myisp. Чтобы вручную не вводить постоянно запрос, открыть файл автозапуска по адресу: /etc/rc.conf и ввести данные:
#echo ‘ppp_enable=”YES”’
#echo ‘ppp_mode=”ddial”’
#echo ‘ppp_profile=”myisp”
Чтобы вручную завершить соединение, а затем заново его запустить, нужно воспользоваться командами «/etc/rc.d/ ppp stop» и «/etc/rc.d/ ppp start» соответственно.
Debian и производные ОС
Руководство для Debian и Ubuntu:
- Запустить терминал, ввести запрос «sudo pppoeconf», где «sudo» – SuperUser do – означает запуск от имени администратора, а «pppoeconf» – переход к корректировке настроек PPPoE.
- Ввести пароль для входа в ОС.
- В окне, предупреждающем о добавлении изменений в файл, подтвердить действие. ОС выполнит поиск сетевых устройств. Выбрать нужное.
- Система выполнит поиск PPPoE. Если соединение не будет установлено, нужно посмотреть, подключен ли к устройству провод.
- В появившемся окне выбрать «Да», чтобы добавить параметры «noauth» и «defaultroute» и удалить параметр «nodetach».
- Появится оповещение о редактировании конфигурации «dsl-provider». Нужно сделать резервную копию, чтобы в случае сбоя иметь возможность восстановить начальную версию, а затем продолжить работу с новой конфигурацией.
- Ввести логин, предоставленный поставщиком услуг.
- Указать пароль.
- Подтвердить добавление адреса сервера в автоматическом режиме.
- Кликнуть «Да» в новом окне.
- Установить соединение, кликнув «Да».
- Проверить соединение, нажав «Да».
Создание подключения завершено.
Что такое PoE
PoE — это Power over Ethernet (в переводе – питание через Ethernet), технология, позволяющая устройству получать электропитание не через отдельный кабель, а по витой паре параллельно с передачей данных. Для устройств с такой функцией не нужны розетки и блоки питания. PoE может использоваться разнообразными сетевыми устройствами – IP-камерами, VoIP-телефонами, маршрутизаторами.
Преимущество PoE заключается, прежде всего, в том, что такие устройства не требуют наличия электропроводки. Поэтому основная сфера их использования – места, где прокладка дополнительных проводов затруднительна или нецелесообразна. Например, при размещении оборудования на улице, на чердаках, в подвалах, в помещениях без электропроводки. Меньше кабелей, меньше розеток, меньше расходы – ведь для подключения PoE оборудования нужен только Ethernet-кабель. Поэтому эта технология популярна при подключении IP-камер для организации систем видеонаблюдения, а также при использовании интернета на даче.
Оборудование PoE относится к стандартам IEEE 802.3af и 802.3at. Устройства бывают двух видов:
- PSE, то есть питающее устройство.
- PD, то есть питаемые устройства.
Роутеры могут быть и тем и другим одновременно.
Причуды
Поскольку установленное двухточечное соединение имеет MTU ниже, чем у стандартного Ethernet (обычно 1492 против 1500 в Ethernet), это может иногда вызывать проблемы, когда обнаружение MTU пути блокируется плохо настроенными межсетевыми экранами . Хотя более высокие значения MTU становятся все более распространенными в сетях провайдеров, обычно обходным путем является использование TCP MSS (максимального размера сегмента) «зажима» или «перезаписи», при котором концентратор доступа перезаписывает MSS, чтобы одноранговые узлы TCP отправляли дейтаграммы меньшего размера. Хотя ограничение TCP MSS решает проблему MTU для TCP, другие протоколы, такие как ICMP и UDP, могут быть затронуты.
RFC 4638 позволяет устройствам PPPoE согласовывать MTU больше 1492, если нижележащий уровень Ethernet поддерживает кадры большого размера .
Некоторые поставщики (например, Cisco и Juniper ) отличают PPPoE от PPPoEoE (PPPoE over Ethernet), который представляет собой PPPoE, работающий непосредственно через Ethernet или другие сети IEEE 802 или через Ethernet, соединенный через ATM , чтобы отличить его от PPPoEoA ( PPPoE over ATM), который представляет собой PPPoE, работающий по виртуальному каналу ATM с использованием RFC 2684 и инкапсуляции PPPoE по протоколу SNAP . (PPPoEoA — это не то же самое, что протокол точка-точка через ATM (PPPoA), который не использует SNAP).
Согласно документу Cisco, «PPPoEoE является вариантом PPPoE, где транспортным протоколом уровня 2 теперь является Ethernet или 802.1q VLAN вместо ATM. Этот метод инкапсуляции обычно используется в средах мультиплексора доступа к цифровой абонентской линии (DSLAM) Metro Ethernet или Ethernet. Общая модель развертывания заключается в том, что этот метод инкапсуляции обычно используется в зданиях или отелях с несколькими арендаторами. Благодаря доставке Ethernet абоненту доступная полоса пропускания становится намного больше, а дальнейшее предоставление услуг упрощается ».
Можно найти модемы DSL, такие как Draytek Vigor 120, где PPPoE ограничен каналом Ethernet между модемом DSL и партнерским маршрутизатором, а интернет-провайдер вообще не использует PPPoE (а скорее PPPoA ).
Краткий итог
На этом в описании подключения типа PPPoE, в принципе, можно поставить точку. Настройка соединения, как уже понятно, производится совершенно просто. Что же касается устранения возможных сбоев с разными ошибками, и тут особых сложностей быть не должно. Однако самый главный вывод, который можно сделать из всего вышесказанного, сводится к тому, чтобы вручную присваиваемые параметры для создаваемого подключения не изменять. В самой экстренной ситуации в качестве дополнительного решения можно использовать смену DNS-серверов, выставив в качестве их адресов бесплатные комбинации от Google, Yandex или других сервисов, которые их предоставляют всем пользователям без каких-либо ограничений.
Установку и настройку ADSL-модема обычно производит служба технической поддержки провайдера. Но вы должны знать, как все работает, на случай, если когда-то придется настраивать самому.
Специальное цифровое устройство (ADSL-сплиттер), обычно входящее в стандартный комплект поставки, подключено к телефонной линии. Простым телефонным кабелем к ADSL-сплиттеру подключены обычный телефон и ADSL- модем. В свою очередь, ADSL-модем подключен к компьютеру с помощью отрезка Ethernet-кабеля (витой пары), также входящего в комплект поставки.
Схема подключения показана на изображении ниже.
После подключения модема к компьютеру просто включите его питание — никаких драйверов устанавливать не придется. Для работы ADSL-соединения нужен только один драйвер, который уже обычно установлен, — драйвер сетевой платы.
Как только ADSL-модем будет подключен к компьютеру, можно приступить к настройке ADSL-соединения. Обычно его настройка происходит без всяких сложностей. Убедитесь, что ваш DSL-модем включен, откройте окно , для этого щелкните правой кнопкой мыши по значку сетевой активности в области уведомлений на панели задач и в появившемся контекстном меню выберите команду Центр управления сетями и общим доступом
РЕЖИМ МОСТА И РЕЖИМ МАРШРУТИЗАТОРА
В открывшемся окне Центр управления сетями и общим доступом выберите команду Создание и настройка нового подключения или сети
В открывшемся окне выбора вариантов подключения выберите Подключение к Интернету
Если на данном компьютере кто-то (возможно, не вы) уже настраивал подключение к Интернету, система предложит или создать новое подключение (вариант ), или выбрать существующее подключение и Приступить к обзору Интернета.
Выбираем вариант: Все равно создать новое подключение
В следующем окне указываем, как выполнить подключение к Интернету. Поскольку мы настраиваем АDSL-соединение, следует выбрать вариант: Высокоскоростное (с PPPoE).
Если нас интересуют другие виды соединений (например, Коммутируемое), надо установить флажок Показать варианты подключений, которые не настроены для использования.
Теперь введите имя пользователя и пароль, предоставленные вам провайдером, а также установите флажок Запомнить этот пароль, чтобы не вводить его каждый раз при подключении.
Если за вашим компьютером работает еще кто-то, кроме вас (имеется в виду под своими учетными записями), и вы хотите разрешить им использовать ваше подключение, установите флажок Разрешить использовать это подключение другим пользователям. Имя соединения изменять не обязательно.
Нажмите кнопку Подключить, и Windows установит соединение с Интернетом.
Чтобы проще подключаться к настроенной сети, откройте боковую панель Charms Bar, выберите Параметры | Сети и TestNetwork (у вас будет своё название сети) из показанного вам списка.
Обычно на стороне провайдера работает сервер DHCP (Dynamic Host Configuration Protocol), автоматически назначающий нашему узлу IP-адрес, маску сети, IP-адреса DNS-серверов и передающий другую информацию, связанную с настройкой сети. Именно поэтому все, что требуется для настройки соединения — это имя пользователя и пароль. Но все равно вам следует знать, как настраивать соединение вручную (без DHCP) — на всякий случай.
Откройте Центр управления сетями и общим доступом, выберите Изменение параметров адаптера,
Нажмите правой кнопкой на подключении, параметры которого вам нужно изменить, и в появившемся контекстном меню выберите Свойства
Откроется окно свойств соединения.
В большинстве случаев протокол IPv6 вообще пока не используется, поэтому отключите его. Выберите Протокол Интернета версии 4 (TCP/IPv4) и нажмите кнопку Свойства
В открывшемся окне установите переключатель в положение Использовать следующий IP-адрес и введите IP-адрес, предоставленный вам провайдером. Затем выберите Использовать следующие адреса DNS-серверов и укажите адреса предпочитаемого и альтернативного серверов DNS. Нажмите кнопку ОK