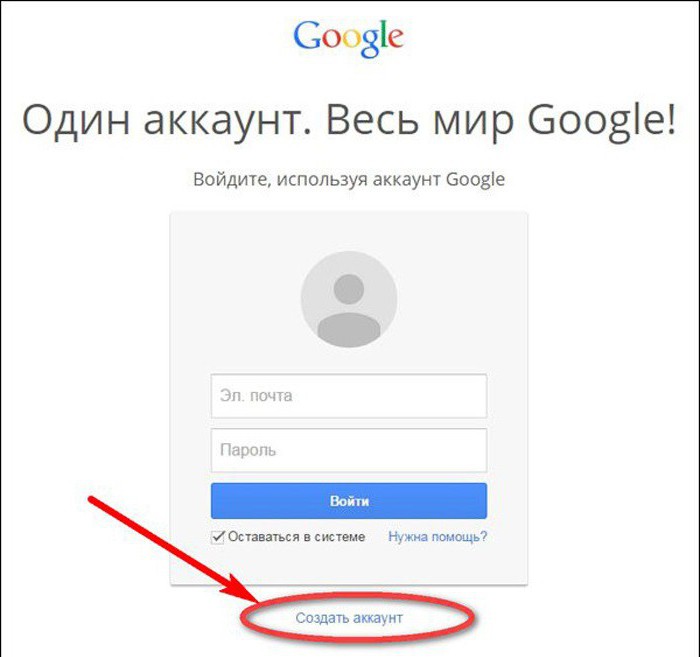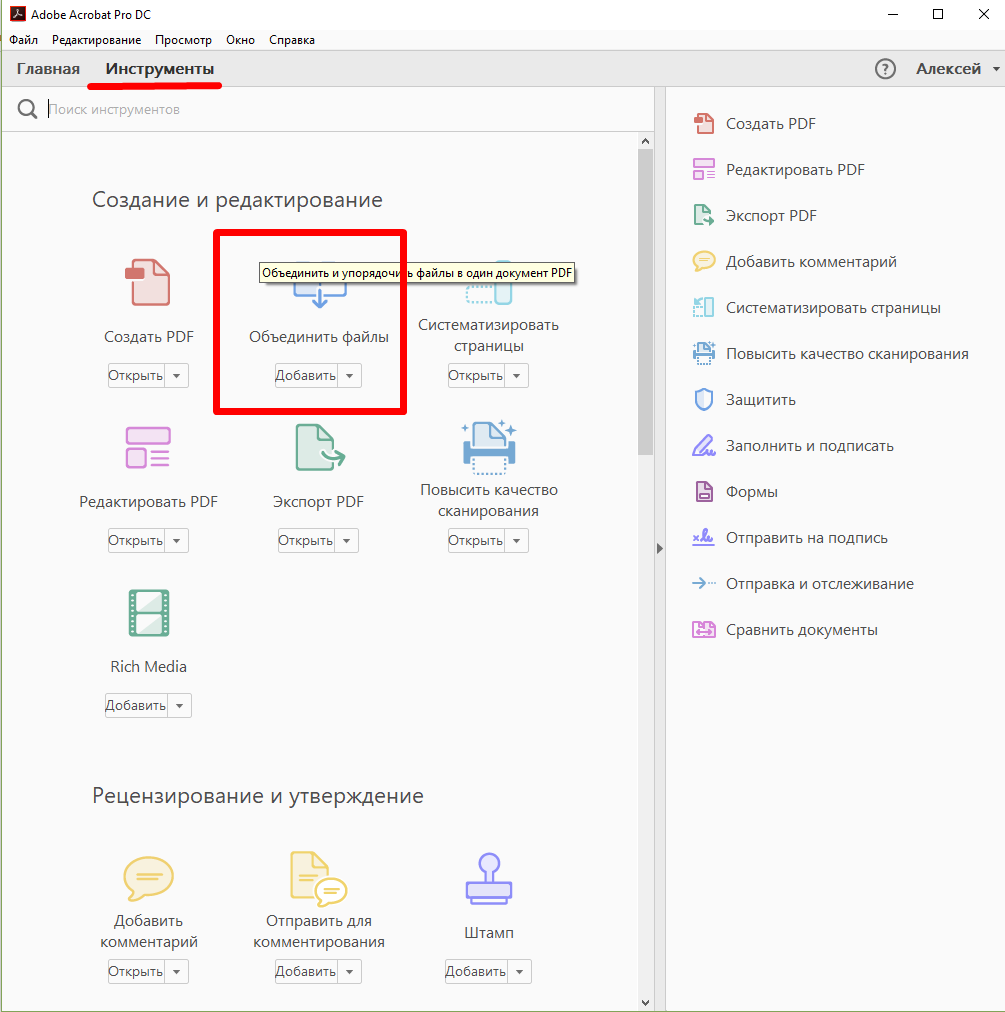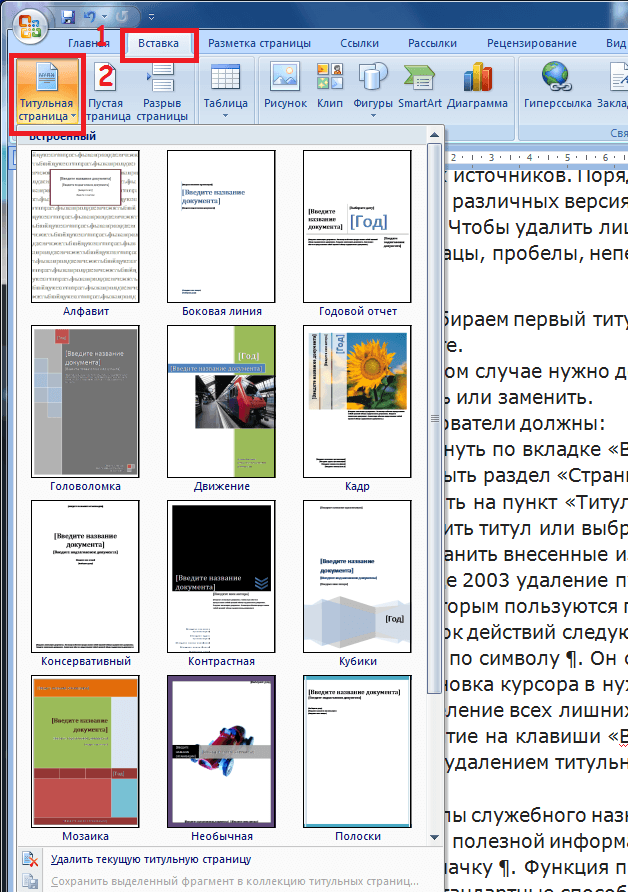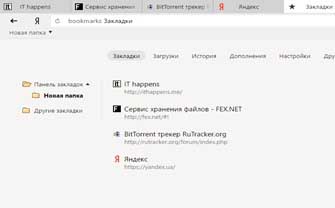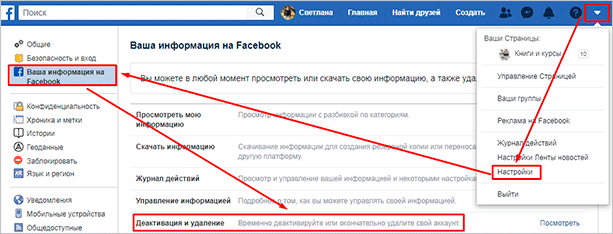Как изменить отсканированный документ pdf: перевернуть, удалить или добавить страницу, объединить 2 документа в 1, вставка картинок в pdf [movavi pdf редактор]
Содержание:
- Как в PDF вставить картинку
- Как редактировать PDF с помощью PDFelement
- Программы для редактирования PDF
- Процесс установки редактора
- Онлайн-инструменты
- Разбивка и склеивание документов
- Редактирование PDF-файлов с чертежами
- Как изменить текст в ПДФ документе с помощью онлайн-сервисов
- Как редактировать отсканированный PDF в Windows 10
- Другие решения для редактирования PDF-файлов бесплатно
- Отсортировать PDF страницы онлайн и сохранить PDF
- Шаг 4. Экспортируйте результат
- Как в PDF добавить страницу из другого PDF
- Как в PDF выделить текст цветом
- Как редактировать PDF файл онлайн на PDF2Go
- Как отредактировать ПДФ с помощью специальных программ
- Онлайн-инструменты
- Выводы статьи
- Итоги
Как в PDF вставить картинку
Вставить картинку легко и просто, всего в несколько кликов:
Во вкладке «Инструменты» выбрать опцию «Редактировать».
Появится панель с редактором. Нажать на опцию «Добавить изображение». Откроется папка – указать путь к картинке. Выделить ее и нажать «Открыть».
Щелкнуть левой кнопкой мышки по месту в документе, где будет размещаться картинка.
Изображение можно отразить по вертикали или горизонтали, повернуть, переместить на передний или задний план и т.д.
Добавляется картинка и более простым способом: необходимо клацнуть правой кнопкой мышки по свободному месту в документе, в выпадающем меню выбрать «Добавить изображение».
Опция доступна только в платной версии программы Acrobat Pro DC. Но можно воспользоваться пробным периодом, который длится 7 дней.
Как редактировать PDF с помощью PDFelement
Шаг 1: Открытие PDF-файла
Откройте PDF-файл, который вы собираетесь отредактировать бесплатно. Открыть PDF-файл можно несколькими способами. Вы можете просто перетащить его в программу, нажать кнопку «Открыть файл …» или выбрать документ из списка «Открыть последние файлы». Вы также можете выбрать «Файл»> «Открыть» для открытия документа.
Шаг 3: Редактирование PDF-изображения
PDFelement не только позволяет редактировать тексты PDF-файлов так же легко, как редактирование текстового документа, но также позволяет редактировать изображения и другие элементы, аналогично функционалу word. Используя кнопку «Редактировать», щелкните необходимое изображение или элемент. На правой панели появятся дополнительные параметры для поворота, обрезки, переворачивания и выравнивания и т.д. Узнайте больше о том, как редактировать PDF-изображения.
Шаг 4: Редактирование страниц PDF-файла
Для того, чтобы упорядочить страницы PDF-файла нажмите на меню «Страница». В данном меню доступно множество параметров, таких как вставка страниц, удаление страниц, обрезка страниц, разделение страниц, извлечение страниц и поворот страниц. Таким образом, вы можете изменить PDF-файлы так, как вам необходимо.
Если вам просто нужно внести небольшие изменения в PDF-файл, воспользуйтесь приведенным ниже списком бесплатных онлайн PDF-редакторов. Если вы не хотите рисковать безопасностью, загружая свой файл в Интернет для его редактирования с помощью бесплатного PDF-редактора онлайн или изменения свойств страниц PDF-файла, попробуйте полнофункциональный десктопный PDF-редактор — PDFelement.
Ключевые особенности:
- Данная программа предлагает бесплатную пробную версию с полным набором функций, включая функции оптического распознавания текста, редактирования, конвертирования, создания и печати.
- Редактируйте тексты и изображения PDF-файлов, а также добавляйте аннотации. Вы также можете изменять внешний вид и порядок страниц PDF.
- Защищайте PDF-документы с помощью паролей, ограничений и разрешений на редактирование, цифровых подписей и других функций.
Программы для редактирования PDF
PDF-XChange Editor (tracker-software.com) – платная программа для редактирования PDF. Ее можно установить бесплатно, но не все функции будут работать.
Программа позволяет редактировать текст, добавлять изображения, штампы, комментарии.
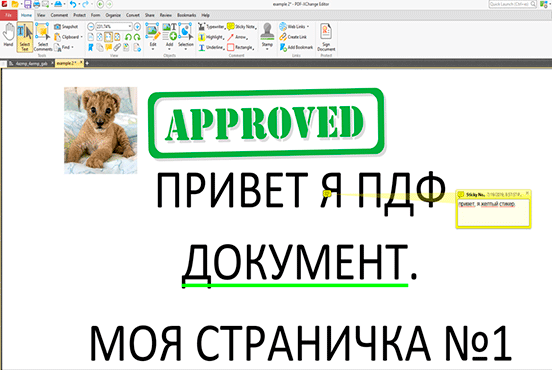
Также доступны инструменты безопасности, такие как цифровая подпись, установка пароля, запрет вывода на печать.
А вот работать с формами можно только в платной версии. Также нельзя отредактировать изображения и линии.
Несмотря на ограничения, бесплатных функций вполне достаточно. В сочетании с онлайн сервисами можно получить отличный результат.
PDF24 Creator (ru.pdf24.org) – бесплатная программа от создателей онлайн сервиса PDF24, о котором я рассказывал . Для полного функционала нужно создать аккаунт, после чего откроются все возможности приложения.
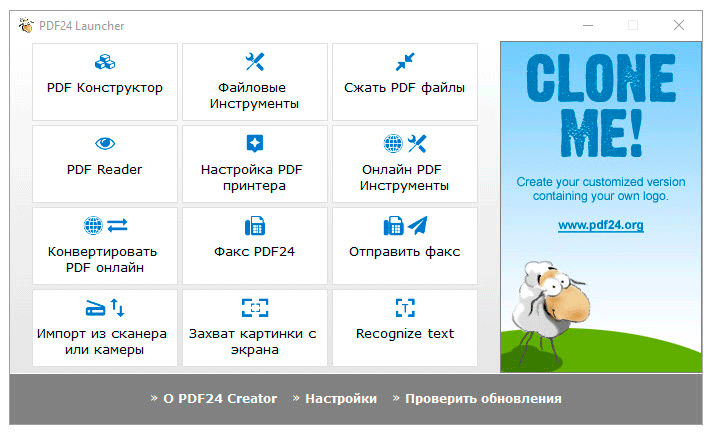
PDF24 Creator умеет поворачивать страницы, сжимать, конвертировать документы в форматы txt, jpg, html, docx. Правда, доступны эти инструменты только в режиме онлайн – софт перебрасывает на сервис PDF24.
Из плюсов: порадовало наличие принтера для виртуальной печати. Есть режим распознавания текста, только у меня он не заработал.
Из минусов: ограниченный функционал, наличие рекламы.
Онлайн сервис tools.pdf24.org дает намного больше возможностей для работы с документами, нежели программное обеспечение.
Movavi PDF-редактор (pdf.movavi.ru) – программа платная, бесплатно только на 7 дней для ознакомления.
Приложение позволяет редактировать текст, добавлять и удалять изображения, делать разворот, добавлять и удалять страницы. Программа подойдет для базовой обработки pdf.
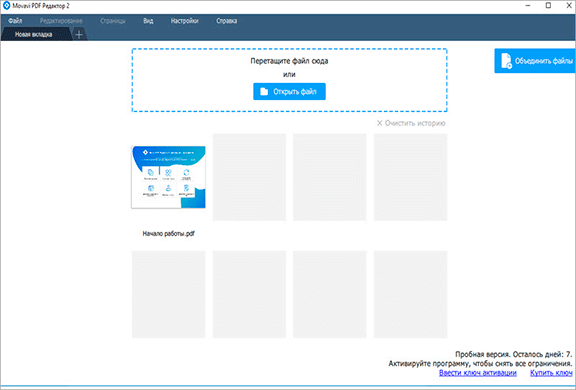
Из минусов: нет распознавания текста и нельзя конвертировать документ в офисные приложения.
Adobe Acrobat DС Pro (acrobat.adobe.com) – программа платная, бесплатно только 7 дней для ознакомления.
Приложение позволяет создать PDF файл с нуля, обладает широкими возможностями для редактирования.
Например, она имеет отличный набор инструментов для работы с полями. При помощи них можно создавать анкеты.
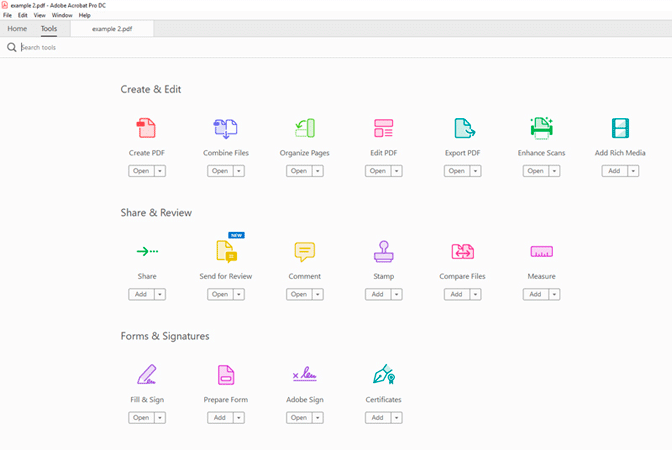
Правда, не получится изменить документ, который заблокирован. А также нельзя редактировать отсканированные pdf файлы – для этого нужно сначала распознать текст с помощью инструмента OCR.
Из плюсов: функционал программы.
Из минусов: высокая стоимость подписки, которая для рядовых задач не нужна – можно обойтись и бесплатными сервисами.
Foxit PhantomPDF Standart (foxitsoftware.com) – программа платная, бесплатно только 14 дней для ознакомления.
Имеет все необходимые инструменты для редактирования: правка текста, работа с изображениями, возможность добавить аудио/видео и другие.
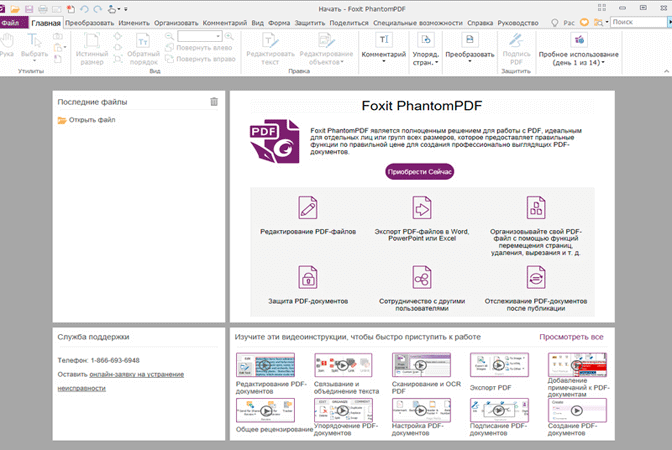
Приложение имеет все необходимые инструменты для работы с pdf, но инструмент распознавания нуждается в доработке.
Процесс установки редактора
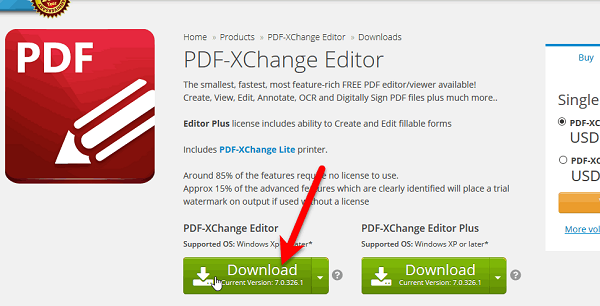

Программа загрузится как архив, который нужно распаковать, после чего можно приступать к установке:
- Запустить установщик с расширением .exe.
-
Выбрать пользовательские настройки («Custom») и нажать кнопку «Далее»(«Next»).
- В следующем окне должно быть выделено «PDF-XChange Editor». Если по какой-либо причине это не так, следует нажать на эти компоненты вручную. Нажать кнопку «Next».
- Для удобства пользования выбрать «Сознать папку в меню Пуск» («Create a Start Menu Folder») и «Создать ярлык на рабочем столе» («Create Desktop Icons»). Перейти к следующему этапу нажатием «Next».
- Выбрать бесплатную версию («Free Version») и перейти к следующему этапу. Начнется установка.
Остается только дождаться, пока процесс установки закончится и казать кнопку «Завершить». После этого можно начинать полноценно пользоваться программой.
Внимание! Когда PDF-XChange Editor будет установлен, он будет использоваться в качестве ПО по дефолту для открытия всех файлов в формате ПДФ.
Онлайн-инструменты
Бесплатные инструменты, которые в режиме онлайн предлагают отредактировать PDF, обычно имеют очень ограниченный функционал.
PDF24 Tools
Включает стандартные инструменты: преобразование файла в различные форматы (среди них Word и графические), сжатие, объединение и разделение файлов, извлечение и добавление картинок, удаление и перестановка страниц, сравнение документов, добавление водяного знака.

Также есть опция по преобразованию веб-страницы в PDF. При этом сохраняется весь текст и картинки, доступны гиперссылки.
Smallpdf
Простой в использовании редактор, позволяет легко добавить или нарисовать любой элемент. Также можно поставить свою подпись в документе, используя сенсорную панель или мышь.

В бесплатной версии разрешено осуществлять только два действия в час.
Стоимость подписки – 6 долл. / месяц.
PDFCandy
Простой и в то же время мощный редактор. С его помощью можно обрезать файл, изменить метаданные, отсортировать страницы и добавить колонтитулы. Сервис используется также для преобразования документа в такие форматы, как DOC(X), EPUB, MOBI, TIFF, BMP и FB2. Работает и обратная конвертация.

Hipdf
Помимо стандартных инструментов, есть возможность выделять зону, добавлять прямоугольник и текст (еще и зачеркнуть его). Присутствуют опции изменения цвета и размера текста. Добавленные элементы можно двигать по страницам.

Редактор отличается быстрой обработкой и загрузкой документов.
Найти его можно тут »
Разбивка и склеивание документов
Документ PDF можно разбить на страницы:
- Нажмите на кнопку «Управление страницами».
- Выделите с помощью мышки и кнопок Ctrl или Shift нужные страницы.
- Нажмите «Сохранить в PDF».
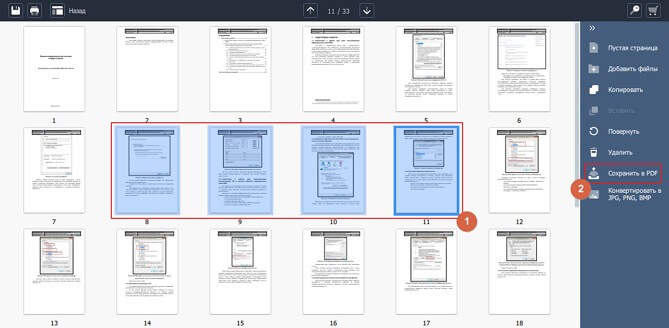
Таким образом мы скопируем выделенные страницы в отдельный файл. Чтобы удалить их из исходного файла нажмите кнопку «Удалить» и сохраните документ. Теперь мы разделили исходный документ на два.
С помощью управления страницами также можно добавить пустую страницу, изменить ориентацию с альбомной на портретную и наоборот, дублировать страницы с помощью функций «Копировать» и «Вставить».
Очень легко отдельные страницы можно сохранить как изображение, для этого просто нажмите кнопку «Конвертировать в JPG, PNG, BMP». Если выделено несколько страниц, то каждая будет сохранена в отдельный файл.
Нет ничего проще, чем соединить несколько разных PDF файлов в один:
- Зайдите в меню «Файл -> Объединить файлы».
- Перетащите несколько файлов на окно программы.
- Сохраните готовый документ.
В бесплатной версии программы сохранение возможно только с водяным знаком Movavi.
Надеюсь, теперь Вы знаете, как изменить текст в PDF файле.
Редактирование PDF-файлов с чертежами
Итак, есть чертеж и требуется нанести на него надписи и скорректировать некоторые размеры и выноски. Поехали! Вот такой чертеж:
Сделаем вместо выносок надписи и заменим некоторые размеры. Открываем в FoxitPDFEditor требуемый файл и начинаем редактирование… Смотрим!
Если кратко описать весь процесс, то получиться следующее:
Запускаем PDFEditor
Открываем нужный файл с чертежом (еще раз обращаю ваше внимание, что PDF-файл должен быть создан из первоисточника)
Редактируем чертеж, как будто в Автокаде. Выделяем нужные линии, переносим, добавляем размеры и тому подобное
Ну вот, как то так… Что не понятно, спрашивайте, не стесняйтесь
Ну вот, как то так… Что не понятно, спрашивайте, не стесняйтесь.
Двигаемся дальше…
Как изменить текст в ПДФ документе с помощью онлайн-сервисов
Если требуется добавить небольшие правки, можно обойтись без специальной программы. Существует большой выбор онлайн-сервисов на русском языке, которые позволяют изменять ПДФ-файл прямо в браузере. Их плюсом является простое управление, так что разобраться, как отредактировать PDF файл, сможет даже новичок.
Один из самых популярных сайтов для редактирования электронной документации – PDF24. Список возможностей этого бесплатного сервиса впечатляет: файлы можно сжать, конвертировать, извлечь изображения, объединить или разделить на страницы и многое другое.
Если вы хотите узнать, как изменить ПДФ файл с несколькими листами, альтернативой можно назвать сайт ILovePDF. В основном сервис направлен на преобразование PDF в другой формат и создание цифровой книги из отсканированных файлов, Word, Excel и других. Также на сайте есть PDF-редактор, благодаря которому в документ можно добавить картинки, текст и геометрические фигуры. В отличие от PDF24, сервис показал быструю работу с многостраничными книгами, но функции распознавания текста здесь нет.
Стоит отметить, что, в отличие от программ для ПК, эти сервисы представляют собой пакет отдельных инструментов. Это значит, что за один раз вы можете выполнить одно действие. Затем потребуется скачать документ и заново загружать его на сервер, что значительно замедляет рабочий процесс.
Как редактировать отсканированный PDF в Windows 10
Технология распознавания текста может показаться чересчур сложной, но на самом деле она очень проста в использовании с интерфейсом лучшей программы для редактирования отсканированных PDF-файлов в Windows 10.
Шаг 1. Импорт PDF-файла в PDFelement
Запустите PDFelement и нажмите кнопку «Открыть файл…», расположенную в нижнем левом углу окна. Выберите файл и нажмите «Открыть» для загрузки файла в программное обеспечение.
Шаг 2. Выполнение распознавания отсканированного документа
В появившемся всплывающем сообщении вы увидите напоминание о необходимости выполнить распознавание текста в отсканированном PDF-файле. Нажмите кнопку «Выполнить распознавание текста», и программное обеспечение автоматически запросит указать языка PDF-файла, который будет использован для распознавания текста.
Шаг 3. Редактирование отсканированного PDF-файла
Как только распознавание текста будет завершено, вы сможете приступить к редактированию вашего PDF-файла. Откройте вкладку «Редактировать» для просмотра доступных действий, которые вы можете применить в отсканированном PDF-файле.
Измените текст в PDF, нажав «Изменить». Щелкните в любом месте документа для добавления, удаления или изменения существующего текста. Добавьте новый набор текстов, нажав кнопку «Добавить текст».
Нажмите «Редактировать объекты» для редактирования изображений и диаграмм. Вы можете удалить объект, щелкнув на нем правой кнопкой мыши и выбрав опцию «Удалить». Вы также можете вырезать или копировать объекты на данном этапе. Выберите объект, чтобы переместить его в необходимую область вашего документа. Для добавления нового изображения в документ, нажмите кнопку «Добавить изображение».
Шаг 4. Сохранение отсканированного и отсканированного PDF-файла
На протяжении всего процесса редактирования не забывайте периодически нажимать «Ctrl + S» для сохранения выполенных действий. По завершении редактирования, перейдите в «Файл» и нажмите «Сохранить как». Выберите выходную папку и нажмите кнопку «Сохранить».
Возможно, вы задаетесь вопросом, как конвертировать отсканированный PDF в редактируемый PDF-файл. Профессиональный инструмент для редактирования отсканированных PDF-файлов способен редактировать, конвертировать, создавать, защищать, подписывать и печатать PDF-файлы, а также заполнять PDF-формы без необходимости распечатывать их. Плагин по распознаванию текста PDFelement – это очень полезная функция. Он позволяет сохранять внешний вид документа при преобразовании его в доступный для чтения, редактирования и поиска PDF-файл. PDFelement поддерживает распознавание текста на самых разных языках (английский, корейский, итальянский, индонезийский, французский, немецкий, русский, чешский, турецкий, арабский, португальский и т.д.), благодаря чему вы можете использовать данную функцию независимо от того, какой язык вы используете.
Другие решения для редактирования PDF-файлов бесплатно
1. Использование Google Docs
Еще один бесплатный способ редактирования PDF-файлов — использование Google Docs. Независимо от того, есть ли у вас PDF-файл, созданный на основе изображений или текста, вы можете загрузить его в Документы Google. Откройте его как документ Google для редактирования. Вставьте, исправьте или удалите необходимый текст. Данный способ позволяет редактировать PDF-файлы бесплатно. После редактирования файла PDF перейдите в «Файл»> «Загрузить как»> «PDF». Данный инструмент очень прост в использовании. При редактировании PDF-файла с помощью Документов Google создается впечатление, что вы редактируете текст в текстовом редакторе. Единственным недостатком является то, что после загрузки обновленного PDF-файла все оригинальные изображения иногда теряются.
2. С помощью Adobe Reader
Иногда бывает необходимо работать в команде для редактирования PDF-документов. В этом случае вам может понадобиться добавление комментариев к PDF-файлу или тексту разметки. Adobe Reader — отличный выбор для решения данной задачи. Для большинства задач редактирования PDF-файлов можно найти бесплатные инструменты. На панели инструментов вы найдете инструменты для добавления комментариев, такие как вставка заметок и инструменты выделения текста. Выберите инструмент, который хотите использовать, затем щелкните на необходимой области PDF-файла для добавления заметки или выделения текста. Все очень просто!
Однако Adobe Acrobat XI и Adobe Reader XI уже прекратили свою поддержку. Это означает отсутствие дальнейших обновлений безопасности от Adobe, и соответственно ухудшение уровня безопасности ваших PDF-файлов и содержащихся в них данных. Именно поэтому, если вы ищите решение для редактирования PDF-файлов, мы советуем вам ознакомиться с лучшими альтернативами Adobe Acrobat.
Отсортировать PDF страницы онлайн и сохранить PDF
- Защищенная с помощью SSL передача файлов
- Автоматическое удаление файла с сервера через один час
- Сервера расположены в Германии
Выберите файл PDF, страницы которого вы хотите отсортировать или перетащите PDF в активное поле. Страницы PDF будут отображены. Выберите способ сортировки или перетащите страницы, чтобы изменить порядок страниц. Сохраните ваш отсортированный PDF файл.
Не беспокойтесь о качестве. Сортировка страниц PDF файлов не влияет на качество вашего PDF. Инструмент сортирует страницы так, чтобы качество файлов PDF оставалось совершенно одинаковым.
PDF24 позволяет легко и быстро сортировать страницы в файлах PDF. Вам не нужно ничего устанавливать или настраивать, просто выберите ваши файлы PDF на странице приложения и приступите к сортировке.
Для сортировки файлов PDF онлайн нет особых требований. Приложение работает со всеми текущими операционными системами и браузерами. Просто используйте это приложение в своем браузере и начните сортировку страниц.
Вам не нужно загружать и устанавливать любое программное обеспечение. Файлы PDF сортируются в облаке на наших серверах, поэтому этот инструмент не потребляет ваши системные ресурсы.
Это приложение для сортировки PDF страниц не хранит ваши файлы на нашем сервере дольше, чем необходимо. Ваши файлы и результаты будут удалены с нашего сервера через короткий промежуток времени.
Шаг 4. Экспортируйте результат
Перед сохранением вы можете продолжить редактирование:
В меню «Объекты» есть возможность добавить на страницу готовые штампы, закладки, разместить заметки, текст, изображения и электронные подписи.
Размер элементов можно изменить и переместить их в любое место
Эти функции могут понадобиться при работе с личными документами: паспорт, виза, трудовая книжка
Сохраните результат в исходном формате, экспортируйте в другом расширении или распечатайте его на принтере. Выбрать нужное действие можно в меню «Файл».
Документ будет сохранен в выбранную папку
Помимо этого можно нажать «Файл» — «Инструменты». Здесь вы можете извлечь текст и изображения из документа или разбить его на отдельные страницы.
Изображение можно сохранить во всех популярных форматах
Теперь вы знаете, что изменение размера страницы PDF — это простая задача. Установите приложение PDF Commander, которое позволит выполнить работу за считанные минуты. Помимо настройки параметров листа вы сможете самостоятельно оформлять документы, соединять несколько файлов в один, добавлять текст и изображения, устанавливать пароль и многое другое. Скачайте редактор и опробуйте все его функции!
Как в PDF добавить страницу из другого PDF
С помощью данной опции возможно объединить файлы любого формата, включая Word, Excel, PowerPoint:
В «Инструментах» выбрать пункт «Объединить…».

Перетащить файл прямо в интерфейс программы.

Документы отобразятся на экране.

Если нужно отсортировать страницы, двойным щелчком левой кнопки мышки развернуть документ и путем перетаскивания поменять местами листы.

Для удаления конкретной страницы следует навести на нее курсор и нажать на появившийся значок корзины справа.

После внесенных изменений двойным кликом по первому листу выйти из режима просмотра. Нажать на кнопку «Объединить». Запустится процесс преобразования, который займет несколько секунд (в зависимости от объема).
Для добавления страницы необходимо провести некоторые манипуляции:
- Открыть файл, из которого должен быть изъят один лист.
- Двойным щелчком открыть левую вертикальную панель инструментов.
- Выбрать миниатюры – первый значок.

Вызвать параметры, кликнув на соответствующий значок (расположен возле корзины).

Выбрать опцию «Извлечь…». Указать номер листа, который следует извлечь. Отметить галочкой пункт об изъятии в отдельный файл. Нажать «Ок».

- Закрыть данный файл.
- Открыть документ, в который будет добавлен один лист. Повторить действия из п.2-4.
- Перейти по пути «Вставить страницы» – «Из файла».

- В открывшейся папке выбрать файл.
- Задать настройки, куда будет вставлен новый лист.

Опция доступна только в платной версии программы Acrobat Pro DC.
Как в PDF выделить текст цветом
Для использования заливки следует:
Перейти на вкладку «Инструменты» и выбрать пункт «Добавить комментарий».
Появится панель с инструментами: заливка, подчеркивание, вычеркивание, рисование.
Выделение текста цветом – второй значок слева (в виде маркера). Кликнуть по нему. Значок станет желтым, а справа на панели инструментов отобразится выбор цвета (также непрозрачности) и толщины линии.
После выбора цвета левой кнопкой мышки выделить нужную фразу слева направо или дважды клацнуть по конкретному слову.
Чтобы подчеркнуть или зачеркнуть слово, нужно выделить его и клацнуть по иконке в виде буквы «Т».
Опция доступна в бесплатной версии программы Adobe Acrobat Reader DC.
Как редактировать PDF файл онлайн на PDF2Go
Сейчас мы посмотрим, как можно отредактировать PDF онлайн на сервисе PDF2Go. Сайт PDF2Go.com предназначен для работы с файлами ПДФ из браузера. На этом ресурсе имеется много инструментов, выполняющих различные операции с PDF файлами.
Пройдите следующие шаги:
- Войдите на сайт PDR2Go.
- Необходимо загрузить документ ПДФ на сервис. Нажмите на кнопку «Выберите файл», или перетащите файл с ПК при помощи мыши в специальную форму.
Другие способы загрузки файла: введите URL-адрес на файл, добавьте PDF файл из облачных хранилищ Dropbox или Google Диск.
В верхней части веб-страницы находится панель инструментов с кнопками для совершения нужных действий:
- Текст — вставка текста в выделенную область документа.
- Карандаш — подчеркивание мест в документе.
- Замазывание — замазывание определенной области в файле PDF.
- Выделение — выделение текста на странице.
- Линия — рисование линии.
- Пунктир — добавление пунктира.
- Стрелка — вставка стрелки.
- Прямоугольник — добавление прямоугольной фигуры.
- Эллипс — вставка эллипса.
- Многоугольник — размещение многоугольной фигуры.
- Изображение — добавление изображения.
- Нажмите на нужную кнопку, выполните необходимые действия на странице: добавьте примечания, замажьте текст, вставьте фигуру или изображение, выполните другие нужные операции.
На сервисе можно увеличить или уменьшить масштаб, отменить или повторить операцию, выполнить сброс к изначальным параметрам данного файла PDF.
С помощью кнопки «Опции», расположенной на панели инструментов, изменяются параметры редактирования элементов. Для каждого элемента можно выбрать подходящие настройки. Например, при добавлении текста есть возможности для изменения семейства шрифтов, размера или стиля шрифта, для выбора фонового цвета и т. д.
- После завершения редактирования, сначала нажмите на кнопку «Сохранить как», а затем на кнопку «Сохранить».
- На открытой веб-странице нажмите на одну из кнопок: «Скачать», «Загрузить в облако» или «Скачать файл ZIP», в зависимости от того, в каком виде вам нужно сохранить обработанный PDF файл.
Как отредактировать ПДФ с помощью специальных программ
Чаще всего для изменения ПДФ-файла применяют специальный компьютерный софт. Для базового редактирования можно использовать бесплатный Adobe Reader, в котором можно добавлять текст, картинки и электронную подпись. Более продвинутые действия потребуют покупки Adobe Acrobat Pro. Он предлагает более широкий спектр инструментов и даже распознает текст со сканов.
Также бесплатно отредактировать документы можно в программе для чтения Foxit Reader. В нем файлы можно подписывать, комментировать и шифровать. Также в макет можно добавлять текст (в том числе из буфера обмена с сохранением стиля) и штампы.
Стоит учитывать, что в большинстве случаев бесплатные варианты накладывают ограничения, например, водяной знак. В целом бесплатный период имеется практически у всех продуктов, так что, если вам нужно сделать разовое действие, можете воспользоваться демо-версией премиум-продукта. Сравнить, какой редактор вам подходит, можно при помощи подробного обзора https://free-pdf.ru/.
Онлайн-инструменты
Бесплатные инструменты, которые в режиме онлайн предлагают отредактировать PDF, обычно имеют очень ограниченный функционал.
PDF24 Tools
Включает стандартные инструменты: преобразование файла в различные форматы (среди них Word и графические), сжатие, объединение и разделение файлов, извлечение и добавление картинок, удаление и перестановка страниц, сравнение документов, добавление водяного знака.
Также есть опция по преобразованию веб-страницы в PDF. При этом сохраняется весь текст и картинки, доступны гиперссылки.
Smallpdf
Простой в использовании редактор, позволяет легко добавить или нарисовать любой элемент. Также можно поставить свою подпись в документе, используя сенсорную панель или мышь.
В бесплатной версии разрешено осуществлять только два действия в час.
Стоимость подписки – 6 долл. / месяц.
PDFCandy
Простой и в то же время мощный редактор. С его помощью можно обрезать файл, изменить метаданные, отсортировать страницы и добавить колонтитулы. Сервис используется также для преобразования документа в такие форматы, как DOC(X), EPUB, MOBI, TIFF, BMP и FB2. Работает и обратная конвертация.
Hipdf
Помимо стандартных инструментов, есть возможность выделять зону, добавлять прямоугольник и текст (еще и зачеркнуть его). Присутствуют опции изменения цвета и размера текста. Добавленные элементы можно двигать по страницам.
Редактор отличается быстрой обработкой и загрузкой документов.
Найти его можно тут »
Выводы статьи
Многие пользователи сталкиваются с необходимостью редактировать документ PDF онлайн бесплатно, когда на компьютере нет соответствующей программы. В этом случае, необязательно иметь на ПК приложение, умеющее редактировать PDF.
С помощью сервиса в интернете можно выполнить необходимые действия по редактированию файла в формате PDF. Для совершения редактирования подойдет любой компьютер и операционная система, а зайти на соответствующий сайт — онлайн сервис можно в любом браузере.
Похожие публикации:
- Как сжать PDF онлайн — 6 сервисов
- Как объединить PDF онлайн — 7 сервисов
- PDFelement — редактирование, конвертирование PDF
- 10 сервисов для преобразования Word в PDF онлайн
- Как конвертировать DjVu в PDF с помощью программ
Итоги
PDF-XChange Editor — один из лучших редакторов пдф-файлов. С ним можно открывать и изменять документы этого формата, а также встраивать плагин в браузер для работы с ними в интернете.
Принцип работы данного ПО максимально прост и мало чем отличается от других текстовых редакторов. Все инструменты наглядно находятся на панели. У них, во-первых, интуитивно понятные для работы иконки, а во-вторых, есть текстовые подсказки при наведении мышью, поэтому разобраться не будет проблемой.
Единственный недостаток данного продукта — необходимость покупать платную версию, если документ нужно значительно изменить или провести работу с изображениями в нем
В целом, программа заслуживает внимание пользователей